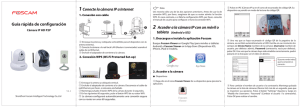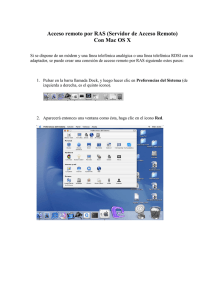Guía rápida de configuración
Anuncio
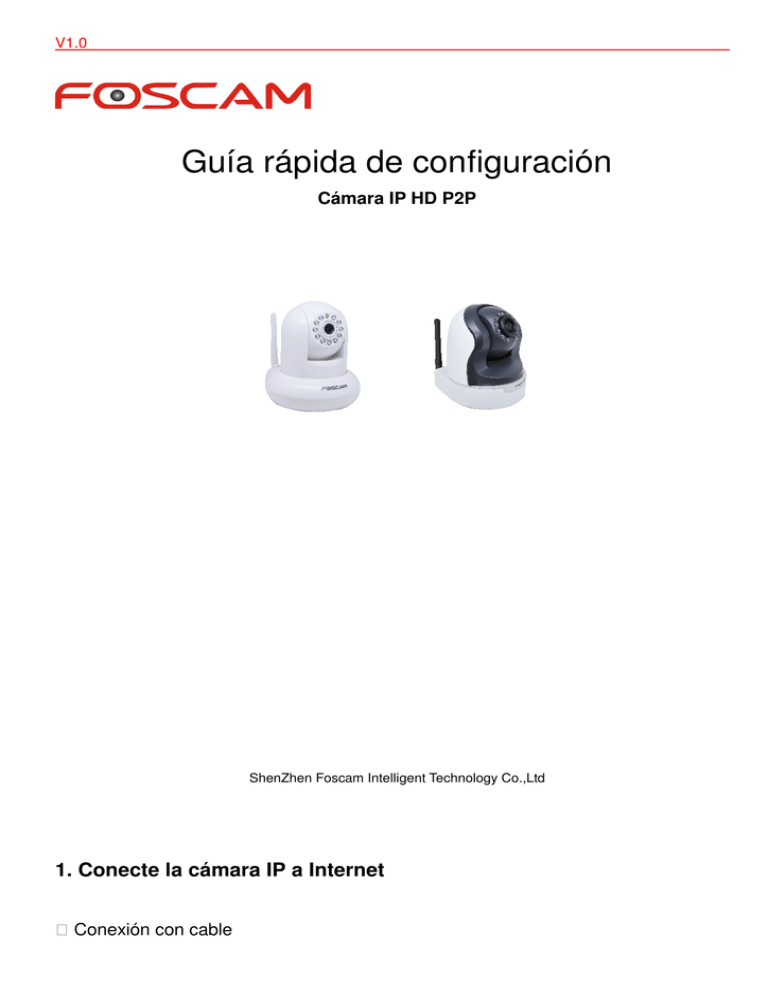
V1.0 Guía rápida de configuración Cámara IP HD P2P ShenZhen Foscam Intelligent Technology Co.,Ltd 1. Conecte la cámara IP a Internet Conexión con cable Enrosque la antena y colóquela vertical. Conecte la cámara a la red local LAN (Router ó conmutador) usando el cable de red Ethernet. Enchufe el adaptador de corriente a la cámara. Conexión WPS (Wi-Fi Protected Set-up) Enrosque la antena y colóquela vertical. Enchufe el adaptador de corriente a la cámara. Desconecte el cable de red Ethernet, por favor, si estuviera enchufado. Mantenga pulsado el botón WPS de la cámara durante 2 segundos. En los siguientes 60 segundos, pulse el botón WPS de su router WiFi. La cámara configurará automáticamente una conexión segura con su router en unos 60 segundos. Nota: Ud. necesita sólo una de las dos opciones anteriores. Antes de usar la de conexión WPS, por favor, asegúrese de que su router admite la función WPS. En caso contrario, o si falla la configuración WPS, por favor, consulte el manual de usuario para configurar a mano la conexión WiFi. 2. Acceder a la cámara IP con un móvil o tableta (Android o iOS) ⒈Descargue e instale la aplicación Foscam Busque Foscam Viewer en Google Play (para móviles o tabletas Android) o Foscam IP Cam Viewer en la App Store (Dispositivos iOS, iPhone, iPad) e instálela. Acceder a la cámara ★ Dispositivos Android ①Haga clic en el icono Foscam Viewer de su dispositivo para ejecutar la aplicación. ②Pulse en IPC (Cámara IP) y en el icono de escaneado de código QR. Su dispositivo se pondrá en modo de lectura de código QR. ③Una vez que se haya escaneado el código QR de la pegatina de la cámara, se escribirá automáticamente el UID. Escriba en ese momento los campos de device name (nombre de la cámara), user name (nombre de usuario, por defecto: admin), password (contraseña, vacía por defecto), pulse OK. Una vez que la cámara haya sido añadida correctamente, podrá pulsarla en la lista para ver el vídeo en directo. The green point means the connection is successful ④Para cambiar el nombre de usuario o la contraseña: Mantenga pulsada la cámara en la lista de cámaras (Device list) más de un segundo, para que se muestren sus opciones. Pulse el botón "Settings" (Ajustes) y luego en "Modify the Username / Password" (Cambiar el usuario / la contraseña). Pulse OK para realizar el cambio. Nota: Si desea modificar el usuario y la contraseña, por favor, asegúrese de que la cámara se conecta correctamente. ★ Dispositivos iOS ①Pulse en Foscam IP Cam Viewer en su dispositivo para ejecutar la aplicación, y pulse el botón Add IPCAM. ②Pulse el botón Add (+) y luego en H264 para acceder a la interfaz para añadir un dispositivo. Pulse en la flecha que está a la derecha de UID para escanear el código QR. Su dispositivo se pondrá en modo de lectura de código QR. ③Una vez que se haya escaneado el código QR de la pegatina de la cámara, se escribirá automáticamente el UID. Escriba en ese momento los campos de device name (nombre de la cámara), user name (nombre de usuario, por defecto: admin), password (contraseña, vacía por defecto), pulse OK. Una vez que la cámara haya sido añadida correctamente, podrá pulsarla en la lista para ver el vídeo en directo. Nota: En caso de que falle la lectura del código QR, puede escribir manualmente el código UID de la pegatina de la cámara. 3. Acceder a la cámara IP con un ordenador Windows ① Si desea acceder a su cámara con un PC Windows, por favor, instale el programa Central Management Software desde el CD. También puede descargarlo e instalarlo desde nuestra web. ②Haga doble clic en el icono de su escritorio para ejecutar el programa CMS. Escriba admin en User Name (Usuario) y en Password (Contraseña), luego pulse LOGIN. ③ Pulse el icono de ajustes (el engranaje, settings) en la parte superior, y luego en el botón Add Area (Añadir área), escriba un nombre de Área y pulse OK. Pulse Add P2P Camera (Añadir cámara P2P), escriba el nombre de la cámara (Camera), el usuario (User), la contraseña (Password, vacía por defecto), el nombre del área y el código UID, mantenga el resto de parámetros como están, y pulse OK. Elija el icono vídeo de la parte superior, pulse la cámara en la lista. Ahora podrá conectarse a la cámara y ver el vídeo en directo. Nota: Si desea acceder a su cámara IP usando el UI web o desde un ordenador con Mac OS, por favor, consulte el manual de usuario para el manejo de IP Camera Tool y cómo configurar el DDNS para acceso remoto. 4. Soporte técnico Si Ud. tiene dificultades con su cámara IP Foscam, por favor, contacte con la empresa que se la ha vendido. También puede enviar un e-mail al equipo de soporte técnico de la central Foscam: [email protected] . ¡Sus valiosos comentarios y sugerencias para mejorar los productos Foscam son bienvenidos!