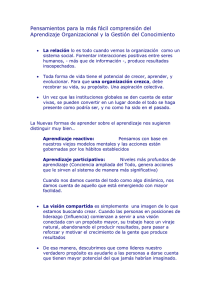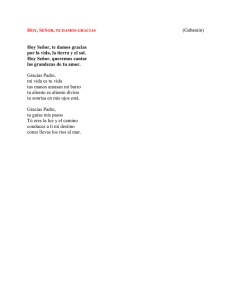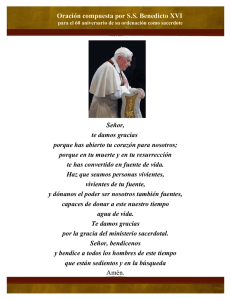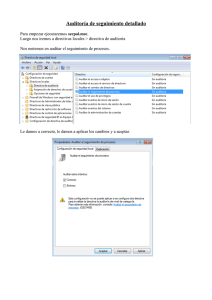Revit Structure a Robot
Anuncio
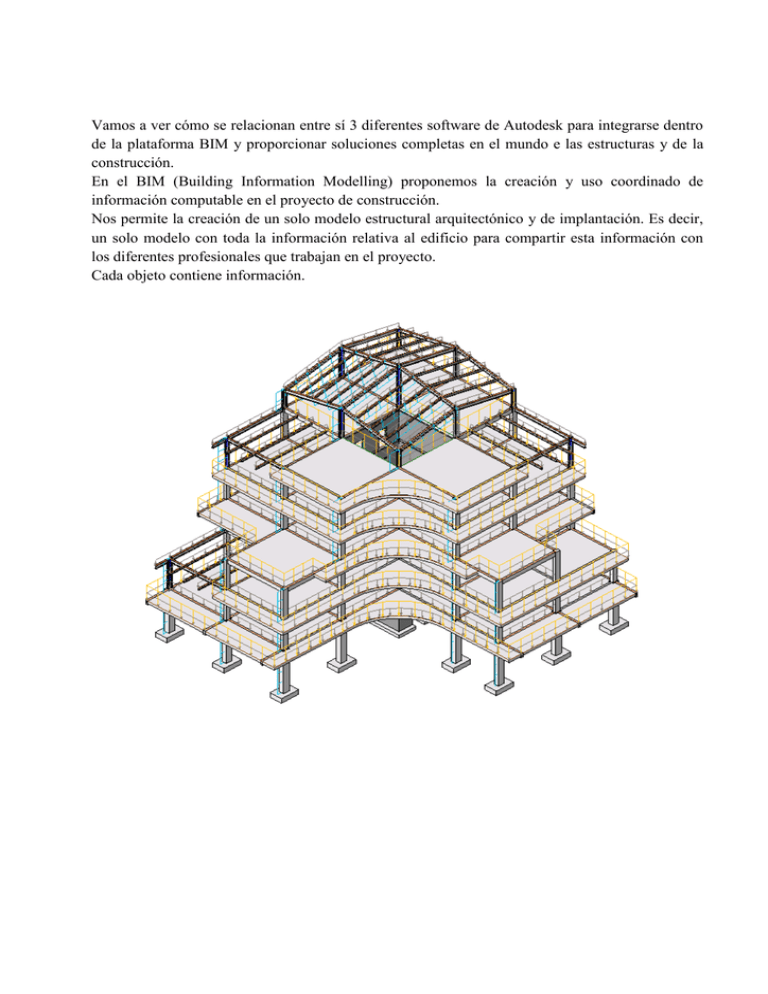
Vamos a ver cómo se relacionan entre sí 3 diferentes software de Autodesk para integrarse dentro de la plataforma BIM y proporcionar soluciones completas en el mundo e las estructuras y de la construcción. En el BIM (Building Information Modelling) proponemos la creación y uso coordinado de información computable en el proyecto de construcción. Nos permite la creación de un solo modelo estructural arquitectónico y de implantación. Es decir, un solo modelo con toda la información relativa al edificio para compartir esta información con los diferentes profesionales que trabajan en el proyecto. Cada objeto contiene información. Tiene generado unos casos de carga que exportaremos a Robot: Abrimos el Robot y lo movemos un poco en el entorno 3D Desde el Revit vamos a Complementos Extensions Manager Send Model. Podemos poner que ignore los casos de carga o no, especificamos que sí lo haga Nos preguntará si queremos ver el informe de traspaso, podemos revisarlo Al llegar a Robot podemos comprobar que traspasa los estados de carga que se generaron en Revit, podemos añadir nuevos, cambiarlos, borrarlos, etc Robot tiene múltiples opciones de mallado, pero en modelos como éste, bien definifo y con geometrías fáciles, podemos realizar mallados automáticos de buena calidad sin necesidad de tener conocimientos previos de EF. Vamos a malla EF-Opciones de generación pulsamos opciones de la malla Pinchamos en para que malle: Vamos a realizar todas las combinaciones que dicte la norma seleccionada. Obviamente también podemos calcular la estructura en función de combinaciones que deseemos nosotros con los coeficuentes de mayoración que nosotros queramos. podemos ver la norma seleccionada, así como sus coeficientes de mayoración en Herramientas Preferencias para el proyecto Vamos a cargas Combinaciones automáticas Le damos a Ok y calcular . Hasta que no calcules no aparecen. Cuando los resultados MEF sean actuales Podemos ver los casos, + y – son la envolvente superior e inferior Si vamos a tablas Combinaciones, podemos ver las que se han generado automáticamente A continuación vamos a tablas Reacciones y vemos todas las reacciones ordenadas por nudo y caso, podemos filtrar el valor que queramos ordenar Después escribimos 3 por ejemplo Ponemos caso 2 por ejemplo Como consecuencia muestra en valores: Vamos pro las pestañas Quitamos el modelo de cálculo de EF , el interior de paneles y en Mostrar y quitamos líneas de construcción y vamos por el desplegable vamos a Resultados Diagramas y selecionamos My para el caso 2, tenemos: En el desplegable ResultadosMapas, ponemos Mxx para ELUY ponderaciones: A continuación vamos por el desplegable a Dimensionamiento de acero Barras de acero aluminio. Verificamos todas las piezas para ver si todas las barras cumplen según al norma Podemos ver notas de cálculo y cambiar los perfiles que no cumplen por los que sí cumplan. Por ejemplo pinchamos en un W que no cumpla, quitamos lo seleccionado y le damos a Auto. Nos dice cuál cumpliría y tenemos la opción de cambiarlo. Seguimos en el desplegable de Dimensionamiento de acero. Vamos a aislar la pérgola de arriba, para ello vamos a Vista Seleccionamos la pérgola de arriba y le damos a Editar subestructura en una nueva ventana . Pinchando sobre cualquier barra y con el botón derecho Propiedades del objeto, podemos ver cuáles son. El objetivo es dimensionarlas por grupos. Creamos 2 grupos Le damos a OK. Luego a Guardar y luego a Nuevo En Secciones seleccionamos los IPE. Dimensionamos los dos grupos realizados: Le damos a Cambiar todo, y recalculamos ya que los resultados no son actuales. A continuación le damos a Verificar grupos, en el momento que aparezcan todos OK habremos terminado: Obviamente podemos ver sus notas de cálculo, etc. Sobre la subestructura, le damos a Terminar y los cambios realizados se recogen en la grande. A continuación vamos por el desplegable a Dimensionamiento de elementos de acero Uniones. Le damos a crear una nueva unión en la estructura Nos salta la ventana: Si nos ponemos en Vista de la unión y le vamos dando a aplicar. Nos va generando el dibujo de lo que vamos haciendo. Cuando lo tengamos claro, le damos a Ok y le damos a Dimensionamiento de Uniones en la estructura Para visualizar la unión, mostrar (estándar) Estructura Uniones de acero A continuación armamos un pilar de hormigón: Como no tenemos combinaciones manuales, sólo no sale la opción de casos simples, le damos a OK. (Combina en función de la norma que aparezca y dimensionará en función de esa norma, las combinaciones que hayas generado no las tendrá en cuenta, sólo las combinaciones que dicta la norma que aparezca debajo). En opciones de cálculo podemos modificar los parámetros que queremos de los redondos para las armaduras longitudinales y transversales (cercos): Dejamos todos los redondos disponibles, es un filtro de redondos para el siguiente paso Entrando en parámetros de armaduras cambiamos las características que queremos en función de la distancia entre redondos y tipos de redondo: Le damos a calcular y: Cerramos el Robot y abrimos el ASD-Hormigón. En ASD-Armado herramientas Borramos la tabla y los recuadros con los que llega el dibujo y gestionamos la información como ya se vio en el curso de ASD-Hormigón