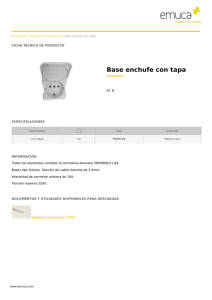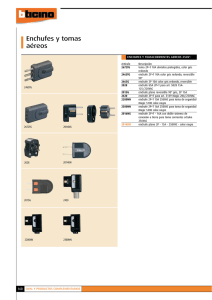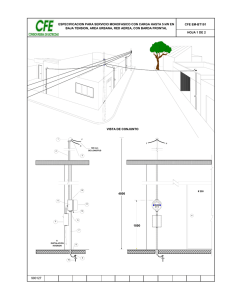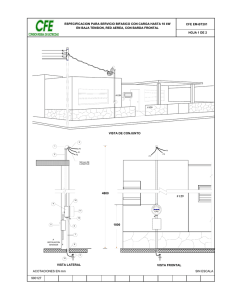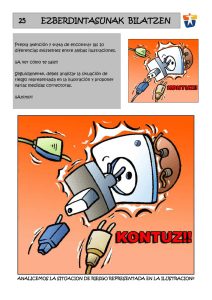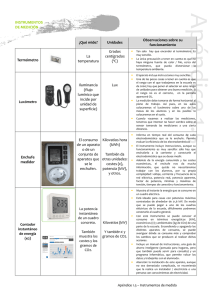1. - Edimax
Anuncio
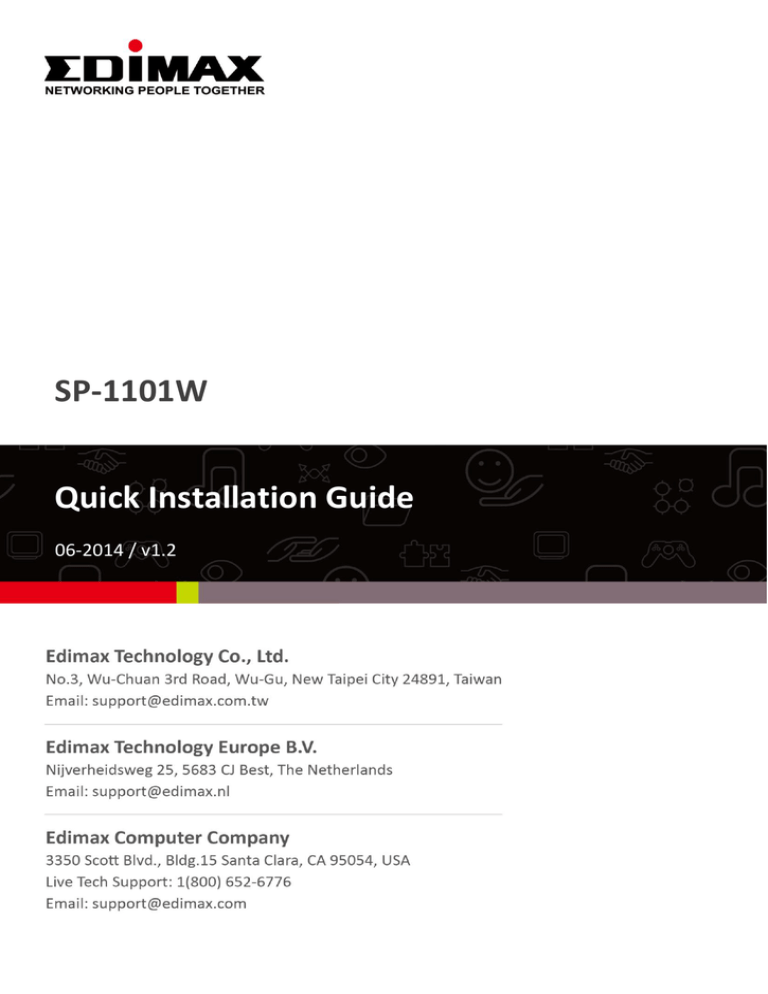
SP-1101W Quick Installation Guide 06-2014 / v1.2 1 I. Información acerca del producto ........................................................... 3 I-1. Contenido del paquete ............................................................................................................3 I-2. I-3. I-4. I-5. I-6. Panel frontal............................................................................................................................3 Estado del LED.........................................................................................................................4 Botón de estado del interruptor .............................................................................................4 Etiqueta del producto .............................................................................................................5 Restablecer .............................................................................................................................5 II. Instalación del dispositivo ..................................................................... 6 III. Configuración del enchufe inteligente ................................................... 7 III-1. iOS ...........................................................................................................................................8 III-1-1. III-1-2. III-2. Cambiar el nombre y la contraseña del enchufe inteligente ...............................................10 Añadir un enchufe inteligente existente en la pantalla principal ........................................11 Android .................................................................................................................................12 III-2-1. III-2-2. Cambiar el nombre y la contraseña del enchufe inteligente ...............................................15 Añadir un enchufe inteligente existente en la pantalla principal ........................................16 I. Información acerca del producto I-1. Contenido del paquete Interruptor del enchufe inteligente I-2. Guía de instalación rápida CD con manual de usuario Panel frontal Botón de estado del LED de alimentación interruptor Botón dey LED restablecimiento LED de red 3 I-3. Estado del LED LED Color Estado del interruptor Estado Descripción La salida de corriente de la toma del enchufe inteligente está encendida. Encendido Verde La salida de corriente de la toma del enchufe inteligente está apagada. Apagado Alimentación El enchufe inteligente está encendido. Encendido Verde Apagado El enchufe inteligente está apagado. Parpadeo rápido Parpadeo lento (1 por segundo) Red El enchufe inteligente se está encendiendo o reiniciando. Rojo El enchufe inteligente está en modo de instalación y listo para instalar. El enchufe inteligente está Encendido conectado a la red inalámbrica y a la nube. Verde El enchufe inteligente está Parpadeo lento conectado a la red inalámbrica, (1 por segundo) pero no a la nube. Apagado No hay conexión de red. Después de la conexión, el LED de red debe aparecer encendido y verde para que la aplicación EdiPlug funcione en modo remoto, es decir, desde una conexión Internet distinta a la del enchufe inteligente. I-4. Botón de estado del interruptor El botón de estado del interruptor, ubicado en la parte delantera del enchufe inteligente (véase I-2.), enciende o apaga la salida de corriente de la toma del enchufe inteligente. Con este botón, se puede apagar o encender cualquier dispositivo conectado al enchufe. El botón se encenderá de color verde para indicar encendido (véase I-3). 4 I-5. Etiqueta del producto La etiqueta del producto, que está situada en la parte de atrás del interruptor del enchufe inteligente, muestra la entrada y la salida de energía y la contraseña predefinida del enchufe inteligente. Debe introducir la contraseña después de acabar el proceso de instalación, por motivos de seguridad. La contraseña es necesaria para acceder en modo remoto al interruptor del enchufe inteligente. I-6. Restablecer Si tiene problemas con el enchufe inteligente, puede volver a restablecer el enchufe a la configuración predeterminada de fábrica. Esto restablecerá todas las configuraciones, incluida la contraseña del enchufe inteligente a la configuración predeterminada. 1. Pulse y mantenga pulsado el botón de restablecimiento que se encuentra en la parte delantera del enchufe durante por lo menos 10 segundos. 2. Suelte el botón cuando el LED parpadee velozmente en rojo. 3. Espere a que el enchufe inteligente se reinicie. El enchufe está listo cuando el LED de red parpadea lentamente en rojo para indicar el modo de instalación. 5 II. Instalación del dispositivo Siga las instrucciones de abajo para asegurarse de que su enchufe inteligente esté correctamente conectado y listo para instalar. Si tiene varios enchufes inteligentes que instalar, enchufe e instale un solo enchufe por vez. 1. Enchufe el enchufe inteligente en la toma de corriente. 2. Espere unos minutos a que el enchufe inteligente se inicie. El enchufe inteligente está listo para instalar cuando el LED de red parpadee lentamente en rojo para indicar el modo de instalación. Si el LED de red del enchufe inteligente no indica el modo de instalación, intente volver a restablecer el enchufe inteligente (véase I-6). 3. Cuando vea que el LED de red indique el modo de instalación, pase a III. Configuración del enchufe inteligente para configurar el enchufe inteligente use la aplicación gratuita EdiPlug. 6 III. Configuración del enchufe inteligente Para configurar el enchufe inteligente con la aplicación gratuita para smartphone EdiPlug, descargue dicha aplicación y siga las instrucciones de configuración para iOS o Android. Después de la configuración, puede usar la aplicación EdiPlug para encender o apagar el enchufe inteligente en modo remoto desde cualquier smartphone con una conexión a Internet, asícomo configurar un programa automatizado y notificaciones por correo electrónico. 1. Busque la aplicación "Ediplug" en la tienda de aplicaciones de Apple o Google Play. 2. Descargue e instale la aplicación. 3. Siga las instrucciones correspondientes de abajo para iOS o Android. 7 III-1. iOS Siga las instrucciones de abajo para añadir un nuevo enchufe inteligente a la aplicación EdiPlug en iOS: Debe estar dentro del alcance Wi-Fi del enchufe inteligente. Si tiene varios enchufes inteligentes, enchufe e instale un solo enchufe por vez. 1. Busque la red Wi-Fi llamada “EdiPlug.Setup” y conéctese, como se muestra abajo: 2. Abra la aplicación EdiPlug y seleccione su red Wi-Fi de la lista, como se muestra abajo: 8 3. Introduzca la contraseña Wi-Fi y toque “Aceptar”. La pantalla siguiente indicará que se ha completado la configuración. 4. Su enchufe inteligente aparecerá en la pantalla principal de EdiPlug. Deslice el interruptor para encender o apagar el enchufe inteligente (y cualquier dispositivo eléctrico que esté enchufado en el mismo). 5. El LED de red del enchufe inteligente debe aparecer encendido y verde para indicar una conexión de red y de nube correctas. Puede usar la aplicación EdiPlug para controlar su enchufe inteligente en modo remoto desde cualquier conexión Internet. 9 III-1-1. Cambiar el nombre y la contraseña del enchufe inteligente 1. Seleccione “Editar” de la pantalla principal de EdiPlug y seleccione el enchufe inteligente que desee editar de la lista. 2. Introduzca un nuevo nombre y contraseña para el enchufe inteligente y toque “Atrás” para volver a la pantalla principal. El enchufe inteligente aparecerá en la pantalla principal con el nuevo nombre. 10 III-1-2. Añadir un enchufe inteligente existente en la pantalla principal 1. En la pantalla principal de EdiPlug, haga clic en el icono “+”, en la esquina superior derecha, y seleccione un enchufe de la lista. 2. Introduzca la contraseña del enchufe inteligente y toque “Aceptar”. Haga clic en el icono “Atrás” de la siguiente pantalla para finalizar. 11 III-2. Android Siga las instrucciones de abajo para añadir un nuevo enchufe inteligente a la aplicación EdiPlug en Android: Debe estar dentro del alcance Wi-Fi del enchufe inteligente. Si tiene varios enchufes inteligentes, enchufe e instale un solo enchufe por vez. 1. Abra la aplicación EdiPlug y haga clic en el icono “+” en la esquina superior derecha de la pantalla. 2. Toque "Instalar un nuevo enchufe" y seleccione la red Wi-Fi de la lista, como se muestra abajo: 12 3. Introduzca la contraseña Wi-Fi y toque “Aceptar”. La pantalla siguiente indicará que se ha completado la configuración. 4. Su enchufe inteligente aparecerá en la pantalla principal de EdiPlug. Deslice el interruptor para encender o apagar el enchufe inteligente (y cualquier dispositivo eléctrico que esté enchufado en el mismo). 13 5. El LED de red del enchufe inteligente debe aparecer encendido y verde para indicar una conexión de red y de nube correctas. Puede usar la aplicación EdiPlug para controlar su enchufe inteligente en modo remoto desde cualquier conexión Internet. 14 III-2-1. Cambiar el nombre y la contraseña del enchufe inteligente 1. Seleccione “Editar” de la pantalla principal de EdiPlug y seleccione el enchufe inteligente que desee editar de la lista. 2. Introduzca un nuevo nombre y contraseña del enchufe inteligente y toque “Atrás” para volver a la pantalla principal. El enchufe inteligente aparecerá en la pantalla principal con el nuevo nombre. 15 III-2-2. Añadir un enchufe inteligente existente en la pantalla principal 1. En la pantalla principal de EdiPlug, haga clic en el icono “+”, en la esquina superior derecha, y seleccione un enchufe de la lista. 2. Introduzca la contraseña del enchufe inteligente y toque “Aceptar”. Haga clic en el icono “Atrás” de la pantalla siguiente para finalizar. 16 17