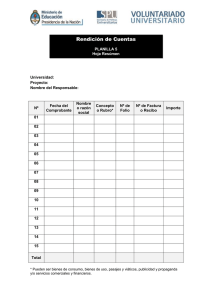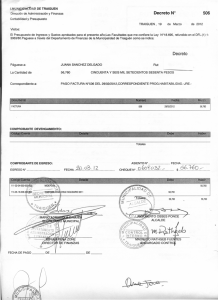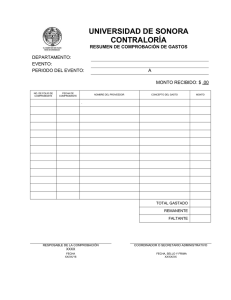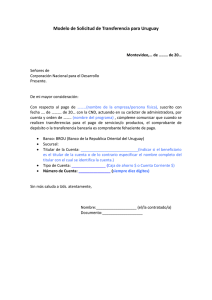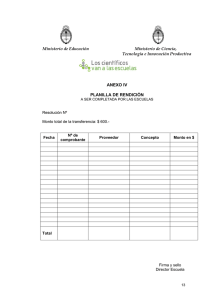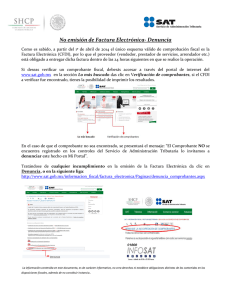Presentación de PowerPoint - Pontificia Universidad Javeriana
Anuncio

CÓDIGO: FI-P13-G28 VERSIÓN: 1 FECHA: Octubre de 2014 XX-XXX-XXXX GUÍA DE USUARIO GENERACIÓN DE COMPROBANTES Aviso Legal: La información contenida en este documento, será para el uso exclusivo de la Pontificia Universidad Javeriana, quien será responsable por su custodia y conservación en razón de que contiene información de carácter confidencial o privilegiada. Esta información no podrá ser reproducida total o parcialmente, salvo autorización expresa de la Oficina de Organización y Métodos de la Pontificia Universidad Javeriana. Esta guía tiene por objetivo indicar el proceso de elaboración de los comprobantes estándar, directo, ajustes, reversión y pago por Anticipado, que se realiza en el módulo de Cuentas por Pagar para usuarios internos de la Universidad. COMPROBANTE ESTÁNDAR COMPROBANTE CON VOUCHER DIRECTO COMPROBANTE TIPO AJUSTE COMPROBANTE TIPO REVERSIÓN COMPROBANTE TIPO PAGADO P/ANTICIPADO Seleccione los botones ubicados debajo de cada imagen para obtener más información de cada uno de ellos. Ingreso al sistema y selección de comprobante 1.1 Digite la página principal de la universidad www.javeriana.edu.co seleccione la opción Servicios > Sistema de Información Universitaria, una vez el sistema ingrese ID Usuario y Contraseña y siga la siguiente ruta Ingreso a FN > Fn – Finanzas > Cuentas por pagar > Comprobantes > Introducción/Actualización > Introd Comprobantes Estándar. Busca según las opciones de la pantalla la información de registros ya guardados en el sistema. Se utiliza para generar por primera vez el voucher en el sistema. Nota: El uso de comprobante estándar corresponde al registro de transacciones asociadas a pedidos y recepciones o registros por medio de formato de voucher directo. Captura de Información sobre Factura 1.2 Ingrese la información del proveedor, diligencie los campos Fecha Factura, No. Factura, Importe Bruto Factura e Importe IVA Introducido y oprima el botón Añadir, la información se ubicará automáticamente en la página principal del comprobante. 1.2.1 En el campo Ubicación de la información del proveedor digite el No. 1, ya que el No. 2 corresponde a registros con proveedores creados por la seccional Cali. 1.2.4 En el campo No. Nota Recep seleccione el No. de recepción informado en la factura. 1.2.3 En los campos UniNeg PO y UN Recep Seleccione la opción PUJB. 1.2.5 De clic en el botón Buscar. 1.2.2 En el campo Opción Hoja Copia de trabajo, elija N Recepción Pedido. Captura de Información sobre Factura 1.3 Al dar clic en el botón buscar se mostrará la información que contiene la recepción (valores sin IVA) para lo cual seleccione las Líneas Nota Recepción que desea copiar al comprobante página de Información sobre Factura, luego seleccione el botón Copiar a Comprobante. 1.4 Al asociar la recepción al comprobante revise: Que la información de claves contables en la pestaña de CC GL y Distribución IVA sea la misma Que la Cuenta contable corresponda al servicio o bien adquirido. Que en el campo Total este el valor por el total de la factura. Que en el campo Importe IVA este incluido el valor correspondiente al IVA. Que la fecha contable sea la misma fecha presupuestal para cada una de la (s) línea (s) de factura. Captura de Información sobre Factura 1.5 Si la factura que se registra corresponde a un Activo (esta viene con un sello que la identifica como activo), revise la siguiente información en las pestañas CC GL y Activos: 1.5.2 Revise que incluya la información del activo y en el campo Tipo Coste, seleccione la opción C. 1.5.1 Revise en las líneas de factura que contengan la cuenta de activos que la cuenta inicie con el número 15. 1.5.3 Revise en el enlace IVA Línea Factura de la Línea de Factura que el código de IVA corresponda a la tarifa de IVA a aplicar para esa línea. Captura de Información sobre Factura 1.6 Revisar la información de IVA y retenciones; en los enlaces Resumen IVA, Retención y Coment (0). 1.6.1 Revise que el valor de IVA introducido sea igual al valor de IVA calculado, de lo contrario deberá revisar según el Ítem 2.3. 1.6.3 Incluya la información detallada del bien o servicio adquirido. 1.6.2 Revise las retenciones asociadas al proveedor y deje las que corresponden según la calidad tributaria del contribuyente, las que no corresponden las elimínelas una a una por cada línea de factura. Captura de Información de pagos 1.7 En la pestaña de Pagos, revise que el método de pago contenga la información completa para realizar el pago. Ejemplo. (Banco: 51, Cuenta: K223, Método: EFT, Código Grupo Pago: 01, Gestión Pagos: PN) 1.7.1 Es importante que el método de pago este acorde al fondo utilizado en la pestaña de Información sobre factura, ya que para cada fondo existe un método de pago ya determinado por la Oficina de Tesorería. 1.7.2 Si la unidad que solicita el registro del comprobante requiere que el mismo se presente con una línea en sus pagos por el valor de retegarantía para retener el pago por determinado valor, agregue otra línea en la pestaña de pagos, incluya el valor correspondiente y active la opción Pago Retenido. Captura de Información Atributos de comprobante. 1.8 Diligencie la pestaña de Atributos de Comprobante para la cual se revisa: Plantilla Contable: que corresponda al servicio o bien adquirido según las opciones que presenta la lista de plantillas contables Nota: Tenga en cuenta que únicamente se deben utilizar las plantillas contables que comienzan por PN, PE y CXP. Captura de Información Atributos de comprobante. 1.9 Si el comprobante requiere que sea causado a una TRM especifica (que no corresponde al día del registro) modifique los campos Origen Cotización por la opción Especificado por Usuario, ya que la opción Uso tablas Cotización viene por defecto y el campo Cotización por la TRM con la que se desea realizar la causación, debido a que trae la que este parametrizada para ese día en el sistema. Guarde el comprobante y luego ejecute los procesos de presupuesto, paridad y contabilización, como se indica más adelante en la presente guía. Nota: La parametrización de la TRM la realiza la Oficina de Tesorería. Esta guía tiene por objetivo indicar el proceso de elaboración de los comprobantes estándar, directo, ajustes, reversión y pago por Anticipado, que se realiza en el módulo de Cuentas por Pagar para usuarios internos de la Universidad. COMPROBANTE ESTÁNDAR COMPROBANTE CON VOUCHER DIRECTO COMPROBANTE TIPO AJUSTE COMPROBANTE TIPO REVERSIÓN COMPROBANTE TIPO PAGADO P/ANTICIPADO Seleccione los botones ubicados debajo de cada imagen para obtener más información de cada uno de ellos. Ingreso al sistema y selección de comprobante tipo estándar 2.1 Ingrese al comprobante tipo estándar como se indica en numeral 1.1 de la presente guía, en el campo tipo de comprobante de la pestaña Añadir un Valor seleccione Estándar, luego oprima el botón Añadir. 2.2 Ingrese la información del proveedor como se indica en el numeral 1.2. 2.2.1 Luego de incluir la información de Id proveedor (tenga en cuenta que en el campo Ubicación de la información del proveedor tenga el No. 1, ya que el No. 2 corresponde a registros con proveedores creados por la seccional Cali), No. Factura, Fecha Factura. Captura de Información Sobre Factura 2.2.2Incluya la información en los campos Total y las Líneas Factura así: Corresponde al fondo al cual corresponde el departamento y el proyecto (La universidad contempla actualmente nueve fondos, los más utilizados son el Fondo General - FGEN, Fondo de Investigación – FINV y el Fondo de Capacitación – FCAP. Corresponde al valor total de la factura y/o voucher directo Corresponde al valor o valores que puedan componer el valor del importe extendido (el uso de diferentes importes en las líneas de distribución corresponde al uso de diferentes claves contables o tarifas de IVA). Corresponde a valores sin impuestos incluidos, es decir los subtotales de factura. Corresponde a la unidad de negocio asociada a proyectos que siempre será PUJAV. Clave Contable: La clave contable la compone los campos de Cuenta, UExpl, Dpto, UniNeg PC, Proy Corresponde a la cuenta contable del servicio o bien adquirido. Corresponde al código designado para cada unidad de la Universidad, contiene diez dígitos. Corresponde al código designado para proyectos de la Universidad, contiene catorce dígitos. Captura de Información Sobre Factura 2.3 Luego de incluir la información, revise: Que la información de claves contables en la pestaña de CC GL y Distribución IVA sea la misma, a menos que la unidad solicitante del registro comunique que debe ir con claves contables diferentes. 2.3.1 Continúe con el proceso de captura de información sobre factura siguiendo los pasos 1.4 al 1.6 Captura de Información Pagos y Atributos de Comprobante 2.4 Realice los pasos descritos en los numerales 1.7 y 1.9 de la presente guía. Esta guía tiene por objetivo indicar el proceso de elaboración de los comprobantes estándar, directo, ajustes, reversión y pago por anticipado, que se realiza en el módulo de Cuentas por Pagar para usuarios internos de la Universidad. COMPROBANTE ESTÁNDAR COMPROBANTE CON VOUCHER DIRECTO COMPROBANTE TIPO AJUSTE COMPROBANTE TIPO REVERSIÓN COMPROBANTE TIPO PAGADO P/ANTICIPADO Seleccione los botones ubicados debajo de cada imagen para obtener más información de cada uno de ellos. Ingreso al sistema y selección de comprobante tipo ajuste 3.1 Ingrese al comprobante tipo estándar como se indica en numeral 1.1 de la presente guía, en el campo tipo de comprobante de la pestaña Añadir un Valor seleccione Ajustes, luego oprima el botón Añadir. 3.1.1 Ingrese la información del proveedor como se indica en el numeral 1.2. Nota: El uso del comprobante ajuste corresponde al registro de transacciones para aumentar o disminuir los registros de comprobantes tipo estándar (Ej. notas débito o crédito). Captura de Información Sobre Factura 3.2 Luego de incluir la información de Id proveedor (tenga en cuenta que en el campo Ubicación de la información del proveedor tenga el No. 1, ya que el No. 2 corresponde a registros con proveedores creados por la seccional Cali), No. Factura, Fecha Factura, en el campo ID Comprobante seleccione el comprobante del cual se requiere realizar el ajuste. Oprima el botón Copiar Doc en Comprobante. Realice las modificaciones que considere pertinentes en valores, fechas, información de IVA, información de retenciones y comentarios en la pestaña de Información Sobre Factura. Captura de Información Pagos y Atributos de Comprobante 3.3 Realice los pasos descritos en el numeral 1.4 al 1.9 para este proceso. Nota: El sistema carga automáticamente todos los datos del comprobante que desea ajustar. Esta guía tiene por objetivo indicar el proceso de elaboración de los comprobantes estándar, directo, ajustes, reversión y pago por anticipado, que se realiza en el módulo de Cuentas por Pagar para usuarios internos de la Universidad. COMPROBANTE ESTÁNDAR COMPROBANTE CON VOUCHER DIRECTO COMPROBANTE TIPO AJUSTE COMPROBANTE TIPO REVERSIÓN COMPROBANTE TIPO PAGADO P/ANTICIPADO Seleccione los botones ubicados debajo de cada imagen para obtener más información de cada uno de ellos. Ingreso al sistema y selección de comprobante tipo reversión 4.1 Ingrese al comprobante tipo estándar como se indica en numeral 1.1 de la presente guía, en el campo tipo de comprobante de la pestaña Añadir un Valor seleccione Reversión, luego oprima el botón Añadir. 4.1.1 Ingrese la información del proveedor como se indica en el numeral 1.2. 4.2 Luego de incluir la información de Id proveedor (tenga en cuenta que en el campo Ubicación la información del proveedor tenga el No. 1, ya que el No. 2 corresponde a registros con proveedores creados por la seccional Cali), No. Factura (coloque el mismo No de factura del comprobante a revertir seguido de “_1”, Ej. 58587_1), Fecha Factura, en el campo Cprbte para Revertir seleccione el comprobante del cual requiere realizar la reversión. Nota: Si el comprobante contabilizado no contiene retenciones y ya no es necesario su pago, ejecute el proceso de cierre de comprobante. Si el comprobante contiene retenciones, es necesario su pago y se desea reversar el registro realizado para posibles modificaciones, realice el proceso de descontabilización de comprobantes. Remítase a la guía Procesos asociados a Comprobantes (FI-P13-G30) Captura de Información Sobre Factura 4.3 Luego, oprima el botón Copiar a Cprbte. 4.3.1 Revise que la información de retenciones, información de IVA y comentarios (agregue los que crea convenientes) de la pestaña de Información Sobre Factura sea igual al comprobante que va a revertir. Nota: El sistema que carga automáticamente todos los datos del comprobante que desea reversar con el signo contrario en valores. Captura de Información Pagos y Atributos de Comprobante 4.4 Realice los pasos descritos en los numerales 1.7 y 1.8 para este comprobante. Cruce comprobante estándar con comprobante reversión 5.1 Informe a tesorería a través de correo electrónico al analista de egresos, que se debe realizar el pago efecto cero de los comprobantes estándar y de reversión realizados. Nota: Teniendo en cuenta que al elaborar un comprobante de reversión se tiene en cuenta la asociación de un comprobante estándar que está pendiente de pago y que no se desea pagar (pero que contiene retenciones) se realiza el comprobante de reversión (signo contrario) para luego cruzar con el comprobante estándar y que el pago sea efecto cero. Esta guía tiene por objetivo indicar el proceso de elaboración de los comprobantes estándar, directo, ajustes, reversión y pago por anticipado, que se realiza en el módulo de Cuentas por Pagar para usuarios internos de la Universidad. COMPROBANTE ESTÁNDAR COMPROBANTE CON VOUCHER DIRECTO COMPROBANTE TIPO AJUSTE COMPROBANTE TIPO REVERSIÓN COMPROBANTE TIPO PAGADO P/ANTICIPADO Seleccione los botones ubicados debajo de cada imagen para obtener más información de cada uno de ellos. Nota: El uso de comprobante pagado p/anticipado corresponde al registro de transacciones asociadas a giros de anticipos a contratistas y se realizan dejando como soporte un voucher directo donde la unidad que lo requiere lo elabora y aprueba para su registro. Deberá revisar que en los soportes indiquen el Id de pedido que soporta el giro del anticipo, ya que se debe asegurar que los recursos que luego legalizaran se encuentren reservados en el presupuesto; el Id de pedido no se utilizara en el giro del anticipo solo en el momento de la legalización. Ingreso al sistema y selección de comprobante tipo estándar 6.1 Ingrese al comprobante tipo estándar como se indica en numeral 1.1 de la presente guía, en el campo tipo de comprobante de la pestaña Añadir un Valor seleccione Pagado p/Anticipado, luego oprima el botón Añadir. 6.2 Ingrese la información del proveedor como se indica en el numeral 1.2. Captura de Información Sobre Factura 6.3 Luego de incluir la información de Id proveedor (tenga en cuenta que en el campo Ubicación de la información del proveedor tenga el No. 1, ya que el No. 2 corresponde a registros con proveedores creados por la seccional Cali), No. Factura, Fecha Factura, nótese que el comprobante automáticamente trae la cuenta 13301001 que corresponde a la cuenta contable donde se debe registrar los comprobantes tipo pagado p/anticipado y no se debe modificar. 6.3.1Incluya la información en los campos Total y las Líneas Factura como se indica en el numeral 2.2.1 de la presente guía. 6.3.2 Revise en el enlace IVA Línea Factura de la Línea de Factura que el código de IVA corresponda a la tarifa cero ya que el comprobante no debe ir con valores de IVA. 6.4 Revisar la información de IVA y retenciones; en los enlaces Resumen IVA, Retención y Coment (0) como se indica en el numeral 1.6 de la presente guía. Para retenciones se deben desasociar todas ya que los comprobantes pagados por anticipado no llevan retenciones y no deberá incluir tarifas de IVA en Resumen IVA. Captura de Información Pagos y Atributos de Comprobante 6.5 Realice los pasos descritos en el numeral 1.7 al 1.9 para el comprobante pagado p/ anticipado. Nota: Tenga presente que la Cuenta corresponde a la cuenta contable traída automáticamente del sistema (cuenta 13301001 – anticipos a contratistas) Esta guía tiene por objetivo indicar el proceso de elaboración de los comprobantes estándar, directo, ajustes, reversión y pago por anticipado, que se realiza en el módulo de Cuentas por Pagar para usuarios internos de la Universidad. COMPROBANTE ESTÁNDAR COMPROBANTE CON VOUCHER DIRECTO COMPROBANTE TIPO AJUSTE COMPROBANTE TIPO REVERSIÓN COMPROBANTE TIPO PAGADO P/ANTICIPADO Seleccione los botones ubicados debajo de cada imagen para obtener más información de cada uno de ellos. Revisado por Aprobado por Analista de Cuentas por Pagar Director Financiero