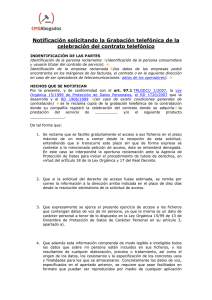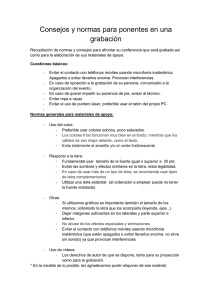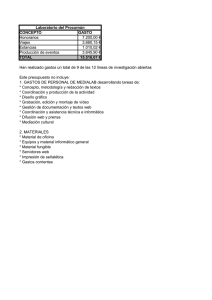Sistema de Grabación y Almacenamiento de Actividades
Anuncio

Sistema de Grabación y Almacenamiento de Actividades Académicas (GA3) Manual de Usuario. v1.4 Centro de Enseñanzas Virtuales de la Universidad de Granada. Índice de contenidos 1. Introducción.............................................................................................. 3 2. Inicio del Sistema ..................................................................................... 4 3. Configuración del audio y conexión del portátil del profesor .............. 8 4. Grabación de la clase .............................................................................. 11 5. Finalización de la clase ............................................................................ 12 6. Algunas recomendaciones ...................................................................... 15 Anexo. Sobre el uso de materiales docentes ............................................ 16 2 Guía de grabación de clase Documentación de usuario 1. Introducción Con esta guía pretendemos dar una visión completa del Sistema de Grabación y Almacenamiento de Actividades Académicas (GA3) disponible en la Universidad de Granada. Mediante este servicio, cualquier PDI o PAS puede grabarse en cualquier acto académico, administrativo o institucional y obtener el vídeo automáticamente editado para su utilización en la plataforma Prado2. En el proceso de producción de multimedia educativo existen diferentes etapas: Grabación. Procesado. Distribución. Publicación. Catalogación. En esta guía nos centraremos en la etapa de grabación que es de la que se encarga Galicaster. Galicaster es un software diseñado para la grabación de múltiples pistas de audio y vídeo. Existe otro software al cual Galicaster está conectado que se encarga del resto de etapas: Grabación Procesado y distribución Publicación y catalogación 3 La clase estará dotada de un PC (tótem Galicaster) con pantalla táctil y una cámara colocada en un lugar estratégico que pueda captar la imagen del profesor en el aula. A la hora de realizar la grabación de la clase, existen dos posibles casos: bien realizar una grabación manual, directamente en el Galicaster o bien realizar una grabación automática, programada desde Matterhorn. Nos centraremos en el primer caso, una grabación manual. 2. Inicio del sistema Lo primero que haremos será una comprobación del equipo de grabación. Para encender el equipo toque la pantalla del mismo (es táctil). Si no se encendiera, compruebe que no se encuentra apagada. Botón de encendidoapagado de la pantalla táctil Una vez encendida, aparecerá el escritorio del tótem, donde deberá pulsar el icono “Galicaster” para arrancar el software de grabación: Haga doble clic con el ratón o directamente en la pantalla para arrancar el software de grabación 4 Una vez arrancado el software de grabación, aparecerá la siguiente pantalla: Las distintas opciones que encontrará son las siguientes: “Recorder”: con esta opción se pasa directamente al modo de grabación manual, usando la última configuración que se haya utilizando anteriormente en el tótem. “Media Manager”: aquí se gestionan las grabaciones que se han realizado. Esta opción no debe utilizarla el profesor, ya que de esta gestión se encargan los técnicos correspondientes. “Profile”: con esta opción se configura el tipo y calidad de grabaciones que se pueden realizar: 5 Las opciones disponibles son las siguientes: - Default: configuración del tótem por defecto. - Camera 4:3 MJPEG + mic: grabación de la imagen del profesor (y sonido) en formato 4:3, con calidad MPEG. - Camera 4:3 RAW + mic: grabación de la imagen del profesor (y sonido) en formato 4:3, con calidad RAW. - Camera 720p RAW + mic: grabación de la imagen del profesor (y sonido) en formato 16:9 (alta definición), con calidad RAW. - DVI: grabación de las transparencias del profesor (la imagen del profesor no se graba) - Webcam 4:30 MJPEG + DVI + mic: grabación de la imagen del profesor (y sonido) y grabación de las transparencias de clase, en formato 4:3, con calidad MPEG. - Webcam 4:30 RAW + DVI + mic: grabación de la imagen del profesor (y sonido) y grabación de las transparencias de clase, en formato 4:3, con calidad RAW. - Webcam 720p MJPEG + DVI + mic: grabación de la imagen del profesor (y sonido) y grabación de las transparencias de clase, en formato 16:9 (alta definición), con calidad MPEG. - Webcam 720p MJPEG + mic: grabación de la imagen del profesor (y sonido) en formato 16:9 (alta definición), con calidad MPEG. - Webcam 720p RAW + DVI + mic: grabación de la imagen del profesor (y sonido) y grabación de las transparencias de clase, en formato 16:9 (alta definición), con calidad RAW. 6 Una vez seleccionada la configuración deseada, pulsaremos el botón “Recorder”, para pasar al modo de grabación. El sistema permanece en stand by esperando a que se pulse el botón de grabar para dar comienzo la grabación de la clase. 7 3. Configuración del audio y conexión del portátil del profesor Como se observa en la imagen anterior, una vez que pasamos al modo de grabación aparece un mensaje de que no hay audio. Esto ocurre porque el micrófono está muteado por defecto, así que después de colocarlo pulse el botón para desmutearlo. La luz situada en la parte superior del micrófono se pone en verde. Para comprobar que está funcionando bien, compruebe que el aviso de "No audio" desaparece de la pantalla y el indicador de volumen que se encuentra en la esquina inferior derecha se mueve cuando habla. El vúmetro nos indica que el sonido se recibe correctamente. Si el micrófono no se pone en verde puede ser debido a las siguientes causas: Aparece una luz naranja fija o intermitente: El micrófono tiene poca batería. Intente colocarlo en la base y que cargue durante el mayor tiempo posible antes de empezar (10 minutos de carga es aproximadamente 1 hora de 8 funcionamiento) El micrófono no tiene luz: Esta apagado. Mantenga pulsado el botón durante 7 segundos hasta que se encienda. El profesor si lo desea conectará su propio ordenador portátil al tótem, de modo que se graba de forma sincronizada la imagen capturada por la cámara y la sesión del ordenador del profesor. El tótem dispone de dos conectores: uno etiquetado con la palabra “Portátil”, que se conectará directamente al ordenador del profesor, y otro conector etiquetado con la palabra “Proyector”, que permite que los alumnos puedan ver las imágenes en una pantalla Importante: recuerde que si utiliza un portátil Mac deberá disponer del adaptador correspondiente para la conexión VGA: 9 Una vez conecte el portátil, verá lo siguiente: Imagen procedente del portátil del profesor. Botón para comenzar la grabación. El sistema se encuentra en modo “stand by”, esperando a comenzar la grabación. Imagen procedente de la webcam del tótem. Botón para intercambiar las imágenes. Si no se ve el portátil en la pantalla pruebe a desconectar y volver a conectar el cable de vídeo. Si sigue sin funcionar compruebe que el portátil tenga activada la opción de compartir escritorio o que su resolución de pantalla no sea muy elevada. 10 4. Grabación de la clase Para dar comienzo con la grabación manual, bastará con pulsar el botón de grabar en el agente de captura. Aparecerá un “Recording” en rojo en la parte superior de la pantalla: Cuando queramos finalizar la grabación pulsaremos el botón de parar. Durante la grabación de la clase, podemos realizar interrupciones intermedias de la misma, si deseamos que alguna parte de nuestra clase no aparezca en la grabación. Para ello, tenemos dos opciones: Mutear el micrófono para que no se oiga: pulse el botón del micrófono. La luz se pone en rojo y aparece el aviso de “No audio” en la pantalla. De esta forma, no se grabará ningún audio, aunque continuará grabándose tanto la imagen del profesor como la imagen del portátil (en caso de estar conectado). Acuérdese de volver a desmutearlo cuando quiera continuar. Pausar la grabación: Pulse el botón “pause” y la grabación se parará. En este caso, acuérdese de volver a pulsarlo para continuar la grabación, ya que si no, el vídeo sólo durará hasta ese punto. 11 5. Finalización de la clase Al finalizar la clase, pulse el botón “stop” para parar la grabación (siempre que sea una grabación manual). Botón para parar la grabación. Coloque el micrófono en su base, de manera que el siguiente profesor no lo encuentre sin batería. Para comprobar que queda bien colocado y cargando, una vez lo ponga en la base, tanto la luz de la base como la del micrófono parpadearan cambiando de color durante unos segundos y luego la luz del micrófono queda fija en color verde. 12 Si abre el tótem, encontrará la base para colocar el micrófono, una vez finalizada la grabación. Si el profesor lo desea, puede conectar unos altavoces a su portátil para que, por ejemplo, se pueda reproducir algún sonido, vídeo con audio, etc. Es muy importante que, una vez finalice la grabación, se rellenen una serie de datos que nos permitirá que continúe el flujo de trabajo y que dicha grabación esté disponible desde PRADO2. Para rellenar estos datos, deberá pulsar el botón “Edit” de la pantalla del tótem: Botón “Edit”, para la edición de los metadatos de la grabación, una vez finalizada ésta. Estos datos (metadatos) son los siguientes: - Título de la grabación. - Nombre de la persona que imparte la clase. 13 - Descripción del evento. - Idioma en el que se imparte la clase. - Serie a la que pertenece la grabación. Este último campo (serie) es uno de los más importantes, ya que todas las grabaciones que se realizan deben estar contenidas en una serie concreta, para que posteriormente se pueda reconocer el vídeo y completar el flujo de trabajo. En el desplegable de este campo aparecen las series disponibles para la asignación de la grabación. Toda esta documentación la puede encontrar en la web del proyecto, http://ga3.ugr.es. Recuerde que debe enviar al correo [email protected] el formulario de petición de grabación, para que se procese su grabación y pueda hacer uso de ella. Incluya además, también el consentimiento de grabación. Sin dicho consentimiento no se podrá hacer uso de su grabación. Una vez que el vídeo ya ha sido procesado, se le avisará a profesor de ello. El vídeo se podrá distribuir de dos formas: En GA3 (http://ga3.ugr.es) bajo clave, o bien público. En moodle (PRADO2), mediante el recurso “Clase grabada (GA3)”. 14 15 6. Algunas recomendaciones Le recomendamos que en el caso de que sólo quiera grabar la imagen del profesor (sin transparencias), escoja la opción “Webcam 720p MJPEG + mic” dentro del apartado “Profile” de la página principal de Galicaster. Si por el contrario, quiere también que se graben las transparencias que vaya a utilizar, le recomendamos la configuración “Webcam 720p MJPEG + DVI + mic” del sistema. Es recomendable que en la portada de la presentación que utilice el profesor para impartir su clase, incluya el título de la clase y el nombre del profesor para facilitar la edición posterior de las grabaciones. Use un tamaño de letra mínimo de 24 o 28 px (varía dependiendo de la tipografía, utilizamos como referencia Times New Roman). Para la correcta extracción del texto use gran contraste de colores, recomendamos letra negra sobre fondo blanco o letra blanca sobre fondo negro o azul muy oscuro. Evite textos en color amarillo, aunque sea sobre fondo oscuro. Para la mejor detección del cambio de transparencias, evite enmarcar todo el texto en recuadros. Galicaster es capaz de hacer un reconocimiento OCR del texto de la presentación que se utilice, de forma que posteriormente, una vez que el vídeo se ha procesado, se puede realizar una búsqueda por texto en el vídeo y localizar la parte del vídeo en donde se habla del término buscado Si puede use una imagen o logo en una transparencia y no usarla en la siguiente (dejando un espacio en blanco donde estaba) se detectará mejor el cambio de transparencia. El uso de punteros láser o cualquier otro tipo de punteros no es apreciable en la grabación, por lo que le recomendamos que si debe hacer referencia a las transparencias de la pantalla, utilice el propio ratón del ordenador, de forma que será visible tanto en la presentación como en la grabación. También es recomendable que, cuando los alumnos le realicen alguna pregunta, usted la repita, para que se grabe correctamente en el vídeo (ya que los alumnos no tienen posibilidad de utilizar micrófono). Si no desea grabar las preguntas en el vídeo, recuerde parar la grabación. 16 Anexo. Sobre el uso de materiales docentes Como ya se ha explicado en este manual, el profesor, con este servicio, puede elegir grabarse sólo él o él y sus transparencias. En caso de que se elija esta segunda opción, el profesor debe tener en cuenta que no debe incumplir el “Artículo 32 Cita e ilustración de la enseñanza” de la “Ley 23/2006, de 7 de julio” (https://www.boe.es/diario_boe/txt.php?id=BOE-A-2006-12308), cuyo texto es el siguiente: «Artículo 32. Cita e ilustración de la enseñanza. 1. Es lícita la inclusión en una obra propia de fragmentos de otras ajenas de naturaleza escrita, sonora o audiovisual, así como la de obras aisladas de carácter plástico o fotográfico figurativo, siempre que se trate de obras ya divulgadas y su inclusión se realice a título de cita o para su análisis, comentario o juicio crítico. Tal utilización sólo podrá realizarse con fines docentes o de investigación, en la medida justificada por el fin de esa incorporación e indicando la fuente y el nombre del autor de la obra utilizada. Las recopilaciones periódicas efectuadas en forma de reseñas o revista de prensa tendrán la consideración de citas. No obstante, cuando se realicen recopilaciones de artículos periodísticos que consistan básicamente en su mera reproducción y dicha actividad se realice con fines comerciales, el autor que no se haya opuesto expresamente tendrá derecho a percibir una remuneración equitativa. En caso de oposición expresa del autor, dicha actividad no se entenderá amparada por este límite. 2. No necesitará autorización del autor el profesorado de la educación reglada para realizar actos de reproducción, distribución y comunicación pública de pequeños fragmentos de obras o de obras aisladas de carácter plástico o fotográfico figurativo, excluidos los libros de texto y los manuales universitarios, cuando tales actos se hagan únicamente para la ilustración de sus actividades educativas en las aulas, en la medida justificada por la finalidad no comercial perseguida, siempre que se trate de obras ya divulgadas y, salvo en los casos en que resulte imposible, se incluyan el nombre del autor y la fuente. No se entenderán comprendidas en el párrafo anterior la reproducción, distribución y comunicación pública de compilaciones o agrupaciones de fragmentos de obras o de obras aisladas de carácter plástico o fotográfico figurativo.» En la realización de transparencias el punto más controvertido es el de la inclusión de fotografías e ilustraciones de terceros. Según este artículo, se pueden incluir imágenes con fines docentes, citando fuente y autor, siempre que no sean de libros de texto ni de manuales universitarios. 17