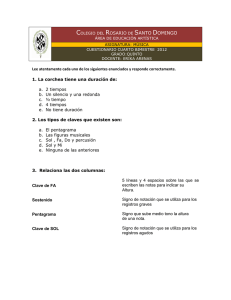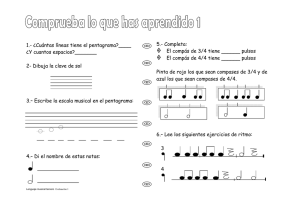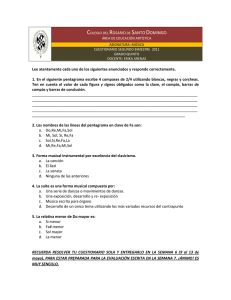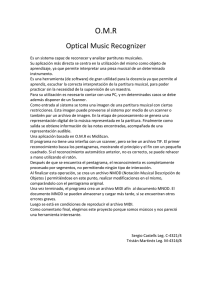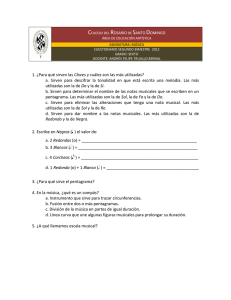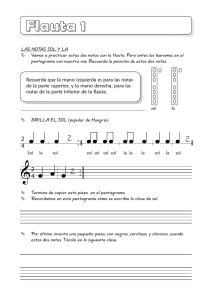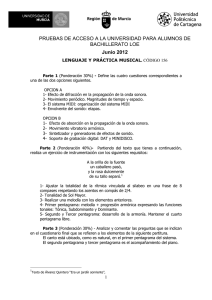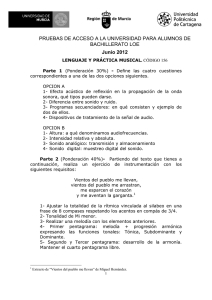En este capítulo aprenderá
Anuncio

E S A B U C VST para Windows Impresión pautada y Maquetación -1- Manual de operación escrito por Ernst Nathorst-Böös, Ludvig Carlson Control de calidad de la documentación: Claudia Schomburg, Andrea Menke Traducción: C.I.N.C. La información incluida en este documento está sujeta a cambios sin previo aviso y no representa ningún compromiso por parte de Steinberg Soft und Hardware GmbH. El software descrito en este documento está sujeto a un Contrato de Licencia y no puede ser copiado en otro medio excepto los específicamente permitidos en el Contrato de Licencia. Ninguna parte de esta publicación puede copiarse, reproducirse o transmitida o grabada por cualquier medio, bajo ningún concepto, sin previa autorización por escrito de Steinberg Soft- und Hardware GmbH. Todos los nombres de productos y empresas son marcas registradas ™ o ® de sus respectivos propietarios. Windows y Windows 95 son marcas registradas de Microsoft Corporation. © Steinberg Soft- und Hardware GmbH, 1997 Reservados todos los derechos. -2- Introducción ¡Bienvenido al manual en pantalla de Cubase VST para Windows! Por favor, use uno de los siguientes métodos para buscar rápidamente la información deseada. • Usar la Tabla de Materias provista por el programa Adobe Acrobat Reader. • Usar la función de búsqueda de Adobe Acrobat Reader. • Hacer clic en una referencia cruzada (texto en verde) para saltar al tema respectivo. Por supuesto, este documento o cualquier parte de él puede imprimirse. Información adicional sobre cómo usar el programa Adobe Acrobat Reader puede encontrarse en su Ayuda on-line. -3- Tabla de Materias -4- 1 8 Cómo funciona el Editor de partituras 77 9 9 En este capítulo aprenderá: ¡Bienvenido! 14 Tutoriales 15 15 25 En este capítulo aprenderá: Tutorial 1 - Hacer clic en las notas Tutorial 2 - Conversión de una grabación MIDI 41 Fundamentos 42 42 43 44 45 47 48 58 59 En este capítulo aprenderá: Preparativos Abrir el editor de partituras La posición de la canción Page Mode (Modo página) El pentagrama activo Hacer ajustes de impresión y configuración de página Diseñando su área de trabajo Ajuste de Key (Armadura), Clef (Clave) y Time Signature (Unidad de tiempo) Trabajo con instrumentos transpuestos Orden de trabajo Force Update (Forzar actualización) 78 78 81 84 87 88 91 92 93 94 95 98 98 60 Transcripción de grabaciones MIDI 61 61 61 62 En este capítulo aprenderá: Acerca de la transcripción Preparando las partes Estrategias: preparar partes para impresión de partituras Staff Settings (Ajustes de pentagrama) Situaciones que requieren técnicas adicionales Trabajo con la herramienta Quantize (Cuantizar) Estrategias: Añadir cambios en “Display Quantize” Uso de “Score Notes To MIDI” (Notas de la partitura a MIDI) 49 51 57 63 71 72 75 76 Entrar y editar notas usando el ratón En este capítulo aprenderá: Ajustes de pentagrama Valores y posiciones de nota Añadir y editar notas Añadir silencios Seleccionar notas Mover notas Duplicar notas Cortar, copiar y pegar Editar tonos de notas individuales Cambiar la duración de las notas Partir una nota en dos Trabajar con la herramienta Quantize (Cuantizar) 99 Pentagramas partidos (piano) 101 Estrategias: Múltiples pentagramas 102 Insertar y editar claves, armaduras o unidades de tiempo 104 Ajustes de pentagrama 105 En este capítulo aprenderá: 105 Staff Settings (Ajustes de pentagrama) 106 Hacer ajustes 107 Trabajo con Presets (Preajustes) de pentagrama 109 Staff Mode (Modo de pentagrama) 109 Key / Clef (Armadura y Clave) 110 Display Quantize (Cuantización de la visualización) e Interpretation Flags (Signos de interpretación) 111 Staff Options (Opciones de pentagrama) -5- 113 Voces polifónicas 151 Partituras de percusión 114 114 116 118 152 En este capítulo aprenderá: 152 Trasfondo: Los mapas de percusión y el editor de partituras 154 Configuración del mapa de percusión 156 Configurar un pentagrama para partituras de percusión 156 Introducir y editar notas 157 Uso de “Single Line Drum Staff” (Pentagrama de percusión de una línea única) 119 120 121 121 121 121 123 123 125 126 En este capítulo aprenderá: Trasfondo: Voces polifónicas Configuración de las voces Estrategias: ¿Cuántas voces necesito? Uso de “Auto Move To Voice” (Situar en voces automáticamente) Introducir notas en voces Grabación y entrada paso a paso Comprobar a qué voz pertenece una nota Seleccionar todas las notas de una voz Mover las notas entre voces Manejo de silencios Conversión de un pentagrama de piano en voces polifónicas Voces y “Display Quantize” Crear voces cruzadas 128 Formato adicional de notas y silencios 129 129 129 132 133 135 136 138 144 144 146 148 En este capítulo aprenderá: Trasfondo: Rabos de las notas Ajuste de la dirección del rabo Longitud de los rabos Accidentales y desplazamiento enharmónico Cambiar la forma de la cabeza de una nota Cambiar el color de la cabeza de las notas Manejo de enlaces Movimiento gráfico de notas Cue Notes Grace Notes (Notas de ornamento) Tuplas 158 Crear una Tabladura 159 En este capítulo aprenderá: 159 Creación automática 161 Lo que hace realmente la función automática Tablature 161 Creación manual 163 Aspecto de los números de la tabladura 163 Edición 164 Forma de la cabeza de la nota 165 Trabajo con símbolos 166 166 168 173 174 177 178 179 179 179 180 181 En este capítulo aprenderá: Trasfondo: El nivel Layout (Diseño) La paleta de símbolos ¡Importante! - Símbolos, pentagramas y voces Añadir símbolos a la partitura Seleccionar, mover y duplicar Cambiar la duración y forma Borrar Copiar y pegar Alineación Hacer doble clic en los símbolos Detalles de los símbolos 185 Trabajo con acordes 186 186 189 190 -6- En este capítulo aprenderá: Símbolos de acorde Crear una partitura para solista Pistas de acordes y accidentales 192 Trabajo con texto 247 Resolución de problemas 193 193 195 199 200 248 248 248 250 En este capítulo aprenderá: Añadir y editar texto en general Diferentes tipos de texto Cambiar la fuente, tamaño y estilo Elementos de texto fijos En este capítulo aprenderá: Cómo usar este capítulo Añadir y editar notas Símbolos y Layout 251 Consejos y trucos 204 Trabajo con Layouts 205 En este capítulo aprenderá: 205 Staff Presets (Preajustes de pentagrama) 205 Trasfondo: Layouts 206 Creación de un Layout 207 Abrir las pistas de un Layout 208 La lista de Layouts 211 Uso de Layouts: un ejemplo 212 La configuración General MIDI 252 En este capítulo aprenderá: 259 Atajos de teclado 260 La barra de herramientas 261 Edición múltiple e inserción múltiple 263 Índice 213 Ajustes y técnicas de diseño adicionales 214 214 216 220 221 223 224 225 226 228 230 232 235 236 En este capítulo aprenderá: Ajustes en modo página Ajustes globales Tamaño del pentagrama Ocultar/mostrar objetos Silencios múltiples Añadir y editar líneas de compás Crear subidas de compás Ajuste el número de compases a través de la página Mover líneas de compás Arrastrar pentagramas Auto Layout Clean Up Layout (Limpiar Layout) Romper líneas de compás 238 Imprimir y exportar páginas 239 Imprimir 239 Exportar páginas como ficheros de imagen 241 La partitura y MIDI 242 242 244 245 246 En este capítulo aprenderá MIDI Meaning (Significado MIDI) Crescendo a Velocidad Dinámicos a Velocidad Explode (Explotar) -7- 1 Cómo funciona el Editor de partituras1 -8- En este capítulo aprenderá: • Cómo se relacionan los datos MIDI con el editor de partituras. • Qué es “Display Quantize” (Cuantización de la visualización) y cómo funciona. ¡Bienvenido! ¡Bienvenido a Cubase Score! El editor de partituras se ha creado para permitirle mostrar cualquier fragmento de música como una partitura, completa con todos los símbolos y formato necesario. Le permite extraer partes de una partitura para una orquesta entera, añadir letra y comentarios, crear partituras para solistas, partituras para percusión, crear tabladuras, etc. En otras palabras: ¡cualquier tipo de notación que pudiera desear! Hay unos pocos principios básicos sobre cómo funciona el editor de partituras, que tiene que comprender para hacer pleno uso de él. Así pues, por favor aguántenos un poco durante este capítulo, intentaremos ser lo más breves posible. Cómo actúa el editor de partituras El editor de partituras básicamente hace lo siguiente: • Lee las notas MIDI de las partes/pistas. • Mira los ajustes que ha hecho. • Decide cómo deben mostrarse las notas MIDI de acuerdo con estos ajustes. Datos MIDI Editor de partituras Visualización de la partitura Ajustes de la partitura El editor de partituras toma los datos y ajustes MIDI como entrada y produce una partitura como salida. El editor de partituras hace todo esto en tiempo real. Si cambia alguno de los datos MIDI (por ejemplo mueve o acorta una nota) esto se refleja inmediatamente en la partitura. Si cambia alguno de los ajustes (por ejemplo la unidad de tiempo o armadura) esto es inmediatamente visible. No debe pensar en Score Edit como en un programa de dibujo, sino como un “intérprete” de datos MIDI. Notas MIDI frente a notas de partitura Cubase MIDI y las pistas de percusión albergan notas MIDI y otros datos MIDI. Como ya sabrá, una nota MIDI es definida sólo por su posición, duración, tono y velocidad. Esta información resulta claramente insuficiente para saber cómo debe mostrarse en una partitura. El programa necesita saber más: ¿De qué tipo de instrumento se trata? ¿Tambores? ¿Piano? ¿En qué clave es la pieza? ¿Cuál es el ritmo básico? ¿Cómo deben agruparse las notas bajo los enlaces? etc. Esta información se proporciona haciendo ajustes y trabajando con las herramientas disponibles en el editor de partituras. -9- Un ejemplo de la relación MIDI/Partitura Cuando Cubase almacena una posición de una nota MIDI hace la medida en un valor absoluto llamado “ticks”. “Siempre” hay 384 ticks por nota negra. Observe el ejemplo siguiente: Una nota negra al final de un compás 4/4. La nota está en el cuarto tiempo del compás. Ahora, supongamos que cambia la unidad de tiempo a 3/4. Esto acorta la duración de un “compás” a sólo 1152 tics (384*3). De repente nuestra nota negra está en el siguiente compás: La misma nota en 3/4. ¿Por qué? Porque cambiando la unidad de tiempo no está cambiando los datos MIDI de la pista/parte (¡ya que esto arruinaría su grabación!), y la nota aún está en la misma posición absoluta. Lo único que pasa es que ahora cada “medida” es más corta, lo cual, en la práctica supone un movimiento de la nota en la partitura. Lo que estamos intentando mostrar aquí, es que el editor de partituras es un “intérprete” de los datos MIDI. Sigue reglas que usted establece haciendo ajustes en los cuadros de diálogo, en los menús, etc. Y esta interpretación es “dinámica”, es decir, es actualizada constantemente siempre que cambien los datos (las notas MIDI) o las reglas (los ajustes del editor de partituras). Display Quantize (Cuantización de la visualización) Vamos a suponer que usó la ventana Arrange (Arreglo) para grabar una figura con algunas corcheas staccato. Cuando abra el editor de partituras éstas aparecen así: Una escala como se muestra inicialmente en “Score Edit” (Editor de partituras). Esto no es realmente lo que quería. Quizá pueda entenderlo desde el punto de vista de un ordenador: usted tocó semicorcheas, por lo cual hay tantas pausas. Pero esto no es lo que quería. Continúa queriendo reproducir notas breves, porque se trata de un fragmento staccato, pero quiere algo más “mostrado”. Para resolver este problema el editor Score emplea algo llamado “Display Quantize”. “Display Quantize” es un ajuste del editor de partituras que se usa para decirle al programa cuál es el mínimo valor de nota y silencio que quiere “en la partitura”. En el ejemplo anterior, parece que esté ajustado en semicorcheas (o en un valor menor). Cuando lea el próximo capítulo (y cuando siga con los Tutoriales) descubrirá cómo ajustar usted mismo el valor “Display Quantize”. - 10 - Vamos a imaginar que en el ejemplo anterior cambiamos el valor “Display Quantize” a corcheas : Con “Display Quantize” fijado en corcheas. Ahora tenemos corcheas, como queríamos. Todo lo que tenemos que hacer es añadir la articulación staccato lo cual puede hacerse con un simple clic del ratón usando la herramienta Lápiz (encontrará información sobre esto en el capítulo “Trabajo con símbolos”). ¿Cómo funciona esto? Ajustando el valor “Display Quantize” en corcheas le está dando al programa una instrucción que diría algo así como: “Por favor no muestres notas más cortas que corcheas, independientemente de lo cortas que puedan ser las notas entradas”. Por favor observe que hemos usado la palabra “mostrar”, lo cual nos conduce a uno de los puntos más importantes de este capítulo: ● Ajustar un valor para “Display Quantize” no afecta a su grabación - las notas MIDI - de ninguna manera, a diferencia de la cuantización regular. ¡Sólo afecta a cómo se muestran las notas en el editor Score (y a nada más)! En realidad, arriba hablamos de algo llamado “Notes” Display Quantize. Hay un ajuste similar llamado “Rests” Display Quantize que se refiere al silencio más corto que debe mostrarse en la partitura. Seleccione sus valores de “Display Quantize” con cuidado Como se ha explicado antes, el valor Notes de “Display Quantize” (Cuantización de la visualización) impone una restricción al valor “menor” de nota que puede mostrarse. Vamos a ver un segundo caso cuando lo ajustamos como notas negras: Con “Display Quantize” fijado en notas negras ¡Oh!, esto no tiene muy buen aspecto. ¡Evidentemente que no! Ahora hemos ordenado al programa que la nota “menor” que aparezca en la pieza sea una nota negra. Le hemos dicho explícitamente que no hay corcheas, ni semicorcheas, etc. Por tanto, cuando el programa dibuja la partitura en pantalla (y en papel), cuantiza la imagen de todas nuestras corcheas en posiciones de notas negras, lo cual les hace aparecer como se ve arriba. Pero de nuevo, observe que cuando pulse Play (Reproducción), el fragmento aún se reproducirá como lo hacía originalmente. El ajuste “Display Quantize” sólo afecta a la imagen de la partitura de la grabación. Una última nota importante: ● Aun cuando introduzca notas usando el ratón e introduzca valores de nota perfectos, es muy importante que tenga bien los ajustes Notes (Notas) y Rests (Silencios) de “Display Quantize”. ¡Estos valores no sólo se usan para grabaciones MIDI! Si por ejemplo, ajusta Notes de “Display Quantize” en notas negras y empieza a hacer clic en corcheas obtendrá corcheas en la pista (como datos MIDI), ¡pero sólo notas negras en la imagen! - 11 - Manejo de excepciones Así pues, qué pasa si la pieza empieza como antes, pero entonces aparecen unas cuantas semicorcheas. Ajustando “Display Quantize” (Cuantización de la visualización) haría que la partitura se mostrara así: “Display Quantize” ajustado en corcheas. Ajustándolo en semicorcheas aparecería así: “Display Quantize” ajustado en semicorcheas. Ninguna de las dos imágenes es realmente lo que quiere. Hay dos caminos para esto: Alteración permanente de datos MIDI Podría dejarse el ajuste “Display Quantize” en semicorcheas y cambiar la “duración” de las notas del primer compás de modo que se convirtieran realmente en corcheas normales (no staccato). El valor “Display Quantize” sólo se usa para restringir el mínimo valor de nota que se muestra. El programa puede manejar valores de nota mayores igual de bien, así pues, teniendo semicorcheas, corcheas y demás, funcionaría con “Display Quantize” fijado en semicorcheas, si sólo la duración de cada nota es correcta. Sin embargo, cambiar la duración de las notas staccato usando edición MIDI regular, significaría que no se reproducirían con el estilo staccato con el que lo hacían originalmente, lo cual podría representar un problema para usted. Hay una alternativa: Usar la herramienta “Display Quantize” Puede insertar un nuevo valor para “Display Quantize” a mitad del compás, de modo que en la primera mitad esté fijado en corcheas y en la segunda mitad lo esté en semicorcheas. Esto se hace usando la herramienta “Display Quantize” (descrita en la página 72). Con un cambio de “Display Quantize” en medio del compás. Resumen Esto cierra nuestra discusión sobre el concepto básico de la cuantización en la visualización. Hay varias otras situaciones especiales que requieren técnicas más avanzadas, acerca de las cuales encontrará información en los siguientes capítulos. Un ejemplo es el manejo de tresillos y otras tuplas. También se hablará de otros ajustes que funcionan de acuerdo con las mismas normas que “Display Quantize” pero cada uno con su propia aplicación. Éstos se llaman “Signos de interpretación”. - 12 - Introducir notas a mano frente a grabarlas A veces, introducirá y editará notas a mano (o mejor dicho, usando el ratón y el teclado del ordenador) y otras veces las grabará desde un teclado MIDI. La mayor parte del tiempo, hará una combinación de ambos métodos. En el capítulo “Transcripción de grabaciones MIDI” descubrirá cómo hacer una partitura grabada lo más legible posible sin realizar cambios permanentes en los datos MIDI. El capítulo 5 muestra cómo introducir y editar notas usando el ratón. En la práctica, aunque haya grabado la pieza perfectamente, a menudo tendrá que hacer algunas ediciones permanentes en su grabación antes de imprimirla, lo cual nos lleva a la siguiente conclusión: ● ¡Tendrá que leer ambos capítulos para entender cómo producir partituras legibles! - 13 - 2 Tutoriales 2 - 14 - En este capítulo aprenderá: • Cómo hacer clic en una simple melodía y añadirle letra. • Cómo transcribir una grabación ejemplo usando voces polifónicas. Tutorial 1 - Hacer clic en las notas En este breve Tutorial descubrirá cómo abrir el editor de partituras y hacer clic en algunas notas en Modo Página. El objetivo es que comprenda un poco cómo se relacionan los datos MIDI y la partitura. Configuración de la página 1. Abra la canción DEF.ALL que viene con el programa. 2. Asegúrese de que la pista 1 está seleccionada. Renómbrela como “Melody”. 3. Cree una parte entre las compases 1 y 5. Esto probablemente puede hacerse más fácilmente haciendo doble clic en la representación de la parte entre los localizadores izquierdo y derecho. Haga doble clic aquí. Haciendo doble clic entre los dos localizadores se crea una parte. 4. Desplegue el menú Edit y seleccione Score (Partitura). 5. Desplegue el menú Score y seleccione “Page Mode” (Modo página) La partitura se muestra ahora como aparece en una página. Si el campo del menú dice “Edit mode” (Modo edición), ya se está en modo página y no es necesario seleccionar nada. Seleccionando “Page Mode”... ...se hace que aparezca la partitura como en una página. - 15 - 6. Desplegue el menú File y seleccione “Print&Page Setup” (Imprimir y configurar página). 7. Asegúrese de que todos sus ajustes de impresora son correctos. 8. Cierre el diálogo haciendo clic en OK. 9. Redimensione la ventana y/o use la barra de desplazamiento horizontal para asegurarse de que los cuatro compases están visibles en la pantalla al mismo tiempo. - 16 - Ajustes de pentagrama Los cuatro compases que se supone que introducimos son estos, el final de una canción bien conocida. ¡La partitura que acaba de crear! 1. Desplegue el menú Score y seleccione el campo “Staff Settings...” (Ajustes de pentagrama). Aparece un cuadro de diálogo. Ajustes de pentagrama. 2. Puesto que sólo estamos entrando una melodía simple, podemos dejar “Staff Mode” (Modo de pentagrama) en Single. Si examina la partitura, verá que el menor valor de nota que hay, son corcheas. También el menor valor de silencio que hay es un silencio de corchea. Ahora “alimentaremos esta información” en el pentagrama. 3. En la sección “Display Quantize” (Cuantización de la visualización) del diálogo, desplegue el menú Notes (Notas) y fíjelo en “8”. 4. En la misma sección, desplegue el menú Rests (Silencios) y fíjelo también en “8”. - 17 - 5. Puesto que la pieza es simple, y no contiene tresillos, desplegue el menú “Auto Quantize” (Cuantización automática) y fíjelo en Off (Desactivar). 6. Puesto que estaremos dibujando notas con “duraciones perfectas”, asegúrese de que Clean Lengths (Limpiar duraciones) está desactivado. 7. Asegúrese de que “No Overlap” (Sin solapes), Syncopation (Síncopa) y Shuffle están todos desactivados. La función de estos signos se describe en el capítulo “Transcripción de grabaciones MIDI”. 8. La clave es correcta, por tanto déjela como está. 9. Use la barra de desplazamiento de la derecha del símbolo de la Clave para seleccionar la armadura “Bb” (Sib, dos bemoles). La parte “Key/Clef” de los ajustes de pentagrama. 10.Cierre el diálogo “Staff Settings”. Usar Undo (Deshacer) Si algo va mal cuando continúe con los siguientes pasos, por favor recuerde que siempre puede deshacer la última acción. - 18 - Introduciendo las notas 1. Puesto que la menor posición en la que vamos a introducir notas, es en las posiciones de corchea, desplegue el menú Snap y fíjelo en “8”. Esto restringirá su entrada a corcheas. Ahora no podrá entrar notas en posiciones de semicorchea, pero eso es exactamente lo que queríamos, ¿no?. El valor Snap (Resolución). 2. La primera nota es una blanca, así pues, haga clic en el símbolo de nota blanca de la barra de herramientas. La barra de herramientas se encuentra justo encima de la partitura. La barra de herramientas con la nota blanca seleccionada. Cuando haga clic en el símbolo de nota y sitúe el puntero hacia la partitura, observe que el programa ahora ha seleccionado automáticamente la herramienta Nota por usted. Esta herramienta también puede seleccionarse “manualmente” desde la caja de herramientas como en cualquier editor. 3. Sitúe el puntero del ratón por encima de las líneas de nota y pulse el botón del ratón sin soltarlo. “Debajo” del puntero aparece un símbolo de nota blanca. Arrastrar una nota blanca por el pentagrama. 4. Puesto que la nota se supone que debe estar situada al principio del pentagrama, arrastre el ratón hasta el extremo izquierdo del pentagrama. - 19 - 5. Cuando haya encontrado la posición horizontal correcta, arrastre verticalmente para encontrar el tono correcto. Puede comprobar el tono de dos maneras: directamente en la partitura (los accidentes aparecen a medida que arrastra) y en el cuadro de la posición del ratón de la barra de estado. El tono que estamos buscando es D4 (Re4). La barra de estado muestra la posición del ratón y el tono actual. 6. Suelte el botón del ratón. Aparece la nota. Está seleccionada y por tanto tiene un rectángulo negro alrededor de su cabeza. ¡La primera nota entrada! 7. La siguiente nota es una corchea, por tanto, haga clic en el símbolo de corchea en la barra de herramientas. El puntero toma la forma de una corchea. 8. Haga clic con el puntero del ratón encima de la partitura como con la primera nota. 9. Arrastre la nota hacia atrás y hacia adelante sin soltar el botón. Observará que la nota es atraída hacia las posiciones de corchea dentro del compás. Esto es porque se ha ajustado Snap en corcheas. La posición a la que queremos ir es la primera subida de compás después de la posición de inicio del silencio de blanca. También puede comprobar la posición mirando en el cuadro de posición del ratón de la barra de estado. 10.Cuando haya encontrado la posición y tono correctos, suelte el botón del ratón. La nota aparece ahora en la partitura, y el programa inserta automáticamente el silencio correcto delante de ella. El primer compás con la segunda nota añadida. Si la nota no aparece en la posición correcta, hay dos maneras de conseguirlo: • Deshacer y volver a probar. • Seleccionar la flecha en la caja de herramientas, pulsar el botón del ratón con el puntero sobre la cabeza de la nota y arrastrarla hacia la posición correcta. - 20 - 11.Haga clic para introducir las dos corcheas siguientes. Si piensa que puede encontrar la posición correcta inmediatamente, simplemente sitúe el puntero y haga clic brevemente para hacer que aparezca la nota. Estas dos notas se agruparán automáticamente bajo un enlace. ¡Acabado el primer compás! 12.Introduzca la primera nota del segundo compás, con los ajustes actuales. ¡Oh!, la nota tiene una duración incorrecta, puesto que no cambió el valor de nota. Por supuesto, podría deshacer y probar de nuevo, pero vamos a probar otro método para cambiar la duración de la nota existente: 13.Haga clic en el símbolo de nota blanca de la barra de herramientas. El puntero del ratón adopta la forma de una nota blanca. 14.Mantenga pulsada la tecla [Alt] y haga clic sobre la nota que tiene la duración incorrecta. La nota pasa a ser una blanca. Haciendo clic con la herramienta Nota y manteniendo [Alt] pulsada cambia la duración de la nota. Esta manera de cambiar las duraciones de las notas probablemente será algo que usará mucho cuando cometa errores al entrar las notas y cuando arregle grabaciones MIDI. 15.Continúe entrando las últimas notas en los compases que quedan, usando las técnicas descritas anteriormente. La partitura terminada. - 21 - Probando ajustes de “Display Quantize” (Cuantización de la visualización) Vamos a comprobar qué puede hacer “Display Quantize” con su pieza tal y como está ahora. 1. Reproduzca la pieza vía MIDI para comprobar que es correcta. 2. Abra de nuevo “Staff Settings” (Ajustes de pentagrama) y cambie Notes (Notas) de “Display Quantize” a notas negras (4). Con “Display Quantize” fijado a “4”. ¡Sorpresa de nuevo! Como puede ver, las corcheas son ahora interpretadas como notas negras. Esto es natural porque cambiando el valor “Display Quantize”, ordenó específicamente al programa que no mostrará valores de nota menores que notas negras (puede probar cambiar también el valor Rests (Silencios) de “Display Quantize”, si quiere). 3. Ahora reproduzca el fragmento. Como observará, la reproducción no queda afectada. Esto es porque “Display Quantize”, tal y como se ha dicho en los ajustes de pentagrama, sólo afecta a cómo se muestra la partitura, no a los datos MIDI. 4. Cuando haya acabado, ajuste “Display Quantize” de nuevo en corcheas, tanto para notas como para silencios. Añadir letra 1. Desplegue el menú Score y desde el menú jerárquico “Symbol Palettes” (Paletas de símbolos), seleccione “Other” (Otros). Seleccionando la paleta “Other”. - 22 - 2. En la paleta que aparece, haga clic en “Lyrics” (Letra). La parte “Other” de la paleta de símbolos. • Cuando se selecciona un símbolo como éste, el cursor se convierte automáticamente en la herramienta Lápiz. 3. Sitúe el puntero en una posición justo debajo de la primera nota. Posicionando el puntero debajo de la primera nota. 4. Haga clic una vez con el ratón. Aparece un cuadro. Haciendo clic aparece un cuadro para la primera palabra. Ahora debemos entrar el texto “More, much more than this, I did it my way!”, con una palabra en cada nota. 5. Teclee la primera palabra (“More”) y entonces pulse la tecla [Tab]. La palabra “More” aparece debajo de la primera nota. Después de pulsar [Tab] el programa se sitúa en la siguiente nota. 6. Teclee la siguiente palabra (“much”) y vuelva a pulsar [Tab]. 7. Continúe así para todas las notas excepto la última. - 23 - 8. Después de teclear el texto para la última nota, pulse [Retorno] en lugar de [Tab]. La letra aparece debajo de las notas. La partitura justo después de añadir la última palabra. Los bloques de letra han quedado demasiado apretados, y también seleccionados, lo cual hace que la partitura tenga un aspecto muy raro. 9. Seleccione el puntero de flecha de la caja de herramientas y haga clic sobre un área en blanco de la partitura. Todos los textos quedan deseleccionados. 10.Desplegue el menú Score. Desde el menú jerárquico “Auto Layout” (Diseño automático), seleccione “Move Bars” (Mover compases). El espaciado de los compases queda ajustado para hacer legible la letra. “Auto Layout” y su submenú. La partitura terminada. 11.Haga doble clic en el texto “DEF.ARR” arriba de la pantalla y teclee el título de su canción en el primer campo. Haga clic en OK. ¡Así termina el primer tutorial! ¡Felicidades! Si lo desea puede continuar con el siguiente directamente, o sumergirse en el programa y ¡volver al manual cuando esté preparado para entrar en el mundo de las voces Polifónicas! - 24 - Tutorial 2 - Conversión de una grabación MIDI Este tutorial es un poco más complicado que el anterior. Su objetivo principal es ofrecer una introducción a las voces polifónicas. Quizá prefiera estudiar los primeros capítulos de este manual sobre diseño de partituras antes de probar con este Tutorial, ya que aquí se considera que usted está, al menos vagamente, familiarizado con cómo mover notas, y otros procedimientos básicos. En el directorio “Tutorials” de su directorio de Cubase VST encontrará un fichero llamado TUTOR_2.ARR. Este es un fichero de arreglo con una grabación de tres compases de música de piano. Para tenerlo bien representado, necesitamos usar lo que llamamos “voces polifónicas”. Una introducción a esto se encuentra en la página 114. A continuación, nos concentraremos en cómo usar las voces polifónicas más que en cómo actúan. Examinando la grabación 1. Cargue el fichero. 2. Configure un instrumento para reproducir un sonido de piano en el canal MIDI 1. Reproduzca la pieza para escucharla. ¡Bien! Lo cierto es que no se está reproduciendo perfectamente, ¿verdad? Pero no la corregiremos más de lo necesario, simplemente para demostrar que no es necesario que tenga grabaciones MIDI perfectamente reproducidas para obtener partituras perfectas. 3. Abra el editor de partituras. 4. Si aún no está en modo página, seleccione “Page Mode” desde el menú Score. 5. Si es necesario, redimensione la ventana de modo que vea los cuatro compases. 6. Examine la pieza. De momento debe tener el siguiente aspecto: La partitura tal y como está grabada la música. Cuando hayamos terminado, aparecerá así: La partitura después de formatear y editar. - 25 - Ajustes básicos 1. Haga doble clic en el símbolo 4/4 de la partitura, haga clic en el símbolo “Cut Time” (Tiempo de corte) y haga clic en OK. El símbolo de unidad de tiempo “Cut Time”. 2. Seleccione “Staff Settings” (Ajustes de pentagrama) desde el menú Score. 3. Seleccione Polyphonic desde el menú desplegable “Staff Mode” (Modo de pentagrama). El menú desplegable “Staff mode” arriba del diálogo “Staff Settings”. 4. Haga clic en el botón Edit (Editar). El diálogo “Polyphonic Settings” (Ajustes polifónicos) Ahora tenemos que especificar las voces que necesitamos. Mire la figura anterior de la partitura terminada. Verá que hay como máximo dos notas sonando al mismo tiempo que no forman parte del mismo acorde (por ejemplo al final del compás 1 y al principio del compás 2, pero también en muchos otros sitios). Para poder representarlas por separado y con diferente dirección del rabo, necesitamos una voz para cada una. - 26 - El diálogo ya está configurado con dos voces para el pentagrama superior, una con los rabos hacia arriba y la otra con los rabos abajo, por tanto, lo dejaremos como está. Compruebe el pentagrama inferior en la partitura terminada anterior. Allí tenemos el mismo fenómeno, por tanto, también allí será bueno tener dos voces con distinta dirección de los rabos. Ahora vamos a usar una función llamada “Auto Move To Voice” (Situar en voces automáticamente) la cual pone automáticamente las notas en voces, ahorrándole mucho tiempo comparado con hacerlo manualmente. Uno de las informaciones que necesitamos suministrar en este caso es por dónde debemos dividir inicialmente el sistema para tener después el mínimo trabajo posible. El mejor punto para esto parece ser C#3 (Do#3). 5. Active “Auto Move To Voice”. Active “Split Note” (Nota de división) y fíjela en C#3. Asegúrese de que las opciones “Lines To Voices” (Líneas para voces) y “Bass To Lowest” (Graves a inferior) están desactivadas. Configure “Auto Move To Voice” así. 6. Haga clic en OK. 7. Puesto que la menor nota en la partitura es una corchea, fije Notes (Notas) de “Display Quantize” (Cuantización de la visualización) en corcheas. 8. No hay ningún silencio, pero de todas maneras fije Rests (Silencios) de “Display Quantize” también en corcheas. 9. Asegúrese de que el menú desplegable “Auto Quantize” (Cuantización automática) está puesto en Off (Desactivar). Es mejor usar “Auto Quantize” cuando tenga notas regulares mezcladas con tresillos, lo cual no se ha hecho en este ejemplo. 10.Desactive todos los signos de interpretación. En muchos casos, necesitará usarlos, pero siempre podría probar primero con ellos desactivados. Todos los signos de interpretación desactivados. - 27 - 11.Use la barra de desplazamiento de la derecha en la sección “Key/Clef” (Armadura/Clave) para fijar dos bemoles. 12.Verifique la casilla “Lower Staff” (Pentagrama inferior) para comprobar que ha elegido la clave y armadura correctas (clave de graves - dos bemosles) para el pentagrama de graves. 13.Haga clic en OK. 14.Para obtener una anchura de compás más sensible para esta partitura razonablemente apretada, haga clic en el icono “Auto Layout” (Diseño automático) de la barra de herramientas. El botón “Auto Layout” de la barra de herramientas La partitura debe tener este aspecto: La partitura después de usar “Auto Move To Voice”. De acuerdo, se acerca más pero ya aún nos hemos dejado de hacer un poco de trabajo. Usar Undo (Deshacer) Si algo va mal cuando continúe con los siguientes pasos, por favor recuerde que siempre puede pulsar Undo para deshacer la última acción. - 28 - Mover notas a otras voces y otras operaciones de edición básica Por favor examine la partitura. Las notas en la clave de agudos con rabos hacia arriba están en la voz 1. Las notas con rabos hacia abajo en la misma clave están en la segunda voz. Lo mismo ocurre para la clave de graves, pero las notas con rabos hacia arriba están en la voz 5 y las notas con rabos hacia abajo en la voz 6. Parece que todo está mal en el pentagrama inferior. Muchas notas están apuntando hacia arriba cuando las queremos apuntando hacia abajo. Vamos a invertir algunas de ellas para tenerlas en la voz correcta. 1. Seleccione las notas de la voz inferior arrastrando un rectángulo de selección alrededor de ellas y entonces soltando el ratón. El rectángulo debe decir lo siguiente: de modo que las siguientes notas queden seleccionadas: 2. Desplegue el menú Score, seleccione “Staff Functions” (Funciones de pentagrama) y después “Move To Voice” (Mover hacia la voz). Desde el submenú que aparece, seleccione Voice 6. Haga clic en algún espacio en blanco de la partitura para deseleccionar. Muchas de las notas del pentagrama inferior tienen ahora el rabo en la dirección correcta. La partitura después de mover las notas del pentagrama inferior hacia una nueva voz. - 29 - Parece que falte una nota en la bajada del primer compás. ¿Cómo puede ser esto? Bien, si mira en la partitura de ejemplo, muchas notas se producen en dos voces, para hacer la partitura más legible. Esta primera nota es un ejemplo de esto. Aparece en el pentagrama inferior, pero también la necesitamos en el superior. Ahora introduciremos la nota, pero primero tenemos que asegurarnos de que va en la voz correcta. 3. Para hacer que los botones de la barra de herramientas indiquen Voice 1 a 2, haga clic en cualquier parte del pentagrama superior. 4. Para asegurarse de que la nota va en la voz correcta (Voice 1), haga clic en el icono de la voz 1 de la barra de herramientas. La voz 1 está seleccionada en la barra de herramientas. 5. Haga clic en el símbolo de corchea de la barra de herramientas e introduzca una corchea C3 al principio del pentagrama superior. Puesto que está en la misma voz que la siguiente nota, quedan enlazadas automáticamente. Una nota añadida en la bajada de compás. Compruebe las notas del medio del primer compás. La más baja de las dos parece no estar en el pentagrama correcto. La queremos apuntando hacia arriba, en el pentagrama inferior, lo cual significa que tenemos que moverla hacia la voz 5. 6. Con la herramienta flecha, haga clic en la nota para seleccionarla. 7. Seleccione “Move To Voice” desde el menú “Staff Functions” del menú Score, y seleccione Voice 5. La nota aparece en el pentagrama inferior. Antes y después de mover la nota hacia una voz del pentagrama inferior. - 30 - Uso de “Clean Lengths” (Limpiar duraciones) Observe la nota que acabamos de mover, aparece como una negra con punto. Queremos una blanca, ¿verdad? Así pues, la nota se tocó un poco corta. Por supuesto, podríamos cambiar la duración de la nota, pero hay una manera mejor. Cubase sabe que las notas a menudo se tocan más cortas de lo que se representan y tiene una función especial para ello: 1. Abra de nuevo “Staff Settings” (Ajustes de pentagrama). 2. Active “Clean Lengths”. “Clean Lengths” activado. 3. Haga clic en OK. La nota se muestra ahora como una blanca, pero cuando se reproduce, aún tiene la misma duración. La función “Clean Lengths” es otro ejemplo de función que sólo afecta a la visualización de las notas. La misma parte de la partitura con la función “Clean Lengths” activada y desactivada. Más operaciones de edición y movimientos de voces Vamos a examinar de nuevo la mitad del compás del pentagrama superior. Ahora parece que falta una nota. Como puede ver, queremos dos notas con el mismo tono en la misma posición, pero con diferentes direcciones del rabo. La que tenemos lo tiene hacia abajo, por tanto, necesitamos una que vaya hacia arriba. Esto significa que tenemos que insertarla en la voz 1. 4. El botón Voice (Voz) de la barra de herramientas puede ser que indique 5 a 6. Si es así, use la herramienta flecha para hacer clic en el pentagrama superior. 5. Haga clic en el botón “Voice 1” de la barra de herramientas. - 31 - 6. Haga clic en la corchea en la barra de herramientas y use la herramienta Nota para introducir la nota que falta exactamente en la misma posición y tono que la existente. Una nota nueva en la misma posición y tono que la existente. ¡Oh! Se sitúa justo antes que la otra, no encima de ella. Esto está bien de momento, y es incluso una notación aceptable, ¡pero después volveremos y lo haremos aún mejor! Cuando antes activamos “Clean Lengths” (Limpiar duraciones) arreglamos la negra con punto de la clave de graves. Pero entonces añadimos un nuevo problema. Una C4 (Do4) en el último tiempo del pentagrama superior se muestra ahora como demasiado larga. De hecho se tocó un poco demasiado larga. Vamos a acortarla. 7. Haga clic en la nota negra de la barra de herramientas. 8. Mantenga pulsada la tecla [Alt] y haga clic sobre la nota. El enlace desaparece. Antes y después de cambiar la duración de la nota. 9. En la bajada del segundo compás, introduzca una corchea F#3 (Fa#3) en la voz 1, al igual que hizo antes. Mire el cuadro de tono en la barra de estado mientras introduce la nota, de modo que obtenga el tono correcto. De nuevo, añadiendo una nota nueva con el mismo tono y posición que una existente. ¡Oh!, hemos obtenido dos notas, una encima de la otra, con un sostenido cada una. No tiene demasiado buen aspecto. 10.Seleccione una nota nueva, si no está ya seleccionada. Entonces haga clic en el botón Hide (Ocultar) de la barra de herramientas. El accidental oculto con la función “Hide” de desplazamiento enharmónico. - 32 - 11.Cambie la duración de la A#3 (Sol#3) del segundo tiempo a la corchea que debería ser. Seleccione la corchea en la barra de herramientas, mantenga pulsada la tecla [Alt] y haga clic sobre la nota. 12.Mueva la tercera F3 (Fa#3) del segundo compás, de la voz 2 a la voz 1. Esta vez debe intentar usar el teclado. Puede mover las notas a voces manteniendo pulsadas las teclas [Alt] + [Control] y pulsando una tecla numérica de la parte alfanumérica del teclado. Por ejemplo, para mover una nota a la voz 1, selecciónela y pulse [Alt]+[Control]-[1]. 13.La nota que acaba de mover parece que sea demasiado larga, por tanto, acórtela convirtiéndola en corchea. 14.En el tercer tiempo falta una corchea D#3 (MI#3), en la voz 1. Dibújela. No olvide seleccionar la voz 1 antes de hacer clic. 15.La E3 al final del compás parece estar en una voz equivocada. Muévala hacia la voz 2. De nuevo, una manera rápida es seleccionarla con la herramienta flecha, mantener pulsadas las teclas [Alt]+[Control] y pulsar [2]. La partitura debe tener ahora el siguiente aspecto. El pentagrama inferior Al principio del segundo compás, las notas del pentagrama inferior están ambas apuntando en la dirección equivocada. Recuerde que las notas que apuntan hacia arriba en el pentagrama inferior están en la voz 5 y las que apuntan hacia abajo en la voz 6. 1. Seleccione cada una de las dos notas y sitúelas en la otra voz. Antes y después de cambiar la voz de las notas. 2. La C3 (Do3) es demasiado corta, conviértala en una blanca. El silencio que venía detrás, desaparece. - 33 - En la segunda mitad del compás, el Sol#2 parece haberse tocado ligado cuando debían haber sido dos notas. Vamos a partirlo. 3. Seleccione la herramienta Tijeras de la caja de herramientas. La herramienta Tijeras en la caja de herramientas. 4. Haga clic en la Sol#2 ligado. Se divide en dos notas. Antes y después de dividir. 5. El Sol#2 del último compás debe estar en el pentagrama superior. Sitúelo en la voz 1. Todas las notas del último compás son demasiado cortas. Vamos a alargarlas todas de una vez. 1. Arrastre un rectángulo de selección alrededor de todas las notas del último compás. Un rectángulo de selección para seleccionar todas las notas del último compás. 2. Haga clic en la nota redonda de la barra de herramientas. Compruebe el menú “To” (Hacia), ahora se ha puesto automáticamente en “All Selected” (Todas las seleccionadas). 3. Seleccione “Fixed Length” (Duración fija) desde el menú principal Functions (Funciones). Las notas del último compás alargadas a notas redondas. - 34 - Eliminar silencios y ajustar la duración de la pieza Hay demasiados silencios. Si los observa parece que aparecen en las voces 2 y 5. En realidad, no necesitamos ningún silencio. 1. Abra “Staff Settings” (Ajustes de pentagrama). 2. Haga clic en el botón Edit (Editar). 3. Para las voces 2 y 5, coloque la columna Rests (Silencios) en “Hide” (Ocultar). La ventana “Polyphonic Settings” (Ajustes polifónicos) con los silencios de algunas voces puestos en “Hide”. 4. Asegúrese de que “Auto Move To Voice” (Situar en voces automáticamente) no está activado, y haga clic en OK en este diálogo y en el siguiente. ¡”Auto Move To Voice” debe estar desactivado ya que no queremos mover ninguna nota hacia nuevas voces en este momento en que casi hemos acabado! “Auto Move To Voice” debe estar desactivado. Hay un compás de más al final. ¡Esto simplemente es porque la parte en la que grabamos es demasiado larga! Vamos a acortarla. 5. Cierre la ventana Edit pulsando [Retorno]. 6. Una vez de nuevo en la ventana Arrange, seleccione la herramienta Lápiz de la caja de herramientas. 7. Haga clic en la parte, justo al principio del cuarto compás. La parte queda acortada. 8. Vuelva a abrir el editor de partituras y examine. La partitura con el aspecto que debería tener en este punto. - 35 - Anchura de los compases y posiciones de notas 1. Para ajustar el espaciado de los compases, haga clic en el icono “Auto Layout” (Diseño automático) de la barra de herramientas. El programa decidió usar la anchura de toda la página. Quizá esto no es ideal para esta pieza que sólo tiene tres compases. El botón “Auto Layout” en la barra de herramientas. 2. Si no tiene el puntero de flecha regular seleccionado, selecciónelo. 3. Sitúe el puntero por encima de la última línea de compás, pulse el botón del ratón y arrastre la línea un par de centímetros a la izquierda. Todas las líneas quedan compactadas proporcionalmente. 4. Para ajustar la anchura sólo del último compás, mantenga pulsada la tecla [Control] y vuelva a arrastrar la última línea de compás. No lo haga excesivamente estrecho, ya que necesitamos espacio para el arpeggio. El último compás acortado, arrastrando. Ahora usaremos la herramienta Layout. Ésta le permite mover las notas gráficamente, sin afectar a su posición musical. En otras palabras, mover notas con la herramienta Layout no afecta a la reproducción. 5. Seleccione la herramienta Layout de la caja de herramientas. La herramienta Layout en la caja de herramientas. 6. Seleccione 200% desde el menú desplegable a la derecha de la barra de desplazamiento horizontal. El menú desplegable de ampliación a la derecha de la barra de desplazamiento. - 36 - 7. Use la barra de desplazamiento de modo que pueda ver el pentagrama superior y la mitad del compás 1. La partitura con una ampliación del 200%. 8. Arrastre la segunda nota negra con punto hacia la izquierda de modo que se sitúe encima de la nota que está justo a la izquierda de ella. Arrastrando la nota con la herramienta Layout. La segunda imagen muestra el resultado final. 9. Seleccione de nuevo 100%. - 37 - Insertar símbolos 1. Desplegue el menú Score, seleccione “Symbol Palettes” (Paleta de símbolos) y desde el menú que aparece, seleccione “Dynamics” (Dinámicos). Aparece la paleta de símbolos dinámicos. 2. Haga clic en el símbolo “mf” de la paleta. La herramienta Lápiz queda seleccionada automáticamente. La parte “Dynamics” de la paleta de símbolos, con el símbolo mezzo forte seleccionado. 3. Sitúe el puntero en la partitura y haga clic donde debe estar el “mf”. 4. Haga clic en el símbolo de ligadura cóncava de la paleta. El símbolo de ligadura cóncava de la caja de herramientas. 5. Asegúrese de que el Lápiz está seleccionado. 6. Sitúe el puntero donde debe empezar la ligadura. - 38 - 7. Pulse y mantenga pulsado el botón del ratón. Arrastre el puntero hacia donde debe terminar la ligadura. Suelte el botón del ratón. La ligadura seleccionada después de la inserción. 8. Inserte los dos símbolos de crescendo de la misma manera. 9. Desde el menú desplegable de arriba de la paleta , seleccione “Note Symbols” (Símbolos de notas). 10.Haga clic en el calderón que necesitemos. Un calderón seleccionado en la paleta. 11.Asegúrese de que la voz 1 está seleccionada en la barra de herramientas. 12.Sitúe el puntero en el segundo pentagrama y haga clic en la nota de más arriba del último acorde en el pentagrama superior. Hacer clic en la nota añade un calderón encima de ella. 13.Seleccione el puntero de flecha regular y haga clic sobre la nota de arriba del pentagrama inferior. Sitúela en la voz 5, de modo que el otro calderón que estamos a punto de introducir, se situará por encima de la nota, no debajo. Los calderones se sitúan después de la dirección del rabo para la voz. 14.Haga clic en el calderón de nuevo en la paleta y haga clic en la nota de arriba del pentagrama inferior. - 39 - 15.Desde el desplegable de la paleta, seleccione “Lines/Trills” (Líneas/Trinos). 16.Haga clic en el arpeggio “flecha arriba”. 17.Haga clic justo delante de las notas del último compás. Aparece el arpeggio. Un arpeggio con duración por defecto y mangos visibles. 18.Para cambiar la altura y posición del arpeggio, arrastre los mangos superior e inferior. Si no puede ver los mangos, haga clic en el arpeggio usando el puntero de flecha regular. La partitura final. ¡Felicidades! Esto completa el segundo tutorial que le ha introducido en temas tan avanzados como el trabajo con voces polifónicas, la adición de símbolos y el uso de la herramienta Layout. Si entendió el objetivo de los puntos anteriores, ¡no tendrá ningún problema en sacar el máximo partido de las muchas más funciones adicionales de Cubase Score! - 40 - 3 Fundamentos 3 - 41 - En este capítulo aprenderá: • • • • Cómo abrir el editor de partituras. Cómo ajustar el tamaño y los márgenes de la página. Cómo cambiar entre los modos página y edición. Cómo ocultar y mostrar la paleta de símbolos, la barra de estado y la barra de herramientas. • Cómo ajustar un factor de ampliación. Preparativos 1. En la ventana Arrange (Arreglo), cree una pista para cada instrumento. Por favor observe que puede preparar un pentagrama para piano (dividido) a partir de una única pista, no es necesario crear una pista para la clave de graves y una pista para la clave de agudos. 2. Nombre cada pista después del instrumento. Este nombre después puede usarse en la partitura. 3. Grabe en pistas o cree partes vacías en todas las pistas. Puede hacer partes muy largas que cubran toda la pieza, o puede empezar con partes más cortas al principio. Si elige la última opción, siempre puede retroceder y añadir partes nuevas o copiar partes existentes después. - 42 - Abrir el editor de partituras Editar una pista 1. En la ventana Arrange (Arreglo), asegúrese de que no hay partes seleccionadas. La manera más fácil de hacerlo, es haciendo clic en cualquier espacio en blanco del visualizador de partes. 2. Haga clic en la pista (en la lista de pistas) de modo que quede seleccionada. 3. Seleccione Score desde el menú Edit o pulse [Control]-[R]. Editar varias pistas 1. Seleccione todas las partes de las pistas en las que quiera trabajar en la partitura. Si sabe que quiere trabajar en todas ellas, puede usar “Select All” (Seleccionar todo) en el menú Edit. Si sólo quiere editar algunas, puede usar el campo “Select Tools” (Seleccionar herramientas) en el menú Edit. También puede mantener pulsada la tecla [Mayús] y hacer doble clic en cualquier parte de la pista, para seleccionar todas las partes de esa pista. De esta manera, puede seleccionar todas las partes de todas la pistas en las que esté interesado. Puede editar hasta 31 pistas al mismo tiempo. 2. Abra el editor de partituras. Con tres pistas, obtiene tres instrumentos en “Score Edit” (Editor de partituras). Observe que por ejemplo, una pista de piano puede dividirse en dos pentagramas, como se muestra arriba. Obtendrá un pentagrama para cada pista, y puede crear un pentagrama partido para una o más pistas. De esta manera, puede pensar en la ventana Arrange como una visión general de toda su partitura y las pistas como representando un instrumento cada una. - 43 - Editar una o unas pocas partes 1. Seleccione las partes que quiera que se muestren en la partitura. Puede seleccionar partes libremente en una pista en la que quiera trabajar en una determinada sección. También puede seleccionar partes arbitrarias de varias pistas. Cada pista se mostrará entonces en su propio pentagrama. 2. Seleccione Score desde el menú Edit o pulse [Control]-[R]. Edición de combinaciones de pistas predefinidas En la página 207 descubrirá cómo abrir el editor de partituras con una cierta combinación de pistas en las que haya estado editando antes. Uso de la opción “Double Click Opens” (Doble clic abre) de Preferences (Preferencias) En el cuadro de diálogo Preferences, al cual se llega desde el menú File (Archivo), encontrará una opción llamada “Double Click Opens”. Ésta se usa para seleccionar qué editor se abre cuando se hace doble clic en una parte. Si desea abrir el editor de partituras de esta manera, haga lo siguiente: 1. Use el menú desplegable para seleccionar Score (Partitura). La opción “Double Click Opens” del diálogo Preferences. 2. Cierre el cuadro de diálogo. 3. Haga que los ajustes sean permanentes archivando la canción. Ahora puede hacer doble clic en una parte de una pista MIDI, para abrir el editor de partituras. Si quiere que esto sea el ajuste por defecto en las canciones nuevas, configure su canción DEF.ALL de esta manera y guárdela de modo que el cambio se haga permanente. La posición de la canción La posición de la canción aparece como una línea vertical a través del pentagrama, de manera muy similar que en otros editores. Cuando abra el editor de partituras, la vista se desplaza automáticamente de modo que la posición de la canción está visible en la ventana. Esto significa que no siempre verá el principio de la pista/parte cuando abra el editor de partituras, al principio. - 44 - Page Mode (Modo página) Cuando esté preparando una partitura para ser impresa, debe ajustar el editor de partituras en modo página. Esto se hace seleccionando “Page Mode” desde el menú Score (si no indica ya “Page Mode”). El campo “Page Mode/Edit Mode” del menú Score. Cuando haga esto, la ventana pasa a mostrarle una página en cada momento, tal y como aparecerá al imprimir. Las líneas alrededor de la partitura son los márgenes de la impresora, véase a continuación. Modo página frente a modo edición Todo lo que puede hacerse en modo edición, puede hacerse en modo página. Pero el modo página ofrece cantidad de funciones adicionales. Por un lado, están disponibles todas las herramientas. La caja de herramientas en modo página. ● Esta sección del manual supone que está en modo página. Si alguna parte del texto se refiere al modo edición, se mencionará explícitamente. Uso de las barras de desplazamiento en modo página En modo página, las barras de desplazamiento se usan para desplazar la imagen de la página dentro de la ventana. - 45 - Movimiento entre páginas en modo página Si su partitura ocupa más de una página, puede usar el indicador de número de página de la derecha de la barra de desplazamiento horizontal para saltar entre páginas. Esto se hace usando el ratón o haciendo doble clic y tecleando un valor, como es habitual. El indicador de número de página. Desplácelo o haga doble clic para ir a otra página. Cambiar la ampliación A la izquierda del indicador de número de página, encontrará un campo desplegable que le permitirá ajustar el factor de ampliación. El campo desplegable de ampliación. Acercando la imagen podrá hacer ajustes detallados en los símbolos, etc. Alejando la imagen obtendrá una mejor visión general. Si hace doble clic en el número, puede introducir cualquier factor de ampliación. Éste aparecerá entonces al pie del menú desplegable y podrá seleccionarse como cualquier otro valor. Esto le permite ampliar hasta un 600%. Reproducir y grabar Esto se hace exactamente igual que en modo edición. Véase el libro “Para empezar” y el capítulo “Score Edit (Edición de partituras)”. - 46 - El pentagrama activo Una cosa considerar al trabajar con múltiples pentagramas es el pentagrama activo. Sólo puede estar activo un pentagrama al mismo tiempo, y esto se indica mediante un rectángulo negro a la izquierda del símbolo de clave. Éste es el pentagrama activo. Más adelante descubrirá cómo hacer ajustes que se aplican específicamente en el pentagrama activo. Activar un pentagrama Hay dos maneras de hacer que un pentagrama sea el pentagrama activo. • Hacer clic en cualquier lugar de él. • Usar las flechas hacia arriba y abajo en el teclado del ordenador para saltar entre los pentagramas. - 47 - Hacer ajustes de impresión y configuración de página Antes de empezar a preparar la partitura para ser impresa, querrá hacer algunos ajustes de impresión y de página en su canción. No es necesario que esto sea la primera cosa que haga, pero hacerlo al principio puede ser una buena costumbre. 1. Seleccione “Print & Page Setup” desde el menú File. El cuadro de diálogo “Print & Page Setup” (Imprimir y configurar página). Éste es el cuadro de diálogo regular de Windows para impresión y configuración de página, descrito en detalle en la documentación de Windows. Las únicas cosas que añade Cubase son los ajustes de márgenes. 2. Seleccione la impresora preferida, el tamaño de papel, orientación, etc. 3. Si lo necesita, cambie los márgenes fijando los ajustes Left (Izquierdo), Right (Derecho), Top (Superior) y Bottom (Inferior). Por favor, observe que cada impresora tiene unos márgenes mínimos. Para fijar estos valores automáticamente, haga clic en el botón “Default Values” (Valores por defecto). ● Si fija los márgenes menores que los valores por defecto, ¡puede ser que no todo lo que hay en la página se imprima! - 48 - • Para hacer que los ajustes sean permanentes, archive la canción. Si quiere que las canciones nuevas empiecen siempre con ciertos ajustes de impresión y configuración de página, ajuste su canción DEF.ALL a su gusto y guárdela haciendo los cambios permanentes. Diseñando su área de trabajo Algunas de las áreas de la ventana pueden ocultarse o mostrarse. Exactamente la área que deseará ver dependerá del tipo de trabajo que esté haciendo, y lo grande que tenga el monitor. Barra de estado Línea de información Barra de herramientas Estas áreas pueden ocultarse/mostrarse. La línea de información La línea de información muestra información acerca de la nota seleccionada actualmente. Puede ocultarse o mostrarse haciendo clic en el botón Info de la barra de estado, o pulsando [Alt]+[Control]-[I] en el teclado del ordenador. Las paletas de símbolos Las paletas de símbolos, que se usan para añadir símbolos en la partitura, pueden mostrarse seleccionando cualquiera de las opciones de “Symbol Palettes” desde el menú Score. - 49 - Haga clic aquí para cerrar la paleta de símbolos. Una paleta de símbolos se cierra haciendo clic en su botón de cierre. ● Haciendo clic una vez en el botón del menú de control se abre el menú desplegable Control, desde el cual se pueden seleccionar otras paletas (al igual que desde el submenú “Symbol Palettes” de la figura de arriba). La barra de herramientas La barra de herramientas puede mostrarse/ocultarse haciendo clic en el botón a la derecha del indicador de número de página. Haga clic en este botón para ocultar/mostrar la barra de herramientas. La barra de estado Toda la barra de estado (incluyendo la barra de herramientas) puede ocultarse haciendo clic en un botón del extremo de la derecha de la barra de desplazamiento horizontal. Haga clic aquí para ocultar/ mostrar la barra de estado. Si fija la ampliación al 50%, oculta la barra de transporte (usando el menú Windows) y oculta la barra de estado y la barra de herramientas, cabe una página entera en un monitor estándar de “800x600”. - 50 - Ajuste de Key (Armadura), Clef (Clave) y Time Signature (Unidad de tiempo) Cuando se disponga a introducir notas en una partitura, probablemente querrá empezar estableciendo la armadura, la clave, y la unidad de tiempo deseadas para el pentagrama. En el siguiente texto se considerará que se está trabajando en sólo una pista. Si tiene múltiples pentagramas, puede hacer este ajuste independientemente para cada uno o bien para todos ellos a la vez. Véase la página 63 para más detalles. Normalmente, todos estos símbolos aparecen al principio de cada pentagrama. Sin embargo, puede controlarlo usando la opción Real Block (véase la página 215) y ocultando (véase la página 221). Ajuste de la unidad de tiempo inicial Desde dentro de la partitura 1. Haga doble clic en el símbolo de unidad de tiempo al principio del pentagrama. Se abre un cuadro de diálogo. El diálogo “Edit Time Signature” con una unidad de tiempo 4/4. 2. Si la pieza es en 4/4 o 2/2, puede seleccionar cada tiempo común/ tiempo de corte directamente haciendo clic en uno de los símbolos a la derecha. Esto fijará la unidad de tiempo en 4/4 o 2/2 respectivamente, pero también le pondrá un símbolo de tiempo común/corte en el pentagrama. 3. Si la pieza está en algún otro compás, ajuste el numerador y el denominador encima y debajo de la línea, respectivamente. El numerador puede constar de varios números para unidades de tiempo compuestas. Sin embargo, si la pieza es en una unidad de tiempo simple sólo necesita llenar el primer número encima de la línea. Las opciones más avanzadas se describen a continuación. 4. Haga clic en OK o pulse [Retorno]. - 51 - ● ¡Todas las pistas comparten la unidad de tiempo! En otras palabras, cuando fija la unidad de tiempo, lo hace para todas las pistas del arreglo. Si necesita, por ejemplo, introducir medio compás en algún lugar tiene que hacer un cambio de unidad de tiempo (por ejemplo de 4/4 a 2/2 y volver atrás). En la página 102 descubrirá cómo introducir cambios de unidad de tiempo. Unidades de tiempo compuestas y la opción Grouping (Agrupar) Para unidades de tiempo compuestas, el numerador puede estar compuesto por hasta cuatro grupos. Por ejemplo “4+4+3+/” en la línea superior y 8 en la inferior, significa que la unidad de tiempo es 11/8. La razón para dividir el numerador en varios números es que aparezcan automáticamente enlaces y notas ligadas correctamente. Esto no afecta a la regla de compás, ni al metrónomo ni a nada más, sólo a los enlaces y ligaduras. Para más información sobre los enlaces, véase la página 138. Si la opción “For Grouping Only” (Sólo para agrupar) no está activada, el numerador mostrará todos los números introducidos. Si está activada, mostrará la suma de números introducidos, como para unidades de tiempo “simples”. “For Grouping Only” desactivado y activado. Ajuste de la unidad de tiempo desde la barra de transporte La unidad de tiempo en la barra de transporte. También puede ajustar la unidad de tiempo directamente en la barra de transporte, como se describe en el manual principal de Cubase. Por favor observe lo siguiente: • El cuadro Time Signature de la barra de transporte siempre muestra el primer evento de unidad de tiempo de la pista Master. Cuando cambie este valor estará, de hecho, editando el primer evento de unidad de tiempo de la pista Master. • No puede crear unidades de tiempo compuestas desde la barra de transporte. Ajuste de la unidad de tiempo editando la pista Master También puede añadir, editar y borrar las unidades de tiempo, editando la pista Master (la cual se describe en su propio capítulo). Por favor observe lo siguiente: • La partitura siempre muestra los eventos de unidad de tiempo de la pista Master, independientemente de si el botón Master está activado o no. • Desde la pista Master no pueden crearse unidades de tiempo compuestas. - 52 - Ajuste de la clave inicial Directamente en la partitura 1. Haga doble clic en la clave actual. Aparece un diálogo. Haciendo doble clic en una clave aparece el diálogo “Edit Clef” (Editar clave). 2. Use la barra de desplazamiento para seleccionar una clave. ● Esto no funciona si “Auto Clef” está activado en el cuadro de diálogo “Staff Settings”, véase a continuación. 3. Repita los pasos anteriores para los cuatro pentagramas del sistema. En el cuadro de diálogo “Staff Settings” (Ajustes de pentagrama) 1. Haga doble clic justo a la izquierda del pentagrama, o seleccione “Staff Settings” desde el menú Score. Aparece un cuadro de diálogo mostrando los ajustes actuales para el pentagrama activo. 2. Localice la sección “Key/Clef” (Armadura/Clave). La sección “Key/Clef” de “Staff Settings”. 3. Use la barra de desplazamiento para seleccionar una de las claves disponibles. Encontrará más sobre cómo insertar cambios de clave en la página 102. - 53 - 4. Haga clic en los botones “Prev” (Anterior) y “Next” (Siguiente) o use las teclas [AvPág] y [RetPág] del teclado del ordenador para saltar entre los pentagramas y hacer los ajustes para cada uno. El nombre de la pista en la que está actualmente haciendo ajustes se muestra en el título de la ventana. 5. Haga clic en OK o pulse [Retorno], para cerrar el diálogo. En un sistema partido Si tiene un sistema partido (véase la página 99 y la página 113) por supuesto puede fijar diferentes claves para los pentagramas superior e inferior. 1. Abra el diálogo “Staff Settings” (Ajustes de pentagrama). 2. Seleccione una clave para el pentagrama superior. 3. Active la casilla “Lower Staff” (Pentagrama inferior). 4. Fije una clave para el pentagrama inferior. Usando “Auto Clef” “Auto Clef” activado en “Staff Settings”. En el diálogo Staff Settings también encontrará una opción llamada “Auto Clef”. Si ésta está activada, el programa seleccionará automáticamente una clave de agudos o una clave de graves para el pentagrama, según la gama de notas que haya en la parte. - 54 - Ajuste de la armadura inicial En el cuadro de diálogo “Staff Settings” (Ajustes de pentagrama) 1. Abra el cuadro de diálogo “Staff Settings”. Hay varias maneras de hacer esto, las cuales se describen a continuación. Por ahora, pruebe hacer doble clic a la izquierda del pentagrama. Aparece el cuadro de diálogo “Staff Settings”. El cuadro de diálogo “Staff Settings”. 2. Use la barra de desplazamiento Derecha en la sección “Key/Clef” (Armadura/Clave) del cuadro de diálogo para seleccionar una de las armaduras. 3. Haga clic en los botones Prev (Anterior) y Next (Siguiente) o use las teclas [AvPág] y [RetPág] para saltar entre los pentagramas y hacer los ajustes para cada uno. El nombre de la pista para la que hace ajustes actualmente se muestra en el título de la ventana. 4. Haga clic en OK o pulse [Retorno] para cerrar el diálogo. - 55 - Ajuste de la armadura para un sistema partido Puede tenerse un sistema partido (véase la página 99 y la página 113) con dos pentagramas. 1. Abra “Staff Settings” (Ajustes de pentagrama). 2. Ajuste una armadura para el pentagrama superior. Esto hará que el pentagrama inferior sea ajustado automáticamente a la misma clave. 3. Si necesita fijar una clave diferente para el pentagrama inferior, active la casilla “Lower Staff” (Pentagrama inferior) y fije la clave. La casilla Lower Staff Directamente en la partitura Si la armadura actual es cualquiera excepto Do mayor/Sol menor (sin accidentales) puede fijar la clave directamente en la partitura: 1. Haga doble clic en uno de los accidentales actuales al principio del pentagrama. Haga doble clic en esta área. Aparece un diálogo. 2. Use la barra de desplazamiento para seleccionar una tecla. Si el sistema está partido, se aplican las mismas reglas que para el diálogo “Staff Settings”. 3. Repita lo mismo para todos los pentagramas. Descubrirá cómo insertar cambios de armadura en la página 102. Ajuste de varias pistas al mismo tiempo. Si quiere fijar todas las pistas con la misma clave (lo cual probablemente querrá), hay un atajo: Mantenga pulsada la tecla [Alt] del teclado del ordenador cuando cierre el diálogo “Staff Settings”. - 56 - Trabajo con instrumentos transpuestos Algunos instrumentos, por ejemplo muchos instrumentos de cobre, se escriben transpuestos. Para ello, hay una función “Display Transpose” en el editor de partituras. Ajustándola, puede transponer las notas en la partitura, sin afectar a cómo se reproducen las notas. Esto le permite grabar y reproducir un arreglo multi pentagrama, y representar cada instrumento de acuerdo con su propia transposición. Ajuste de “Display Transpose” (Transponer visualización) 1. Haga doble clic justo a la izquierda del pentagrama, o seleccione “Staff Settings” (Ajustes de pentagrama) desde el menú desplegable Staff. Aparece un cuadro de diálogo que muestra los ajustes actuales para el pentagrama activo. 2. Haga clic en el botón “Staff Options...” (Opciones de pentagrama). Aparece el diálogo “Staff Options”. 3. Seleccione su instrumento en el menú desplegable de debajo del texto “Display Transpose” o escriba el valor directamente. La sección “Display Transpose” del diálogo “Staff Options”. 4. Si es necesario, seleccione otro pentagrama usando las teclas [AvPág] y [RetPág] o haga clic en Exit y use los botones Prev (Anterior) y Next (Siguiente) y entonces vuelva a hacer clic en “Staff Options...”. 5. Haga clic en Exit (Salir). Observe que la clave se ajusta automáticamente para adaptarse a la transposición. 6. Repita los mismos pasos para ajustar la transposición para todos los pentagramas que necesite. 7. Haga clic en OK o pulse [Retorno] para cerrar el diálogo “Staff Settings”. ● ¡La función “Display Transpose” no afecta a la reproducción MIDI! - 57 - Orden de trabajo Cuando prepare una partitura le sugerimos que haga las cosas en el siguiente orden, ya que esto minimizará el tiempo necesario si comete un error y necesita rehacer algún paso. Pruebe primero nuestra sugerencia, y si piensa que puede haber otro método que se adapte mejor a su situación particular de trabajo, ¡adelante, hágalo a su manera! • Preferiblemente trabaje en copias de las pistas grabadas. Si las partes son bastante complejas quizá necesite hacer que sus ediciones sean permanentes, después de lo cual ya no se reproducirán como lo hacían originalmente. • Si no dispone de mucha memoria, parta la partitura en fragmentos. Puede usar, por ejemplo, “Global Split” (Dividir todas) para dividir las partes de todas las pistas. • Ponga las pistas en la ventana Arrange (Arreglo) en el orden en que las quiera en la partitura. En el editor de partituras no puede recomponerse el orden de los sistemas. Sin embargo, puede retroceder y cambiar el orden en la ventana Arrange. ¡Pero esto debe hacerse antes de empezar a añadir símbolos de diseño! Véase la página 165 para más detalles. • Cuando abra el editor de partituras, empiece haciendo los ajustes descritos en este capítulo. Siempre debe empezar por ajustar los márgenes de página, etc. • Si ya ha grabado música en pistas, pruebe ajustar la “imagen” del pentagrama lo más posible sin editar permanentemente las notas. Use “Staff Settings” (Ajustes de pentagrama), “Display Quantize” (Visualización de la cuantización), Grouping (Agrupar) etc. • Si las pistas están vacías, haga los ajustes de pentagrama básicos, introduzca las notas y entonces haga los ajustes detallados, añada “Display Quantize” etc. • Si lo necesita, use voces polifónicas para resolver solapamientos de notas, para crear sistemas de piano, para manejar voces que se cruzan, etc. • Cuando todo esto esté hecho, decida si necesita realizar edición “destructiva”. Puede por ejemplo tener que alterar permanentemente la duración de algunas de las notas grabadas. • Oculte objetos no deseados y añada símbolos dependientes y relacionados con las notas. Esto incluye acentos, símbolos dinámicos, crescendo, ligaduras, letras, “silencios gráficos”, etc. • Trabaje a través de la partitura y ajuste el número de compases a través de la página. - 58 - • Ajuste el espaciado vertical entre pentagramas y entre grandes penta gramas. Los dos pasos anteriores podría hacerlos automáticamente el programa usando “Auto Layout” (Diseño automático). • Añada los símbolos de diseño, como finales, texto de página, etc. • Imprima. • Vuelva atrás y cree diseños alternativos extrayendo voces, etc. Force Update (Forzar actualización) Si por alguna razón, la pantalla no se redibuja correctamente (como resultado del recálculo que hace el ordenador del aspecto de la página), este campo del menú Score fuerza a que toda la página sea redibujada. También puede forzar una actualización haciendo clic en el botón Update (Actualizar) de la barra de herramientas. El botón Update - 59 - 4 Transcripción de grabaciones MIDI 4 - 60 - En este capítulo aprenderá: • Cómo hacer los ajustes de pentagrama iniciales para hacer que una partitura sea lo más legible posible. • Cómo usar la herramienta Quantize (Cuantizar) para manejar “excepciones” en la partitura. • Cómo resolver partes que contienen notas enteras y tresillos mezclados. Acerca de la transcripción Este capítulo considera que se tiene una grabación MIDI que se desea transformar en una partitura imprimible. Sin embargo, si las partes son bastante complicadas, probablemente necesitará realizar algunas acciones de edición manuales en las notas. ¡Por ello necesitará leer también el siguiente capítulo! ● Antes de empezar, asegúrese de que ha entendido los principios básicos que hay detrás de la relación entre notas de partitura/ notas MIDI y también de haber comprendido lo que es “Display Quantize” (Cuantización de la visualización), como se describe en el capítulo “Cómo funciona el Editor de partituras”. Preparando las partes 1. Grabe la música. Debe tocar claramente a tiempo con el clic. 2. Reproduzca para comprobar que la música ha quedado grabada como se quería. Si no, puede necesitar volver a grabar o realizar alguna edición. 3. Decida cuántas alteraciones permanentes en la grabación puede aceptar para darle un buen aspecto a la partitura. Si la respuesta es “ninguna”, debe preparar su partitura a partir de una copia de la pista. Véase la sección “Estrategias” a continuación. 4. Seleccione todas las partes (de todas las pistas) en las que desee trabajar. 5. Seleccione Score (Partitura) desde el menú Edit (Editar). 6. Cambie al modo página. - 61 - Estrategias: preparar partes para impresión de partituras A continuación presentamos unos consejos que pueden interesarle cuando prepare una pieza para ser impresa: • Si una parte es compleja, posiblemente tendrá que hacer algunas ediciones “manuales” de notas, como por ejemplo, moverlas o cambiar sus duraciones (véase el siguiente capítulo). Esto significa que la grabación entonces, no se reproducirá exactamente como lo hacía originalmente. Si esto es un problema, le sugerimos que trabaje en una copia de la grabación. Use “Track Copy” (Copia de la pista) para crear una versión de la pista para partitura. Renombre la pista y silencie la pista original mientras esté preparando la partitura. Por supuesto, también puede trabajar en una copia de todo el arreglo. • Por razones descritas en el capítulo anterior, puede ser una buena idea cuantizar la pista. Esto reducirá la cantidad de ajustes detallados necesarios en la edición de la partitura. Recuerde que siempre puede preparar la partitura desde copias de las pistas originales, como se ha descrito antes. • Cuando se seleccione un valor Quantize (Cuantizar), por favor use uno con el valor de nota mayor posible. Reproduzca siempre sus pistas después de cuantizar para asegurarse de que la temporización no fue perjudicada por un ajuste inapropiado del valor de cuantización. Puede tener que cuantizar algunas secciones con un valor y otras con otro. • Si la pieza contiene muchas repeticiones, puede ser más rápido grabar inicialmente sólo una realización de cada fragmento. Si entonces termina el trabajo en cada sección puede montar toda la pieza trabajando con partes en la ventana Arrange (Arreglo). Esto puede ahorrarle algo de tiempo ya que así tendrá que hacer ajustes detallados en cada sección sólo una vez. - 62 - Staff Settings (Ajustes de pentagrama) La primera cosa que se hace después de abrir el editor de partituras es hacer algunos ajustes iniciales en los pentagramas. Abrir el diálogo “Staff Settings” Hay cuatro maneras para mostrar el diálogo “Staff Settings”: • Activar el pentagrama y seleccionar “Staff Settings” desde el menú Score. • Hacer doble clic a la izquierda del pentagrama. • Activar el pentagrama y pulsar [Control]-[I] en el teclado del ordenador. • Activar el pentagrama y hacer clic en el botón “i” de la barra de herramientas. De cualquiera de las maneras, aparece el diálogo “Staff Settings” y se muestran los ajustes actuales para el pentagrama: El cuadro “Staff Settings” para una pista llamada “Track 1”. - 63 - Saltar entre pistas/pentagramas Si tiene múltiples pentagramas puede querer mover el indicador de ajustes de pentagrama arriba y abajo sin cerrar este diálogo: 1. Observe en el título del cuadro de diálogo cuál es el pentagrama/pista seleccionado actualmente. 2. Para bajar el indicador de ajustes de pentagrama al pentagrama de debajo, haga clic en el botón Next (Siguiente) o pulse [AvPág] en el teclado del ordenador. 3. Para subir al pentagrama de encima, haga clic en el botón Prev (Anterior) o use la tecla [RetPág] del teclado del ordenador. Si no hay ningún pentagrama encima/debajo del actual, uno de los botones o ambos puede mostrarse borroso. En la esquina inferior derecha de “Staff Settings” se encuentran los botones Next y Prev. Cuando salte entre los pentagramas, el diálogo se actualiza para mostrar los ajustes para la pista. Sin embargo, siempre muestra los ajustes de pentagrama (los que son válidos para toda la pista), nunca las “excepciones” que puedan haberse insertado usando la herramienta “Display Quantize” (Cuantización de la visualización), véase la página 72. Hacer ajustes para varios pentagramas a la vez Si mantiene pulsada la tecla [Alt] cuando hace clic en OK para cerrar el diálogo “Staff Settings”, los ajustes que haya hecho se copian para todos los pentagramas que hay actualmente en la partitura. Esto puede usarse por ejemplo, para ajustar rápidamente las cosas que son comunes para todos los pentagramas de un gran pentagrama. 1. Abra “Staff Settings” (Ajustes de pentagrama). 2. Ajuste todos los parámetros que son comunes a todos los pentagramas. Estos pueden ser, por ejemplo, Key Signature (Armadura), Display Quantize (Cuantización de la visualización), manejo de Syncopation (Síncopa), Shuffle, Beaming (Enlaces), etc. 3. Mantenga pulsada la tecla [Alt] y cierre el diálogo. 4. Abra los ajustes de pentagrama de nuevo para cada pentagrama y haga los ajustes particulares para ese pentagrama. Esto puede incluir, por ejemplo, Clef y Display Transpose (Clave y Transponer visualización), para instrumentos de lengüeta y cobres. 5. Cierre haciendo clic en OK. - 64 - Staff Presets (Preajustes de pentagrama) Cuando sepa que va a volver a usar ajustes hechos para una pista en otras pistas, ahorrará tiempo creando un Staff Preset (Preajuste de pentagrama). Esto se describe en la página 107. Key And Clef (Armadura y clave) Los ajustes de clave del pentagrama se describen en detalle en la página 51. También hay una casilla “Lower Staff” (Pentagrama inferior) que sólo se usa en conjunción con pentagramas de piano y con voces polifónicas. Esto se describe en la página 54. Display Quantize (Cuantización de la visualización) Los ajustes de “Display Quantize” Aquí es donde se da al programa la información básica acerca de cómo interpretar lo que se ha tocado. Hay valores de Display Quantize “fijos” más dos opciones “auto” que sólo deben usarse cuando su nota tenga mezclas de notas enteras y tresillos. Si su música sólo contiene notas “enteras” o tresillos 1. Fije el valor Notes (Notas) de “Display Quantize” con el valor de nota menor que se produce en la partitura. Los valores “T” del menú desplegable son para tresillos. 2. Fije el valor Rests (Silencios) de “Display Quantize” para el menor valor de silencio que necesite mostrar en la partitura. 3. Desde el menú desplegable “Auto Quantize” (Cuantización automática), seleccione “None” (Ninguno). 4. Ponga todos los signos de interpretación. Éstos se describen con detalle a continuación. 5. Examine la partitura. 6. Si es necesario, use la herramienta Quantize para insertar “excepciones” en los ajustes de pentagrama. Véase la página 72. - 65 - Si su música contiene mezcla de notas enteras y tresillos 1. Examine la partitura y decida si predominan las notas enteras o los tresillos. 2. Fije el valor Notes de “Display Quantize” en consecuencia. Si la partitura está compuesta principalmente por tresillos, seleccione el menor tresillo de nota que aparece en la partitura. Si predominan las notas enteras, seleccione el menor valor de nota “ordinaria” que aparece. 3. Ajuste el valor Rests de “Display Quantize”. Esto se hace de acuerdo con las mismas reglas que antes. 4. Seleccione Position o Distance en el menú desplegable “Auto Quantize”. Cuál de los dos elegir se descubre experimentando. Las opciones se describen a continuación. 5. Si seleccionó Position, active los signos de desviación (“Dev”) y Adapt si los necesita. Acerca de las opciones de “Auto Quantize” Active esto: Cuando: None (Ninguno) Cuando la partitura contenga sólo notas enteras o sólo tresillos. Distance (Distancia) Cuando las notas no se hayan tocado de manera muy precisa con la pauta, pero la distancia entre ellas sea correcta (si lo que ha tocado está adelantado o retrasado, y no ha cuantizado las notas). Por favor observe que este tipo de cuantización sólo toma el valor de Note Q como una “recomendación” y puede cuantizar diferentes secciones de la partitura de manera diferente. Si el programa, por ejemplo, detecta una sección de semifusas, “internamente” cuantizará sólo esta sección correspondientemente. Position (Posición) Cuando las notas se hayan tocado con bastante precisión, se hayan introducido “a mano” o cuantizado. Deviation (Desviación) Esta opción sólo está disponible cuando se ha seleccionado Position desde el menú desplegable. Cuando está activado, los tresillos/notas enteras serán detectados aun cuando no estén exactamente “en la pauta”. Sin embargo, si sabe que sus tresillos/ notas enteras se han grabado perfectamente (cuantizado o introducido a mano), desactive esto. Adapt (Adaptar) Cuando esto está activado, el programa “sospecha” que cuando se encuentra un tresillo, probablemente habrán más en su entorno. Active esta opción si no han sido detectados todos sus tresillos. - 66 - Signos de interpretación Los signos de interpretación. Clean Lengths (Limpiar duraciones) Cuando esto está activado, el programa interpreta la duración de las notas de manera distinta. La duración de una nota (sólo en la representación) puede extenderse hasta el principio de la siguiente posición de Notes de “Display Quantize” o Rests de “Display Quantize”. Un ejemplo: • Si una nota es demasiado corta, obtendrá un silencio justo detrás de ella. • Cuando “Clean Lengths” esté activado, el silencio desaparecerá. Una corchea ligeramente corta con “Clean Lenghts” desactivado y activado. Si usar “Clean Lengths” no ayuda en una situación particular, tendrá que alterarse manualmente la duración de la(s) nota(s) afectada(s) o usar la herramienta “Display Quantize” (Cuantización de la visualización), véase la página 72. No Overlap (Sin solape) Cuando notas que empiezan en la misma posición tengan diferentes duraciones, el programa generalmente añadirá más enlaces de lo que sería de esperar. Esto puede evitarse usando “No Overlap”. Esta grabación en el editor de teclas... ...se mostrará así cuando “No Overlap” esté desactivado... ...y así cuando “No Overlap” esté activado. Usando la herramienta “Display Quantize” pueden introducirse “excepciones” al ajuste “No Overlap” de “Staff settings” (Ajustes de pentagrama). - 67 - ● Por favor, observe que probablemente habrán situaciones en que ninguna de estas alternativas será ideal. Si se encontrara con una de estas situaciones, probablemente podría resolverse usando voces polifónicas, véase la página 113. Syncopation (Síncopa) Cuando syncopation está desactivado, el programa generalmente añade lazos a las notas largas que atraviesan pautas. Hay unas cuantas excepciones a esto. Por ejemplo, una nota blanca que empiece en “2” en 4/4 siempre se muestra como una nota blanca, nunca como dos negras enlazadas. Si quiere una notación más “moderna” de las notas sincopadas, active la opción Syncopation. Syncopation desactivada y activada. De nuevo, syncopation desactivada, y activada. Por favor observe que puede insertar “excepciones” al ajuste Syncopation de “Staff Settings” (Ajustes de pentagrama), usando la herramienta “Display Quantize” (Cuantización de la visualización). Shuffle En jazz es muy común representar un tiempo “shuffled” (arrastrado) como notas enteras, simplemente para hacerlo más visible. Cuando el signo Shuffle está activado, Cubase busca grupos compuestos por un tresillo de negra seguido por un tresillo de corchea o grupos de una corchea y un tresillo de semicorchea. Si encuentra uno, muestra el grupo usando corcheas o semicorcheas regulares. Shuffle activado y desactivado. - 68 - Staff Options (Opciones de pentagrama) El diálogo “Staff Options”. Cuando se hace clic en el botón “Staff Options” en el diálogo “Staff Settings” (Ajustes de pentagrama), aún se abre un diálogo con más ajustes de pentagrama (los cuales pueden incluirse como parte de un preajuste de pentagrama como los otros ajustes). A continuación se describen brevemente estos ajustes, con referencias a explicaciones más detalladas. Switches (Conmutadores) de “Staff Options” Active esto: Cuando: Flat Beams (Enlaces planos) Cuando quiera que los enlaces sobre las notas sean planos (en oposición a inclinados). Véase la página 142. No Beams (Sin enlaces) Cuando no quiera ningún enlace en el pentagrama (por ejemplo para partituras vocales). Véase la página 138. Beam Subgroups (Subgrupos de enlaces) Cuando quiera que las semicorcheas mostradas bajo un enlace se dividan en dos grupos de corcheas. Véase la página 142. “Beam Subgroups” desactivado y activado. - 69 - Active esto: Cuando: 16th Subgroups (Subgrupos de semicorcheas) Cuando quiera grupos aún más pequeños de semicorcheas. Este ajuste no tiene efecto si “Beam Subgroups” está desactivado. Como antes, pero con “16th Subgroups” activado. Consolidate Rests (Consolidar silencios) Cuando quiera que pequeños silencios consecutivos se junten en uno mayor (un silencio de corchea y uno de semicorchea unidos en un silencio de corchea con punto, por ejemplo). “Consolidate Rests” desactivado y activado. System (Sistema) Esta sección le permite ajustar el número de líneas del sistema y controlar el espaciado entre ellas. Véase en la página 112 un ejemplo de cómo puede usarse esto con Tabladuras. También pueden activarse y desactivarse los nombres de las pistas que se muestran sobre cada pentagrama. Opciones de mapas de percusión Todas ellas se describen en el capítulo “Partituras de percusión”. Display Transpose (Transponer visualización) • El ajuste numérico se usa para transponer la partitura hacia arriba o hacia abajo sin afectar a la reproducción y sin transponer realmente los datos MIDI. • El menú desplegable contiene varios valores de transposición preajustados para instrumentos comunes que se representan transpuestos. Más detalles en la página 57. - 70 - Situaciones que requieren técnicas adicionales Las notas pueden no siempre aparecer en la partitura como era de esperar, inicialmente. Esto es porque hay muchas situaciones que requieren técnicas y ajustes especiales. A continuación mostramos una lista de éstas y dónde encontrar más información sobre cómo tratarlas: • Las notas en la misma posición se consideran partes de un acorde. Para tener diferentes voces (por ejemplo notas con diferentes direcciones de rabo), como por ejemplo, para material vocal, necesita usar la función especial “Polyphonic Voicing” (Voces polifónicas) descrita en la página 113. Sin y con “Polyphonic Voicing”. • Si dos notas que empiezan en la misma posición tienen distintas duraciones, la más larga se mostrará como varias notas ligadas. Para evitar esto, tendrá que usar la función “overlap” (véase la página 67) o usar voces polifónicas (véase la página 113). • Para detalles sobre el manejo de voces cruzadas, véase la página 126. • Una nota a menudo se mostrará como dos notas con una ligadura. Esto sólo es lo que muestra el programa, en realidad continuará habiendo una única nota “almacenada”. Esta única nota del editor de teclas se muestra como dos notas ligadas en el editor de partituras. • Generalmente, el programa añade ligaduras donde es necesario (si una nota se extiende más allá de una pauta), pero no siempre. Para una notación más “moderna” de notas sincopadas (menos ligaduras), necesitará usar la función Syncopation descrita en la página 68. La misma nota, sin y con Syncopation. • Si dos notas en la misma posición están demasiado cerca entre ellas o si quiere invertir su orden en la parte, puede hacer esto sin afectar a la reproducción. Véase la página 144. • Si una nota tiene el accidental incorrecto, esto puede cambiarse. Véase la página 133. • La dirección del rabo y la longitud se determinan automáticamente, pero usted puede forzarlas. Véase la página 129. • Está representando una partitura para piano, y por tanto (o por otras razones) necesita un pentagrama partido. Hay técnicas especiales para esto, descritas en la página 99 y en la página 113. - 71 - Si se encuentra con problemas A continuación presentamos unos cuantos pasos simples para solucionar problemas que le ayudarán a delimitar otros problemas comunes: • La nota que grabé se muestra con una duración incorrecta. Por ejemplo, grabé una semicorchea y obtengo una negra. Probablemente tiene ajustado un valor Quantize incorrecto, vea en la página 65 más detalles. Si no está seguro de lo que significa “Display Quantize” (Cuantización de la visualización), y de cómo funciona, por favor lea el capítulo “Cómo funciona el Editor de partituras”. Si Overlap (Solape) está activado, puede ser que quiera desactivarlo. • Hay una pausa que no quiero detrás de una nota. La nota probablemente sea demasiado corta. Esto puede ajustarse de dos maneras, usando “Clean Lengths” (véase la página 67) o alargándolas manualmente (véase la página 95). • No hay una pausa después de la nota aunque debería haberla. O la nota es demasiado larga (use “Clean Lengths” o cambie la duración de la nota actual), o ha fijado un valor Rests de “Display Quantize” demasiado grande. Abra el diálogo “Staff Settings” y bájelo. • La nota tiene un accidental donde no debería, o no lo tiene donde sí debiera. Los desplazamientos enharmónicos se discuten en la página 133. • Las notas no se han agrupado bajo enlaces como yo quería. Normalmente el programa agrupa las notas bajo enlaces. Esto puede desactivarse. También hay un control detallado de qué notas son agrupadas bajo una haz y cómo. Todo esto se describe en la página 138. Trabajo con la herramienta Quantize (Cuantizar) Hay casos en que querrá diferentes ajustes de pentagrama en diferentes secciones de la pista. Los ajustes de pentagrama son válidos para toda la pista, pero usando la herramienta Display Quantize puede insertar cambios allí donde quiera. Insertar cambios en “Display Quantize” (Cuantización de la visualización) 1. Seleccione la herramienta “Display Quantize” de la caja de herramientas. La herramienta “Display Quantize” en la caja de herramientas. 2. Sitúe el cursor por encima del pentagrama donde quiera insertar un nuevo valor de “Display Quantize”. - 72 - 3. Use el cuadro de posición del ratón para encontrar la situación exacta. La posición vertical no tiene relevancia mientras haga clic en algún lugar del pentagrama. Sólo la posición horizontal importa cuando se usa la herramienta “Display Quantize”. 4. Haga clic con el botón del ratón. Aparece el diálogo “Display Quantize”. 5. Asegúrese de que Standard (Estándar) esté seleccionado en el menú desplegable Mode (Modo). El diálogo “Display Quantize”. El campo desplegable Mode está arriba de todo. 6. Si no obtuvo la posición totalmente exacta cuando hizo clic, puede editar en el cuadro Position. 7. Active los signos que necesite y ajuste los valores Quantize a su gusto. Detalles sobre esto se encuentran en la página 65 y en la página 67. Más consejos, a continuación. 8. Haga clic en OK (si usa Polyphonic Voices, vea a continuación). Los nuevos ajustes de Quantize son insertados ahora en el pentagrama en la posición indicada en el diálogo. Los ajustes son válidos hasta que se inserta un nuevo cambio. Verá un texto debajo de las notas que indica que se ha insertado un cambio en “Display Quantize”. - 73 - Display Quantize (Cuantización de la visualización) y Polyphonic Voices (Voces polifónicas) Si usa voces polifónicas (véase la página 113) tendrá dos botones donde hacer clic en el diálogo: “All voices” (Todas las voces) o “This voice” (Esta voz). • Si selecciona “All voices” se inserta un evento en cada voz. • Si selecciona “This voice”, sólo se inserta un evento, en la voz actual (mostrada en el campo “Voice” del diálogo). Para más detalles véase la página 125. Ocultar eventos “Display Quantize” Cuando inserte eventos “Display Quantize”, aparecen notas sobre dónde están mostrados como “marcadores” de texto debajo de las notas. Puede que quiera ocultarlas: 1. Seleccione “Show Invisible” (Mostrar invisible) desde el menú jerárquico “Global Settings” (Ajustes globales) en el menú Score. El diálogo “Show Invisible”. 2. En el diálogo, desactive “Quantize”. 3. Cierre el diálogo. Si después quiere ver las indicaciones de “Display Quantize” en la partitura, simplemente verifique esta opción. Cuando “Auto Quantize” está activado. Si tiene tresillos y “notas enteras” mezcladas, las opciones de “Auto Quantize” cambian “dinámica” e “invisiblemente” el valor de “Display Quantize” para las diferentes secciones de la pista, casi como si usted mismo hubiera insertado estos cambios con la herramienta “Display Quantize”. Cuando usted entonces inserte manualmente un “evento Q” en algún lugar de la partitura, todos estos cambios “invisibles” se convertirán en eventos “Display Quantize”. Puede, por ejemplo, ver un evento “Display Quantize” donde empieza un pasaje de tresillos, y uno donde termina. ● ¡Si la partitura es larga, esta conversión puede tardar bastante! - 74 - Además, “Auto Quantize” se pondrá en “Off” (Desactivar) en el diálogo “Staff Settings” (Ajustes de pentagrama). Esto es para evitar la grave confusión que ocurriría en caso contrario. Antes y después de insertar un evento “Display Quantize” en una partitura con notas enteras y tresillos. Edición de cambios de “Display Quantize” 1. Asegúrese de que los cambios en “Display Quantize” están visibles en la partitura. Véase a continuación. 2. Haga doble clic en una indicación de “Display Quantize”. 3. Rellene el cuadro de diálogo, como se ha descrito antes, y ciérrelo con OK. Borrar cambios de “Display Quantize” 1. Asegúrese de que los cambios de “Display Quantize” están visibles en la partitura. Véase a continuación. 2. Haga clic en un “Display Quantize” con la Goma o selecciónelo con la herramienta Flecha y pulse [Retroceso] en el teclado del ordenador. Un evento “Display Quantize”. Estrategias: Añadir cambios en “Display Quantize” Muy a menudo, la partitura estará bien excepto en unos pocos compases en algún lugar. Inserte un cambio de “Display Quantize” donde empiece la sección problemática. Entonces inserte otro al final. Cuando inserte el último, use el botón “Restore To Staff” (Restaurar en pentagrama), para recuperar los ajustes del principio de la pista. Si tiene tresillos mezclados con notas enteras, puede ser tentador insertar muchos cambios de “Display Quantize”. Antes de hacerlo, pruebe las opciones de “Auto Quantize” y sus ajustes adicionales. Véase la página 66. - 75 - Uso de “Score Notes To MIDI” (Notas de la partitura a MIDI) Para partituras muy complicadas, pueden haber situaciones donde aunque haya combinado los parámetros para Display Quantize y para Interpretation lo mejor que ha podido, aun no obtenga la partitura exactamente como quería. Quizá un ajuste va bien en una sección de la pista y es necesario otro para otra sección. En este caso, “Score Notes To MIDI” le ayudará. Esta función cambia las duraciones y posiciones de algunas o todas las notas MIDI de la pista de modo que tengan exactamente los mismos valores mostrados actualmente en la pantalla. 1. Para mayor seguridad, vuelva a la ventana Arrange (Arreglo) y haga una copia de la pista. 2. Abra la pista de nuevo, en el editor de partituras. 3. Asegúrese de que las notas a las que quiera afectar no estén ocultas (véase la página 221). 4. Si quiere sólo una parte de la partitura “convertida”, use el menú desplegable To (Hacia). Ajustando esto y quizá seleccionando algunas notas, puede “convertir” sólo las notas seleccionadas, sólo las notas dentro del ciclo, etc. Si quiere que queden afectadas todas las notas, asegúrese de que el menú indica “All” (Todas). 5. Seleccione “Score Notes To MIDI” desde el menú jerárquico Format (Formato) del menú Score (Partitura). Las notas son ahora “convertidas”. 6. Haga todos los ajustes que sean necesarios para hacer que la partitura aparezca como se esperaba. Ahora que las notas ya tienen realmente las duraciones y posiciones exactas que antes sólo eran mostradas, probablemente pueda desactivar muchas de las opciones de “Staff Settings” (Ajustes de pentagrama) y borrar los ajustes de “Display Quantize” (Cuantización de la visualización), etc. Si encontrara que la operación no le diera el resultado deseado, puede volver a la pista original, hacer una copia y volver a empezar. - 76 - 5 Entrar y editar notas usando el ratón - 77 - 5 En este capítulo aprenderá: • Cómo hacer varios ajustes en cómo se muestran las notas. • Cómo usar el ratón para hacer clic en las notas. • Cómo usar las herramientas y ajustes para hacer la partitura lo más legible posible. • Cómo establecer una partitura con el pentagrama partido (de piano). • Cómo trabajar con múltiples pentagramas. Ajustes de pentagrama Antes de que empiece a introducir notas, necesita hacer algunos ajustes de pentagrama iniciales además de los descritos en el capítulo “Fundamentos”. Para que comprenda por qué, y cómo estos ajustes y los datos de las notas interactúan, lea por favor el capítulo “Cómo funciona el Editor de partituras”. Abrir el diálogo “Staff Settings” (Ajustes de pentagrama) Hay cuatro maneras de mostrar los ajustes de pentagrama para el pentagrama activo: • Activar el pentagrama y seleccionar “Staff Settings” desde el menú Score. Abriendo “Staff Settings” desde el menú desplegable. • Hacer doble clic a la izquierda del pentagrama. Haciendo doble clic en esta área. • Activar el pentagrama y pulsar [Control]-[I] en el teclado del ordenador. • Activar el pentagrama y hacer clic en el icono “i” de la barra de herramientas. De cualquiera de las maneras, aparece el diálogo “Staff Settings” y muestra los ajustes actuales para el pentagrama. - 78 - El nombre de la pista se muestra en el título de la ventana. El cuadro de diálogo “Staff Settings”. Saltar entre pistas/pentagramas Si tiene múltiples pentagramas, puede querer mover el indicador de ajustes de pentagrama arriba y abajo sin cerrar el diálogo: 1. Observe en el título del cuadro de diálogo qué pentagrama/pista está seleccionado actualmente. 2. Para bajar el indicador de ajustes hacia el pentagrama de debajo, pulse el botón Next (Siguiente) o pulse [AvPág] en el teclado del ordenador. 3. Para subirlo al pentagrama de encima, pulse el botón Prev (Anterior) o use la tecla [RetPág] del teclado del ordenador. Si no hay ningún pentagrama encima/debajo del actual, uno o los dos botones Next/Prev pueden mostrarse borrosos. Cuando salte entre los pentagramas, el diálogo se actualiza para mostrar los ajustes para la pista. Sin embargo, siempre muestra los ajustes de pentagrama (los que son válidos para toda la pista), nunca las “excepciones” que puedan haberse insertado usando la herramienta “Display Quantize” (Cuantización de la visualización). - 79 - Staff Presets (Preajustes de pentagrama) Si sabe que tendrá que volver a usar los ajustes que haga ahora, en otras pistas, probablemente deba convertirlos en Staff Presets. Esto se describe en la página 107. Ajustes iniciales sugeridos Cuando empiece a introducir sus notas usando el ratón, debe hacer los ajustes de pentagrama para que la partitura muestre las notas como se introducen. Sugerimos lo siguiente: Parámetro: Ajuste: Staff Mode (Modo de pentagrama) Simple, (para pentagramas partidos, véase la página 99) Display Quantize: Notes (Cuantización de la visualización: Notas) 64 Display Quantize: Rests (Cuantización de la visualización: Silencios) 64 Auto Quantize (Cuantización automática) “Off” (Desactivado) si no tiene notas “enteras” mezcladas con tresillos, “Distance” (Distancia) si las tiene. Clean Lengths (Limpiar duraciones) Desactivado No Overlap (Sin solape) Desactivado Syncopation (Síncopa) Desactivado Key (Armadura) Como quiera Clef (Clave) Como quiera Auto Clef (Auto Clave) N/A si tiene un sistema simple. Staff Options... (Opciones de pentagrama) Como está Después descubrirá cómo adaptar estos ajustes en detalle para hacer que la partitura aparezca como usted quiere. ● Es “extremadamente importante” que entienda cómo interactúan los ajustes “Display Quantize” (Cuantización de la visualización), Notes (Notas) y Rests (Silencios). Si selecciona un valor de nota/silencio demasiado grande, las notas en las que haga “clic” no aparecerán como estaba previsto. Por favor, lea el capítulo “Cómo funciona el Editor de partituras”. Si tiene notas enteras mezcladas con tresillos, por favor consulte la página 65. - 80 - Valores y posiciones de nota Dos de los más importantes ajustes para introducir notas (y los que se cambiarán más a menudo) son la duración de la nota (el valor Note) y el espaciado mínimo entre notas (el valor Snap). Seleccionar un valor de nota para entrar Esto puede hacerse de una de las tres maneras siguientes: • Hacer clic en los símbolos de nota en la barra de herramientas. Puede seleccionar cualquier valor de nota desde 1/1 a 1/64 y activar o desactivar las opciones “con punto” y “tresillo” haciendo clic en los dos cuadros a la derecha de los valores de nota regulares. El valor de nota seleccionado se muestra siempre en el cuadro Quant y en la forma que adopta el cursor de la herramienta Nota. El valor de nota se refleja en la barra de herramientas, en el cuadro Quant y en la forma de la herramienta Nota. • Seleccionar un valor Quantize desde el menú desplegable Quant (Cuant). El menú desplegable Quant. • Pulsar teclas numéricas en la parte alfanumérica del teclado del ordenador. Este último método también fija el valor Snap (véase a continuación) con el mismo valor, lo cual puede no ser siempre deseable. Las teclas que corresponden a cada valor de nota se listan a continuación. Tecla: Valor de nota: Tecla: Valor de nota: 1 1/1 6 1/32 2 1/2 7 1/64 3 1/4 T Activar/desactivar tresillo 4 1/8 . Activar/desactivar punto 5 1/16 ● Las teclas a las que se refiere la tabla anterior son las teclas numéricas de la parte alfanumérica del teclado (encima de las letras), no las del teclado numérico (a la derecha del teclado alfanumérico). - 81 - Acerca de valores de nota inusuales No todos los valores de nota pueden seleccionarse directamente, por ejemplo los valores de nota con punto. Tales notas se crean cambiando la duración de la nota después de haberla introducido (véase la página 95), o enganchando varias notas (véase la página 96). Seleccionar un valor Snap (Resolución) Resoluciones y posiciones de nota Cuando mueva el puntero del ratón por la partitura, verá que el cuadro de posición de la barra de estado sigue su movimiento y muestra la posición actual en compases, pautas y ticks. Como se describe más adelante, cuando dibuje y mueva notas, las posiciones en la pantalla se restringirán de igual manera. El posicionamiento en pantalla es controlado por el valor Snap actual. Si por ejemplo fija Snap en “8” sólo puede insertar y mover notas hacia posiciones de corchea, de negra, de blanca o en cada compás. Una buena estrategia es ajustar Snap con el menor valor de nota que hay en toda la pieza. Esto no le impedirá entrar notas en posiciones más “gruesas”. Sin embargo, si fija el valor Snap demasiado pequeño es más fácil cometer errores. Con Snap fijado en “8”, sólo puede introducir notas en posiciones de corchea. Ajuste del valor Snap El valor Snap puede ajustarse de una de las dos maneras siguientes: • Seleccionando un valor desde el menú desplegable Snap. El menú desplegable Snap. • Pulsando las teclas numéricas de la parte alfanumérica del teclado del ordenador. Esto fija el valor Quantize con el mismo valor. Las teclas que seleccionan cada nota se han descrito antes. - 82 - El cuadro del ratón Aunque muchas veces puede usar la posición gráfica en la partitura actual para determinar dónde van las notas, hay ocasiones en las que querrá verificar la posición numéricamente mirando en el cuadro del ratón: • El primer número es el compás. • El segundo número es la pauta. En 4/4 hay 4 pautas en un compás. En 8/8 hay ocho, en 6/8 hay seis, etc. • El último valor es en ticks. El número de ticks que hay para un cierto valor de nota se muestra a continuación para notas negras a semicorcheas y para unidades de tiempo 2/2, 4/4 y 8/8. 2/2 4/4 8/8 1.1.0 1.1.0 1.1.0 1.1.384 1.2.0 1.3.0 1.2.0 1.3.0 1.5.0 1.2.384 1.4.0 1.7.0 Posiciones de nota negra 2/2 4/4 8/8 1.1.0 1.1.0 1.1.0 1.1.192 1.1.384 1.1.576 1.2.0 1.1.192 1.2.0 1.2.192 1.3.0 1.5.0 1.2.0 1.3.0 1.4.0 1.2.192 1.2.384 1.2.576 1.3.192 1.4.0 1.4.192 1.6.0 1.7.0 1.8.0 Posiciones de corchea 2/2 4/4 8/8 1.1.0 1.1.0 1.1.0 1.1.96 1.1.96 1.1.96 1.1.192 1.1.288 1.1.384 1.1.480 1.1.576 1.1.672 1.2.0 etc. 1.2.192 1.2.288 1.2.0 1.2.96 1.2.192 1.2.288 1.3.0 etc. 1.4.96 1.5.0 etc. 1.2.0 1.2.96 1.3.0 1.3.96 1.4.0 Posiciones de semicorchea - 83 - Añadir y editar notas Introducir una nota arrastrando Para añadir una nota a la partitura, haga lo siguiente: 1. Active el pentagrama. Las notas siempre se ponen en el pentagrama activo (véase la página 47). 2. Seleccione el símbolo de nota en la caja de herramientas. La herramienta Nota en la caja de herramientas. 3. Seleccione el tipo de nota seleccionando un valor de nota. Esto se ha descrito en detalle anteriormente. La forma del cursor de la nota refleja su selección. 4. Seleccione el valor Snap. Se ha descrito antes. El valor Snap de resolución determinará el espaciado entre notas. Si tiene Snap puesto en “1” sólo podrá añadir notas en las bajadas de compás. Si fija Snap a “8” podrá añadir notas en cada posición de corchea, etc. 5. Sitúe el puntero sobre las líneas de las notas. 6. Pulse el botón del ratón sin soltarlo. Aparece una nota debajo del puntero del ratón. 7. Mueva el ratón horizontalmente para encontrar la posición correcta. La nota es atraída “magnéticamente” hacia el valor Snap seleccionado actualmente. Esto le permite encontrar fácilmente la posición correcta. 8. Mueva el cursor verticalmente para encontrar el tono correcto. El cuadro bajo la posición indica a qué tono corresponde la posición actual. El tono se muestra aquí. 9. Suelte el botón del ratón. La nota aparece en la partitura. Haciendo clic directamente Cuando esté familiarizado con el editor de partituras y ya le resulte fácil llegar directamente a la posición correcta, no necesita arrastrar la nota como se ha descrito antes. Simplemente apunte a la posición correcta y haga clic una vez. Si tiene problemas para conseguir el tono correcto • Normalmente, se le permite “dibujar” notas con cualquier tono. Pero si mantiene pulsada la tecla [Control], los tonos se restringen a sólo dentro de la escala. • Cuando arrastre el ratón arriba y abajo antes de soltar el botón, los accidentales se muestran al lado de la nota para indicar el tono actual. Esto le ayuda a verificar la posición vertical antes de soltar el botón del ratón. - 84 - Añadir más notas 1. Si la siguiente nota es otro valor de nota, seleccione un nuevo valor. Una manera rápida de hacerlo es usar las teclas numéricas del teclado, como se ha visto antes. Sin embargo, esto también cambia el valor Snap. 2. Si necesita un posicionamiento más preciso, o si el actual es demasiado fino, cambie el valor Snap. 3. Sitúe el ratón para introducir la nueva nota, y haga clic. Las notas que se introducen en la misma posición son interpretadas automáticamente como acordes, véase a continuación. Acerca de la interpretación Las notas pueden no siempre aparecer en la partitura como sería de esperar, inicialmente. Esto es porque hay muchas situaciones que requieren técnicas y ajustes especiales. A continuación encontrará una lista de algunas de estas y de dónde encontrar más información sobre su manejo: • Las notas en la misma posición se consideran partes de un acorde. Para obtener voces independientes (por ejemplo notas con diferentes direcciones de los rabos), como en material vocal, necesita usar la opción de voces polifónicas descrita en la página 113. Sin y con voces polifónicas. • Si dos notas que empiezan en la misma posición tienen diferentes duraciones, la más larga se mostrará como varias notas ligadas. Para evitar esto, tendrá que usar la función “No Overlap” (Sin solape, véase la página 67) o voces polifónicas (véase la página 113). • Una nota a menudo se mostrará como dos notas con un enlace. Esto es sólo como el programa muestra las notas, aún hay una sola nota “almacenada”. La única nota del editor de teclas se muestra como dos notas enlazadas en el editor de partituras. • Generalmente el programa añade enlaces donde es necesario (si una nota se extiende más de una pauta), pero no siempre. Para una notación más “moderna” de notas sincopadas (menos enlaces), necesitará usar la función Syncopation (Síncopa) descrita en la página 68. La misma nota, sin y con Syncopation. • Para más detalles sobre el manejo de voces cruzadas, véase la página 126. • Si una nota tiene un accidental equivocado, éste puede cambiarse. Véase la página 133. - 85 - • Si dos notas en la misma posición están demasiado cerca entre ellas o si se quiere invertir su “orden gráfico” en la partitura invertida, puede hacer esto sin afectar a la reproducción. Véase la página 144. • La dirección del rabo y la duración normalmente es automática, pero puede ajustarla usted mismo. Véase la página 129. • Si está representando una partitura para piano y por tanto (o por otras razones) necesita un pentagrama partido. Hay técnicas especiales para esto, descritas en la página 99 y en la página 113. Si se encuentra con problemas A continuación se presentan unos pasos sencillos para resolución de problemas que pueden resolver algunos errores comunes: • La nota que pongo tiene una duración equivocada. Por ejemplo, añadí una semicorchea y obtuve una negra. Probablemente haya ajustado un valor Quantize (Cuantizar) equivocado. Abra el diálogo “Staff Settings” (Ajustes de pentagrama). Si “Auto Quantize” (Cuantización automática) está activado, desactívelo, a no ser que tenga tresillos y notas regulares mezclados. Compruebe también los valores Notes y Rests de “Display Quantize”. Si tienen unos ajustes demasiado “gruesos”, cámbielos por un valor de nota menor. Si por ejemplo necesita que el programa muestre un silencio de corchea, el valor Rests de “Display Quantize” debe fijarse en “8” o un valor de nota menor. (Por favor consulte el capítulo “Cómo funciona el Editor de partituras”). Si Overlap (Solape) está activado, puede querer desactivarlo. • Hay una pausa después de una nota que no quiero. Probablemente añadió una nota con el valor de nota equivocado. Alargue la nota (véase la página 95) o borre la que tenga (véase la página 90) y añada una nueva con el valor correcto. • No hay una pausa después de la nota aunque debería haber una. Si la nota es demasiado larga (borre e introduzca una nueva o cambie la duración de la nota actual). O, su valor Rests de “Display Quantize” está puesto en un valor de nota demasiado grande. Abra “Staff Settings” y bájelo. • La nota tiene un accidental cuando no debería, o no lo tiene cuando debería. ¿Quizá la nota simplemente es de un tono equivocado? Haga clic en ella (usando la herramienta flecha) y mire en la línea de información de la nota (si está activada, véase la página 49). Sitúela con el tono correcto (véase la página 94). Si esta no es la razón, ¿quizá tenga ajustada una clave incorrecta? Y finalmente, el desplazamiento enharmónico se describe en la página 133. • Hay notas que no se agrupan bajo enlaces como yo quiero. Normalmente el programa agrupa corcheas, semicorcheas, etc. bajo enlaces. Esto puede desactivarse. También hay un control detallado de qué notas se agrupan bajo un enlace. Todo ello se describe en la página 138. - 86 - Añadir silencios Puede añadir silencios a la partitura. Esto se hace como con notas, pero con una diferencia importante. Los silencios siempre se “insertan” en la partitura, es decir, “empujan” hacia la derecha las notas que vienen detrás. 1. Seleccione el símbolo de silencio en la caja de herramientas. La herramienta silencio en la caja de herramientas. 2. Seleccione el valor de silencio seleccionando un valor de nota. Esto se ha descrito antes con detalle. 3. Seleccione el valor Snap. También se ha descrito antes. La resolución determinará dónde se inserta el silencio, como con las notas. 4. Sitúe el puntero del ratón sobre las líneas de nota. 5. Mueva el puntero horizontalmente para encontrar la posición correcta. Use el cuadro de posición si no está seguro acerca de la posición correcta. La posición se muestra aquí. 6. Haga clic con el botón del ratón. El silencio aparece en la partitura y todas las notas detrás de él en el pentagrama son desplazadas “hacia la derecha”. Antes y después de que se insertara una corchea al principio del compás. Acerca de silencios gráficos Pueden haber situaciones donde querrá que los silencios se muestren de una determinada manera. Si la manera en que el programa muestra silencios no es la que quiere, puede ocultar los silencios y dibujarlos usted mismo. Esto se describe en la página 221 y en la página 181. - 87 - Seleccionar notas En las operaciones descritas en el resto de este capítulo, a menudo trabajará en las notas seleccionadas. El siguiente texto describe cómo seleccionar notas de varias maneras: Haciendo clic 1. Asegúrese de que tiene el puntero de flecha seleccionado. 2. Haga clic en la cabeza de una nota. La nota queda invertida para indicar que está seleccionada. 3. Para seleccionar más notas, mantenga pulsada la tecla [Mayús] y haga clic sobre ellas. Notas seleccionadas Para deseleccionar notas, mantenga pulsada la tecla [Mayús] y vuelva a hacer clic sobre ellas. Usando un rectángulo de selección 1. Pulse el botón del ratón con el puntero de flecha en alguna área libre (en blanco) de la partitura. 2. Arrastre el puntero del ratón. Aparece un rectángulo con una silueta punteada. 3. Suelte el botón del ratón. Todas las notas con sus cabezas dentro del rectángulo quedan seleccionadas. Si quiere deseleccionar una o más de las notas, mantenga pulsada la tecla [May] y haga clic como se ha descrito antes. Usando el menú Edit En el menú Edit tiene varias “herramientas” de selección estándar. Éstas se describen en el manual principal de Cubase. Usando el teclado • Puede saltar entre las notas del pentagrama usando las teclas [(] y [(]. • Puede mantener pulsada la tecla [Mayús] para seleccionar las notas cuando salte a través de ellas. • Si tiene voces polifónicas activadas, sólo saltará entre las notas de una misma voz. - 88 - Seleccionar notas ligadas Las notas más largas se muestran en la partitura como una nota con un enlace. • Cuando intente seleccionar toda la nota, por ejemplo, para borrarla etc., debe seleccionar la primera nota, no la enlazada. Haciendo clic en la nota enlazada selecciona toda la nota. • Cuando haga clic en la nota enlazada, queda seleccionada. Esto se usa principalmente en conjunción con la función “change length” (cambiar duración) descrita en la página 97. Haciendo clic en la nota enlazada sólo se selecciona el enlace. Deseleccionar todo Para deseleccionarlo todo, simplemente haga clic con el puntero de flecha en algún espacio “libre” (en blanco) de la partitura. En una voz sola Si tiene notas en varias voces (véase la página 113), puede seleccionar todas las notas de una de ellas de dos maneras; • Usar el campo Select (Seleccionar) del menú Edit (Editar) y seleccionar Voice (Voz) desde el submenú que aparece. Seleccionar una voz desde el siguiente submenú. • Mantener pulsada la tecla [Mayús] y hacer doble clic en una nota de la voz. Entre pentagramas Puede usar un rectángulo de selección o la tecla [Mayús] para seleccionar notas a través de tantos pentagramas como quiera. Usando “Select Equal Pitch” (Seleccionar igual tono) Este campo del submenú Select invocado desde el menú Edit hace aparecer un submenú que le permite seleccionar notas con el mismo tono que la nota seleccionada actualmente. 1. Seleccione una - y sólo una - nota. 2. Desplegue el menú Edit, seleccione “Select” y entonces sitúe el cursor en el campo “Equal Pitch”. Aparece un submenú. 3. Desde el submenú, seleccione “In Same Octave” (En la misma octava) o “In All Octaves” (En todas las octavas). Todas las notas con el mismo tono que la seleccionada inicialmente quedan ahora seleccionadas. Si por ejemplo tenía un “Fa” seleccionado y opta por la opción “In All Octaves”, entonces todas las notas Fa0, Fa1, Fa2, etc. quedarán seleccionadas. - 89 - También hay equivalentes de teclado para ambas opciones: • Para seleccionar todas las notas del mismo tono en la misma octava, mantenga pulsada la tecla [Control] y haga doble clic en una nota. • Para seleccionar todas las notas del mismo tono de todas las octavas, mantenga pulsada la tecla [Alt] y haga doble clic en una nota. Borrar notas Las notas pueden borrarse de dos maneras: Usando la herramienta Goma 1. Seleccione la herramienta Goma de la caja de herramientas. La herramienta Goma en la caja de herramientas. 2. Haga clic en la(s) nota(s) que quiera borrar, una por una o arrastre el ratón por encima de ellas con el botón apretado. Usando el teclado o el campo de menú Delete (Borrar). 1. Usando la herramienta flecha o el teclado del ordenador, seleccione las notas que planee borrar. 2. Seleccione Delete desde el menú Edit, o pulse [Supr] o [Retroceso] en el teclado del ordenador. - 90 - Mover notas Activando la audición Audición activada Si quiere escuchar el tono de la nota mientras la mueve, active el botón Altavoz de la barra de funciones. Cuando esté activado, escuchará el tono actual de la nota “arrastrada”, como se describe a continuación. Mover en cualquier dirección 1. Fije el valor Snap. El valor Snap restringirá su movimiento en tiempo. No puede colocar notas en valores de nota menores que el valor Snap. Si Snap está puesto, por ejemplo, en 8, no podrá situar las notas en posiciones de semicorcheas. Sin embargo, podrá ponerlas en cualquier posición de corchea, negra, blanca o redonda. 2. Seleccione la(s) nota(s) que planee mover. Puede seleccionar a través de varios pentagramas si lo desea. 3. Sitúe el puntero por encima de las notas seleccionadas, pulse el botón del ratón y manténgalo pulsado. 4. Mueva el ratón. El movimiento horizontal de la nota es atraído “magnéticamente” hacia las posiciones correspondientes al valor de resolución actual. El cuadro de posición indica cual será la nueva posición para la nota arrastrada. El cuadro Transpose indica cuánto se ha transpuesto la(s) nota(s). Posición de la nota Cantidad de transposición 5. Suelte el botón del ratón. Las notas aparecen en su nueva posición. Mover sólo vertical u horizontalmente Usando la tecla [Mayús], puede decidir sólo transponer las notas o sólo moverlas en tiempo. 1. Realice los pasos 1 a 3 anteriores. 2. Mantenga pulsada la tecla [Mayús] y mueva el ratón. Dependiendo de en qué dirección empiece a arrastrar, el movimiento quedará bloqueado sólo horizontalmente o sólo verticalmente. En cualquier momento puede soltar la tecla [Mayús] para poder mover en cualquier dirección, y entonces volverla a pulsar para bloquear el movimiento una vez más. - 91 - 3. Suelte el ratón. Las notas aparecen en su nueva posición. La técnica anterior puede combinarse con la tecla [Control] para mover las notas hacia tonos sólo dentro de la escala. Hacia otro sistema Puede mover notas desde un sistema a otro. 1. Fije el valor Snap y seleccione las notas como se ha descrito antes. 2. Haga clic en una de las notas y arrástrelas hacia el nuevo sistema. El rectángulo de pentagrama activo indica en qué pentagrama aparecerán las notas arrastradas. Mover notas de un sistema a otro realmente mueve los datos MIDI entre las pistas. ● Puede seleccionar notas de varios pentagramas, pero sólo se moverán las que estén en el pentagrama desde el cual arrastró realmente, así pues, probablemente será mejor evitarlo. Duplicar notas 1. Fije el valor Snap y seleccione las notas, igual que para moverlas. Puede duplicar cualquier bloque de notas, aun cuando sean de varios sistemas, al mismo tiempo. 2. Antes de empezar a arrastrar, mantenga pulsada la tecla [Alt]. 3. Con [Alt] aún pulsada, mueva las notas como se ha descrito antes. 4. Si se quieren restringir los movimientos a sólo una dirección, mantenga pulsada la tecla [Mayús]. Esto funciona igual que al mover, según se ha descrito antes. 5. Si quiere restringir el tono para que pueda estar sólo dentro de la escala, mantenga pulsada la tecla [Control]. 6. Suelte el botón del ratón y todas las teclas. Las notas nuevas aparecen en la partitura. - 92 - Cortar, copiar y pegar Cortar notas 1. Seleccione las notas. 2. Seleccione Cut (Cortar) desde el menú Edit o pulse [Control]-[X]. Las notas son ahora “copiadas” desde la partitura a un lugar invisible llamado Portapapeles. A continuación describimos cómo pasar a la partitura las notas que están en el portapapeles. ● El Portapapeles sólo puede guardar un grupo de notas. Si corta, y entonces vuelve a cortar (o copiar, véase a continuación), el grupo de notas que estaba primero en el portapapeles se perderá. Copiar notas 1. Seleccione las notas. 2. Seleccione Copy en el menú Edit o pulse [Control]-[C]. Las notas son ahora “copiadas” desde la partitura a un lugar invisible llamado Portapapeles. A continuación describimos cómo pasar notas del portapapeles, de nuevo a la partitura. ● Como se ha descrito antes, el Portapapeles sólo puede albergar un grupo de notas. Pegar notas Las notas que se han puesto en el Portapapeles usando Cut (Cortar) o Copy (Copiar) pueden ponerse en la partitura. 1. Active un pentagrama. 2. Sitúe el puntero de la canción en la posición donde quiera que aparezca la nota. 3. Seleccione Paste (Pegar) desde el menú Edit o pulse [Control]-[V]. Las notas se ponen en el pentagrama activo, empezando en el puntero de la posición de la canción. Mantienen el tono y las posiciones relativas que tenían cuando las cortó o copió. ● Si tiene notas seleccionadas de varios pentagramas al cortar o copiar, sólo se cortarán/copiarán las notas del pentagrama activo. Las notas siempre se pegan en el pentagrama activo. - 93 - Editar tonos de notas individuales Usando la línea de información 1. Asegúrese de que la línea de información esté visible. Si no, haga clic en el botón Info o pulse [Alt]+[Control]-[I] en el teclado del ordenador. Cuando el botón Info está activado... ...la línea Info está visible. 2. Seleccione la primera nota que quiera editar. 3. Cambie el valor Pitch (Tono) en la línea de información. Esto puede hacerse usando sólo el ratón o haciendo doble clic y tecleando un nuevo tono, como es usual. Puede hacer doble clic en el tono e introducir un nuevo valor. 4. Seleccione la siguiente nota y edite su tono como con la primera. Una manera rápida de seleccionar las notas siguientes o anteriores del pentagrama es usando las teclas [←] y [→]. Vía MIDI 1. Active el botón MIDI In y el botón Pitch situado justo a su lado. Esto se hace haciendo clic. Si también quiere cambiar la velocidad (dinámica) de las notas vía MIDI, esto puede hacerse activando también los botones de velocidad como se describe en el capítulo “Los editores MIDI - Información general” en la documentación electrónica “Entrar en detalles”. Para editar sólo los tonos, vía MIDI, ajuste los botones de esta manera. 2. Seleccione la primera nota que quiera editar. 3. Pulse una tecla en el teclado de su sintetizador. La nota adopta el tono de la tecla que pulsó. El programa selecciona entonces la siguiente nota. 4. Para cambiar el tono de la nota ahora seleccionada, simplemente pulse la tecla correspondiente como para la primera nota. De esta manera, puede cambiar los tonos de tantas notas como quiera, simplemente pulsando las teclas pertinentes. También puede usar las teclas [←] y [→] para saltar entre las notas. Si por ejemplo, cometió un error, puede retroceder a la nota anterior con [←]. - 94 - Cambiar la duración de las notas Usando la herramienta Nota 1. Seleccione el valor de nota que desee aplicar a la nota. Esto puede hacerse haciendo clic en una nota en la barra de herramientas, seleccionando un nuevo valor en Quant o pulsando teclas en el teclado del ordenador. 2. Seleccione la herramienta Nota. 3. Mantenga pulsada la tecla [Alt] y haga clic en las notas que quiera fijar con esta duración. Haciendo clic con la herramienta Nota y con [Alt] pulsada, se cambia la duración de la nota. Usando la barra de herramientas Usar la barra de herramientas es una manera rápida de ajustar varias notas con la misma duración: 1. Seleccione las notas que quiera cambiar. 2. Mantenga pulsada la tecla [Control] y haga clic en uno de los “botones” de nota en la barra de herramientas. Todas las notas seleccionadas quedan ahora con la duración de la del “botón” nota. ● Recuerde que el aspecto de las notas y de los silencios en la partitura está determinado por los ajustes de “Display Quantize” (Cuantización de la visualización) en el diálogo “Staff Settings” (Ajustes de pentagrama). Las notas más cortas que el valor Notes de “Display Quantize”, pueden mostrarse como si fueran más largas (véase la página 22 de esta documentación electrónica). Usando la línea de información El valor de duración de la línea Info puede usarse como sigue: 1. Asegúrese de que la línea de información está visible. Si no, haga clic en el botón Info o pulse [Alt]+[Control]-[I] en el teclado del ordenador (vea más arriba). 2. Seleccione la primera nota que quiera editar. 3. Cambie el valor Length (Duración) de la línea de información. El valor Length de la línea de información. Esto puede hacerse usando el ratón sólo o haciendo doble clic y tecleando la nueva duración, como es usual. La tabla de la siguiente página muestra qué números corresponden a cada valor de nota. - 95 - 1536 768 512 1152 384 256 576 672 192 128 288 336 96 64 48 24 4. Si quiere, seleccione la siguiente nota y edite su duración como con la primera. Una manera rápida de seleccionar la siguiente nota del pentagrama es usando las teclas [←] y [→]. Alargar una nota enganchando dos notas Puede crear notas de valores inusuales enganchando notas con el mismo tono. 1. Inserte las notas que quiera enganchar (si aún no existen). 2. Seleccione la herramienta Tubo de pega de la caja de herramientas. La herramienta Tubo de pega en la caja de herramientas. 3. Haga clic en la primera nota. Esta nota será ahora ligada a la primera nota de detrás de ella, que tiene el mismo tono. ● Asegúrese de que tiene un valor display quantize de nota/silencio que le permita mostrar notas del valor creado. - 96 - 4. Si quiere enganchar más notas, vuelva a hacer clic. Enganchando una nota negra, una corchea y una semicorchea. ...obtiene una negra con doble punto. Acortar una nota borrando una ligadura Las notas sencillas a menudo se muestran en la partitura como dos notas con una ligadura. Esta segunda nota realmente “no existe”, sólo es una indicación de la duración de la nota. Este hecho puede usarse para acortar la nota: 1. Seleccione la nota ligada haciendo clic sobre ella. 2. Pulse [Retroceso] o [Supr] o seleccione Delete (Borrar) desde el menú Edit (Editar). La nota queda ahora acortada de modo que sólo permanece la parte de delante de la ligadura. En el ejemplo anterior, una nota negra se muestra como dos corcheas ligadas. Seleccionando la corchea ligada y borrándola, la nota se reduce a una corchea. Usando funciones Cubase contiene varias funciones relacionadas con la duración. Éstas pueden aplicarse a la(s) nota(s) seleccionada(s) o a todas las notas como la mayoría de las funciones de edición. A continuación presentamos un resumen de cómo estas funciones, que se encuentran en el menú principal Functions y en el menú “Staff Functions” (Funciones de pentagrama) del menú Score, pueden usarse en el Editor de partituras. Seleccione esto: Cuando quiera: Fixed Length Dar a la(s) nota(s) la duración del valor de nota seleccionada actual(Duración fija) mente. Arriba, la parte original y abajo, después de usar Fixed Length con Quantize puesto en “4”... Length Size (Tamaño de duración) Cuantizar la “duración” de la(s) nota(s) con un múltiplo par del valor de nota seleccionado. El mismo ejemplo después de usar Length Size (de nuevo con Quantize en “4”).... - 97 - Seleccione esto: Cuando quiera: Legato Hacer que la nota se extienda hasta, y sólo hasta, el principio de la siguiente nota. ...Legato.... Note Off Quantize Hacer que la(s) nota(s) termine(n) en el valor de cuantización más cercano (valor de nota). El diálogo que aparece también le permite añadir o sustraer un número fijo de ticks a las duraciones de las notas. ...o Note Off Quantize.. Partir una nota en dos Si tiene dos notas encadenadas por una ligadura y hace clic en la cabeza de la nota “ligada” con la herramienta tijeras, la nota se dividirá en dos, con la duración respectiva de la nota principal y de la nota “ligada”. Antes y después de partir una nota ligada. Trabajar con la herramienta Quantize (Cuantizar) Hay casos en los que querrá diferentes ajustes de pentagrama en diferentes secciones de la pista. Los ajustes del diálogo “Staff Settings” (Ajustes de pentagrama) son válidos para toda la pista, pero usando la herramienta “Display Quantize” (Cuantización de la visualización) puede insertar cambios y excepciones siempre que quiera. Esto se describe en la página 72. - 98 - Pentagramas partidos (piano) Configurar un pentagrama partido 1. Active un pentagrama. 2. Abra el diálogo “Staff Settings” (Ajustes de pentagrama) para él. 3. Desde el menú desplegable “Staff Mode” (Modo de pentagrama), seleccione Split (Dividir). 4. Ajuste el campo “Split Point” (Punto de división). El ajuste Split Note de “Staff Settings”. Todas las notas por debajo de ésta se pondrán en la clave inferior, y todas las notas por arriba se pondrán en la clave superior. 5. Seleccione una clave y armadura. Cuando fije una armadura para el pentagrama superior, este ajuste es copiado automáticamente para el inferior. Para fijar una clave distinta para el pentagrama inferior, active “Lower Staff” (Pentagrama inferior) y entonces cambie la armadura. 6. Repita para el otro pentagrama si es necesario. 7. Haga todos los ajustes de pentagrama adicionales que necesite. Éstos se aplicarán a ambas claves, la superior y la inferior. 8. Cierre el diálogo “Staff Settings”. Antes y después de fijar una partición en Do3. - 99 - Añadir notas Esto se hace igual que en un sistema sencillo, véase la página 84. Por favor, observe lo siguiente: • Cuando introduzca una nota, use el cuadro de tono (en la barra de estado) para decidir qué tono obtiene. En qué pentagrama se situará la nota, superior o inferior, es independiente de dónde esté apuntando con el cursor del ratón. El ajuste “Split Point” (Punto de división) siempre decide si una nota va en la clave superior o inferior. Si cambia el punto de división, esto afectará a las notas existentes, véase a continuación. • A veces un único punto de división fijo no es suficientemente bueno. Puede ser que quiera poner dos notas con los mismos tonos en diferentes claves en diferentes partes de la pieza. Para conseguir esto necesita usar voces polifónicas, véase la página 113. Cambiar el Split Point (Punto de división) 1. Abra el diálogo “Staff settings” para el sistema en el que esté trabajando. 2. Cambie el valor de Split Point. 3. Cierre el cuadro de diálogo. Ahora, algunas notas que estaban previamente en el pentagrama inferior estarán en el superior, y viceversa. - 100 - Estrategias: Múltiples pentagramas Como se ha descrito antes, cuando se tienen seleccionadas partes de diferentes pistas en la ventana Arrange (Arreglo), éstas se pondrán una en cada pentagrama, cuando abra el Editor de partituras. Esto le permite trabajar en varios pentagramas paralelamente. Trabajar con varios pentagramas no es muy diferente a trabajar con uno solo. A continuación se dan unas guías aplicables específicamente al trabajo con múltiples pentagramas. Staff Settings (Ajustes de pentagrama) • Como se ha descrito antes, los ajustes del diálogo “Staff Settings” son locales para cada pentagrama. Usando los botones Prev (Anterior) y Next (Siguiente) o las teclas [AvPág] y [RetPág] puede ajustar todos los pentagramas que necesite, sin cerrar el cuadro de diálogo. • Si varios pentagramas comparten ajustes, ganará tiempo usando presets (preajustes) de pentagramas. Configure los ajustes para el primer pentagrama, entonces haga con estos ajustes un preset. Este preset puede entonces aplicarse a cualquiera de los otros pentagramas, de uno en uno. Véase la página 107 para más detalles. Seleccionar notas • Pueden seleccionarse notas de uno o varios pentagramas al mismo tiempo, usando cualquiera de los métodos de selección descritos en la página 88. Añadir notas • Puede añadir notas en cualquier pentagrama simplemente haciendo clic dentro de él. El rectángulo de pentagrama activo se moverá hacia el pentagrama donde introduzca la nota. • Si necesita introducir una nota con un tono muy alto o muy bajo, lo cual hace que la nota se sitúe en el pentagrama incorrecto al hacer clic, introduzca primero una nota con un tono distinto, y entonces edite su tono como se describe en la página 94. Cortar, copiar y pegar • Puede cortar o copiar desde un pentagrama en cada momento. Simplemente seleccione las notas que quiera cortar o copiar. • Cuando pegue las notas, éstas aparecen siempre en el pentagrama activo. Moviendo las notas de un sistema a otro se mueven realmente los datos MIDI de una pista a otra. - 101 - Insertar y editar claves, armaduras o unidades de tiempo Se puede insertar un cambio de armadura, de clave, o de unidad de tiempo en cualquier lugar de la partitura. Insertar un símbolo en un pentagrama 1. Seleccione “Clef etc” (Clave etc.) en el menú “Symbol Palettes” (Paletas de símbolos) del menú Score (Partitura). Esto abre la paleta “Clef etc”. El menú “Symbol Palettes” y la paleta “Clef etc”. 2. Desde la paleta, seleccione el símbolo que quiera insertar en la partitura. La herramienta Lápiz se selecciona automáticamente. El símbolo de clave seleccionado en la paleta. 3. Mueva el ratón por la partitura hacia donde quiera insertar un nuevo símbolo. 4. Use el cuadro de posición del ratón para encontrar la posición exacta. La posición vertical no tiene relevancia mientras haga clic en algún lugar del pentagrama. Los cambios de unidad de tiempo sólo pueden insertarse al principio de un compás. 5. Haga clic con el botón de ratón. • Si ha insertado una nueva clave, aparece un diálogo con las claves disponibles. • Si ha insertado una nueva armadura, aparece un diálogo con las armaduras disponibles. Insertando un cambio de armadura en el pentagrama superior de un sistema partido, se inserta automáticamente el mismo cambio en el inferior. • Si ha insertado un cambio de unidad de tiempo, aparece el cuadro de diálogo de unidad de tiempo. El cuadro de diálogo de unidad de tiempo se describe en la página 51. - 102 - 6. Seleccione una opción del diálogo. Aparece el símbolo. Si hay espacio para él en el compás, las notas se mueven para dejarle sitio. Si no, tendrá que usar “Auto Layout” (Diseño automático) o hacer ajustes manuales (véase a continuación la sección “Mover claves”). ● Insertar un símbolo en la posición 1.1.0 es lo mismo que cambiar los ajustes de pentagrama que se han almacenado en la pista. Insertar en cualquier otro sitio añade el cambio a la parte. Insertar un símbolo en todos los pentagramas Si mantiene pulsadas las teclas [Alt]+[Control] mientras inserta cualquiera de los símbolos anteriores, el símbolo será insertado en esta posición en todos los pentagramas en los que se está editando actualmente en el editor de partituras. ● Para las armaduras se tiene en cuenta el valor “Display Transpose” (Transponer visualización). Esto le permite fijar todos los pentagramas con una nueva armadura y los pentagramas ajustados con “Display Transpose” aún se mostrarán con la armadura correcta después del cambio. Editar armaduras, claves y unidades de tiempo Si hace doble clic sobre un símbolo, aparece el mismo diálogo que cuando lo insertó. Esto le permite cambiar los ajustes para él. Si mantiene pulsadas las teclas [Alt]+[Control] cuando haga doble clic, todos los símbolos de la misma posición son cambiados en consecuencia. Con las armaduras, el valor de “Display Transpose” se tiene en cuenta como se ha descrito antes. Mover claves Las claves insertadas en el pentagrama tienen un efecto en cómo las notas se muestran. Si por ejemplo inserta una clave de graves en medio de un pentagrama de agudos, el pentagrama pasa a mostrar tonos graves. Por tanto, es muy importante el lugar donde se inserta la clave. Sin embargo, puede querer mover la clave gráficamente, sin estorbar esta relación entre la clave y las notas. Haga lo siguiente: 1. Seleccione la herramienta Layout de la caja de herramientas. La herramienta Layout 2. Haga clic en ella y sitúe la clave igual que con el puntero de flecha normal. Ahora la clave se mueve, pero la partitura aún es interpretada como si permaneciera en su posición original. - 103 - 6 Ajustes de pentagrama - 104 - 6 En este capítulo aprenderá: • Cómo hacer ajustes de pentagrama. • Cómo trabajar con Presets (Preajustes) de pentagrama. Staff Settings (Ajustes de pentagrama) A continuación presentamos un recorrido por todos los ajustes de pentagrama, información más detallada de los que ya se han descrito y referencias a otros lugares del manual para algunas opciones. Use esta sección para fijar pentagramas partidos y voces polifónicas. El nombre de la pista activa. Use esta sección para seleccionar armaduras y claves. Use esta sección para ajustar cómo debe cuantizarse la imagen. Use esta sección para hacer ajustes adicionales sobre cómo deben mostrarse las notas. Este botón abre un diálogo con ajustes adicionales. Use estos botones para saltar entre pentagramas. El cuadro de diálogo “Staff Settings”. - 105 - Use esta sección para convertir los ajustes actuales en un preajuste. Hacer ajustes Hacer ajustes para múltiples pentagramas - de uno en uno 1. Abra el diálogo “Staff Settings” (Ajustes de pentagrama). 2. Use los botones Prev (Anterior) y Next (Siguiente) o las teclas [AvPág] y [RetPág] para situarse en el pentagrama adecuado. El título muestra qué pista está seleccionada. El diálogo muestra los ajustes para el pentagrama actual. 3. Haga todos los ajustes que necesite hacer. Puede, por ejemplo, hacer clic en el botón “Staff Options...” (Opciones de pentagrama) para mostrar las opciones adicionales disponibles. 4. Salte al siguiente pentagrama y haga los ajustes para éste. Repita esto hasta que los pentagramas tengan los ajustes correctos. 5. Pulse [Retorno] o haga clic en OK. Hacer ajustes para múltiples pentagramas - todos a la vez 1. Abra el diálogo “Staff Settings”. 2. Haga todos los ajustes que necesite hacer. 3. Mantenga pulsada la tecla [Alt] y pulse [Retorno] o haga clic en OK. Los ajustes que haya hecho se aplicarán ahora a todos los pentagramas visibles actualmente en el editor de pentagramas. Abriendo diferentes combinaciones de pistas, esto puede usarse como una poderosa manera de aplicar ajustes idénticos en grupos de pistas. - 106 - Trabajo con Presets (Preajustes) de pentagrama Tendrá que dedicar un tiempo a hacer ajustes de pentagrama en sus partituras. Los preajustes le permiten reutilizar los ajustes hechos siempre que trabaje en pentagramas similares a aquél en el que ha trabajado antes. ● Un preajuste de pentagrama contiene todos los ajustes del diálogo “Staff Settings” (Ajustes de pentagrama) excepto la armadura. Crear un Preset de pentagrama 1. Configure el diálogo “Staff Settings” a su gusto. Esto incluye el diálogo “Staff Options” (Opciones de pentagrama), véase a continuación. 2. Si quiere un nuevo ítem, seleccione el último campo del menú Presets. Este ítem siempre se denomina “Empty” (Vacío). Al pie del menú Preset siempre encontrará el ítem “Empty”. 3. Si prefiere sobreescribir un Preset existente, mantenga pulsada la tecla [Alt] y seleccione cualquier otra posición de memoria desde el menú Presets. 4. Si quiere cambiar el nombre del Preset, haga doble clic sobre él. El nombre se introduce como siempre. 5. Haga clic en el botón Store (Almacenar). El botón Store está en la sección Preset del diálogo. - 107 - Aplicar un Preset de pentagrama 1. En el Editor de partituras, active un pentagrama. 2. Seleccione “Staff Presets” (Preajustes de pentagrama) del menú Score y entonces seleccione uno de los presets en el menú jerárquico que aparece. Todos los ajustes del preset se aplican ahora en el pentagrama activo. Renombrar los Presets de pentagrama 1. Abra el cuadro de diálogo “Staff Settings”. 2. Seleccione el Preset. 3. Haga doble clic en él e introduzca un nuevo nombre como es usual. 4. Haga clic en Store (Almacenar). Copiar un Preset 1. Abra el cuadro de diálogo “Staff Settings”. 2. Seleccione el Preset. 3. Mantenga pulsada la tecla [Alt] y seleccione otro Preset. 4. Si quiere cambiar el nombre haga doble clic en él e introduzca un nombre nuevo como es usual. 5. Haga clic en Store (Almacenar). Almacenar y cargar presets de pentagrama Los presets de pentagrama se archivan con la canción. Esto significa que cada canción tiene sus propios presets. Pero los presets también se almacenan cuando se guarda una configuración. Es posible copiar Presets de pentagrama entre canciones, archivando y cargando configuraciones. Véase la ayuda en-línea. - 108 - Staff Mode (Modo de pentagrama) La parte “Staff Mode” del diálogo “Staff Settings”. Este ajuste se usa para crear diferentes tipos de pentagramas: Seleccione: Cuando quiera: Single (Simple) Representar una simplemente “una voz” o parte de acordes. Split (Partido) Representar una parte de teclado de piano (u otro). Véase la página 99 para más detalles. Polyphonic (Polifónico) Representar una parte complicada con voces polifónicas en un pentagrama sencillo o partido. Véase la página 113 para más detalles. Key / Clef (Armadura y Clave) Los ajustes de pentagrama básicos Key y Clef ya se han descrito en detalle en la página 51. También hay una casilla Lower Staff (Pentagrama inferior) que se usa en conjunción con los pentagramas de piano y las voces polifónicas. Esto se describe en la página 54. - 109 - Display Quantize (Cuantización de la visualización) e Interpretation Flags (Signos de interpretación) En estas dos secciones del diálogo están varios de los ajustes usados para determinar cómo deben interpretarse las notas. Aunque estos ajustes son más críticos para hacer que la música MIDI grabada aparezca lo más legible posible (lo cual se describe en el capítulo siguiente) también es importante tenerlos correctamente ajustados al introducir notas usando el ratón. Notes (Notas) y Rests (Silencios) Q • Generalmente, los valores de cuantización, Notes y Rests deben ajustarse con el mínimo valor de nota que se produce en la partitura (o menor). • Si la partitura contiene sólo tresillos, o mayoritariamente tresillos, seleccione una de las opciones de tresillo. Auto • Si la pieza no contiene tresillos o sólo tresillos, éste ajuste debe ponerse en “None” (Ninguno). • Si la pieza contiene mezcla de tresillos y notas enteras, “Auto” debe situarse en “Position” (las otras opciones se describen en detalle en la página 66). Signos de interpretación Active esto: Cuando: Clean Lengths Cuando encuentre que el programa generalmente interpreta (Limpiar duraciones) su notas más cortas de lo que esperaba. No Overlap (Sin solape) Cuando las notas que empiezan en la misma posición, pero con diferentes duraciones, le generen más enlaces de los que desea. Véase la página 67. Syncopation (Síncopa) Cuando el programa añada más notas cruzando las pautas y las líneas de compás de las que usted querría. Shuffle Cuando haya tocado un tiempo shuffled (arrastrado) y quiera que se muestre como notas enteras (no tresillos). Para más detalles vea la página 68. - 110 - Staff Options (Opciones de pentagrama) Cuando se hace clic en el botón “Staff Options...” del diálogo “Staff Settings” (Ajustes de pentagrama), aún se abre otro diálogo con más ajustes de pentagrama adicionales (los cuales pueden incluirse como parte de un Preset al igual que los otros). A continuación se da una breve descripción de ellos, con referencias a las explicaciones más detalladas. Switches (Conmutadores) Active esto: Cuando: Flat Beams (Enlaces planos) Cuando quiera que los enlaces por encima de las notas sean planos (en oposición a los inclinados). Véase la página 142. No Beams (Sin enlaces) Cuando no quiera enlaces en el pentagrama (por ejemplo para partituras de voz). Véase la página 138. Track Name (Nom- Cuando quiera que aparezca el nombre de la pista mostrado bre de la pista) al principio del pentagrama. Vea la página 201. Beam Subgroups (Subgrupos de enlaces) Cuando quiera que las semicorcheas mostradas bajo un enlace se dividan en dos grupos de ocho notas. Véase la página 142. 16th Subgroups (Subgrupos de semicorcheas) Cuando quiera subgrupos de semicorcheas aún menores. Este ajuste no tiene ningún efecto si “Beam Subgroups” está desactivado. - 111 - Active esto: Cuando: Consolidate Rests (Consolidar silencios) Cuando quiera que dos silencios se junten en uno (por ejemplo un silencio de corchea y un silencio de semicorchea mostrados como un silencio de corchea con punto). Véase en la página 70 un ejemplo. System (Sistema) Esta sección le permite ver el número de líneas del sistema y controlar el espaciado entre las líneas. Vea en la página 161 un ejemplo de esto usado con Tablature. Opciones de Drum Map (Mapa de percusión) Todas ellas se describen en el capítulo “Partituras de percusión”. Modo Tablature (Tabladura) Esta opción se describe en el capítulo “Crear una Tabladura”. Display Transpose (Transponer visualización) • El ajuste numérico se usa para transponer la partitura hacia arriba o hacia abajo sin afectar a la reproducción y sin transponer realmente los datos MIDI que son la base para la partitura. • El menú desplegable contiene varios valores de transposición preajustados para instrumentos comunes que se representan transpuestos. Más detalles en la página 57. - 112 - 7 Voces polifónicas - 113 - 7 En este capítulo aprenderá: • • • • Cómo decidir cuándo usar voces polifónicas. Cómo establecer voces. Cómo convertir su partitura automáticamente en voces polifónicas. Cómo introducir y mover notas en voces. Trasfondo: Voces polifónicas Las voces polifónicas le permiten resolver varias situaciones que de otro modo sería imposible representar correctamente en partitura: • Notas que empiezan en la misma posición, pero con diferentes duraciones. Sin voces polifónicas obtendría cantidades innecesarias de ligaduras. Sin y con voces polifónicas. • Partituras vocales y similares. Sin las voces polifónicas, todas las notas que empezaran en la misma posición se considerarían partes de un acorde. Con las voces polifónicas puede darle a cada voz una dirección de rabo, puede tener silencios individuales para cada voz, etc. Sin y con voces polifónicas. • Sistemas de piano complicados. Sin las voces polifónicas tiene que recurrir a un ajuste split point (nota de división) fijo para decidir que notas van en cada clave. Con las voces polifónicas el punto de división puede ser “flotante”. ¡El programa puede incluso poner automáticamente por usted una línea de graves en la clave inferior! Con un sistema partido y con voces polifónicas. Cómo se crean las voces Hay ocho voces. La primera cosa que debe hacer es configurarlas. Esto incluye “decirle al programa” qué voces pertenecen a la clave superior y cuáles a la inferior, cómo quiere que se muestran los silencios para cada voz, etc. - 114 - La segunda cosa que debe hacer es mover e introducir notas en las voces. Si tiene una grabación ya hecha, el programa puede hacer mucho de este trabajo por usted, automáticamente. Puede entonces querer precisar moviendo una o más notas hacia otra voz, o puede querer añadir notas a una determinada voz. ● Cada voz es polifónica. Dicho de otra manera, una voz puede contener acordes. Notas solapadas A lo largo del capítulo se encontrará con el término “Overlapping Notes” (Notas solapadas). Dos notas se consideran solapadas cuando están en el mismo pentagrama y: • Empiezan en la misma posición, pero tienen diferentes valores de nota (por ejemplo una nota redonda y una nota negra, ambas al principio de un compás), o... Notas que empiezan en la misma posición, sin y con voces polifónicas. • Una nota empieza antes de que otra haya terminado. Por ejemplo una nota blanca al principio de un compás y una corchea en la segunda pauta. Una nota que empieza antes de que otra haya terminado, sin y con voces polifónicas. Voces y canales MIDI Internamente el programa organiza las notas en voces cambiando sus valores de canal MIDI. Normalmente esto se ajusta de modo que las notas con canal MIDI 3 pertenezcan a la voz 3, etc. La mayor parte del tiempo la relación entre canales MIDI y voces será totalmente transparente para usted como usuario. Pero a veces, puede sacar una provecho específico de esta relación, como se describe más adelante en este capítulo. También hay unas pocas cosas importantes a observar: ● Cuando hace que una nota sea parte de una voz, de hecho está cambiando su valor de canal MIDI. Sin embargo, cuando cambia los valores de canal MIDI de la voz en el diálogo de configuración, esto no afecta al ajuste de canal MIDI de las notas. Esto puede generar una grave confusión, ya que la relación entre las notas y las voces queda afectada. Incluso puede provocar que desaparezcan notas (si esto ocurre el programa le avisará). En otras palabras, no cambie los canales MIDI en el diálogo “Polyphonic Settings” (Ajustes polifónicos) después de haber puesto las notas en voces, a no ser que esté absolutamente seguro de lo que está haciendo. Observe también, por favor, que cuando abra una parte que contiene notas de diferentes canales MIDI, estas notas son asignadas ya “de facto” a voces (puesto que las notas se asignan a voces usando su ajuste de canal MIDI). Aunque esto puede aprovecharse, también puede crear confusión, e incluso hacer que desaparezcan notas, como se ha descrito antes. - 115 - Configuración de las voces Este texto describe el diálogo, en general. Después siguen explicaciones más detalladas sobre cómo seleccionar entre la multitud de opciones: 1. Abra el diálogo “Staff Settings” para el pentagrama. 2. Seleccione Poliphonic desde el menú desplegable “Staff Type” (Tipo de pentagrama). 3. Haga clic en el botón Edit (Editar). El diálogo “Polyphonic Settings”. Se abre el diálogo “Poliphonic Settings” (Ajustes polifónicos). Está compuesto por ocho filas con una voz en cada una. Están numeradas, y por tanto nos referiremos a ellas como las voces 1 a 8. ● No confunda los números de voz con los ajustes de canal para cada voz. 4. Para activar una voz, haga clic en su fila para seleccionarla, y entonces haga clic en su columna ON (Activar), de modo que aparezca una marca de verificación. Hay cuatro voces en cada pentagrama, para un total de ocho. Si activa al menos una voz “superior” y una voz “inferior”, obtendrá un pentagrama partido (de piano). 5. Si tiene razones particulares para usar canales MIDI específicos, cambie los ajustes de canal MIDI para las voces. El programa fija cada voz automáticamente a un canal MIDI diferente. Si no tiene buenas razones para hacer cambios, deje los ajustes como están. ● Por favor, observe las advertencias acerca de cambiar los ajustes de canal MIDI de la página 115. Observe también que si dos voces están fijadas para el mismo canal MIDI, la inferior será tratada como si estuviera desactivada. - 116 - 6. Use los menús desplegables de la columna RESTS (Silencios) para decidir que tipo de silencios quiere que se muestren. A menudo, sólo querrá fijar una voz por pentagrama para ser mostrada, véase a continuación. 7. Si no quiere silencios en compases vacíos active REDUCE. Esto es especialmente útil para voces de colas, véase la página 144. 8. Haga clic en la columna CENTER para las voces puestas en la columna RESTS en Show (Mostrar silencios). Cuando una voz está verificada, el silencio se pondrá en medio del pentagrama, cuando no, el silencio se situará según el tono de las notas. 9. Decida una dirección de rabo para cada voz, seleccionando en el menú desplegable de la columna STEMS (Rabos). Si selecciona Auto, el programa tomará las decisiones acerca de la dirección en la que van los rabos. Independientemente de qué opción elija, siempre puede forzar la dirección del rabo para una nota individual usando la función “Flip Stem” (Invertir rabo), véase la página 130. 10.Si quiere que las notas en la voz sean menores que las notas regulares, ponga una marca de verificación en la última columna (CUE) para la voz. 11.Decida si quiere usar “Auto Move To Voice” (Situar en voces automáticamente). Esto se describe detalladamente a continuación. Si quiere usarlo, active una o más de las opciones siguientes. 12.Cierre el cuadro de diálogo y el diálogo “Staff Settings”. Si aparece el diálogo “Some Notes Do Not Belong To Voices...” Cuando cierre “Staff Settings”, puede aparecer un cuadro de diálogo que diga “Some notes do not belong to any voice and may be hidden, Correct/Ignore” (Algunas notas no pertenecen a ninguna voz y pueden quedar ocultas, Corregir/Ignorar). Este diálogo aparece cuando se han establecido voces polifónicas sin usar “Auto Move To Voice”, y hay notas con ajustes de canal MIDI que no coinciden con ninguna de las voces activas. Si hace clic en el botón “Correct”, estas notas se situarán en voces activas. Si hace clic en “Ignore”, no cambiará nada, y algunas notas quedarán ocultas. Sin embargo, no se pierden, aparecen en otros editores y volverán a aparecer en el editor de partituras si por ejemplo se usa “Auto Move To Voice”. - 117 - Estrategias: ¿Cuántas voces necesito? ¡Bueno! eso depende... • Si está representando partituras vocales, simplemente necesita una “voz” para cada “voz”, no hace falta decirlo. • A menudo usará voces para resolver el problema de notas que se solapan (véase la página 115), por ejemplo cuando represente partituras para piano. En este caso, necesitará dos voces cada vez que dos notas se solapen. Si tres notas se solapan, necesitará tres voces. En otras palabras, necesitará buscar el peor de los casos (el mayor número posible de notas solapándose en una cierta posición) y activar ese número de voces. Si no sabe cuántas voces necesita al empezar a preparar una partitura, no se preocupe puede añadir más voces después. • Las voces 1 y 2 del pentagrama superior y las 5 y 6 del inferior son especiales. Éstas manejan las posibles “colisiones” (notas con pequeños intervalos, accidentales que de lo contrario irían demasiado cerca, etc.) automáticamente, cosa que no hacen las otras. ¡Use siempre primero estas voces! • Un ejemplo: en la siguiente situación, se necesitan tres voces. La nota más baja se solapa con la “melodía” y con los acordes, por tanto, no puede compartir una voz con los acordes. Los acordes se solapan a la melodía, de modo que no pueden compartir una voz. - 118 - Uso de “Auto Move To Voice” (Situar en voces automáticamente) Si se tiene una pista ya grabada y se quieren usar voces polifónicas para ella, se dispone de la opción de dejar que sea el programa el que ponga automáticamente las notas en voces. Esto se hace activando “Auto Move To Voice” en el diálogo “Polyphonic Settings” (Ajustes polifónicos). 1. Abra el cuadro de diálogo “Staff Settings” para el pentagrama. 2. Cambie el sistema a polifónico. 3. Haga clic en Edit y configure las voces como se ha descrito antes. 4. Active “Auto Move to Voice” y active las opciones que necesite. Vea a continuación para más detalles. 5. Cierre el diálogo “Polyphonic Settings” y el diálogo “Staff Settings”. Las notas son movidas ahora hacia las voces. Active esto: Cuando: No option Cuando “sólo” quiera que el programa resuelva automáticamente (Ninguna opción) las notas que se solapan. El programa lo hace moviendo las notas hacia diferentes voces. Por ejemplo si una nota redonda empieza al mismo tiempo que cuatro notas negras, la nota redonda se situará en su propia voz. Para hacer que esto funcione, debe por supuesto tener suficientes voces activadas en el diálogo Polyphonic Settings. Split Note Cuando quiera mover todas las notas por debajo de un cierto tono (Nota de división) hacia las “voces inferiores”, es decir, llevarlas hacia la clave de graves. Esto, por supuesto, requiere que tenga al menos una de las voces inferiores activada. Las notas que se solapen también se tratarán como se ha descrito antes. ¡Asegúrese de que la Split note (nota de división) está en una valor razonable si esta opción sea activada! Lines To Voices (Líneas hacia voces) Cuando quiera que cada “línea” musical se ponga en una voz, independientemente de si se necesitan o no para resolver notas solapadas. Seleccione esta opción, por ejemplo para partituras vocales. Las notas con el tono más alto son recogidas hacia la voz más alta y así sucesivamente. ¡Asegúrese de que tiene suficientes voces activadas, o la voz inferior tendrá más notas de las que espera! Si quiere situar las notas “graves” en la clave de graves, asegúrese de que una o más de las voces “inferiores” está activada. Bass To Lowest (Grave a la más baja) Cuando quiera que la nota más baja se ponga en su propia voz en la clave de graves. Esto por supuesto considera que tiene al menos una voz “inferior” activada. En caso contrario, las notas se pondrán en la más baja de las voces “superiores”. - 119 - Si las cosas no funcionan exactamente como se esperaba, simplemente repita el procedimiento y pruebe otros ajustes. Se necesitará un poco de tanteo y error para encontrar la combinación adecuada. Pero por supuesto, hay casos que ningún programa de ordenador puede resolver automáticamente. Si por ejemplo necesita voces cruzadas, son necesarios algunos ajustes manuales, véase la página 126. ● Por favor, observe que las “colisiones” gráficas sólo son manejadas automáticamente por las voces 1 y 2 del pentagrama superior y por las voces 5 y 6 del inferior. Si usa más de dos voces en un sistema puede tener que usar la herramienta Layout para realizar un “Movimiento gráfico” de notas, para que la partitura resulte más legible. Introducir notas en voces Cuando añada notas nuevas, necesita decidir en qué voz irán: 1. Asegúrese de que la barra de herramientas está visible. 2. Seleccione la herramienta Flecha. 3. Si tiene un sistema partido, verifique los botones “Voice Insert” (Voz Insertar). Los botones Voice Insert - aquí hay tres voces activadas en el pentagrama superior. Éstos se muestran detrás del texto”Insert” a la izquierda de la barra de herramientas. Sólo se muestran las voces que están activadas en el diálogo “Poliphonic Settings” (Ajustes polifónicos). Si el pentagrama superior está activo, los botones Voice Insert se numeran 1, 2 etc., en caso contrario se numeran 5, 6, etc. 4. Si necesita cambiar los iconos de las voces a la “clave” correcta, haga clic en algún lugar del sistema donde quiera insertar las notas. 5. Seleccione una de las voces haciendo clic en el botón correspondiente. Todas las notas que introduzca a partir de ahora se insertarán en esa voz. Voz 3 activada para inserción. 6. Seleccione la herramienta Nota. 7. Inserte las notas como es usual. 8. Si quiere cambiar a otra voz, haga clic en el botón correspondiente. 9. Si quiere insertar notas en una voz en otra clave, haga clic en esa clave y entonces seleccione una voz usando los botones. Símbolos y voces Más adelante en este capítulo aprenderá acerca de los símbolos que pueden añadirse en la partitura. Muchos de estos símbolos deben ponerse también en una voz particular. Véase la página 173. - 120 - Grabación y entrada paso a paso Cuando grabe en el editor de partituras, o use “Step Input” (Entrada paso a paso), las notas se insertan sólo en la voz activa. 1. Active el pentagrama donde quiera que aparezcan las notas. Esto probablemente se hace más fácilmente haciendo clic en algún lugar del pentagrama. 2. Haga clic en el botón “Insert” (Insertar) de una voz para seleccionar en qué voz quiere que aparezca la nota. 3. Grabe o use “Step Input”. Las notas aparecen en la voz seleccionada en el pentagrama activo. Comprobar a qué voz pertenece una nota • Cuando seleccione una (y sólo una) nota, el botón Voice (Voz) correspondiente de la barra de herramientas queda seleccionado. Esto le permite descubrir rápidamente en qué voz está una determinada nota (después de un “Move To Voice”, por ejemplo). • Cuando salte entre las notas usando las teclas de flecha, sólo saltará a través de las notas de una voz en cada momento. Esto puede usarse como manera rápida de comprobar qué notas pertenecen a la misma voz que una nota determinada. Seleccionar todas las notas de una voz Puede seleccionar fácilmente todas las notas de una sola voz: 1. Mantenga pulsada la tecla [Mayús]. 2. Haga doble clic en una de las notas. Mover las notas entre voces Hay dos situaciones principales en las que necesitará mover manualmente las notas entre voces: • Cuando se ha grabado algo, y se ha cambiado el sistema a polifónico sin usar “Auto Move To Voice” (Situar en voces automáticamente). • Cuando se ha usado “Auto Move To Voice” y se necesita hacer ajustes manuales en las voces obtenidas. 1. Seleccione la(s) nota(s) que quiera mover hacia una voz particular. 2. Seleccione “Move To Voice” (Mover hacia voz) desde el menú jerárquico “Staff Functions” (Funciones de pentagrama) que se encuentra en el menú Score. - 121 - “Move To Voice” y el menú jerárquico al que invoca. 3. En el submenú, seleccione la voz hacia la que quiera mover las notas. Las voces no activadas se muestran en gris. Alternativamente, puede usar el teclado del ordenador. 1. Seleccione la(s) nota(s) que quiera mover hacia una voz particular. 2. Mantenga pulsadas las teclas [Alt]+[Control] y pulse la tecla numérica del teclado del ordenador correspondiente a la voz hacia la que quiera mover las notas. ● Debe usar las teclas numéricas de la parte alfanumérica del teclado, no las del teclado numérico. Maneras alternativas de manejar voces A continuación sugerimos algunas otras maneras “avanzadas” de poner notas en voces. Éstas se basan en la relación entre las voces y los canales MIDI, por tanto, por favor asegúrese de comprender cómo funciona esta conexión. • Puede usar edición lógica (descrita en su propio capítulo) para poner las notas en voces, basándose en otros criterios más complejos, como por ejemplo, su tono y duración. Esto se hace configurando la edición lógica de modo que las notas que cumplan con los criterios cambien su canal por el de la voz. • Cuando introduzca notas usando entrada paso a paso, puede cambiar el canal MIDI en su dispositivo de entrada y así introducir las notas directamente en voces separadas. • Puede reproducir cada voz en una canal MIDI diferente, simplemente ajustando la pista en Any. Esto puede, por ejemplo, usarse como una manera cómoda de “escuchar” cada voz separadamente. - 122 - • Puede usar el transformador de entrada para asignar una determinada gama de teclas a un canal MIDI, y así poner las notas automáticamente en voces al grabar. • Para cobres y voces, puede grabar cada voz en su propia pista, realizar una mezcla (Mixdown en el menú Functions) y abrir la pista mezclada en el editor de partituras. • Cuando tenga asignadas partes a voces, puede usar la función Remix (que se encuentra en el menú Functions) para crear una pista a partir de cada voz. Manejo de silencios Con voces polifónicas, a menudo obtendrá más símbolos de silencios de los que querría. • Si una voz no necesita ningún silencio, puede desactivar los silencios para cada voz individualmente en el diálogo “Polyphonic Settings” (Ajustes polifónicos). • Si sólo necesita silencios en una voz en un pentagrama, active “Centred Rests” (Silencios centrados) para esa voz (esto se hace en el mismo diálogo). Si dos o más voces tienen silencios, desactive “Centred Rests”. El programa entonces se asegura automáticamente de que los silencios no “colisionen” en la partitura, ajustando su posición vertical. • Puede usarse Hide (Ocultar), véase la página 221, para eliminar totalmente silencios superfluos de la partitura. • Puede usarse la herramienta Flecha para mover los silencios manualmente hacia arriba/abajo o hacia los lados para ajustar la “imagen”. • Si es necesario puede añadir “símbolos de silencio” (silencios que no afectan a los datos de reproducción) usando la paleta de símbolos. Conversión de un pentagrama de piano en voces polifónicas Puede haber creado un pentagrama de piano usando “Split Staff” (Partir pentagrama) en el diálogo “Staff Settings” (Ajustes de pentagrama). Esto usa un punto de división fijo, lo cual no siempre es suficientemente bueno. Si se encuentra en una situación en que las notas que están en la clave superior deben estar en la inferior, y viceversa, debe ajustar el pentagrama para usar voces polifónicas. 1. Asegúrese de que el menú To (Hacia) está puesto en All (Todo), de modo que toda la parte quede afectada. El menú To puesto en “All”. 2. Abra el diálogo “Staff Settings”. 3. Memorice el punto de división actual. - 123 - 4. Desde el menú desplegable “Staff Mode” (Modo de pentagrama), seleccione Polyphonic. 5. Haga clic en el botón Edit (Editar). 6. Active al menos las voces 1 y 5, y haga ajustes para ellas. Querrá que se muestren los silencios, y probablemente no querrá notas de cola. También puede activar voces adicionales para la clave superior o la inferior, si necesita, por ejemplo resolver notas que se solapan en alguna clave. Un sistema de piano mínimo con dos voces, una en cada pentagrama. 7. Active “Auto Move To Voice” (Situar en voces automáticamente). 8. Active “Split Note” y ajústelo con el mismo valor de nota que tenía cuando usaba la opción Split (piano) Staff. “Auto Move To Voice” con una opción de punto de división. 9. Opcionalmente, active otras opciones. Vea la página 119 para más detalles. 10.Haga clic en OK. 11.Cierre “Staff Settings”. 12.Examine la partitura. Mire dos cosas: las notas que están en un pentagrama equivocado y situaciones donde las notas que se solapan hagan que la partitura sea ilegible. 13.Use la función “Move To Voice” para mover las notas hacia las voces correctas. Por ejemplo, las notas que están en el pentagrama superior pero deben estar en el inferior, deben moverse probablemente hacia la voz 5. - 124 - Voces y “Display Quantize” Cuando se insertan cambios en “Display Quantize” (Cuantización de la visualización, véase la página 72), puede aplicar los ajustes a todas las voces (hacer clic en “All Voices” (todas las voces) en el diálogo) o sólo en la voz actual (haga clic en “This Voice” (esta voz) en el diálogo). Puede comprobar en qué voz se insertará el evento “Display Quantize”, mirando en el campo “Voice” del diálogo. Usar “This Voice” le permite hacer dos cosas: • Hacer que cada voz tenga sus propios ajustes “Display Quantize” insertando un evento Display Quantize para cada voz, al principio del pentagrama. Éste será válido entonces para todo el pentagrama, hasta que se inserte otro evento Display Quantize. • Insertar “excepciones” a Display Quantize en cualquier parte de la partitura. Haga lo siguiente: 1. Seleccione la voz para la que desee insertar un evento Display Quantize. Para ello haga clic en el botón de la voz correspondiente en la barra de herramientas como se ha descrito antes, o seleccione una nota que pertenezca a esta voz. 2. Seleccione la herramienta “Display Quantize”. 3. Haga clic en la posición donde quiera insertar el evento. Aparece el cuadro de diálogo, y puede verificarse el número de voz. En el ejemplo anterior, las notas se insertarán en la voz 2. 4. Rellene el diálogo como se describe en la página 65 y en la página 67. Para notas adicionales sobre esto, véase la página 72. 5. Haga clic en el botón “This Voice” (Esta voz). - 125 - Crear voces cruzadas A menudo, por ejemplo en partituras vocales, tendrá voces cruzadas en un sistema. Por supuesto, puede situar notas manualmente en voces para conseguir una dirección de rabo y otras propiedades adecuadas, pero hay una manera más rápida. Vamos a explicar cómo hacerlo con un ejemplo. Sin usar voces polifónicas, ha introducido esto: 1. Asegúrese de que el menú “Select” (Seleccionar) está puesto en “All” (Todas), de modo que quedarán afectadas todas las notas de la parte. 2. Abra el diálogo “Staff Settings” (Ajustes de pentagrma). 3. Desde el menú desplegable “Staff Mode”, seleccione Poliphonic. 4. Haga clic en el botón Edit. 5. Active las voces 1 y 2, y haga ajustes para ellas como en la figura de abajo. 6. Active “Auto Move To Voice” (Situar en voces automáticamente) y “Lines To Voices” (Líneas hacia voces). Para este ejemplo, el diálogo debe ajustarse así. 7. Haga clic en OK. 8. Cierre “Staff Settings”. - 126 - 9. Examine la partitura. Desde la mitad del compás, las notas que están en la voz 1 deben estar en la voz 2 y viceversa. 10.Seleccione las dos notas que deben moverse desde la voz 1 a la voz 2. El menú To (Hacia) se ajusta automáticamente en “All Selected” (Todas las seleccionadas). Dos notas de la voz 1 seleccionadas. 11.Sitúe las notas en la voz 2. La manera más rápida de hacerlo es pulsar [Alt]+[Control]-[2]. Dos notas situadas en la voz adecuada. 12.Seleccione las dos notas que deben moverse hacia la voz 2 y muévalas también. Todas las notas en las voces correctas. Las voces son ahora las correctas, como puede deducirse de la dirección de los rabos. Sin embargo, aún queda algo que hacer en las posiciones gráficas de las notas (véase la página 144) y en las longitudes de los rabos de algunas de las notas (véase la página 143). Cuando haya hecho esos ajustes, la partitura puede tener el siguiente aspecto: Después de los ajustes gráficos. - 127 - 8 Formato adicional de notas y silencios8 - 128 - En este capítulo aprenderá: • • • • • • Cómo controlar la dirección de los rabos. Cómo controlar los enlaces y crear enlaces entre pentagramas. Cómo hacer ajustes detallados en el aspecto de las notas. Cómo realizar un movimiento gráfico de las notas. Cómo crear Grace Notes (Notas de ornamento). Cómo crear tuplas. Trasfondo: Rabos de las notas La dirección de los rabos viene determinada por cinco cosas: • • • • • Cómo están agrupadas las notas bajo enlaces. Cualquier manipulación manual hecha en los enlaces. La función “Flip Stems” (Invertir rabos). Cómo está ajustada la información de nota para cada nota. Cómo está configurado el diálogo “Poliphonic Settings” (Ajustes polifónicos), si se usan voces polifónicas. Además, hay un sistema de prioridad con estos pasos, tal y como se acaban de listar. Dicho de otra manera, si ha ajustado el enlace inclinado “a mano” (véase a continuación), no importa si previamente había invertido los rabos, o cómo se hubiera ajustado la nota. Si ha invertido los rabos, no importa cómo se hubieran ajustado las notas o voces, etc. ● Si ha editado la longitud del rabo de una nota y entonces lo invierte, el rabo tomará de nuevo la longitud por defecto. Ajuste de la dirección del rabo En voces polifónicas El ajuste de los rabos para cada voz. La dirección de los rabos puede ajustarse por separado para cada voz. Este es el ajuste de los rabos con menor prioridad. Sólo es válido si no se ha hecho específicamente ninguno de los otros ajustes. En el diálogo Note Info encontrará ajustes para la dirección de los rabos para cada voz (véase la página 131): Seleccione: Cuando quiera que: Up Los rabos en la voz apunten hacia arriba. Down Los rabos en la voz apunten hacia abajo. Auto El programa tome las decisiones acerca de la dirección de los rabos en función de las otras voces, los tonos de las notas, etc. - 129 - Usando “Flip Stems” (Invertir rabos) Invertir el rabo de una sola nota 1. Seleccione la nota. 2. Invoque la función “Flip Stems”. Hay tres maneras de hacer esto: • Hacer clic en el icono Invertir rabos de la barra de herramientas Invertir rabos • Seleccionar “Flip Stems” desde el menú Function. • Pulsar [Alt]+[Control]-[X] en el teclado del ordenador. Invertir el rabo de varias notas seleccionadas 1. Seleccione las notas. 2. Invoque la función Flip Stems como se ha descrito antes. Todos los rabos de la selección quedan ahora invertidos. Los que apuntaban arriba, apuntan abajo y viceversa. Invertir los rabos de notas agrupadas bajo un enlace 1. Seleccione cualquier nota del grupo. 2. Invoque la función “Flip Stems” como se ha descrito antes. Ahora queda invertido todo el grupo. Antes y después de invertir. No importa qué nota haya seleccionado, todo el grupo se invierte. ● Esto no funcionará si ha ajustado la inclinación de un enlace arrastrando. Si lo ha hecho, primero tiene que reajustar el haz como se describe a continuación bajo el título “Stem Length” (Longitud de los rabos). - 130 - Dirección independiente de los rabos bajo un enlace Si necesita que los rabos anexados al mismo enlace vayan en direcciones opuestas, esto se consigue arrastrando los puntos de inicio y fin del enlace, como se describe en la página 143. Esta función está disponible sólo en modo página. Dirección independiente de los rabos bajo un enlace. Dirección del rabo en el diálogo “Note Info” El cuadro de diálogo “Note Info” (Informaciones acerca de notas) puede abrirse haciendo doble clic en la cabeza de una nota, como se describe a continuación. En su esquina inferior izquierda encontrará un menú desplegable para fijar la dirección del rabo. El diálogo “Note Info” con el menú desplegable Stem. • Fijar Up (Hacia arriba) o Down (Hacia abajo) en este menú es igual que usar “Flip Stems”, véase más arriba. • Ajustar esto en Auto hace que el programa tome las decisiones acerca de la dirección del rabo, como se ha descrito antes. - 131 - Longitud de los rabos Ajuste de la longitud de los rabos (modo página) 1. Para cambiar la longitud de los rabos, haga lo siguiente: 2. Haga clic al final del rabo de modo que aparezca un mango. El mango del rabo seleccionado. 3. Arrastre el mango hacia arriba o hacia abajo. Arrastrando el rabo. Reajuste de la longitud de los rabos y de la inclinación de los enlaces 1. Seleccione “Show Invisible” (Mostrar invisible) desde el menú jerárquico “Global Settings” (Ajustes globales) en el menú Score. 2. Asegúrese de que Stems/Beams (Rabos/Enlaces) esté activado. 3. Haga clic en OK. Ahora, justo debajo de las notas para las que se habían cambiado los rabos o se había ajustado la inclinación de los enlaces manualmente, aparecerá la palabra “Stem”. 4. Haga clic en el texto “Stem” para seleccionarlo. 5. Pulse [Supr]. Antes y después de borrar el campo “Stem”. - 132 - Accidentales y desplazamiento enharmónico Hacer ajustes globales En el diálogo “Global Settings” (Ajustes globales) encontrará varias opciones sobre cómo representar los accidentales en la partitura. Un vez ajustados, son válidos para todas las pistas del arreglo. Haga lo siguiente: 1. Desde el menú Score, seleccione “Global settings”, y desde el menú que aparece, vuelva a seleccionar “Global Settings”. 2. En la lista de la izquierda, haga clic en “Accidentals”. Ajustes de accidentales en el diálogo “Global Settings”. 3. Active una de las cuatro opciones principales haciendo clic en los gráficos. Seleccione: Cuando quiera: Regular Que en las notas fuera de la escala se pongan accidentales. De este modo, los accidentales no se repiten dentro de un compás. Help Como antes, pero si una nota “fuera” de la escala es seguida por una “dentro” de la escala (en un compás siguiente), esta segunda nota se mostrará con un accidental. Not In Key Como Regular, pero los accidentales se repiten incluso dentro del mismo compás. All Cada nota individual de la partitura tiene un accidental. - 133 - 4. Con los botones redondos de la derecha, puede decidir cómo deben mostrarse cinco de los más comunes intervalos fuera de la escala, como sostenidos o como bemoles. 5. Si lo desea active “Use Chord Track” (Usar pista de acordes). Esta opción se describe en la página 190. Desplazamiento enharmónico Puede realizar desplazamientos enharmónicos en notas individuales o en varias notas seleccionadas. 1. Seleccione las notas a desplazar. 2. Si quiere poner más restricciones en las notas que deben desplazarse, ajuste un ciclo o loop (bucle) y ajuste el menú To (Hacia) para “Cycled Events” o “Looped Events”. 3. Haga clic en la opción deseada de la barra de herramientas. Seleccione: Cuando: Quiera un desplazamiento enharmónico regular (seleccione una opción). Quiera desactivar un desplazamiento enharmónico para la(s) nota(s). Quiera ocultar completamente el accidental. Quiera crear un “accidental de ayuda” sólo para la(s) nota(s) seleccionada(s). Para más información vea la opción “Global Help” descrita anteriormente. Quiera englobar el accidental entre paréntesis. Para sacarlo, seleccione “Off”. Desplazamiento enharmónico automático Es posible crear un desplazamiento enharmónico de notas usando una pista de acordes. Esto se describe en detalle en la página 190. - 134 - Cambiar la forma de la cabeza de una nota 1. Ajuste el menú “Select” (Seleccionar) de modo que queden afectadas las notas deseadas. Puede, por ejemplo, cambiar la forma de todas las notas del bucle o ciclo. 2. Si la condición del menú To (Hacia) implica una selección - por ejemplo “All Selected” (Todas las seleccionadas) - seleccione las notas que quiera cambiar. 3. Seleccione “Note Head Shape” (Forma de cabeza de la nota) desde el menú Score. Aparece un menú con todas las formas de cabeza disponibles. Auto selecciona la forma por defecto normal. El menú “Note Head Shape”. 4. Seleccione una de las cabezas de nota. - 135 - Cambiar el color de la cabeza de las notas Puede darle a una nota o a un grupo de notas un determinado color usando el menú desplegable de la paleta de color de la barra de estado: 1. Seleccione la nota o notas que quiera colorear. Puede seleccionar fácilmente sólo las notas de una voz, véase la página 121. 2. Seleccione un color desde el menú desplegable de la paleta de color en la barra de estado. El color se aplica en la cabeza de la nota(s) seleccionada. Editar los colores Puede tener hasta siete colores diferentes en una partitura. Los siete colores pueden editarse y renombrarse usando el siguiente procedimiento: 1. Seleccione la opción “Edit...” en el menú desplegable de la paleta de color. Aparece un diálogo de colores de Windows estándar ligeramente modificado. - 136 - 2. Haga clic en uno de los campos de nombre para editar el nombre, si lo desea. 3. Haga clic en el cuadro de color a la izquierda del nombre. 4. Ajuste el color, o recoja uno de los colores básicos. Para más información, vea la descripción del panel de control en su documentación de Windows. 5. Haga clic en “Add to Score Colors” (Añadir a los colores de la partitura). Ajuste el siguiente color y su nombre de la misma manera. 6. Cuando esté satisfecho, haga clic en el botón OK para volver al editor de partituras. Otros detalles de las notas Cada nota tiene un número de ajustes a los que se accede en el diálogo “Note Info”. Hay cuatro maneras de abrir la información de las notas: • Hacer doble clic en la cabeza de una nota. • Seleccionar una (y sólo una) nota y seleccionar Info desde el menú Edit. • Seleccionar una (y sólo una) nota y pulsar [Control]-[I]. • Seleccionar una (y sólo una) nota y hacer clic en el icono “i” de la barra de herramientas. Obtener información Este ajuste: Se usa: Note Head Para recoger una forma para la cabeza de la nota seleccionada. Las opciones se muestran todas en un menú desplegable idéntico al de “Note Info”. Vea más arriba los detalles. Tablature On/Off y número Cuando se crea o edita una Tabladura (véase la página 158). Esta función puede usarse para notas individuales o junto con la función automática “Make Tablature”. Bow Up/Bow Down Para añadir una articulación arqueada hacia arriba o hacia abajo a la nota. Bow Up (Hacia arriba) y Down (Hacia abajo). Accidental Distance Para fijar la distancia horizontal, a la que se quiere situar el accidental de la nota. Cuanto mayor el número, más lejos. - 137 - Este ajuste: Se usa: No Help line Para desactivar las líneas de ayuda para las notas con tonos muy altos o bajos. Con y sin líneas de ayuda. No Stem Para ocultar completamente el rabo de la nota. Menu desplegable Stem Para fijar la dirección del rabo como se ha descrito antes. Menu desplegable Tie Para forzar la dirección para la ligadura. Grace Note Para crear notas de ornamento como se describe a continuación. Cue Note Para hacer la nota más pequeña. Véase la página 144. Cuando haya terminado con todos los ajustes, haga clic en OK o pulse [Retorno] para aplicarlos a la nota, o haga clic en Cancel para cerrar sin cambiar la nota. Manejo de enlaces Activar/desactivar los enlaces Los enlaces se activan y desactivan independientemente en cada pentagrama. 1. Abra “Staff Settings” (Ajustes de pentagrama). Véase la página 63 y la página 104 para más detalles. 2. Haga clic en el botón “Staff Options...” (Opciones de pentagrama). Para desactivar los enlaces, active “No Beams”. 3. Aunque los enlaces se desactivaran para el pentagrama, aún pueden ponerse varias notas bajo enlaces, como se describe a continuación. Agrupar Cuando los enlaces están activados, el programa agrupa automáticamente las notas bajo enlaces. Sin embargo, hay varios puntos de control, que afectan a cómo se agrupan las notas. Usando el diálogo de unidad de tiempo La unidad de tiempo de la pieza, naturalmente afecta en cómo se agrupan. Pero esto puede controlarlo usted mismo creando una unidad de tiempo compuesta usada sólo para agrupar. 1. Abra el diálogo “Time Signature” (Unidad de tiempo). 2. Ajuste el numerador con el grupo que desee. Si por ejemplo quiere las corcheas en dos grupos de tres y un grupo de dos, introduzca 3+3+2. - 138 - 3. Ajuste el denominador, si es necesario. 4. Active “For Grouping Only” (Sólo para agrupar). El diálogo “Edit Time Signature” con “For Grouping Only” activado. 5. Haga clic en OK. ● Por favor observe que “For Grouping Only” se refiere sólo a cómo se divide el numerador. Cualquier cambio que haga en la “suma” de los números del numerador o en el denominador resultará en un cambio en la unidad de tiempo en la pieza. Si necesita un grupo que no puede introducirse con la unidad de tiempo actual, tendrá que agrupar las notas manualmente, véase a continuación. Agrupar varias notas Si el agrupamiento que asigna el programa no es el que quiere, puede poner cualquier selección de corcheas o notas menores bajo un enlace: 1. Seleccione al menos dos notas, donde quiera que empiece y termine el enlace. También puede seleccionar notas entre estas dos si lo desea, no importa. 2. Agrupe las notas. 3. Hay tres maneras de hacerlo: • Seleccionar Group (Grupo) desde el menú desplegable “Do” (Hacer). • Hacer clic en el icono “Agrupar” de la barra de herramientas. Agrupar • Pulsar [Alt]+[Control]-[G]. Antes y después de agrupar. - 139 - Sacar una nota de un grupo No hay ningún comando “Desagrupar” especial, simplemente porque no es necesario. Un Grupo puede estar compuesto por una nota, si lo desea. En otras palabras... • Para sacar una nota del final de un Grupo, selecciónela y siga con el agrupamiento como antes. • Si selecciona notas en medio de un enlace y entonces agrupa, se crean tres grupos. Antes y después de agrupar. Agrupamiento automático El programa también puede examinar la partitura y hacer los grupos para usted: 1. Seleccione todas las notas (usando el submenú Select del menú Edit o pulsando [Control]-[A]). Hay dos maneras de continuar: • Seleccionar “Auto Grouping” (Agrupamiento automático) desde el menú desplegable “Do” (Hacer). • Mantener la tecla [Control] pulsada y hacer clic en el símbolo Agrupar de la barra de herramientas. En 4/4, por ejemplo, obtendrá dos grupos de corcheas por compás, en 3/4 un grupo por compás, etc. Antes y después de usar Auto Grouping en 4/4. Enlaces entre pentagramas Para crear un enlace que se extienda desde un pentagrama a otro, haga lo siguiente: 1. Ajuste un sistema partido o polifónico o abra el editor de partituras con más de una pista. 2. Cree un enlace de notas (usando el comando Group) y ajuste los tonos de ellas de modo que sean correctos aun cuando algunas de las notas estén en el pentagrama equivocado. Si las notas son muy altas o muy bajas puede usar la línea de información para editar los tonos. 3. Seleccione la(s) nota(s) que debe aparecer en el otro pentagrama. - 140 - 4. Seleccione “Move To Staff” (Mover hacia pentagrama) desde el menú jerárquico “Staff Functions” (Funciones de pentagrama) del menú Score. Seleccione un pentagrama o pista desde el submenú que aparece. “Move To Staff” y su submenú. Las notas se mueven “gráficamente” hacia el sistema seleccionado, pero mantienen su tono real. Antes y después de mover una nota hacia el pentagrama inferior. 5. Si es necesario, ajuste el aspecto del enlace (véase la página 143). Enlace entre pentagramas con el enlace en el medio. La operación “Move To Staff” no mueve realmente la nota hacia otra pista. Sólo hace que “parezca” que pertenece al otro pentagrama. - 141 - Manejo de grupos de enlaces Hay dos ajustes para grupos debajo de un enlace. “Beam Subgroups” y “16th Subgroups”, que se encuentran ambos en “Staff Settings”. Si se activa “Beam Subgroups”, el programa muestra subgrupos después de cuatro semicorcheas bajo un haz. Si también activa “16th Subgroups”, los subgrupos aparecen sólo después de dos semicorcheas. “Beam Subgroups” desactivado, activado y con “16th Subgroups” también activado. Aspecto del enlace y ajustes de inclinación Hay varios ajustes que afectan a la inclinación de los enlaces: Ajustes globales Si selecciona “Global Settings” desde el submenú “Global Settings” del menú Score y hace clic en “Beams” en la lista de la izquierda, aparecen tres “signos” de enlace: Active esto: Cuando: Thick Beams Piense que los haces son demasiado finos. Snap Beams Prefiere enlaces rectos donde la inclinación sería muy pequeña. Sin y con Snap Beams Slight Slant Only Sólo quiere una ligera inclinación aun cuando pueda haber una diferencia de tono considerable entre las notas bajo el haz. Sin y con Slight Slant. ● Observe que estos ajustes se aplican igualmente en todos los pentagramas. Ajustes de pentagrama Active esto: Cuando: Flat Beams Cuando no quiera ninguna inclinación. - 142 - Ajuste manual de los enlaces Para un control muy detallado puede ajustar manualmente la inclinación del haz: 1. Agrupe las notas, invierta sus rabos y ajuste todos los puntos descritos anteriormente hasta que los enlaces se acerquen lo más posible a cómo los quiere. 2. Haga clic en la esquina formada por el enlace y el rabo. Aparecen mangos. Mangos del enlace. 3. Arrastre el mango hacia arriba o abajo. Arrastre de los mangos y el efecto que crea. Dirección del pentagrama mezclada Arrastrando los mangos del enlace puede poner un enlace entre las cabezas de las notas: Poniendo el haz entre las notas. - 143 - Movimiento gráfico de notas Pueden haber casos en los que el orden “gráfico” de las notas no sea el que usted desea. En tal caso, puede mover la nota sin afectar en absoluto a la partitura ni a la reproducción. 1. Seleccione la herramienta Layout desde la caja de herramientas. La herramienta Layout en la caja de herramientas. 2. Haga clic en la nota y arrástrela. El movimiento se restringe a la dirección horizontal. Antes y después de cambiar el “orden gráfico” de las notas. Cue Notes Puede crear notas Cue usando voces o convirtiendo notas individuales en notas Cue. Ajuste de una voz para mostrar Cue Notes 1. Abra el diálogo “Polyphonic Settings” (Ajustes polifónicos). Esto se describe en la página 116. 2. Haga clic en la columna CUE para la voz, hasta que aparezca una marca de verificación. 3. Decida un manejo de los silencios para la voz. Puede por ejemplo, dejar el ajuste RESTS en Show (Mostrar) pero activar REDUCE. Si lo hace, obtendrá silencios en esta voz, pero no tantos como si no lo hace. Los compases vacíos, por ejemplo, no tendrán ningún silencio. “Cue” activada para la voz 3. - 144 - 4. Cierre el diálogo. 5. Sitúe las notas en una voz Cue. Las voces polifónicas se describen detalladamente en la página 113. Un ejemplo de una voz de notas Cue. Un ejemplo rápido Digamos que tiene una parte de flauta y quiere notas de entrada para ella. 1. Active las voces polifónicas para ella y active las voces 1 y 2. 2. Ajuste la voz 2 con la dirección de los rabos en “Auto” y con los silencios centrados. 3. Ajuste la voz 1 para ser una voz Cue, con los silencios ocultos y los rabos apuntando hacia arriba. 4. Inserte las notas cue en la voz 1. Convertir notas individuales en notas cue 1. Haga doble clic en la nota. Aparece el diálogo “Note Info”. 2. Seleccione Cue en el menú desplegable Type (Tipo). El tipo de nota puesto en Cue. 3. Cierre el diálogo. - 145 - Grace Notes (Notas de ornamento) Cualquier nota puede convertirse en una nota de ornamento. Las notas de ornamento se consideran notas sin duración. Esto significa que una vez que una nota se ha convertido en nota de ornamento, ya no afecta de ninguna manera a la visualización del resto de la partitura. Antes y después de convertir en notas de ornamento. Observe que después de la conversión, las notas de ornamento ya no ”interfieren” con la interpretación de las otras notas. ● Las notas de ornamento se sitúan siempre automáticamente justo antes de la siguiente nota en el pentagrama. Si en el pentagrama no hay ninguna nota detrás de una nota de ornamento, ¡la nota de ornamento se ocultará! Crear notas de ornamento manualmente 1. Localice la nota para la cual quiera una nota de ornamento. 2. Inserte una o más notas nuevas justo delante de ella. El valor de la nota y la posición exacta de la nota no es importante. Sin embargo, el tono sí que lo es. A partir de aquí hay dos maneras de continuar: • Hacer doble clic en una nota o seleccionar las notas y pulsar [Control]-[I]. Aparece el diálogo “Note Info” y puede activar que sea una nota de ornamento y otros ajustes si es necesario. • Seleccione la(s) nota(s) y entonces seleccione “Grace Note” desde el submenú “Staff Functions” del menú Score o pulse [Alt]+[Control]-[Y]. Esto convierte la nota en una nota de ornamento sin abrir ningún diálogo. Notas de ornamento y enlaces • Si dos notas de ornamento están exactamente en la misma posición (el mismo “tic”), se pondrán sobre el mismo rabo como si fueran un acorde. • Si varias notas de ornamento delante de la misma nota se ponen en posiciones diferentes (aun cuando sólo estén separadas 1 “tic”), se agruparán bajo un enlace. • Por favor observe que es posible tener notas de ornamento enlazadas solapándose con un enlace de notas regulares, como en el siguiente ejemplo: Notas de ornamento en medio de un grupo de notas regulares. - 146 - Crear notas de ornamento automáticamente El programa buscará por usted notas que sean buenas candidatas a ser notas de ornamento y las convierte automáticamente. Lo hace buscando las notas que están muy cerca de otras. 1. Ajuste el menú To (Hacia). Esto le permite hacer que la función sólo actúe en las notas seleccionadas, en las notas dentro del ciclo, etc. 2. Seleccione “Find Grace Notes” (Buscar notas de ornamento) en el submenú “Staff Functions” del menú Score. 3. Introduzca un valor de ticks. Este número determinará lo cerca que tiene que estar una nota de otra para ser considerada nota de ornamento. 4. Haga clic en OK. Las nuevas notas de ornamento aparecen ahora. 5. Si no obtuvo lo que esperaba, deshaga la acción y pruebe de nuevo. Editar una nota de ornamento 1. Haga doble clic en la nota de ornamento. Aparece el diálogo “Note Info”. 2. Seleccione un valor de nota para el rabo. 3. Active el campo Crossed (Cruzado), si lo desea. 4. Haga clic en Keep (Guardar) o pulse [Retorno]. Uso del botón “As Default” (Como predeterminado) El botón “As Default” está en la parte de tipo de nota del diálogo. Si hace doble clic en una nota de ornamento, la ajuste como se ha descrito antes y entonces hace clic en el botón “As Default”, todas las notas de ornamento que se crearán y todas las que haya creado sin haberlas editado específicamente adoptarán el valor de nota y el ajuste Crossed mostrado actualmente en el diálogo. - 147 - Convertir una nota de ornamento en nota normal 1. Haga doble clic en la nota de ornamento. 2. Seleccione “Normal” en el menú desplegable “Type”. 3. Haga clic en Keep (Guardar) o pulse la tecla [Retorno]. Tuplas Los valores de cuantización regulares no se aplican a ninguna otra división que no sean los tresillos. Para crear quintuplas, septuplas, etc, siga las siguientes instrucciones. Hay básicamente dos métodos para crear tuplas: • Con alteración permanente de los datos MIDI. Este es el modo “dibujo” que se usa cuando se quiere construir la tupla partiendo de cero. No impone ninguna demanda en las posiciones de las notas antes de que se cree la tupla. • Como Display Quantize. Este es el método que se usa cuando la tupla está grabada y se reproduce como usted quiere, pero no se muestra correctamente. En realidad, en el primer caso, puede hacer alteraciones permanentes y hacer ajustes en “Display Quantize” (Cuantización de la visualización), todo de una pasada. En el segundo caso sólo puede hacer ajustes de “Display Quantize”. Con cambio permanente de los datos MIDI 1. Inserte tantas notas como notas componen la tupla. Esto sería típicamente 5, 7 o 9. Si la tupla contiene silencios, simplemente deje espacio para ellos, pero asegúrese de que el actual valor de “Display Quantize” permite que se muestren. Cinco semicorcheas a punto de convertirse en una quintupla. 2. Seleccione todas las notas que componen la tupla. 3. Seleccione “Build-N-Tuplet” (Construir Ntupla) desde el submenú “Staff Functions” del menú Score. Aparece el diálogo de creación de tuplas. - 148 - 4. Compruebe los valores Start y End Range (Inicio y Fin del intervalo). El intervalo debe comprender todas las notas seleccionadas (no la duración de la tupla que está a punto de crear). Si el intervalo no es lo que esperaba, ajuste los valores. 5. Ajuste el tipo de tupla en el campo Type. “5let” significa una quintupla, “7let” una septupla, etc. 6. Ajuste la duración de toda la tupla usando el campo “Over”. 7. Active “Change Length” (Cambiar duración), si lo necesita. Si lo hace, el programa alterará la duración de todas las notas de modo que sean exactamente del valor de nota que indica la tupla. Si no, las duraciones de las notas existentes no se cambiarán. 8. Si quiere algún otro texto distinto del estándar encima de la tupla, tecléelo en el campo “Text”. El texto estándar es simplemente el número del campo de tipo. Si la tupla se pone bajo un enlace el “texto” se pone justo encima de él. Si no hay ningún haz, el texto se encuentra entre corchetes. 9. Haga clic en OK. La tupla aparece. Las notas se han movido ahora hacia las posiciones de la tupla y su duración puede haber cambiado. La tupla justo después de haberse creado. 10.Si es necesario, edite las duraciones y tonos de las notas en la tupla. Sin cambios permanentes en los datos MIDI 1. Seleccione la herramienta “Display Quantize” (Cuantización de la visualización) desde la caja de herramientas. 2. Haga clic en la primera nota del grupo de la tupla. Aparece el diálogo “Display Quantize”. 3. Fije el menú desplegable “Mode” en N-tuplets. La otra opción está descrita en la página 72. 4. Compruebe el valor Start. Debe ser igual a la posición donde el grupo de la tupla empieza. Si no, edite el valor. 5. Ajuste el tipo de tupla en el campo Type. “5let” significa una quintupla, “7let” significa una septupla, etc. - 149 - 6. Fije la duración de la tupla entera usando el campo “Over”. Asegúrese de que esta longitud engloba todas las notas que quiere que se incluyan en el grupo. 7. Si quiere cualquier otro texto encima de la tupla distinto al texto estándar, tecléelo en el campo “Text”. El texto estándar es simplemente el número del campo Type. Si la tupla se pone bajo un enlace, el texto se pone justo encima. Si no hay ningún enlace, el texto se encuentra entre corchetes. 8. Haga clic en OK. La tupla aparece. No ha modificado la posición real de las notas ni la duración. Puesto que puede estar ligada a un tipo de cuantificación, las notas deben haberse situado de manera razonablemente precisa para que la presentación sea correcta. Antes y después de hacer que una quintupla grabada se muestre correctamente. 9. Si lo necesita, ajuste las notas. ● Las duraciones y posiciones en el grupo de una tupla probablemente se podrán editar mejor usando la línea de información. ¡O al menos con Snap puesto en Off (Desactivado)! Editar ajustes de tupla 1. Haga clic en el texto de encima de la tupla. Haga doble clic aquí. 2. Aparece el diálogo “Display Quantize”. 3. Haga los ajustes necesarios. Puede cambiar los campos Type y Over, pero esto afectará a la presentación de la tupla actual, así que vaya con cuidado. 4. Haga clic en OK. Agrupar Si la duración de la tupla es de una pauta o menor, las notas se agruparán automáticamente bajo una haz. Si es más larga tiene que realizar la agrupación manualmente. Véase la página 138 para más detalles. - 150 - 9 Partituras de percusión - 151 - 9 En este capítulo aprenderá: • • • • Cómo configurar el mapa de percusión de la partitura. Cómo configurar un pentagrama para notas de percusión. Cómo introducir y editar notas de percusión. Cómo usar un pentagrama de percusión de una sola línea. Trasfondo: Los mapas de percusión y el editor de partituras Cuando se hacen partituras para percusión, puede asignar una única cabeza de nota para cada tono. ¡Hay incluso la posibilidad de fijar diferentes cabezas de notas para diferentes valores de nota! Sin embargo, para que pueda hacer un pleno uso de este hecho necesita comprender un poco acerca de los mapas de percusión, y acerca de la interacción entre la edición de partituras y de percusión. Puede crear partituras para percusión usando pistas MIDI o pistas de percusión. Aunque usar pistas de percusión tiene una clara ventaja. Los nombres de los sonidos de percusión que ha usado (o simplemente cargado desde un mapa de percusión hecho a medida) se llevarán también al editor de partituras. Los dos mapas de percusión El concepto de pistas de percusión se apoya en un mapa de percusión con los llamados Sounds (todo esto se describe en el capítulo “Drum Edit (Editor de percusión) y pistas de percusión” en la documentación electrónica “Entrar en detalles”). En el editor de partituras, se necesita un mapa “adicional” para mostrar diferentes cabezas de nota para los diferentes tonos. Este mapa de percusión “Score” puede verse como una extensión del mapa de percusión del editor de percusión. Puede accederse al mapa de percusión para partituras desde el menú desplegable Option del editor de partituras. • Cuando esté editando una pista de percusión, este mapa está compuesto por los 64 sonidos del mapa de percusión del editor de percusión, ordenados por sus In-Notes (Notas de entrada). - 152 - El mapa de percusión de Score Edit para las pistas de percusión. • Cuando esté editando una pista MIDI, este mapa está compuesto por 128 notas MIDI que van desde C-2 (Do2) a G8 (Sol 8). ¡Sin embargo observará que en esta lista también hay nombres de tambores! Esto es igual que cuando edita una pista MIDI en Drum Edit y las notas MIDI pueden tener nombres de sonidos de percusión. El mapa de percusión de Score Edit para pistas MIDI. - 153 - ● ¡Estos son dos mapas diferentes! Puede tener un ajuste de cabezas de notas para pistas MIDI y otro para pistas de percusión. Pitch (Tono) frente a “Display Pitch” (Tono de visualización) En los mapas de percusión encontrará un ajuste Pitch y un ajuste “Display Pitch”. • El ajuste Pitch es la nota que se está editando actualmente. Para una pista MIDI es simplemente el tono de la nota MIDI grabada. Para pistas de percusión es la nota de entrada para el sonido. En cualquier caso éste es sólo un ajuste de indicación para que sepa qué nota está editando, pero no puede cambiarse desde dentro de este cuadro de diálogo. • El valor “Display Pitch” se usa para fijar a qué altura en el sistema debe mostrarse la nota. Puede pensarse como un ajuste “Display transpose” (Transponer visualización) que es individual para cada nota. De nuevo, esto sólo afecta a cómo se muestran las notas, no a cómo están grabadas, etc. Activar/desactivar “Use Score Drum Map” (Usar mapa de percusión para partitura) La clave para todos estos “milagros” en las partituras de percusión está en el diálogo “Staff Options...” de “Staff Settings” (Ajustes de pentagrama). Allí hay una opción llamada “Use Score Drum Map”. Cuando está activada, el pentagrama usa el mapa de percusión para partitura para visualizar las notas. Cuando está desactivada, las notas se muestran normalmente (para instrumentos con tono). Configuración del mapa de percusión Ajustes básicos 1. Abra el editor de partituras, fije el pentagrama activo en la pista para la cual quiere crear una partitura de percusión. Esta podría ser una pista MIDI o una pista de percusión. 2. Seleccione “Drum Map” (Mapa de percusión) desde el submenú “Global Settings” del menú Score. Aparece el cuadro de diálogo “Drum Map”. 3. Si “Use Score Drum Map” no está activo, actívelo. Si está editando una pista de percusión, obtiene una lista de los 64 sonidos del mapa de percusión. Si edita una pista MIDI obtiene una lista de 128 Notas MIDI. 4. Seleccione un Sonido/nota MIDI (una línea) haciendo clic sobre ella. 5. Haga los ajustes para este sonido/nota MIDI. - 154 - Las opciones se describen a continuación: Este campo: Muestra: Name (Nombre) Para pistas de percusión, este es el nombre del sonido, el cual puede editarse. Para pistas MIDI, está en blanco para algunas notas e indica el nombre de un sonido de percusión para otras (ver más arriba). Los nombres de los sonidos de percusión pueden editarse. Pitch (Tono) Para las pistas de percusión, ésta es la “In-Note” del mapa de percusión que reproduce este sonido. Para pistas MIDI es simplemente el tono de la nota MIDI en la pista. …Éste es sólo un valor de indicación que puede editarse aquí. Display Pitch La posición vertical para este tono en la partitura. Por ejemplo (Tono de puede hacer que todas las notas con tono Fa3 aparezcan como si visualización) tuvieran el tono Do4. Head (CaEste campo contiene un menú desplegable que le permite selecciobeza de nota) nar una entre varias cabezas de nota para este tono. Voice (Voz) Este campo le permite hacer que todas las notas con este tono pertenezcan a una cierta voz, de modo que compartan un mismo manejo de los silencios y una misma dirección del rabo, por ejemplo. Para más información sobre voces polifónicas, véase la página 113. ● De nuevo, observe por favor que hay dos mapas de percusión para partituras, uno para pistas de percusión y uno para pistas MIDI. Cuál obtiene, depende sólo del tipo de pista que esté editando. Son totalmente independientes entre ellos. En otras palabras, cada tono puede tener diferentes ajustes en dos mapas de percusión. Editar una nota Si quiere hacer ajustes en el mapa de percusión en un tono del cual ya tiene una nota en la partitura, haga lo siguiente: 1. Seleccione una (y sólo una) nota del tono adecuado. 2. Abra el diálogo “Drum Map” (Mapa de percusión). La línea correcta queda seleccionada ahora automáticamente. 3. Si el mapa de percusión no está activo, actívelo. 4. Haga los ajustes y cierre el diálogo. - 155 - Configurar un pentagrama para partituras de percusión 1. Abra el diálogo “Staff Settings” y haga clic en el botón “Staff Options...”. 2. Active “Use Score Drum Map” (Usar mapa de percusión para partitura). 3. Si quiere un “Single Line Drum Staff” (Pentagrama de percusión de una sólo línea), active esta opción. Esto se describe en detalle a continuación. 4. Si quiere “Flat Beams” (Enlaces planos), active esta opción. Para más información sobre los enlaces, véase la página 138. 5. Si quiere que todos los rabos terminen en la misma posición active “Fixed Stems” (Rabos fijos) y ajuste una longitud para “Stem Up” (Rabos arriba) y “Stem down” (Rabos abajo). Un ejemplo de ajustes de pentagrama de percusión. Introducir y editar notas Esto es exactamente igual que introducir notas en un sistema de notas normal. Sin embargo, observe lo siguiente: • Las notas se editan usando su Display Pitch (Tono de visualización) cuando se usa el mapa de percusión. Esto significa que cuando mueva una nota verticalmente, la mueve hacia otro tono de visualización. El tono real que toma depende del tono real que usa el tono de visualización en el que ha soltado ahora la nota. • Cuando el mapa de percusión está activado, el cuadro del ratón de la barra de estado le muestra el nombre del sonido de percusión en lugar del tono. El cuadro del ratón mostrando los nombres de tambores. • Intente no editar los tonos desde la línea de información cuando esté trabajando en una pista de percusión. Las razones para ello se describen en el capítulo “Drum Edit (Editor de percusión) y pistas de percusión” en la documentación electrónica “Entrar en detalles”. - 156 - Uso de “Single Line Drum Staff” (Pentagrama de percusión de una línea única) Cuando esta opción está activada, sólo hay una línea en el sistema. Además, las notas sólo pueden aparecer debajo de la línea, en la línea o encima de la línea. Para decidir dónde colocar las notas, haga lo siguiente: 1. Abra “Staff Settings” y haga clic en el botón “Staff Options”. 2. Active “Score Drum Map” (Mapa de percusión para partituras) y “Single Line Drum Staff”. 3. Ajuste los dos valores de tono para decidir que tonos van en la línea. Las notas por debajo de este intervalo se pondrán debajo de la línea y las que estén por encima del intervalo se pondrán por arriba de la línea. ● Por favor, observe que los tonos discutidos antes son tonos de notas MIDI (los tonos grabados realmente) para pistas MIDI y son In-Notes para pistas de percusión. En otras palabras, estos son los tonos mostrados en la columna “Pitch” (Tono) del mapa de percusión. Introducir y editar notas Cuando introduzca y edite el tono de las notas en un pentagrama de línea única, necesita mirar a la línea de información y al cuadro del ratón: • Cuando simplemente haga clic en una nota existente, la línea de información muestra el tono real de la nota. • Cuando arrastre una nota hacia arriba o hacia abajo, el cuadro del ratón en la barra de estado muestra el nombre de Display Note (Nota de visualización) que la nota está a punto de tomar. - 157 - 10 Crear una Tabladura - 158 - 10 En este capítulo aprenderá: • Cómo crear una Tabladura, automáticamente y manualmente. • Cómo controlar el aspecto de las notas de una Tabladura. • Cómo editar una Tabladura. Cubase puede producir partituras en formato Tabladura. Esto puede hacerse automáticamente, convirtiendo información MIDI grabada. También puede crearse un pentagrama Tabladura partiendo de cero e introducir notas “a mano”. Creación automática Ésta asume que ya tiene en pantalla una partitura regular. También le sugerimos que aplique las herramientas de edición básicas como cuantizar, para hacer la partitura lo más legible posible como notas regulares, antes de convertirla en Tabladura. 1. Si sólo quiere convertir una sección de una pista/parte, use el menú To (Hacia) para fijar qué sección. Puede por ejemplo, sólo convertir las notas dentro del Ciclo, las notas seleccionadas, etc. Pero por favor, observe lo siguiente: ● Puede convertir sólo unas cuantas de las notas en notas de tabladura, pero todo el sistema se convertirá en función de cuántas líneas de nota se usen, etc. 2. Asegúrese de que las notas de la partitura están dentro de la gama del instrumento. Las notas que tengan un tono más bajo que el tono de partida de la cuerda más baja, naturalmente no pueden convertirse. 3. Seleccione Tablature desde el menú “Staff Functions” del menú Score. - 159 - 4. Seleccione uno de los instrumentos predefinidos desde el menú desplegable. 5. Active “Tablature Mode” (Modo de tabladura). 6. Si no está usando uno de los instrumentos predefinidos, fije el tono de partida de cada cuerda usando los seis campos de valor. Si una cuerda no es usada, ponga en Off su valor más bajo. 7. Si lo desea, active las funciones “No Stems/Rests” (No rabos/silencios) y “MIDI Channel 1-6” (MIDI Canal 1-6). “No Stems/Rests” le dará una partitura donde las notas no tendrán rabos y donde todos los silencios estarán ocultos. La función “MIDI Channel 1-6” se describe a continuación. 8. Haga clic en OK. Ahora aparece la Tabladura. Obtendrá tantas líneas de notas cómo cuerdas tenga activadas. Todas las notas tendrán ahora un número de traste en lugar de sus cabezas regulares. Antes y después de usar “Make Tablature” (Crear tabladura). 9. Edite la partitura, si es necesario. Generalmente puede mostrar ajustes de Display Quantize, añadir símbolos etc. como en cualquier partitura. Sin embargo, editar aquí las notas reales es un poco diferente que en las notas regulares. Véase a continuación. Uso de “MIDI Channel 1-6” Esta función hará que las notas aparezcan automáticamente en la cuerda adecuada de acuerdo con su valor de canal MIDI. Normalmente, el programa decide automáticamente en qué cuerda mostrar una nota, mirando el tono y entonces poniendo la nota en la cuerda más baja posible. Aunque entonces puede mover manualmente la nota hacia las cuerdas correctas, usar “MIDI Channel 1-6” es automático, al menos si hace los preparativos correctos. 1. Muchos de los sintetizadores de guitarra son capaces de transmitir cada cuerda por un canal MIDI diferente. Si tiene un instrumento así, configúrelo para que la cuerda Mi más alta transmita por el canal MIDI 1, la cuerda Si transmita por el canal MIDI 2, etc. 2. Grabe la pieza. Cuantícela y edítela como desee. - 160 - 3. Convierta la pieza en Tabladura, como se ha descrito antes, con la función “MIDI Channel 1-6” activada. 4. Ahora, las notas aparecerán automáticamente en la cuerda de la derecha. Por ejemplo si tocó un “Si” en la cuerda Mi baja, aparecerá como un “7” en esa cuerda, no como un “2” en la cuerda La. Lo que hace realmente la función automática Tablature La siguiente tabla describe todos los cambios hechos en su pentagrama cuando crea una Tabladura automáticamente. Esto le ayudará a ajustar o “deshacer” todo lo que quiera cambiar. Detalles acerca de las funciones se encuentran en la sección “Creación manual”. Partitura: Función: Ajuste: Nuevo número de líneas de Staff Options – nota System Lines Cambiado por el número de cuerdas de un instrumento Espaciado más ancho entre las líneas de nota Staff Options – Space Subido a “1” Nueva clave Staff settings – Clef Se selecciona la clave Tablature Las cabezas de las notas ten- Staff Options – gan números Tablature Mode Activada Los rabos desaparezcan (Si se usó “No Stems/Rests”) Staff Options – Tablature Mode Activada Los silencios desaparecen (Si Staff Options – se usó “No Stems/Rests”) Tablature Mode Activada Creación manual Para fijar un sistema vacío donde introducir Tabladura, haga lo siguiente: 1. Cambie la clave al símbolo de tabladura. La clave Tabladura. 2. Abra “Staff Settings” y haga clic en el botón “Staff Options...”. - 161 - 3. Fije “System Lines” para tantas cuerdas como tenga el instrumento para el que esté haciendo la partitura. 4. Suba el valor “Add Space” (Insertar espacio) a 1 o 2. Necesitará un poco de espacio extra entre las líneas de nota para dejar espacio para las cabezas de nota numeradas. Ajustes de líneas del sistema sugeridos para Tabladura de guitarra. 5. En “Staff Options”, active “Tablature Mode”. Modo Tabladura activado. 6. Ajuste cualquier otro parámetro que necesite en el diálogo “Staff Settings” y “Staff Options”, y ciérrelos. 7. Seleccione la herramienta Nota y mueva el puntero por la partitura. 8. Pulse el botón del ratón (sin soltarlo) y arrastre hacia arriba y abajo hasta que la nota aparezca en la cuerda deseada con el número de traste correcto (también puede verificar el tono real en la barra de estado, como siempre). Cuando arrastre arriba y abajo, el programa selecciona automáticamente la cuerda más baja posible. Si quiere un número de traste mayor que 4 en una tabladura de guitarra, por ejemplo, tiene que usar “Move To String” (Mover a la cuerda), véase a continuación. Ajuste del tono correcto. El cuadro Pitch de la barra de estado puede usarse como guía adicional. 9. Suelte el botón del ratón. Aparece la nota. - 162 - Aspecto de los números de la tabladura Entre los ajustes de fuente “Globales” descritos en la página 200, encontrará uno para los números de Tabladura. Esto le permite seleccionar cualquier fuente, tamaño y estilo para el número de la cabeza de las notas. Edición La edición de la tabladura se hace como con cualquier partitura. Puede mover notas, manejar enlaces, direcciones de los rabos, etc. como se describe en otras partes del manual. Mover notas hacia otra cuerda Si quiere por ejemplo un “Do” que aparezca como un “8” en la cuerda “Mi” baja en lugar de como un “3” en la cuerda Sol, en una guitarra, haga lo siguiente: 1. Seleccione una nota o un número de notas que quiera mover hacia otra cuerda. 2. Desplegue el menú Score. Desde el menú “Staff Functions” (Funciones de pentagrama), seleccione Move To String y desde ese menú seleccione la cuerda deseada. El número de traste se ajusta automáticamente de acuerdo con el tono del instrumento (como se ha ajustado en el diálogo Tablature). Move To String (Mover a la cuerda) También puede usar las teclas [+] y [–] del teclado alfanumérico para mover las notas una cuerda hacia arriba/abajo. Mover notas Mover notas en tono en una Tabladura es simplemente como introducir las notas manualmente, véase a continuación. Editar en la línea de información Usando la línea Info puede cambiar el tono de las notas como siempre. El número de cuerda y traste será actualizado entonces de manera automática en la partitura. - 163 - Forma de la cabeza de la nota Si lo único que quiere es un número de traste para sus notas, puede usar el diálogo “Note Info” (Informaciones acerca de notas) en notas regulares. 1. Haga doble clic en las cabezas de las notas una a una. Aparece el diálogo “Note Info”. 2. Active la opción Tablature y ajuste un número de traste en el campo de valor de justo al lado. Los ajustes de Tabladura en “Note Info”. 3. Cierre el diálogo. - 164 - 11 Trabajo con símbolos - 165 - 11 En este capítulo aprenderá: • Qué diferentes tipos de símbolos hay. • Cómo insertar y editar símbolos. • Detalles acerca de símbolos especiales. Trasfondo: El nivel Layout (Diseño) Una página de partitura está siempre compuesta por dos niveles - el nivel de nota y el nivel Layout. Cuando se añaden símbolos, éstos se insertan en un nivel u otro, dependiendo del tipo de símbolo. Los símbolos que tienen una relación general con las notas - acentos, marcas dinámicas, ligaduras, letras, etc. - se pondrán en el nivel Nota. Otros símbolos - tales como repeticiones, marcas de ensayo, algunos tipos de texto, etc. - se ponen en el nivel Layout. Más adelante en este capítulo encontrará información detallada acerca de qué símbolos pertenecen a cada nivel. Símbolos del nivel Layout Símbolos del nivel nota Vamos a fijarnos ahora en los símbolos de estos dos niveles, con más detalle: Símbolos del nivel nota Miraremos primero a los símbolos del nivel nota. Éstos vienen de tres maneras. • Símbolos de nota. Éstos están cada uno ligado a una única nota. Ejemplos de símbolos de nota son acentos y letra. Si mueve la nota, los símbolos se mueven con ella. Lo mismo es cierto si corta la nota y entonces la pega, el símbolo es cortado y pegado al mismo tiempo. • Símbolos dependientes de la nota. Sólo pertenecen a esta categoría unos pocos símbolos, por ejemplo las líneas de arpeggio. En parte, se comportan como notas de ornamento (véase la página 146). Siempre deben estar delante de una nota o acorde. Si no hay nota “detrás de ellos” en un pentagrama, ellos desaparecerán. • Todos los otros símbolos del nivel nota (ritmo, dinámica, acordes, etc). Éstos tienen su posición relacionada con el compás. No importa lo que haga con las notas, ellos permanecen inalterados. Sin embargo, sus posiciones están ligadas con su posición dentro de un compás. Si por ejemplo, cambia el espaciado de los compases a través de la página (véase la página 226), esto afectará a las posiciones de los símbolos. Símbolos del nivel Layout Ahora vamos a examinar los símbolos del nivel Layout. Como se ha descrito antes, hay una cierta colección de símbolos, que se dibujan en un “nivel” diferente en la página que los otros elementos gráficos. Éstos se denominan símbolos del nivel Layout. Todos estos símbolos están recogidos en la sección “Layout” de la paleta de símbolos, véase a continuación. - 166 - Cómo se almacena el nivel Layout ● Es muy importante que comprenda cómo se maneja el nivel Layout para evitar posibles confusiones. El nivel Layout no se almacena individualmente para cada pista, como se hace con los otros símbolos, sino que es común para un “grupo de pistas”. Vamos a ilustrar esto con un ejemplo: Tiene cuatro pistas que forman un cuarteto de cuerda. Las edita todas al mismo tiempo y añade símbolos a la partitura, tanto símbolos del nivel Nota como símbolos del nivel Layout. Ahora, digamos que cierra el editor de partituras y abre sólo una de las pistas para editarla. Todos sus símbolos del nivel nota están como los dejó, ¡pero los símbolos del nivel Layout han desaparecido! No se preocupe, vuelva a cerrar el editor, y abra las cuatro pistas para editar y los símbolos volverán. Probablemente ya tenga cierta idea, de momento, de lo que se trata. Los símbolos del nivel Layout son parte de una “entidad mayor” llamada el “Layout”. Y un Layout es algo que se almacena no por pista, sino para un grupo de pistas. Cada vez que abra la misma combinación de pistas para editar, obtiene el mismo Layout. También hay otras cosas que son parte del layout, aparte de los símbolos del nivel Layout. Encontrará más información sobre esto en el tema “Trabajo con Layouts”. ¿Por qué dos niveles? Hay dos razones para esta división en niveles: • Muchos de los símbolos que están en el nivel Layout pueden expandirse para englobar varios pentagramas, o por otras razones tiene más sentido pensar que pertenecen a cierto grupo de pistas. • El nivel Layout sólo es una parte del más grande concepto, Layout. Los Layouts le permiten extraer fácilmente partes de toda una partitura y realizar un formateo automático. Esto se describe en la página 204. Ocultar el nivel Nota Para ver sólo el nivel Layout, vaya al modo página y seleccione “Layout Layer Only” (Sólo nivel Layout) en el menú Score. Esta vista se redibuja muy rápido en la pantalla y puede usarse por ejemplo para revisar rápidamente muchas páginas para encontrar cierta parte de la partitura que puede identificarse por sus símbolos del nivel Layout. “Layout Layer Only” activado para el ejemplo de la ilustración anterior. En la página 171 y en adelante descubrirá qué símbolos son parte del nivel nota y cuáles son parte del nivel Layout. - 167 - La paleta de símbolos Mostrar y ocultar la paleta de símbolos Desde los menús principales 1. Seleccione “Symbol Palettes” (Paletas de símbolos) desde el menú Score. 2. Desde el submenú que aparece, seleccione cualquiera de las paletas de símbolos. 3. Si quiere una paleta más, de algún otro tipo, selecciónela como hizo con la primera. Puede tener más de una paleta de símbolos en la pantalla al mismo tiempo. - 168 - Directamente desde la paleta 1. Mantenga pulsada la tecla [Control] y sitúe el ratón sobre el icono del menú de control de la paleta (en la esquina superior izquierda) y haga clic. Aparece un menú desplegable. El menú desplegable de la paleta de símbolos. 2. Seleccione una de las opciones. Aparece una nueva paleta. - 169 - Selección de un símbolo de la paleta Mostrar el grupo correcto Para un acceso rápido y una mejor visión general, los distintos tipos de símbolos se han ordenado en grupos en paletas separadas: 1. Sitúe el ratón sobre el icono del menú de control de la paleta y haga clic. Aparece un menú desplegable. 2. Seleccione una de las opciones. Todas éstas se describen con más detalle en las siguientes páginas. • En la página 174 encontrará una descripción sobre cómo dibujar símbolos del tipo seleccionado en la partitura. Cambiar el aspecto de la paleta Hay tres opciones para el aspecto de las paletas: 1. Desplegue el menú de control de la paleta. 2. Seleccione una de las tres últimas opciones, Rectangular, Horizontal o Vertical. La paleta “Clef etc” en sus tres estados. - 170 - Los símbolos disponibles La siguiente ilustración muestra todos los símbolos disponibles, divididos por grupos (como se ha visto antes). Los títulos contienen información adicional acerca de los símbolos del grupo. Cambio de clave Cambio de unidad de tiempo Cambio de armadura La paleta “Clef etc.” Staccato Tenuto Acento Arco arriba Acento Arco abajo Amortiguado Posición del pulgar Tremolo Tremolo Hihat cerrado Hihat abierto Hihat cerrado Tremolo Acento Acento Staccato Staccato Calderón Calderón Tono hablado Nota diamante Articulación Glissando Pizzicato Acento Calderón Articulación Articulación Articulación Articulación Glissando Articulación Doit Bajada La paleta “Note Symbols”. Estos símbolos siempre están ligados a una nota. Crescendo Ligadura de frase abajo Diminuendo Ligadura de frase Arriba Ligadura rítmica arriba Ligadura rítmica abajo Dynamics La paleta “Dynamics” (Matices). - 171 - Octava (2) Trinar (2) Arpeggio (3) Indicación de mano (2) Rascar (2) Línea (2) Corchete de tupla (2) Enlace Enlace Enlace Trinar (2) Enlace Trinar y grupeto Mute etc. Separador de pentagramas La paleta “Lines and Trills” (Líneas y trinos). Por favor ¡observe que los Arpeggios, indicaciones de mano y símbolos Strum (Rascar) son todos ellos “dependientes de la nota”! La paleta “Graphic” contiene cabezas de notas, accidentales y silencios que pueden dibujarse sin afectar a la partitura. ¡No se reproducen vía MIDI! - 172 - Texto regular Acorde Letra Ritmo como número Ritmo como valor de nota Repetir (2) Sensación de tresillo (2) Pisar pedal Símbolo de traste Soltar pedal Evento de escala La paleta “Other Symbols”. Final cerrado Texto del sistema Coda Texto de página Final abierto Silencio múltiple Línea de compás Línea Marca de ensayo Cuadro Coda Marca de ensayo Segno Corchetes La paleta “Layout”. Todos estos símbolos se dibujan en su propio “nivel”. En la página 181 pueden encontrarse más detalles acerca de muchos de los símbolos. ¡Importante! - Símbolos, pentagramas y voces La mayoría de los símbolos pertenecen a un pentagrama cuando se insertan. Sólo los símbolos de nota son una excepción. Pertenecen a las notas y por tanto a las voces. Es extremadamente importante que el pentagrama correcto esté activo cuando inserte un símbolo (si está editando múltiples pentagramas, por supuesto). Si por ejemplo, inserta un símbolo con un pentagrama equivocado activado, después puede parecer que haya desaparecido simplemente porque haya editado otra configuración de pistas (La pista en la que realmente insertó el símbolo puede no haberse abierto para editar). Lo mismo ocurre para los símbolos de nota y su relación con las voces. Asegúrese de que está activa la voz correcta cuando inserte símbolos o pueden situarse en una posición incorrecta, los calderones pueden girarse de arriba a abajo, etc. - 173 - Añadir símbolos a la partitura Dejar espacio y manejar márgenes • Si encuentra que no hay suficiente espacio entre pentagramas para añadir símbolos (como por ejemplo texto) por favor vea en la página 230 información sobre cómo separar los pentagramas. • Si encuentra que la partitura queda muy apretada después de añadir los símbolos, revise la sección Layout automático de la página 232. ● ¡Los símbolos que añada fuera de los márgenes no se imprimirán! Añadir símbolos de nota Añadir un símbolo a una nota 1. Asegúrese de que ha seleccionado el símbolo adecuado en la paleta “Note Symbols” (Símbolos de notas). 2. Seleccione el Lápiz de la caja de herramientas. 3. Haga clic sobre la nota o encima o debajo de ella. Si hace clic en la nota, el símbolo se coloca a una distancia predefinida de la nota. Si, en cambio, hace clic “encima o debajo” de la nota, usted mismo decide la posición vertical. En cualquier caso, los símbolos están alineados horizontalmente con la nota. Después pueden subirse o bajarse. Haciendo clic en una nota se inserta el símbolo de nota (en este caso un tenuto) a una distancia predefinida de la nota. Añadir un símbolo en varias notas usando el Lápiz Puede por ejemplo, querer añadir un símbolo de staccato a todas las notas dentro de unos cuantos compases. Haga lo siguiente: 1. Asegúrese de que está seleccionado el símbolo correcto en la paleta de símbolos. 2. Use el menú To (Hacia) para ajustar a qué notas aplicar el símbolo. 3. Si la alternativa de To que ha elegido incorpora notas seleccionadas, seleccione las notas que quiera. 4. Seleccione el Lápiz de la caja de herramientas. 5. Mantenga pulsada la tecla [Alt] y haga clic en cualquier nota de la partitura. Los símbolos se colocan a una distancia predefinida de todas las notas que cumplan los criterios del menú desplegable To. Los símbolos después pueden moverse. Haciendo clic con la tecla [Alt] pulsada se inserta el símbolo en varias notas. - 174 - Añadir un símbolo en varias notas usando menús. Haga como antes, pero después del paso 3, seleccione “Multi Insert” desde el menú desplegable Do (Hacer). Añadir un símbolo en varias notas usando el teclado Haga como antes, pero después del paso 3, pulse [Insertar] en el teclado del ordenador en lugar de usar el Lápiz. Añadir un símbolo sin ligarlo a una nota Los símbolos dependientes de las notas pueden también introducirse libremente. Esto, por ejemplo, le permite añadir un staccato a un símbolo de silencio. 1. Seleccione el símbolo y la herramienta Lápiz como se ha descrito antes. 2. Mantenga pulsada la tecla [Control]. 3. Haga clic en cualquier lugar de la partitura. Añadir otros símbolos 1. Asegúrese de que está seleccionado el símbolo correcto en la paleta de símbolos. 2. Seleccione el Lápiz en la caja de herramientas. 3. Haga clic una vez y arrastre hacia cualquier lugar de la partitura. El símbolo aparece. Para muchos símbolos, puede arrastrar manteniendo mientras el botón del ratón pulsado, para ajustar la duración del símbolo directamente. El símbolo aparece con sus mangos seleccionados (si los tiene) de modo que puede cambiar el tamaño directamente si lo desea. Todo esto está descrito en detalle en la página 178. ¡Pulse el botón del ratón - arrastre - y suelte! Acerca de los símbolos dependientes de la nota Los símbolos dependientes de la nota como arpeggios y direcciones de “rascado” (véase la tabla anterior), deben ponerse delante de una nota o serán “invisibles”. Añadir texto Hay métodos especiales para trabajar con texto, descritos en su propio capítulo, “Trabajo con texto”. - 175 - Añadir ligaduras de frase y rítmicas Las ligaduras pueden dibujarse como cualquier otro símbolo. Normalmente las ligaduras son añadidas por el programa pero también pueden dibujarse como símbolos “gráficos”. Ligaduras y valores Snap (Resolución) Puesto que una ligadura “musicalmente” siempre va de una nota (o acorde) a otra, el principio y el fin de una ligadura en Cubase siempre está relacionado con dos notas de la partitura. Cuando dibuja una ligadura, el programa usa el valor de resolución para encontrar las dos notas más cercanas a las que “enganchar” el símbolo. En otras palabras, si quiere añadir una ligadura a una nota en una posición de semicorchea, asegúrese de que el valor Snap está a 16 (o para intervalos menores). Por favor observe que esto no significa que el símbolo tiene que empezar o terminar exactamente encima/debajo de dos notas. Puede posicionar los puntos finales como quiera. Lo que significa, es que cuando use la herramienta Layout para mover la nota gráficamente para ajustar el aspecto del compás, la ligadura se mueve con ella (véase la página 144). Lo mismo ocurre si ajusta la anchura del compás, la ligadura es ajustada en consecuencia. Dibujar la ligadura 1. Revise las dos notas entre las que debe extenderse la ligadura y ajuste el valor Snap en consecuencia. Por ejemplo, si una de ellas está en una posición de negra y la otra en una posición de corchea, ajuste el valor de resolución en 8 o para una resolución menor (16, 32 etc.). 2. Seleccione la ligadura correcta en la paleta de símbolos. 3. Seleccione el Lápiz en la caja de herramientas (si aún no está seleccionado). 4. Sitúe el puntero cerca de la primera nota y arrástrelo hacia una posición cerca de la segunda nota. Hay dos funciones especiales para insertar una ligadura que se extiende desde una nota a la otra. Añadir una ligadura entre notas usando el ratón 1. Seleccione dos notas. 2. Seleccione el símbolo desde la paleta y el Lápiz de la caja de herramientas. 3. Mantenga pulsada la tecla [Control] y haga clic en una de las dos notas. Añadir una ligadura entre dos notas usando el teclado 1. Seleccione un grupo de notas. 2. Seleccione el símbolo en la paleta. 3. Pulse [Insertar] en el teclado del ordenador. Añadir una ligadura con la tecla [Insertar]. - 176 - Inserción múltiple • Si mantiene pulsada la tecla [Alt] mientras añade un símbolo en un pentagrama de un gran pentagrama, este símbolo se pondrá en las posiciones correspondientes en todos los pentagramas. Esto le permite, por ejemplo, insertar marcas de ensayos, repeticiones, etc. para todos los instrumentos al mismo tiempo. • Por lo dicho, si mantiene pulsada la tecla [Alt] cuando inserte llaves/corchetes, se insertan para todos los pentagramas. Seleccionar, mover y duplicar Esto se hace de manera muy similar que con cualquier otro objeto de Cubase. Por tanto, no daremos todos los detalles, sólo las reglas que se aplican específicamente en las partituras (para más información, vea el manual principal de Cubase). Seleccionar Casi todos los símbolos pueden seleccionarse simplemente haciendo clic en ellos. Para símbolos que tienen una duración o tamaño, aparecen uno o más mangos. Un crescendo seleccionado. • Una excepción a esto son las ligaduras que pueden seleccionarse haciendo clic en los puntos finales o creando un rectángulo de selección. Mover y duplicar • Los símbolos de nota y símbolos dependientes de las notas se mueven con las notas/acordes a las que pertenecen. En otras palabras, si mueve la nota/acorde, los símbolos se mueven con ella. • Los símbolos de notas (como por ejemplo acentos y letra) sólo pueden moverse verticalmente. Algunos otros símbolos (como llaves o corchetes) sólo pueden moverse horizontalmente. • Todos los demás símbolos sin mangos pueden moverse libremente. Si mantiene pulsada la tecla [Mayús], el movimiento se restringe a una sola dirección. • Si el símbolo tiene uno o más mangos, cuando esté seleccionado no lo arrastre por los mangos, o cambiará su forma en lugar de moverlo. • Las ligaduras son una excepción, sólo pueden moverse arrastrando primero un mango y entonces el otro. Sin embargo, si usa la herramienta Layout (véase la página 144) para mover las notas a las que pertenecen, o si cambia la anchura del compás, se ajustarán automáticamente. • Los duplicados se hacen moviendo con la tecla [Alt] pulsada, como siempre en Cubase. Las ligaduras, llaves, corchetes y líneas de compás no pueden duplicarse. - 177 - Uso de los indicadores X- e Y-pos A la derecha de la barra de herramientas hay dos valores que muestran las coordenadas horizontal y vertical de la pantalla. Cuando selecciona un objeto, la posición de su esquina superior izquierda se muestra aquí. Esto puede usarse para alinear objetos manualmente. Por ejemplo, para alinear un final con una línea de compás, haga lo siguiente: 1. Haga clic en la línea de compás de modo que quede seleccionada. 2. Revise el valor de X-Pos y memorícelo. 3. Dibuje un final. 4. Arrastre su mango izquierdo hasta que X-Pos muestre el mismo valor que había memorizado para la línea de compás. Cambiar la duración y forma Generalmente puede cambiar las formas de cualquier símbolo que tenga una longitud. Haga lo siguiente: Redimensionar 1. Seleccione el símbolo. Aparecen los mangos. Los símbolos con una longitud tienen dos mangos cuando son seleccionados. 2. Arrastre uno de los mangos. Puede estar restringido a moverse sólo vertical u horizontalmente, dependiendo del tipo de símbolo. Alteración de la forma de las ligaduras Las ligaduras tienen tres mangos, lo cual significa que no sólo puede alargarlas, sino que también puede cambiar su forma. Arrastrando el mango del medio de una ligadura se cambia su forma. Multiedición de llaves y corchetes Si mantiene pulsada la tecla [Alt] mientras edita llaves/corchetes (los acorta, alarga o mueve), el cambio se aplica a todas las llaves/corchetes que se encuentran en todos los pentagramas del mismo grupo. - 178 - Borrar Esto se hace como con todos los demás objetos de Cubase, ya sea con la herramienta Goma o seleccionando y pulsando [Supr] o [Retroceso]. Véase el manual principal de Cubase para más detalles. Copiar y pegar Todos los símbolos excepto los de la parte Layout de la paleta de símbolos pueden copiarse y pegarse como cualquier otro objeto de Cubase. Se aplica la siguiente regla: • Los símbolos que estaban ligados a notas (como por ejemplo acentos) se convertirán en objetos “flotantes-libres” cuando se peguen. Es decir, ya no están ligados a ninguna nota. Alineación Los símbolos pueden alinearse como en los programas de dibujo. Haga lo siguiente: 1. Seleccione el objeto que tiene la posición “correcta”. 2. Con la tecla [Mayús] pulsada, seleccione también todos los objetos que quiera alinear con este primer objeto. 3. Seleccione “Align Elements” (Alinear elementos) desde el menú Format del menú Score. “Align Elements” y su submenú. 4. Seleccione la opción deseada en el menú desplegable que aparece. Ahora el/los objeto(s) se moverá(n). - 179 - Seleccione esto: Cuando quiera esto: Left Sides (Lados izquierdos) Right Sides (Lados derechos) Top Edges (Bordes superiores) Bottom Edges (Bordes inferiores) Vertical Centers (Centros verticales) Horizontal Centers (Centros horizontales) ● Los símbolos de nota, como staccato y acentos sólo pueden alinearse verticalmente. Hacer doble clic en los símbolos En varios símbolos puede hacerse doble clic sobre ellos. En estos casos, aparece un diálogo o menú donde puede introducir información que afecte al aspecto del símbolo o a los datos MIDI que crea. Esto se describe para cada tipo de símbolo, a continuación, en la sección “Detalles de los símbolos”. - 180 - Detalles de los símbolos Tempo (Ritmo) Esto siempre muestra el ritmo actual de acuerdo con la pista Master. En otras palabras, para hacer que este símbolo muestre un determinado ritmo, inserte el valor en la pista Master. Normalmente este símbolo muestra el número de pautas (notas negras) por minuto pero si hace doble clic en ella, aparece un menú que le permite seleccionar cualquier valor de nota. El número entonces cambia en consecuencia. Cambio de ritmo como símbolo de nota Este símbolo le permite especificar un cambio de ritmo como un cambio de un valor de nota a otro. El ejemplo anterior significaría “bajar el ritmo un tercio”. Para cambiar el valor de nota de alguno de los símbolos haga clic en él. Aparece un menú desplegable con los valores de nota disponibles. Notas, silencios y accidentales Hay varios símbolos para cabezas de nota, silencios y accidentales en el grupo “Symbols 2” de la paleta. Éstos funcionan sólo como elementos de dibujo, no insertan datos de notas en la pista. Los silencios pueden usarse como notación alternativa de silencios. Por ejemplo, donde el programa muestra un silencio de negra con punto, puede ocultarlo (véase la página 221) y reemplazarlo con dos símbolos gráficos, un silencio de negra y uno de corchea. Repeticiones Los signos de repetición (uno y dos compases) tienen una característica especial: si mantiene pulsada la tecla [Alt] cuando los introduce, las notas de los compases a los que se refieren son ocultadas automáticamente (para más info sobre ocultar símbolos, vea la página 221). Crescendo y Diminuendo (Decrescendo) Los símbolos Crescendo y Diminuendo (Decrescendo) tienen dos puntos finales. Estos pueden arrastrarse libremente para cambiar la longitud del símbolo. Si hace doble clic en un crescendo/diminuendo se abre un cuadro de diálogo donde puede hacer que el símbolo tenga un efecto en MIDI, véase la página 245. - 181 - Ligaduras Ligadura de frase Ligadura rítmica Hay dos tipos de ligaduras en la paleta de símbolos. La variación arriba/abajo de cada una representa en realidad el mismo símbolo pero con diferente dirección inicial. Las ligaduras tienen tres mangos. El del medio se usa para alterar la forma. Arrastrándolo hacia arriba/abajo puede cambiar la forma de la curva. También puede cambiar de un símbolo que apunta hacia arriba a uno que apunta hacia abajo. Usando la herramienta Layout (véase la página 144) puede arrastrar los puntos finales de la ligadura sin afectar a su relación con las notas a las que pertenece. En otras palabras, el punto final de la ligadura mantendrá entonces su distancia relativa con la nota cuando la nota sea movida con la herramienta Layout o cuando se ajuste la anchura del compás. Dinámicos Hay símbolos dinámicos desde fff a ppp, incluyendo sforzando, etc. En estos símbolos puede hacerse doble clic y entonces usarse para alterar datos MIDI, véase la página 245. En la sección “Lines & Trills” encontrará un símbolo de línea que le permite crear el siguiente tipo de cambio de dinámica: Lines & Trills (Líneas y trinos) Hay varios símbolos en la sección “Lines & Trills” de la paleta de símbolos. • Los dos símbolos de grupos de tuplas tienen un número 5 por defecto en medio. Puede hacer doble clic en este número e introducir cualquier número de 2 a 32. • Las líneas verticales son “dependientes de la nota”. Esto significa que deben insertarse delante de una nota. Para más información véase la página 166 y el texto acerca de las notas de ornamento (las cuales se comportan de manera similar) en la página 146. • Los símbolos de octava (8va y 15va) actúan como un “Display Transpose” (Transponer visualización) local (véase la página 57), desplazan la visualización del partitura una /dos octavas hacia abajo. Claves Puede insertar un símbolo de clave en cualquier lugar de la partitura. Éste tendrá un efecto en las notas, igual que el que tiene la primera clave de la partitura. Y como en la primera clave, el tipo se selecciona desde el diálogo que aparece tan pronto como haga clic. Más detalles en la página 102 y la página 51. Cuando haga doble clic en una clave existente aparece el mismo diálogo permitiéndole cambiar el tipo. - 182 - Unidades de tiempo Puede insertarse un símbolo de unidad de tiempo al principio de cualquier compás. Insertando una nueva unidad de tiempo, se insertará un cambio en la pista Master, como se describe en la página 102. Cuando haga clic con el lápiz, aparece un cuadro de diálogo que le permite especificar la unidad de tiempo. Cuando haga doble clic en un símbolo de unidad de tiempo existente aparece el mismo diálogo permitiéndole cambiar el tipo. Este diálogo se describe en detalle en la página 51. Armaduras Insertar un cambio de armadura es igual que insertar una clave nueva (véase más arriba). Los detalles acerca de armaduras en general se encuentran en la página 55. Símbolos de acorde de guitarra Un símbolo de acorde de guitarra puede insertarse en cualquier lugar de la partitura. Cuando un símbolo de acorde de guitarra se inserta, al principio está “vacío”. Puede hacer doble clic en él e introducir los símbolos descritos a continuación: El diálogo de acorde de guitarra. • Para poner un punto negro en cualquier traste y cuerda, haga clic sobre él. Para sacarlo, simplemente vuelva a hacer clic. • Para entrar un símbolo justo arriba de la cuerda, fuera de los trastes, simplemente haga clic ahí. Clics consecutivos le permiten seleccionar entre un anillo (afinar) una cruz (no tocar esta cuerda) y ningún símbolo. • Para añadir un número de cejilla, haga clic a la izquierda del símbolo. Clics consecutivos le permiten saltar entre las posibilidades. • Si quiere un símbolo más grande que el símbolo por defecto, seleccione “Large” (Grande) desde el menú desplegable Size (Tamaño). Símbolos de acorde Éstos se describen en detalle en la página 186. - 183 - Eventos de escala Éstos se usan junto con las pistas de estilo. Marcas de ensayo Éstas vienen en dos versiones, como números y como letras. Cuando coloca la primera de éstas en la partitura, se etiquetará como 1 o A (dependiendo de lo que elija en la paleta), la segunda será entonces etiquetada 2 o B, la siguiente 3 o C, etc. Si borra una, el etiquetado de las otras se desplazará de modo que siempre forman una serie completa de números/letras. Puede añadirse un cuadro o un óvalo alrededor de la marca de ensayo usando la opción Fonts (Fuentes) del diálogo “Global Settings” (Ajustes globales). Líneas de compás Hay dos cosas que puede hacer con las líneas de compás: • Editar o reemplazar las que tiene por una de otro tipo. • Insertar líneas de compás “gráficas” adicionales “dentro” de las existentes. Esto dividirá el compás en dos, pero las cuales, juntas tienen aún la duración de un “compás normal”. Esto puede usarse, por ejemplo para crear subidas de compás, véase la página 225. Finales Hay dos tipos de finales, abiertos y cerrados. Ambos pueden extenderse con cualquier longitud o altura arrastrando los mangos. También puede hacer doble clic en el número existente e introducir cualquier texto que desee. En el diálogo “Global Settings” (véase la página 203) puede cambiar la fuente y el tamaño de los finales. - 184 - 12 Trabajo con acordes - 185 - 12 En este capítulo aprenderá: • Cómo usar “Make Chords” (Crear acordes). • Cómo crear una partitura para solista. • Cómo usar pistas de acordes para obtener un desplazamiento enharmónico correcto. • Qué son los eventos de escala. Símbolos de acorde Insertar símbolos de acorde manualmente Cómo usar el Lápiz y la paleta de símbolos para introducir símbolos se describe en general en el capítulo “Trabajo con símbolos”, véase la página 174. Cuando inserta un símbolo de acorde, se abre un cuadro de diálogo donde puede rellenar el tipo de acorde. El diálogo del símbolo de acorde. 1. Seleccione la nota raíz desde el menú desplegable con el mismo nombre. 2. Use el menú desplegable para seleccionar el tipo básico de acorde. 3. Use las casillas para añadir tensiones. 4. Si quiere tener una nota grave especial (como por ejemplo tener un Do Mayor con una nota grave Re) ajuste el menú desplegable “Bass Note” con cualquier nota excepto la nota raíz. 5. Si lo necesita, haga clic en el botón etiquetado “Enharm. Shift” (Desplazamiento enharmónico), para activarlo o desactivarlo. - 186 - Uso de “Make Chords” (Crear acordes) Si ya ha grabado los acordes para una canción. Cubase puede analizarlos y crear símbolos de acorde. 1. Abra el editor de partituras. 2. Use el menú desplegable To (Hacia) para decidir para qué parte de la partitura se van a crear acordes. Esto le permite crear símbolos de acorde para todos los acordes dentro del bucle, del ciclo, para todas las notas seleccionadas, etc. 3. Active el pentagrama donde quiera insertar los acordes haciendo clic justo a su izquierda. Un pentagrama activado para “Make Chords”. 4. Seleccione “Make Chords” en el menú desplegable Do (Hacer). Los acordes aparecen. Pueden moverse como cualquier otro símbolo y editarse como se describe a continuación. Un pentagrama después de usar “Make Chords”. • En lugar de usar el campo “Make Chords” del menú desplegable Functions, puede hacer clic en el botón “Make Chords” de la barra de herramientas. El botón “Make Chords”. Acerca del análisis • Los acordes MIDI se espera que sean tocados en su inversión más básica. Si no, se añade una nota grave extra. Por ejemplo, las notas CEG (DoMiSol) se interpretan como Do mayor, pero GCE (SolDoMi) se interpreta como Do mayor con una nota grave Sol. Si no quiere ninguna interpretación de la inversión (ninguna nota grave especial) mantenga pulsada la tecla [Control] mientras selecciona “Make Chords”. • Se tienen en cuenta todas las notas de todos los pentagramas. Siempre que hay algún cambio en algún pentagrama, las notas son reinterpretadas y se añade un nuevo símbolo de acorde. Esto significa que probablemente debe evitar tener la pista de la melodía en el editor de partituras cuando use “Make Chords”, ya que de lo contrario obtendrá, más acordes de los que esperaba, posiblemente con tensiones extrañas. • Además de lo anterior se usa el valor Quantize (Cuantizar). Como máximo, habrá un nuevo acorde en cada posición de cuantización. - 187 - • Deben haber al menos tres notas en cierta posición para que el programa interprete que se trata de un acorde. También algunas combinaciones de notas simplemente no tendrán ningún sentido para el programa y no producirán ningún acorde. • El método de análisis no es infalible. Puede ser porque el mismo grupo de notas puede interpretarse de manera distinta dependiendo del contexto. Pueden ser necesarias algunas acciones de edición. Si graba la pista solamente para crear acordes automáticamente, toque el acorde de la manera más simple posible, en la inversión correcta, sin octavas añadidas, etc. Editar símbolos de acorde Si hace doble clic sobre un símbolo de acorde, éste puede editarse. El diálogo que aparece es el mismo que cuando crea el evento por primera vez. Anteriormente se han dado más detalles. Crear acordes no disponibles en el diálogo Si el acorde que está buscando no puede crearse en el diálogo, aún puede crearlo insertando un evento de texto que use la fuente Cubase. Esto se describe en el capítulo “Consejos y trucos”. Ajustes de acorde Hay varios ajustes globales para los acordes, descritos en la página 216. - 188 - Crear una partitura para solista A continuación presentamos una breve descripción de cómo crear una partitura para solista. ¡Úsela como fuente de inspiración! 1. Cree una pista en la que grabar los acordes para la canción. Debe haber un acorde en cada lugar donde quiera un acorde en la canción. 2. Cuantice la parte lo más “gruesamente” que pueda. 3. Cree una parte vacía con la misma duración, en otra pista. 4. Abra ambas partes juntas en el editor de partituras. 5. Haga que la parte vacía sea el pentagrama activo y use “Make Chords” (Crear acordes). La parte vacía sólo con los símbolos de acorde. 6. Cierre el editor de partituras. 7. Cree otra pista. 8. En esta pista grabe la melodía. 9. Dé formato a esta pista en el editor de partituras, añada letra, etc. La pista de melodía. 10.Cierre el editor de partituras de nuevo. 11. Fusione las pistas de acordes y melodía arrastrando la(s) parte(s) de una pista hacia la otra pista con las teclas [Control] y [Alt] pulsadas. Asegúrese de no desfasar las partes en tiempo. 12.Abra la pista fusionada de nuevo y realice los ajustes de Layout que puedan ser necesarios. La partitura de solista final. - 189 - Pistas de acordes y accidentales A menudo, cuando se crea una partitura, se dedica mucho tiempo en ajustar desplazamientos enharmónicos manualmente. Hay una clase de pista especial en la ventana Arrange (Arreglo) llamada “Chord Tracks” (Pistas de acordes). Éstas se usan con pistas de estilo, pero también son de utilidad con accidentales en el editor de partituras. Mediante las pistas de acordes, ¡el desplazamiento enharmónico será automático, ahorrándole horas de trabajo! Creación de una pista de acordes 1. Cree una pista de acordes. Esto se hace creando una pista y cambiando su clase a “Chord Track” mediante el campo desplegable “Track Class” (Clase de pista) en la lista de pistas. 2. Abra esta nueva pista y la pista MIDI que contiene los acordes, en el editor de partituras. 3. Haga clic a la izquierda del pentagrama en la pista de acordes para convertirla en el destino de los símbolos de acorde. Una pista de acorde seleccionada como destino de “Make Chords”. 4. Continúe con “Make Chords” como se describe en la página 187. Los símbolos de acordes aparecen en la pista de acordes. 5. Si lo necesita, edite los acordes creados automáticamente. ● Las pistas de acordes no manejan el desplazamiento enharmónico en acordes igual que lo hacen las pistas MIDI regulares. A veces una nota grave puede ser indicada con el desplazamiento enharmónico incorrecto. - 190 - Aplicar la pista de acorde en la partitura Como se ha descrito antes, el propósito de crear pistas de acordes con los eventos de escala es hacer que el programa aplique automáticamente desplazamientos enharmónicos de acuerdo con el acorde/escala actual en cada posición de la canción. 1. Asegúrese de que la pista de acordes es la única pista de acordes no enmudecida del arreglo. 2. Abra el editor de partituras y seleccione “Global Settings” (Ajustes globales) desde el submenú “Global Settings” del menú Score. 3. Haga clic en la palabra Accidentals en la lista de la izquierda. 4. Active la opción “Use Track For Accidentals” (Usar pista para accidentales). La opción “Use Chord Track For Accidentals”. 5. Seleccione una opción de visualización de los accidentales. Las opciones se describen en la página 133. Ahora, las notas de la partitura tendrán accidentales correctos. Puede darse la situación en la que necesitará aplicar “superposición manual” como se describe en la página 134, ¡pero tales situaciones deben ser muy raras! “Use Chord Track For Accidentals” desactivada. “Use Chord Track For Accidentals” activada. ● ¡No tiene que tener la pista de acordes visible en la partitura para que esta función sea aplicada! - 191 - 13 Trabajo con texto - 192 - 13 En este capítulo aprenderá: • • • • • Acerca de los diferentes tipos de texto. Cómo introducir y editar texto. Cómo ajustar la fuente, tamaño y estilo. Cómo introducir letra. Cómo cambiar elementos de texto fijos. Añadir y editar texto en general Categorías de símbolos de texto Los símbolos de texto vienen en varias categorías, letra, texto de página, etc., como se describe a continuación. Antes de que empiece a añadir texto en sus páginas probablemente debe asegurarse de que está familiarizado con los diferentes tipos de texto. Selección de un tamaño de fuente y estilo 1. Seleccione “Text Settings” (Ajustes de texto) desde el menú Score. El diálogo “Text Settings”. 2. Seleccione una fuente en el menú desplegable. El número de fuentes que aparece y cuáles depende de qué tipos tenga instalados en su ordenador (véase el capitulo Instalación del manual de Windows para más detalles). ● Para texto regular debe probablemente evitar los ítems “Cubase” y “Nchords”. Éstas son fuentes que Cubase usa para todos los símbolos de partitura. Si no sabe muy bien lo que está haciendo, usar esta fuente probablemente le liará. - 193 - 3. Especifique un tamaño de texto. Algunas fuentes se mostrarán bien en cualquier tamaño, otras sólo en determinados tamaños. Si quiere ir por el camino seguro, engánchese a las fuentes True Type de su sistema (aquéllas cuyo nombre va precedido por “TT”). 4. Añada estilos usando las casillas de verificación y usando el menú desplegable. Las opciones son las estándar de Windows, más la posibilidad de poner un cuadro o un óvalo alrededor del texto. Introducir el texto 1. Seleccione el Lápiz en la caja de herramientas. 2. Seleccione el tipo de texto que quiera insertar en la paleta de símbolos. Los diferentes tipos se describen a continuación. 3. Haga clic con el Lápiz en la partitura. Si está entrando letra, debe hacer clic encima o debajo de una nota. La letra está centrada alrededor de cada nota y situada verticalmente donde se hizo clic. Haciendo clic con la herramienta Lápiz aparece un cuadro en el que puede introducir texto. 4. En el cuadro pequeño que aparece, teclee el texto. Este cuadro sigue las técnicas de edición estándar de Cubase, véase el capítulo “Métodos básicos” en el manual “Para empezar”. 5. Pulse [Retorno]. Aparece el texto en la página. 6. Para entrar más texto, cambie el ajuste de texto (si lo necesita) vuelva a hacer clic y continúe como se ha descrito antes. Por favor, observe que la opción [Tab] para letra, se describe en la página 196. Ajustes de texto por defecto La fuente, tamaño y estilo que seleccione cuando no haya ningún bloque de texto seleccionado (véase a continuación), serán los ajustes iniciales para el nuevo texto. - 194 - Crear espacio • Si encuentra que no hay suficiente espacio entre los pentagramas para añadir, por ejemplo, la letra, por favor, vea la página 230 para información sobre cómo separar los pentagramas. • Si encuentra que la partitura parece muy apretada después de añadir el texto, revise la sección “Auto Layout“ en la página 232. Editar el texto Si cometió un error al teclear o por cualquier otra razón quiere cambiar el texto, simplemente haga doble clic sobre un bloque de texto en pantalla, edite el texto y pulse [Retorno]. Diferentes tipos de texto Texto regular La opción de texto regular seleccionada. Este tipo de texto se inserta seleccionando “Text” en la paleta de símbolos “Other Symbols” (Otros símbolos). Este texto está ligado a la posición en el compás y en el pentagrama. Si mueve el compás o todo el pentagrama, el texto se mueve con él. Insertar el mismo texto en todos los pentagramas Si mantiene pulsada la tecla [Alt] cuando haga clic con el Lápiz, el texto que teclee se añadirá en “todos los pentagramas” que esté editando actualmente. - 195 - Letra La opción letra seleccionada. Este tipo de texto se inserta seleccionando “Lyrics” (Letra) en la paleta de símbolos “Other Symbols” (Otros símbolos). Cuando inserte letra, debe hacer clic debajo o encima de la nota a la que pertenece la sílaba. El texto aparecerá entonces centrado horizontalmente alrededor de la nota y situado verticalmente en donde hizo clic. Después puede moverlo hacia arriba o abajo, como cualquier símbolo. Este texto está ligado a la posición de la nota. Si mueve la nota, el texto se mueve con ella. El espaciado entre las notas también se ajusta para hacer caber la letra. Insertar letra para varias notas 1. Con Lyric seleccionado, haga clic debajo o encima de la nota con el Lápiz. Haciendo clic debajo de la primera nota. 2. En el diálogo de texto que aparece, teclee la sílaba para esa nota. 3. En lugar de pulsar [Retorno], pulse [Tab]. El programa se sitúa en la siguiente nota. Después de teclear la primera palabra, pulse [Tab]. 4. Entre el texto para esta nota y pulse [Tab] otra vez. 5. Siga hasta la última nota y entonces pulse [Retorno]. - 196 - Letra y anchura de los compases Cuando introduzca la letra, al principio probablemente aparecerá muy apretada, ya que las palabras ocupan más espacio que las notas (la letra además queda seleccionada después de introducir la última palabra, lo cual hace que tenga un aspecto un poco raro cuando se solapa). Para remediar esto use “Auto Layout” para ajustar automáticamente la anchura de los compases (véase la página 232). Antes y después de usar “Auto Layout”. Añadir una segunda estrofa Cuando quiera insertar una segunda línea de letra, simplemente haga igual que con la primera, pero haga clic encima o debajo del texto existente. Insertar letra en voces Cada voz puede tener su propia letra. Si por ejemplo tiene un arreglo vocal con varias voces, puede añadir letra para ellas, una a una. 1. Seleccione Lyrics en la paleta de símbolos “Other Symbols” y active la herramienta Lápiz. 2. Asegúrese de que está seleccionada la voz correcta (en la barra de herramientas). 3. Haga clic en la primera nota de la voz seleccionada. 4. Introduzca la letra para esta voz, con [Tab] como se ha descrito antes. 5. Vuelva a empezar, activando la siguiente voz, haciendo clic en la primera nota de esa voz y haciendo como con la primera voz. 6. Si lo necesita, ajuste la posición de la letra para cada voz. Vea “Mover la letra” a continuación. Insertar el mismo texto en varias notas Si selecciona varias notas y mantiene pulsada la tecla [Alt] cuando haga clic con el Lápiz para añadir texto en ellas, este texto se añade en todas las notas. Esto le permite por ejemplo, añadir indicaciones de digitación o indicaciones de mano (izquierda/ derecha) en varias notas al mismo tiempo. - 197 - Mover la letra Si quiere mover la letra arriba o abajo, por ejemplo para dejar espacio para una segunda estrofa, haga lo siguiente: 1. Mantenga pulsada la tecla [Mayús] y haga doble clic en cualquier parte de la letra. Todos los “bloques” de letra quedan seleccionados. 2. Arrastre uno de los bloques de letra arriba o abajo. Sitúe el puntero encima de uno de los bloques de letra seleccionados y arrastre hacia arriba o abajo. Texto de página Este tipo de texto se inserta seleccionando “Page Text” en la paleta Layout. Puesto que este símbolo está en la sección Layout de la paleta, debe observar que forma parte del nivel Layout, no del pentagrama. La posición del texto no está ligada a ninguna nota, compás o pentagrama. En otras palabras, no importa si mueve otros objetos en la página, el texto de página permanece donde lo haya puesto. Insertar el mismo texto en todas las páginas Si mantiene pulsada la tecla [Alt] cuando haga clic con el Lápiz, el texto que teclee se añadirá en “todas las páginas” a partir de la que esté editando actualmente en adelante. Texto del sistema Este tipo de texto se inserta seleccionando “Sys Text” en la parte “Layout” de la paleta de símbolos. Igual que el texto de página, éste se almacena en el nivel Layout. En todo lo demás es exactamente igual que el texto regular (véase más arriba). Esto significa que está ligado a la posición del compás y a la posición del pentagrama. Si mueve el compás o todo el pentagrama, este texto se mueve con él. Insertar el mismo texto en todos los grandes pentagramas Si mantiene pulsada la tecla [Alt] cuando haga clic con el Lápiz, el texto que teclee se añadirá en “todos los grandes pentagramas” que está editando actualmente. - 198 - Cambiar la fuente, tamaño y estilo Directamente 1. Seleccione el/los bloque(s) de texto al que quiera aplicar el cambio. Si quiere seleccionar todos los bloques de texto de un cierto tipo (letra, texto de página, etc.), puede mantener pulsada la tecla [Mayús] y hacer doble clic en un objeto de texto. Si quiere seleccionar todo el texto use “Select All” (Seleccionar todo). 2. Seleccione una nueva fuente, tamaño y estilo como se ha descrito antes. Estos ajustes se aplicarán en todos los bloques de texto seleccionados. Uso de “Replace Text Font” (Reemplazar la fuente del texto) Esta función le permite buscar cualquier tipo de texto y reemplazarlo por cualquier otro. 1. Si tiene un bloque de texto en pantalla que coincide con el texto que quiere buscar, selecciónelo. 2. Ajuste el menú To (Hacia) de modo que el cambio afecte a tantas partes de la partitura como quiera. 3. Seleccione “Replace Text Font” en el submenú Format del menú Score. Aparece un diálogo. El diálogo “Replace Text Font”. - 199 - 4. Ajuste el criterio de búsqueda. Si tenía un bloque de texto seleccionado, el diálogo se ajustará automáticamente con su especificación. 5. Ajuste el criterio “Replace With” (Reemplazar con). 6. Haga clic en Replace. Todos los bloques de texto que cumplan con el menú To (Hacia) y el criterio “Search For” (Buscar) tendrán su fuente, tamaño y estilo reemplazados por los ajustados en la sección “Replace With” del diálogo. Elementos de texto fijos Hay varios elementos de texto que aparecen automáticamente en la página. Sin embargo, aún tiene un control muy detallado sobre el aspecto de este texto. Título de la partitura, comentario y copyright Título Comenta Copyright Estos elementos de texto aparecen normalmente arriba de la primera página. • El título está arriba del todo. El ajuste por defecto para esto es el título del arreglo. • El comentario se muestra justo debajo del título. • El Copyright se muestra al derecha de la partitura, un poco por debajo del comentario. Para editar estas diferentes “cadenas” de texto, haga lo siguiente: 1. Haga doble clic en cualquiera de ellas. Con un arreglo nuevo, sólo está visible el texto, por tanto, haga clic en él. 2. En el diálogo que aparece, teclee el texto para cada una y seleccione una fuente y tamaño para cada una. Si quiere ocultar cualquiera de los elementos, simplemente asegúrese de que su campo de texto está vacío. 3. Cierre el diálogo. - 200 - Números de página Hay dos maneras de mostrar los ajustes para la numeración de las páginas: • Hacer doble clic en el número de cualquier página. • Seleccionar “Global Settings” (Ajustes globales) desde el submenú “Global Settings” del menú Score, y hacer clic en “Page Numbers” (Número de páginas) en la lista de la izquierda. Los ajustes de número de página en el diálogo “Global Settings”. Las opciones del diálogo se usan así: Esta opción: Se usa para: Show Page Numbers (Mostrar número de páginas) Activar o desactivar la numeración de páginas completamente. Number On First Page (N.° en primera página) Ocultar/ mostrar el número de página en la primera página. Prefix (Prefijo) Añadir un texto antes del número de página real. Font, Size y Style Formatear el texto del número de página y de Prefix. (Fuente, Tamaño y Estilo) Consulte la página 199. Alignment (Alineación)) Decidir dónde en la página quiere el texto verticalmente (Top/Bottom, Arriba/Abajo) y horizontalmente (Left/Center/Right, Izquierda/Centro/Derecha). Si selecciona Left o Right también puede activar Toggle, lo cual hace que el número de página alterne entre izquierda y derecha en páginas pares/impares. Nombres de las pistas • Puede activar y desactivar los nombres de las pistas para cada pentagrama en la extensión “Staff Options...” (Opciones de pentagrama) del diálogo “Staff Settings” (Ajustes de pentagrama). Para más detalles, véase la página 69. • En la sección Spacing (Espaciado) del diálogo “Global Settings” puede colocar los nombres de pista. Para más información, véase la página 217. - 201 - Números de compás Estos son dos tipos de control para los números de compás, situados ambos en el diálogo “Global Settings” (Ajustes globales) al que se llega desde el submenú “Global Settings” del menú Score. Haga clic en “Bars” o “Spacing” en la lista de la izquierda: Los ajustes de número de compás. Bars (Compases) En esta sección puede fijar la frecuencia con que deben aparecer los números de compás, ajustando el parámetro “Bar Numbers Every XX Bar” (Números de compás cada XX compases). La primera opción se llama First (Primero), lo cual significa que sólo se numere el primer compás de cada pentagrama. La segunda opción se denomina “Off” y desactiva completamente la numeración. Spacing (Espaciado) En la sección Spacing encontrará cuatro ajustes relacionados con los números de compás: Esta opción: Se usa para: X Offset for First Bar Number Ajusta la distancia horizontal entre el número de compás y la línea de compás para el primer compás de cada pentagrama. Y Offset for First Bar Number Ajusta la distancia vertical entre el número de compás y la línea de compás para el primer compás de cada pentagrama. X Offset for Other Bar Number Ajusta la distancia horizontal entre el número de compás y la línea de compás para todos los demás compases. Y Offset for Other Bar Number Ajusta la distancia vertical entre el número de compás y la línea de compás para todos los demás compases. - 202 - Números de compás y repeticiones Si hace doble clic en un número de compás, aparece un diálogo permitiéndole saltar un número de compases en la numeración de los compases, que de lo contrario sería continua. Esto se usa por ejemplo cuando una sección se repite. Supongamos que tiene una repetición de los compases 7 y 8, así pues, el primer compás después de la repetición debería tener el número 11, no 9. Para conseguir esto haga clic en el “9” e inserte un valor de offset “2”. Selección de fuente para elementos de texto varios Puede hacer ajustes de texto para virtualmente todos los textos y números que aparecen en la partitura. Esto se hace en la sección Fonts (Fuentes) del diálogo “Global Settings” (Ajustes globales), al cual se llega desde el submenú “Global Settings” del menú Score. • El menú desplegable de arriba se usa para seleccionar para qué tipo de objeto cambiar los ajustes. A cada campo del menú desplegable puede dársele una fuente, tamaño y estilo individual. • Los ajustes de fuente, tamaño y estilo se usan para cambiar el tipo de texto. Detalles de estas opciones se encuentran en la página 199. - 203 - 14 Trabajo con Layouts - 204 - 14 En este capítulo aprenderá: • • • • • • Qué son los Layouts y qué contienen. Cómo crear Layouts. Cómo usar los Layouts para abrir combinaciones de pistas. Cómo aplicar, cargar, archivar y borrar Layouts. Un ejemplo de cómo pueden usarse los Layouts. Qué es la configuración General MIDI. Staff Presets (Preajustes de pentagrama) Los preajustes de pentagrama funcionan exactamente igual que los presets de su sintetizador. Usted hace unos ajustes, hace clic en Store (Almacenar) y ahí lo tiene: un preajuste de valores al que puede volver a llamar y aplicar en cualquier pentagrama. Exactamente cómo crear y usar los preajustes de pentagrama se describe en la página 107. Trasfondo: Layouts Los Layouts son el siguiente paso a los presets de pentagrama. Incorporan ajustes de pentagrama pero también mucho más, vea “¿Qué hay en un Layout?” a continuación. Cuando usar Layouts • Necesitará formatear la partitura de manera diferente cuando imprima toda la partitura y cuando extraiga partes para instrumentos individuales (o grupos de instrumentos). Los Layouts le permiten guardar diferentes “aspectos” para la misma pista o grupo de pistas. Puede tener, por ejemplo, un Layout para cada instrumento individual y uno para toda la partitura. • Los Layouts pueden ser nombrados y aparecer en el menú Select (Seleccionar) en la ventana Arrange (Arreglo). Esto le permite abrir una cierta combinación de pistas directamente en el editor de partituras, sin seleccionar las partes de cada pista una a una. ¿Qué hay en un Layout? A continuación, encontrará una lista de lo que se incluye en un Layout. Cuando use el comando “Get Layout” (Obtener Layout, explicado a continuación) obtendrá todas las propiedades de un Layout “importadas” desde un grupo de pistas a otro. Cuando use “Get Form Only” (Obtener sólo la forma), sólo se incluyen algunas de las propiedades. Esto se indica en la tabla siguiente: Propiedad Get Layout Get Form Only Todos Marcas de ensayo Segno Codas Finales Tipos de líneas de compás. Sí Sí Offsets (Saltos) en los números de compás. Sí Sí Símbolos de la parte Layout de la paleta. - 205 - Propiedad Get Layout Get Form Only Todos los ajustes del diálogo “Page Mode”. Sí No El espaciado vertical de los pentagramas. Sí No Espaciado de las líneas de compás (idéntico en todas las pistas. Sí No Espaciado de los pentagramas. Sí No Líneas de compás rotas. Sí No Todos los ajustes realizados en el cuadro de diálogo Staff Settings. (¡Esto se almacena individualmente para cada pista!) Sí No La idea es entonces que puede extraer todas las cosas listadas de varias pistas y aplicarlas en otro grupo de pistas, ¡incluso en otra ventana Arrange! Cómo se almacenan los Layouts Los layouts se crean automáticamente cuando se edita una simple pista o una combinación de pistas. Son una parte integral de la combinación de pistas específica, lo cual significa, por un lado, que no tiene que almacenar el Layout por separado. ● Puede tener un Layout, y sólo uno, para cada pista individual o combinación de pistas. Esto significa que cuando aplique un Layout a una combinación de pistas que ya tenía un Layout, el nuevo Layout reemplaza al actual. Creación de un Layout Los Layouts se crean automáticamente cuando realice los siguientes pasos: 1. Abrir una nueva combinación de pistas para editar. Cada pista puede haber sido editada antes, individualmente o junto con otras pistas, no importa. Lo que importa es que se abran precisamente estas pistas. Por ejemplo, para crear un Layout para un cuarteto de cuerda, seleccione partes de las pistas Violín 1, Violín 2, Viola y Cello, y pulse [Control]-[R]. 2. Realizar algún tipo de edición que afecte al Layout. Revise la lista anterior. Puede, por ejemplo, cambiar los ajustes de pentagrama para una o más pistas, añadir símbolos de Layout, arrastrar líneas de compás, ajustar el espaciado de los pentagramas, activar los separadores de pentagramas, etc. 3. Cierre el editor, guardando. Si por el contrario cancela todos los cambios en el editor, no se crea ningún Layout. - 206 - Abrir las pistas de un Layout Puede usar los Layouts como un atajo para abrir una cierta colección de pistas para editar: 1. Cree un Layout como se ha descrito antes. 2. En la ventana Arrange (Arreglo), seleccione “Select” (Seleccionar) en el menú Edit. Al pie del submenú que aparece, encontrará un campo llamado “Score Layout”. 3. Sitúe el puntero del ratón en este ítem. Aparece otro submenú que lista todos los Layouts de esta ventana Arrange. El menú Select de la ventana Arrange y su submenú Layout. 4. Seleccione uno de los Layouts. Todas las partes de las pistas que componen el Layout quedan seleccionadas. 5. Abra el editor de partituras seleccionando Score desde el menú Edit o pulsando [Control]-[R]. ● Por favor observe que todas las partes de la(s) pista(s) quedan abiertas. Si quiere editar alguna selección específica de partes, selecciónelas y abra el editor de partituras como es usual. - 207 - La lista de Layouts En el editor de partituras, todos los Layouts del arreglo actual son recogidos en una lista. Esta lista se encuentra en el diálogo “Page Mode Settings” (Ajustes de modo página) en el submenú Format del menú Score. Asegúrese de que está en modo página. Ajustes de modo página con una lista de Layouts a la izquierda. • A la izquierda hay una lista de los Layouts de “esta” ventana Arrange. Puede importar layouts desde otras ventanas Arrange, véase a continuación. • El layout usado actualmente se indica mediante un asterisco (*). • La lista de la derecha indica qué pistas son parte de este Layout. Las pistas incluidas están marcadas con un símbolo “>”. ● Con la lista de la derecha no puede hacerse nada, está ahí sólo para mostrar esta información. • Para renombrar un Layout, haga doble clic sobre su nombre actual y teclee uno nuevo como es usual. Aplicar un Layout 1. Si el Layout que desea está en otra ventana Arrange, asegúrese de que este arreglo está cargado. Su ventana no tiene que abrirse siempre que el arreglo esté “colgando” en el menú Windows. 2. Abra las pistas para las cuales quiera aplicar el Layout. Estas pistas pueden ya tener, o no, un Layout, no importa, puesto que será reemplazado por el nuevo. 3. Asegúrese de que está en modo página y seleccione “Page Mode Settings” desde el submenú Format del menú Score. 4. Desde el menú desplegable de arriba, seleccione el arreglo que contiene el Layout que quiera aplicar. 5. Seleccione el Layout que quiera aplicar en la lista izquierda. - 208 - ● Antes de que realice el siguiente paso, por favor tenga en cuenta que al aplicar un Layout se borra el Layout aplicado actualmente a la pista o combinación de pistas. 6. Haga clic en “Get Layout” o “Get Form Only”. Las diferencias entre las dos están listadas en la tabla del principio de este capítulo. ¿De qué pistas se copian las propiedades? • En primer lugar, los únicos ajustes que son realmente parte de una pista individual son los ajustes de pentagrama. Esto significa que si usa “Get Form Only”, no se copia ningún ajuste de ninguna pista. • Incluso, si tiene un número diferente de pistas en el Layout donde lo aplique, todo lo relacionado con pentagramas (como distancia vertical entre pentagramas) es recogido de arriba a abajo. • Si usa “Get Layout”, la primera pista en el editor de partituras tomará los ajustes de pentagrama de la primera pista del Layout (compruebe los símbolos “<“ como se ha descrito antes), la siguiente pista de la partitura tomará los ajustes de la siguiente pista del Layout, etc. ¿Dónde aparecen las propiedades del Layout? • Los símbolos de la sección Layout de la paleta aparecen en los mismos números de compás absolutos que en el arreglo “fuente”. Esto significa que si por ejemplo tenía un símbolo en el compás 2 y ahora aplica el Layout a una pista que no empieza hasta el compás 3,este símbolo no aparecerá. • Los ajustes de línea de compás se hacen en relación al primer compás “editado actualmente”. Dicho de otra manera, si seleccionó un nuevo tipo de línea de compás para el primer compás de la pieza y entonces lo aplica como un Layout en otra pista, el primer compás “que esté editando ahora” tomará esa línea de compás, independientemente de si es el primer compás de la pieza o no. Borrar Layouts Borrar un Layout Pueden borrarse Layouts de un arreglo. Sin embargo, no puede borrar el Layout que esté usando actualmente (el que tiene un asterisco delante de su nombre). 1. Abra el diálogo “Page Mode Settings” (Ajustes de modo página). 2. Localice un Layout y selecciónelo haciendo clic en él. 3. Haga clic en el botón Remove (Eliminar). Si este botón se muestra borroso, es porque está intentando borrar el Layout que está usando actualmente. Borrar todos los Layouts no usados Si hace clic en el botón “Clean Up” (Hacer limpieza), todos los Layouts que ya no tengan una combinación de pistas a la que asignarlos, se borrarán. - 209 - Cargar desde y grabar en disco Los Layouts pueden archivarse en disco como documentos individuales. Archivar un Layout 1. Abra el diálogo “Page Mode Settings” (Ajustes de modo página). 2. Localice un Layout y selecciónelo haciendo clic en él. 3. Haga clic en el botón Save (Guardar). 4. Teclee un nombre y archívelo como es usual. Los ficheros de Layout tienen la extensión “LAY”. Cargar un Layout 1. Abra el diálogo “Page Mode Settings”. 2. Haga clic en el botón Load (Cargar). 3. Localice el fichero y ábralo como es usual. Los ficheros de Layout son cargados en el arreglo seleccionado con el menú desplegable de la parte superior de este cuadro de diálogo. - 210 - Uso de Layouts: un ejemplo El siguiente texto muestra los pasos básicos para extraer una parte musical de toda una partitura. 1. Prepare toda la partitura, incluyendo todo el formato. Cree un Layout nombrado para ella (por ejemplo “Full Score”). Tome nota de los cambios que haga que sean realmente parte del Layout y no de las pistas individuales. 2. Cierre el editor de partituras. 3. Abra una sola pista, por ejemplo una parte de instrumento de viento de madera. 4. Si lo necesita, abra “Page Mode Settings”, seleccione el Layout “Full Score” y use “Get Form Only” (Tomar sólo la forma) para extraer los símbolos de Layout y los tipos de línea de compás de la pista de instrumento de viento por los que aparecen en el Layout “Full Score”. 5. Prepare un Layout para la parte del instrumento de viento de madera. Puede por ejemplo cambiar el ajuste de “Display Transpose” (Transponer visualización) y otros ajustes de pentagrama, mover líneas de compás, añadir finales, activar silencios múltiples, etc. ● Vaya con cuidado de no cambiar ninguna de las propiedades de la pista que no sean parte del Layout (¡o modificará también el layout “Full Score”!) 6. Nombre este Layout. 7. Si después cambia cualquiera de los elementos de forma en “Full Score”, puede usar “Get Form Only” para aplicar estos cambios al Layout de la pista individual, también. - 211 - La configuración General MIDI En su directorio de Cubase encontrará un fichero llamado GEN_MIDI.SET. Este es un fichero de configuración, que contiene diversa información para Cubase VST sobre cómo “comportarse”. Puede cargarse en el programa de la siguiente manera: 1. Seleccione “Open...” (Abrir) desde el menú File (Archivo). 2. Seleccione “Setup” (*.SET) desde el menú desplegable “File Format” (Formato de archivo) de la esquina inferior izquierda del diálogo Open. 3. Use las listas de ficheros y directorios para encontrar el fichero, y pulse OK. Cuando cargue el fichero, los números de cambio de programa y de canales MIDI fijados para las pistas en la ventana Arrange serán ligados a ciertas propiedades en la partitura. Esto le permite obtener gran cantidad de formato “gratis” cuando use instrumentos General MIDI. • Las pistas ajustadas con los cambios de programa 1 a 8 se pondrán automáticamente en un pentagrama de piano (puesto que estos números de cambio de programa corresponden a instrumentos piano en General MIDI). • Las pistas fijadas para tocar sonidos de bajo, tuba y trombón aparecerán en una clave de graves. • Las pistas fijadas para reproducir sonidos de viola tendrán una clave alto. • Las pistas para trompeta tendrán un ajuste de Display Transpose +2. • Otros instrumentos de cobre o instrumentos de viento de madera también tendrán ajustes de “Display Transpose”: saxo soprano +2, saxo alto +9, saxo tenor +14, saxo barítono +21, flauta piccolo y de pan -12. • Todas las pistas fijadas al canal MIDI 10 se pondrán en una clave de percusión con dos voces y un mapa por defecto de notas de percusión (el cual puede cambiarse, véase la página 154). - 212 - 15 Ajustes y técnicas de diseño adicionales - 213 - 15 En este capítulo aprenderá: • Acerca de los ajustes de modo página tales como espaciado entre notas y Real Book. • Acerca de todos los ajustes globales. • Cómo cambiar el tamaño del pentagrama. • Cómo crear silencios múltiples. • Cómo añadir y editar líneas de compás. • Cómo crear subidas de compás. • Cómo medir el espaciado y el número de compases a través de la página. • Cómo controlar el espaciado entre pentagramas y grandes pentagramas. • Cómo usar “Auto Layout”. • Cómo usar “Clean Up Layout” (Limpiar Layout). • Cómo romper líneas de compás. Ajustes en modo página Éstos se encuentran en el diálogo llamado “Page Mode Settings” (Ajustes de modo página), al cual se llega desde el submenú Format del menú Score. Como el nombre indica, estos ajustes no tienen relevancia para el modo edición. El diálogo también está dedicado al manejo de Layouts, pero esto se describe en el capítulo anterior. Spacing (Espaciado) Este campo desplegable contiene tres métodos para determinar cómo el programa debe determinar el espaciado entre notas dentro del compás. La única manera de descubrir qué método es el más adecuado para una partitura particular es probarlos todos. Seleccione: Cuando: Regular El espaciado entre notas es compactado automáticamente. Recomendamos esta opción si tiene líneas de melodía y hay muchas notas sincopadas. Optimize El espaciado entre notas es compactado automáticamente. Este es el método que sugerimos para partes de acordes y partes sin síncopas. Si importa una partitura desde una versión anterior de Cubase, que incorpore ajustes de anchura de compás manuales, este método puede darle resultados visualmente “extraños” y es mejor evitarlo. Equal Cuando quiera que una nota ocupe un espacio de acuerdo con su valor de nota. De este modo, dos semicorcheas ocuparán lo mismo que una corchea, por ejemplo. - 214 - Multi Rests (Silencios múltiples) Siempre que se produzca un silencio de más de un compás, Cubase Score puede reemplazarlo por un símbolo de silencio múltiple. Véa la página 223 para más detalles. El parámetro en este cuadro de diálogo le permite ajustar cuántos compases vacíos deben aparecer en una fila antes de que Cubase decida recogerlos en un silencio múltiple. “Off” significa nunca. Size (Tamaño) Cambia el tamaño de todos los pentagramas. Véase la página 220. Real Book Cuando esta opción está activada, los símbolos de unidad de tiempo y clave no se colocan al principio de cada pentagrama, sólo en el primer pentagrama de cada página. Staff Separators (Separadores de pentagramas) Cuando esta opción está activada, al principio de cada gran pentagrama se insertan los símbolos separadores. Un separador de pentagramas entre dos sistemas. - 215 - Ajustes globales A estos ajustes se accede seleccionando “Global Settings” (Ajustes globales) desde el submenú “Global Settings” del menú Score. “Global Settings” en el submenú “Global Settings”. A la izquierda del diálogo hay una lista de grupos de ajustes. Cuando haga clic en uno de ellos, la parte derecha de la ventana muestra las posibilidades para ese grupo particular. A continuación presentamos una lista de todos los grupos de ajustes y detalles acerca de cada uno de ellos. Para algunas de estas opciones podrá hacer clic en el botón Default, para volver a los ajustes estándar. Fonts (Fuentes) Este se usa para seleccionar la fuente y tamaño para varios objetos de la partitura. Se describe en detalle en la página 203. Accidentals (Accidentales) Este se usa para ajustar cómo deben comportarse los accidentales creados automáticamente. Por favor, vea la página 133 para los detalles. Chord Font (Fuente acorde) Con estas opciones puede seleccionar diferentes maneras de mostrar tipos de acordes estándar (acordes mayores, menores, acordes “diminuendo”, y acordes “medio diminuendo”). Seleccione una de las opciones haciendo clic en ella. Aquí también puede fijar el tamaño de los símbolos de acorde, cambiando el campo “Chord Size” (Tamaño de acorde) situado al pie del diálogo. Más información sobre símbolos de acorde en la página 186. Page Numbers (Números de página) Ésta opción se usa para cambiar el aspecto y la posición de los números de página. Esto se describe en la página 201. - 216 - Spacing (Espaciado) Este campo se usa para cambiar las distancias entre elementos estándar de la partitura. Todos los números pueden ser positivos o negativos. Esta opción: Afecta: Clef To Bar Line La distancia entre una clave insertada en el inicio de un compás, y la línea de compás que viene detrás. Bar Line To Clef La distancia desde el inicio de un pentagrama a la primera clave de la línea. Clef To Key La distancia entre los símbolos de clave y armadura al inicio de un pentagrama. Key To Sign La distancia entre los símbolos de armadura y de unidad de tiempo al principio de un pentagrama. Sign to Measure La distancia entre un símbolo de unidad de tiempo insertado y la línea de compás que viene detrás de él. Between Chords Esta es la mínima distancia entre acordes/notas en un compás. Aumentar este valor hace los compases más anchos Note To Dot La distancia entre las notas y sus puntos (para notas con punto). Note To Acci La distancia entre las notas y sus accidentales. Acci To Acci La distancia entre accidentales en un acorde. Auto Space in Edit Mode Aumentando este valor, obtendrá menos compases a través de la página en modo edición. Bajándolo tendrá más. Auto Space in Page Mode Lo mismo que antes, pero este valor sólo es usado por la función Auto Layout, en modo página. Barline To First Chord La distancia entre la línea de compás y la primera nota de cada compás. Top Of Ties Esto ajusta la altura de las ligaduras. Head Symbol Ties La altura de un símbolo de arco arriba/arco abajo. Vea Note Info en la página 131 para más información. Tie Thickness Esto ajusta el grosor de todas las ligaduras (automáticas y manuales). Slur Thickness Ajusta el grosor de todas las ligaduras de frase Minimum Between Lyrics Esto ajusta el espaciado mínimo entre las sílabas de la letra. Accidentals In Keys Esto ajusta el espaciado entre cada símbolo de accidental en grupos de accidentales mostrados al principio de cada pentagrama. X Offset For First Bar Number Esto le permite mover el número del primer compás en los pentagramas horizontalmente. Y Offset For First Bar Number Esto le permite mover el número del primer compás en los pentagramas verticalmente. - 217 - Esta opción: Afecta: X Offset For Other Bar Esto le permite mover horizontalmente los números de Number compás para todos los compases de un pentagrama excepto el primero. Y Offset For Other Bar Esto le permite mover verticalmente los números de comNumber pás para todos los compases de un pentagrama excepto el primero. Behind Grace Notes Esto le permite ajustar el espaciado entre notas de ornamento que pertenezcan a la misma nota y también su espaciado con la nota a la que pertenecen Staff Separator X Distance Aumentar este valor le permite indentar los separadores de pentagramas desde el margen izquierdo. Staff Separator Y Distance Ajustar este valor le permite mover todos los separadores de pentagrama verticalmente. X Offset Track Name La distancia horizontal entre el nombre de la pista y el principio del pentagrama. Y Offset Track Name La distancia vertical entre el nombre de la pista y el principio del pentagrama. Minimum Distance between Staves Esto se usa para ajustar el espaciado entre sistemas, en dos casos: 1. En modo edición. 2. En modo página después de usar “Auto Layout”. Cuanto mayor el valor, más ancho el espaciado. Bars (Compases) Esta parte del diálogo le permite hacer dos ajustes relacionados con los números de compás. Bar Numbers every xx Bars (Números de compás cada xx compases) Esto le permite ajustar con qué frecuencia se muestran los números de compás encima de las líneas de compás. Default Bars accross the Page (Compases a través de la página por defecto) Este ajuste tiene tres funciones: • En modo edición, le permite ajustar el número máximo de compases a través de la pantalla (el valor mínimo depende de los contenidos de cada compás). • En modo página es el número de compases por defecto para un Layout nuevo. • En modo página también impone un límite al número máximo de compases a través de la página cuando se usa “Auto Layout”. Thin Barlines (Líneas de compás finas) Este ajuste le da unas líneas de compás más finas. - 218 - Beams (Enlaces) Este ajuste afecta a la manera en que se muestran los enlaces. Los detalles se encuentran en la página 142. Other (Otros) Esta sección contiene varios ajustes de activación/desactivación que afectan a toda la partitura: Este ajuste: Se usa para: Start At Position 0 Decidir si se usan o no posiciones relativas de las parte. Si el campo está activado, el primer compás de la partitura será el compás 1 aunque la parte no empiece en 1.1.0. Small Change Clefs Decidir si las claves insertadas (cambios de clave) deben ser tan grandes como la del principio del pentagrama (sin verificar) o menores (verificado). Church Multi Rests Seleccionar entre dos tipos de silencios múltiples. Para más información sobre silencios múltiples vea página 223. Multi Rest Numbers Up Decidir si los números de silencios múltiples deben ir encima del símbolo (verificado) o debajo (no verificado). Auto Bar Number Space Decidir si la posición vertical debe ajustarse automáticamente dependiendo de los contenidos de las compases o no. No Tuplet Bracket Decidir si deben haber corchetes encerrando los grupos de tuplas (no verificado) o no (verificado). Tuplets Above Stems Decidir si la indicación de tupla debe ir por encima de las notas (verificado) o por debajo (no verificado). No Change Clefs/ Keys at End Cuando esta opción está activada un cambio de clave, de armadura o de unidad de tiempo que aparecería normalmente al final de una línea y al principio de la siguiente (porque se insertó justo en ese número de compás) aparecerá entonces sólo al principio de la siguiente línea. - 219 - Tamaño del pentagrama Para un sistema Puede ajustar el tamaño de un pentagrama como porcentaje del tamaño normal. 1. Abra “Staff Settings” (Ajustes de pentagrama) para el pentagrama en el que esté interesado. 2. Haga clic en el botón “Staff Options...” (Opciones de pentagrama). 3. Ajuste el parámetro Size (Tamaño) en la esquina inferior izquierda. Los valores van desde el 25% al 250% del tamaño normal. Para todos los sistemas de un Layout 1. Abra el diálogo “Page Mode Settings” (Ajustes de modo página). 2. Cambie el parámetro Size. Los valores van desde el 25% al 250% del tamaño normal. 3. Cierre el diálogo. Todos los pentagramas tendrán ahora el tamaño deseado. Los pentagramas que tienen ajustes de tamaño individuales (como se ha descrito antes) serán aún proporcionalmente menores o mayores. Este ajuste es parte de un Layout y puede, por ejemplo, usarse cuando se imprima una partitura completa un poco más pequeña que las partes para cada instrumento. - 220 - Ocultar/mostrar objetos “Cualquier” objeto de una página puede ocultarse, incluyendo notas, silencios, símbolos, líneas de compás, hasta pentagramas enteros, e incluso ¡puede dejar una página totalmente en blanco ocultando! (bien, en realidad, un pentagrama tiene que seguir mostrándose). Las aplicaciones son las siguientes: Ocultar Para ocultar objetos haga lo siguiente: 1. Seleccione todos los objetos que quiera ocultar. 2. Seleccione Hide desde el menú desplegable Do (Hacer), haga clic en el botón Hide (Ocultar) de la barra de herramientas o pulse [Alt]+[Control]-[B] en el teclado del ordenador. El botón Hide. Ocultar sólo en este Layout Si quiere ocultar sólo “localmente” en el layout actual, mantenga pulsada la tecla [Control] cuando seleccione Hide como se ha descrito antes. Visualizar objetos ocultos Si cambia el editor de partituras a modo edición, todos los objetos serán visibles. Vuelva al modo página, y entonces volverán a ser invisibles. Si selecciona “Show Invisible” (Mostrar invisible) en el submenú “Global Settings” del menú Score y activa la opción “Hidden” (Oculto), todos los objetos ocultos serán indicados por un objeto de texto “Hide”. El diálogo “Show Invisible”. - 221 - Mostrar un objeto 1. Asegúrese de que “Hidden” (Oculto) está activado en el diálogo “Show Invisible” (Mostrar invisible). Véase arriba. 2. Haga clic en el texto Hide, de debajo del objeto que quiera mostrar. El texto queda seleccionado. 3. Pulse [Retroceso]. El objeto aparece. Si cambia de opinión dispone de la opción Undo (Deshacer). Borrar el objeto Hide muestra el silencio que estaba oculto. Mostrar todos los objetos Si selecciona Show (Mostrar) desde el menú desplegable Do (Hacer), se muestran todos los objetos ocultos. Aplicaciones de ocultar Manejo de silencios inusuales Si no le gusta la manera en que el programa muestra los silencios, oculte los silencios que no quiera y elija el que usted quiera en la paleta de símbolos: Reemplazar un silencio de negra por dos silencios de corchea gráficos. Imprimir escalas Si por ejemplo quiere crear ejemplos de escalas, introduzca las notas y oculte las unidades de tiempo, líneas de compás y otros objetos innecesarios. Una escala creada con líneas de compás, unidades de tiempo, etc. ocultas. Notación gráfica Ocultando las líneas de compás y quizá usando Equal Spacing (véase la página 214), puede producir notación gráfica. - 222 - Silencios múltiples Varios silencios consecutivos pueden consolidarse automáticamente en compases de silencio múltiple como sigue: 1. Abra el diálogo “Page Settings” (Ajustes de página) y ajuste “Multi Rests” (Silencios múltiples) para el número de silencios que quiera recoger en uno. Cierre el diálogo. El silencio múltiple aparece ahora en la partitura. Un silencio múltiple de tres compases. ● Cuando “Multi Rests” está activado, la edición será significativamente más lenta que antes. Si es posible, active esta opción como una de las últimas cosas que haga antes de imprimir. 2. Si quiere cambiar el aspecto de silencios múltiples, abra el diálogo “Global Settings” (véase más arriba) seleccione Other y pruebe los opciones “Church Multi Rests” y “Multi Rests Numbers Up”. Dividir un silencio múltiple Para dividir un silencio múltiple largo en muchos más cortos, haga lo siguiente: 1. Haga doble clic en el símbolo del silencio múltiple. El diálogo “Split Multi Rest”. 2. En el cuadro de diálogo, introduzca el número de compás donde quiera la primera división. 3. Haga clic en OK. 4. Si necesita más divisiones, haga doble clic en cualquier símbolo de silencio múltiple y haga como antes. ● El programa divide automáticamente los silencios múltiples siempre que hay un cambio de unidad de tiempo o si aparece una nota de ensayo. - 223 - Añadir y editar líneas de compás Insertar Las líneas de compás pueden insertarse desde la paleta de símbolos como con cualquier otro símbolo. Cuando lo haga, aparece un diálogo donde puede seleccionar cualquiera de las líneas de compás disponibles. La selección de líneas de compás. Insertando una línea de compás en medio del compás se divide en dos mitades. Por ejemplo, si tiene un compás vacío en 4/4 e inserta una línea de compás en 1.4.0 obtendrá un compás con una nota blanca y un silencio de negra seguido por uno con un silencio de negra. Esto puede usarse, por ejemplo, para crear subidas de compás en medio de la canción, como se describe a continuación. Las notas que atraviesan líneas de compás se muestran siempre ligadas. Editar Cuando hace doble clic en una línea de compás (insertada o regular), aparece el diálogo descrito anteriormente permitiéndole seleccionar entre varios símbolos de línea de compás. Ocultar Una de las opciones del diálogo “Bar Lines” (Líneas de compás) es Hide (Ocultar). Esta puede usarse como una manera opcional de ocultar líneas de compás. - 224 - Crear subidas de compás Al principio de la canción 1. Introduzca las notas de la subida de compás del primero de los compases de la canción. El primer compás antes de ningún ajuste. 2. Oculte los silencios que preceden a las notas. 3. Arrastre la línea de compás entre el primer y segundo compás para ajustar la anchura del compás. Después de ocultar el silencio y de arrastrar la línea de compás. 4. Si quiere, mueva las notas de la subida de compás, usando la herramienta Layout (“movimiento gráfico”). 5. Si usa números de compás, abra el diálogo Synchronization (desde el menú Options), y ajuste “Bar Display” (Visualización de compás) en -1. 6. Cierre el diálogo. 7. Ajuste la visualización de números de compás y oculte el “0” de la primera medida. La subida de compás final. En cualquier otro sitio de la canción 1. Inserte una línea de compás donde quiera que empiece la subida de compás. Seleccione el tipo de línea de compás que necesite. Puede por ejemplo insertar una repetición. 2. Introduzca las notas a cada lado de la nueva línea de compás. Insertando una línea de compás en un compás 3/4. 3. Añada finales si los necesita. - 225 - Ajuste el número de compases a través de la página Default Bars Across the Page (Número de compases a través de la página por defecto) Entre los ajustes globales encontrará un ajuste para compases llamado “Default Bars Across the Page”. Aunque se aplica principalmente al modo edición, se usa en modo página para lo siguiente: • Decidir cuántos compases hay a lo ancho de la página en un Layout nuevo. • Cuando se usa la opción de Auto Layout, “Bars and Staves”. ● Cuanto menor número de compases tenga a través de la página, más rápido podrá recalcular la pantalla el programa. Modo página En modo página se tiene pleno control sobre cuántos compases aparecen a través de una página. Recomendamos que haga un ajuste global usando el diálogo “Number Of Bars” y añada excepciones usando las herramientas. Este diálogo puede abrirse desde el submenú Format del menú Score. Uso del diálogo “Number Of Bars” (Número de compases) 1. Active un pentagrama en el sistema donde quiera empezar a hacer cambios. Esto significa que si todo parece estar bien hasta el quinto sistema, active uno de los pentagramas de este sistema. 2. Abra el diálogo “Number Of Bars”. 3. Fije el número de compases a través de la página. 4. Seleccione una de las opciones haciendo clic en los botones. Seleccione: Si quiere: All Systems Que todos los sistemas en todas las páginas tengan este número de compases a través de la página. All Following Que el sistema donde está el pentagrama activo, y todos los sistemas Systems siguientes, tengan este número de compases a través de la página. This System Only Si sólo quiere que sea el sistema donde está el pentagrama activo, el que tenga este número de compases a través de la página. - 226 - Usando las herramientas • Para hacer que un compás “baje” al siguiente pentagrama, use la herramienta Tijeras para hacer clic en su línea de compás. Antes y después de bajar el último compás al nivel siguiente. • Para subir un compás al pentagrama anterior, use la herramienta Tubo de Pegamento en la última línea de compás del pentagrama de arriba. Haga clic aquí para subir un compás. - 227 - Mover líneas de compás Las siguientes operaciones pueden hacerse usando la herramienta Flecha regular o la herramienta flecha de Layout, no importa cuál. Mover una línea de compás del medio de un pentagrama • Si arrastra una línea de compás situada en medio de un pentagrama, la línea de compás se mueve sin afectar al tamaño de los otros compases. Arrastrando la línea de compás desde aquí hasta aquí. Arrastrando la línea de compás desde aquí hasta aquí. Mover las líneas de compás en todos los pentagramas Si mantiene pulsada la tecla [Alt] cuando arrastre una línea de compás, todas las líneas de compás por encima y por debajo de la que arrastre, se moverán correspondientemente. Hacer una indentación en una línea • Para crear una indentación, simplemente arrastre la primera o última línea de compás de un pentagrama. Los tamaños de todos los compases se ajustan proporcionalmente. Antes y después de arrastrar la primera línea de compás del primer pentagrama. • Para mover la primera o la última línea de compás sin afectar a la anchura de los otros compases, mantenga pulsada la tecla [Control] mientras arrastre. - 228 - Hacer indentaciones en todas las líneas • Para crear una indentación en todas las líneas de todas las páginas, mantenga pulsada la tecla [Alt] y arrastre la primera o última línea de compás de cualquier sistema. La última línea de compás de la pieza Esta normalmente se expande al máximo hacia la derecha. Arrastrándola, puede colocar el final del último compás en cualquier lugar de la página. También puede hacer doble clic sobre ella si quiere algún otro tipo de línea de compás que no sea la línea por defecto. Antes y después de arrastrar la última línea de compás de la pieza. Reinicializar el espaciado de los compases Para reinicializar el espaciado de los compases con los valores estándar en una o más líneas, haga lo siguiente: 1. Localice la línea en la que esté interesado y active un pentagrama de ese sistema. 2. Seleccione “Number Of Bars” (Número de compases) desde el submenú Format del menú Score. 3. Especifique el número de compases que ya tenga en la línea. 4. Haga clic en “This System Only” (Sólo este sistema). Opcionalmente, puede reinicializar “All systems” (Todos los sistemas) o “All Following Systems” (Todos los sistemas siguientes) al mismo tiempo, como se describe en la página 226. - 229 - Arrastrar pentagramas Las siguientes operaciones pueden hacerse usando la herramienta Flecha o Flecha de Layout, no importa cuál. No obstante, los pentagramas sólo pueden arrastrarse en modo página. Añadir espacio entre dos grandes pentagramas 1. Localice el primer pentagrama del inferior de los dos sistemas que quiera separar. 2. Haga clic justo a la izquierda de la primera línea de compás y mantenga pulsado el botón del ratón. Todo el pentagrama queda invertido. 3. Arrastre hacia abajo o hacia arriba y suelte el ratón. El sistema que arrastró se ha movido ahora hacia abajo y todos los sistemas por debajo de él se han movido con él. Antes.... ...y después de arrastrar el sistema superior para dejar espacio. - 230 - Ajustar la misma distancia entre todos los grandes pentagramas 1. Mantenga pulsada la tecla [Alt]. 2. Arrastre el primer pentagrama de cualquier sistema excepto el primero, hasta que tenga la distancia correcta entre éste y el anterior. 3. Suelte el botón del ratón y la tecla [Alt]. Todos los sistemas estarán ahora separados a la misma distancia que el que ha arrastrado y el de encima suyo. Ajustar la distancia entre pentagramas 1. Localice el pentagrama que desee separar. Haga clic a la izquierda de su primera línea de compás y mantenga pulsado el botón del ratón. Todo el sistema queda invertido. 2. Arrastre hacia abajo o hacia arriba y entonces suelte el ratón. El pentagrama que arrastró ha bajado y todos los pentagramas del sistema se han ajustado correspondientemente. Arrastrando los pentagramas de un sistema de piano separándolos. Ajustar la misma distancia entre pentagramas en todos los sistemas 1. Mantenga pulsada la tecla [Alt]. 2. Arrastre cualquier pentagrama “excepto el primero” de cualquier sistema como se ha descrito antes. 3. Suelte el botón del ratón y pulse la tecla [Alt]. Todos los pentagramas correspondientes quedarán a la misma distancia respecto al otro pentagrama de sus sistemas. Mover sólo un pentagrama Puede querer mover un pentagrama sin afectar a ningún otro pentagrama de ninguna manera: 1. Mantenga pulsada la tecla [Control]. 2. Arrastre cualquier pentagrama como se ha descrito antes. - 231 - Auto Layout Este ítem del menú Score le trae un submenú con cuatro opciones. Seleccionar alguna de ellas hace que el programa “recorra” la partitura y haga los ajustes en las anchuras de las compases, distancias entre pentagramas, etc. automáticamente. Estos ajustes se hacen justo como si los hubiera hecho usted mismo manualmente. Esto significa que si hay algo que no le gusta, siempre puede cambiarlo como se ha descrito antes. ● Esta función requiere tiempo y RAM. Si no tiene suficiente RAM puede encontrarse con que el editor de partituras se cierra sin haber hecho ningún cambio. Esto es entonces porque no había suficiente espacio de memoria disponible para completar la operación. Observe también, que después de un Auto Layout, los símbolos no relacionados directamente con las notas - como corchetes - pueden haberse desplazado ligeramente hacia los lados. Le recomendamos que aplique “Auto Layout” antes de añadir dichos símbolos. Antes de usar “Auto Layout” debe darle al programa una indicación de cómo quiere ordenados los compases. 1. Abra el diálogo “Global Settings” (Ajustes globales). 2. Seleccione Bars (Compases) en la lista de la izquierda. Los ajustes “Bars” del diálogo “Global Settings”. 3. Seleccione el número de compases deseado usando el campo “Default Bars across the page” (Número de compases a través de la página por defecto). 4. Cierre el diálogo. Una vez que esto esté hecho, puede aplicarse “Auto Layout”. - 232 - Usando el menú 1. Si quiere que el layout afecte a sólo un sistema, seleccione un pentagrama de este sistema. Esto se hace haciendo clic justo a la izquierda de él de modo que todo el pentagrama quede invertido. Si no hay ningún sistema seleccionado, todo el pentagrama quedará afectado. Seleccione un pentagrama en el sistema que quiera que sea formateado. 2. Seleccione “Auto Layout” desde el menú Score. 3. Desde el submenú que aparece, seleccione una de las opciones. La diferencia entre las opciones se describe a continuación. Seleccione esto: Cuando: Move Bars (Mo- Sólo quiera cambiar la anchura de los compases de un gran ver compases) pentagrama (al cual pertenece el pentagrama activo). Move Staves (Mover pentagramas) Quiera cambiar la anchura de los compases y la distancia vertical entre pentagramas en toda la partitura. Staves and Hide Quiera realizar un “Move Staves“ y ocultar hasta 6 pentagramas (Pentagramas y no usados. Esta opción se mostrará borrosa si sólo está editando Ocultar) una pista. Bars & Staves (Compases y Pentagramas) Igual que antes, pero también puede cambiar el número de compases a través de la página. Sin embargo, puede fijar el número máximo de compases que querrá siempre a través de una página ajustando el número “Default Bars Across The Page” en el diálogo “Global Settings - Bars”. • Las últimas tres opciones pueden tardar un poco en realizarse si el pentagrama ocupa varias páginas. Por tanto, un cuadro de diálogo le permite interrumpir el proceso (si no pasa nada inmediatamente, simplemente mantenga pulsado el botón del ratón). Sin embargo, aunque lo cancele la operación, los cálculos para la página actual deben haber terminado antes de que el proceso pueda abortarse. - 233 - Usando la barra de herramientas Auto Layout También puede usar la barra de herramientas para realizar un Auto Layout: • Si está seleccionado todo un pentagrama (mostrado en negro) cuando hace clic en el botón “Auto Layout”, el programa realiza un “Move Bars” en el pentagrama/gran pentagrama. • Si no hay ningún pentagrama seleccionado, el programa realiza un Auto Layout “Bars & Staves” en toda la partitura. - 234 - Clean Up Layout (Limpiar Layout) Este campo del menú le permite borrar elementos del layout invisibles, lo cual en realidad recupera los ajustes por defecto de la partitura. 1. Ajuste el menú To (Hacia)según desee. Esto le permite borrar objetos, p. ej., sólo dentro del ciclo o dentro del bucle. 2. Seleccione “Clean Up Layout” desde el submenú Format del menú Score. Aparece un cuadro de diálogo con las opciones descritas a continuación. El diálogo “Clean Up Layout”. 3. Active los objetos que quiera borrar o reinicializar con los ajustes estándar. 4. Haga clic en OK. Active esto: Para: Quantize (Cuantizar) Borrar todos los elementos “Display Quantize”. Layout Tool (Herramienta para el diseño) Reinicializar todas las posiciones de notas, claves, ligaduras de frase y ligaduras rítmicas usando la herramienta Layout. Grouping (Agrupar) Reinicializar el agrupamiento bajo enlaces con valores estándar. Note Info (Informacion acerca de notas) Reinicializar todos los ajustes hechos en el diálogo “Note Info”. Hidden (Oculto) Borrar todos los objetos ocultos. Stems/Beams (Rabos/Enlaces) Reinicializar la longitud de todos los rabos y reinicializar la inclinación de los enlaces que han sido ajustados manualmente. Split Rests (Partir silencios) Recoge todos los silencios múltiples divididos en varios “grupos”, en un solo silencio múltiple. Bar Offset (Desviación de compás) Borra las desviaciones en números de compás. - 235 - Romper líneas de compás A veces quizá no quiera que una línea de compás se extienda a través de todo el gran pentagrama. En tal caso puede “romperla”. Romper líneas de compás de un pentagrama 1. Seleccione la herramienta Goma. 2. Haga clic en una línea de compás que conecte los dos pentagramas. • Si quiere romper todas las líneas de compás excepto la “primera y la última”, haga clic en cualquier línea de compás excepto en la última. • Si quiere romper todas las líneas de compás “excepto la primera”, haga clic en la última línea de compás. No hay ninguna manera para romper la primera línea de compás. Antes y después de dividir las líneas de compás entre dos pentagramas. Romper todas las líneas de compás de un gran pentagrama No hay ninguna manera especial para esto. Simplemente haga como antes y haga clic en las líneas de compás que estén conectando, de una en una. - 236 - Conectar líneas de compás en un pentagrama Si tiene las líneas de compás rotas, puede usar la herramienta Tubo de pegamento para volverlas a conectar de nuevo. 1. Seleccione la herramienta Tubo de pegamento. 2. Haga clic en cualquier línea de compás del pentagrama. Este pentagrama tiene ahora sus líneas de compás conectadas con las del pentagrama de debajo. Haga clic aquí para reconectar los pentagramas. - 237 - 16 Imprimir y exportar páginas - 238 - 16 Imprimir Es un procedimiento sencillo. 1. Póngase en modo página. Desde el modo edición no puede imprimirse. 2. Seleccione “Print & Page Setup” (Imprimir y configurar página) en el menú File (Archivo). Asegúrese de que todos sus ajustes de impresora son correctos. Cierre el diálogo. Sólo necesitará hacer esto la primera vez que imprima una canción. 3. Seleccione Print desde el menú File. El diálogo Print. 4. Aparece el diálogo de impresión estándar de Windows. Rellene las opciones según desee. 5. Haga clic en OK. Exportar páginas como ficheros de imagen Puede exportarse una sección de una página, o una página entera, como un fichero de imagen en formato Bitmap (BMP) estándar de Windows. Esto le permite importar sus partituras desde programas de dibujo y de edición. - 239 - Seleccionar una sección de una página para exportar Si sólo quiere exportar una parte de cierta página, haga lo siguiente: 1. Asegúrese de que está en modo página. 2. Desplegue el menú Score y seleccione “Select Range” (Seleccionar sección) desde el menú Export (Exportar). El puntero se convierte en una cruz filar. 3. Arrástrelo por encima la sección de la partitura que quiera incluir. El área es indicada por un rectángulo negro. 4. Si es necesario, ajuste el tamaño del rectángulo arrastrando sus mangos (en las esquinas) con el puntero de flecha. El rectángulo de selección desaparece tan pronto como haga clic en cualquier otro lugar de la partitura. 5. Continúe con la exportación como se describe a continuación. Exportar Para exportar la partitura haga lo siguiente: 1. Asegúrese de que está en modo página. 2. Desplegue el menú Score y seleccione “Export...” desde el menú Export. Aparece el diálogo Export. 3. Especifique una resolución para el fichero. Esto determina la precisión con la que se creará la imagen. 300 dpi, por ejemplo, es la resolución que usan la mayoría de las impresoras láser para imprimir. Si el fichero de imagen sólo se mostrará en pantalla en otros programas, seleccione 72 o 96 (dependiendo de la resolución de la pantalla) y tendrá el mismo tamaño que tenía en VST. 4. Decida si quiere un fichero en blanco y negro o en color activando/ desactivando la casilla “Color”. No use color si su partitura es sólo en blanco y negro, o si va a imprimirse en una impresora en blanco y negro. Esto es porque si activa color, el fichero será mucho más grande que si no lo hace. ● Si exporta toda una página en 300 dpi y color, obtendrá un fichero de varios megabytes. ¡Asegúrese de que tiene suficiente espacio de disco! 5. Especifique un nombre y una posición para el fichero y haga clic en “OK”. Importar el fichero en otra aplicación Los ficheros que cree pueden importarse en cualquier programa que admita el formato Bitmap (BMP) de Windows. - 240 - 17 La partitura y MIDI - 241 - 17 En este capítulo aprenderá • • • • • Cómo puede usarse la partitura para controlar la reproducción MIDI. Qué es MIDI Meaning. Qué es Crescendo a Velocidad. Qué es Dinámicos a Velocidad. Cómo usar Explode para crear pistas. MIDI Meaning (Significado MIDI) Esto le permite hacer que los símbolos dependientes de nota (tales como acentos y stacatto) tengan un efecto en la velocidad y duración de las notas durante la reproducción. En el diálogo MIDI Meaning se ajusta qué símbolos tienen qué efecto en la partitura. Entonces cualquier símbolo dependiente que añada o ya haya añadido en la partitura afectará a la reproducción MIDI como se ha especificado. Configuración del diálogo “MIDI Meaning” 1. Seleccione “MIDI Meaning” desde el submenú “Global Settings” (Ajustes globales) del menú Score. El diálogo “MIDI Meaning”. 2. Para abrir este diálogo también puede hacer clic en un símbolo del pentagrama que tenga un “MIDI Meaning”. - 242 - 3. Active/desactive “MIDI Meaning” completamente usando la casilla etiquetada “Active” de la mitad inferior del diálogo. 4. Si el símbolo en el que está interesado no está visible, use la barra de desplazamiento de la derecha del diálogo. 5. Haga clic en uno de los símbolos. 6. Use el ratón para ajustar el efecto de los símbolos en la velocidad y duración de las notas. Los valores representan un porcentaje de los valores actuales de las notas. Si aquí se indica “Off”, se usan los valores actuales para velocidad y duración. Los valores pueden aumentarse/reducirse en pasos de 25%. Para acentos, por ejemplo, puede fijar una velocidad al 150% y duración en “Off”. Para el símbolo Staccato puede ajustar Length (Duración) al 50% y Velocity (Velocidad) en “Off”. - 243 - Crescendo a Velocidad El diálogo “Process Crescendo” (Procesar Crescendo). Si hace doble clic en un símbolo de Crescendo, aparece un diálogo que le permite hacer ajustes sobre cómo deben quedar afectadas las notas del intervalo. ● Esta función hace cambios permanentes en sus notas. No es sólo una función de reproducción. 1. Si los valores “Crescendo Start” (Principio del Crescendo) y “Crescendo End” (Fin del Crescendo) no son exactamente los que quiere, ajústelos en el diálogo. 2. Use el valor “Velocity Start” para ajustar la cantidad de cambio de velocidad que quiera aplicar a la(s) nota(s) en el principio absoluto del crescendo. El valor se define como un porcentaje de la velocidad original. 3. Use el valor “Velocity End” para ajustar la cantidad de cambio de velocidad a aplicar en las notas exactamente al final del crescendo. 4. Si quiere que el cambio de velocidad especificado al final del crescendo se realice en todas las notas hasta el final de la pista, active “End Velocity until end”. 5. Decida si quiere que el cambio afecte sólo al pentagrama actual, o a todos los pentagramas, haciendo clic en el botón apropiado. Las velocidades de las notas en el intervalo son ahora procesadas. - 244 - Dinámicos a Velocidad El diálogo “Process Dynamics”. Si hace doble clic en un símbolo dinámico, aparece un diálogo que le permite hacer ajustes sobre cómo deben ser afectadas las notas en el intervalo. ● Esta función hace cambios permanentes en sus notas. No es sólo una función de reproducción. 1. Si los valores Start (Principio) y End (Fin) no son exactamente los que quiere, ajústelos en el diálogo. 2. Use el valor Velocity para fijar la cantidad de cambio de velocidad que quiera aplicar a la(s) nota(s) en el intervalo. El valor se define como porcentaje de la velocidad original. 3. Decida si quiere que el cambio afecte al pentagrama actual sólo, o a todos los pentagramas, haciendo clic en el botón apropiado. Las velocidades de las notas en el intervalo son ahora procesadas. - 245 - Explode (Explotar) Esta función le permite separar las notas de un pentagrama en voces polifónicas o en pistas. La manera de funcionar es en muchos aspectos idéntica a la del diálogo “Polyphonic Settings” (Ajustes polifónicos), por tanto nos referimos a la página 119. A continuación sigue sólo una descripción sobre cómo dividir las notas de un pentagrama en varias pistas. 1. Abra el diálogo Explode seleccionando Explode desde el submenú “Staff Functions” (Funciones de pentagrama) del menú Score. El diálogo Explode, ajustado para crear pistas. 2. Seleccione “New Tracks” (Pistas nuevas) en el menú desplegable de la parte superior. 3. Seleccione el número de pistas deseado, en el campo de valor justo debajo de éste. 4. Use la mitad inferior para establecer los criterios para dividir. Las opciones se describen en la tabla de la página 119. 5. Haga clic en OK. Se añaden varias pistas nuevas al pentagrama (también puede visualizarlas en la ventana Arrange). La pista original no queda afectada. Los nombres de las pistas nuevas se derivan del nombre de la pista procesada. “Vocal” puede convertirse por ejemplo en “Vocal_1”, “Vocal_2” y “Vocal_3”. - 246 - 18 Resolución de problemas - 247 - 18 En este capítulo aprenderá: • Las razones de los problemas que puede encontrar y cómo resolverlos. Cómo usar este capítulo Este capítulo contiene varias cuestiones que pueden plantearse cuando se usa el editor de partituras, y respuestas para cada una. Para más información acerca de las funciones a las que nos referiremos a continuación, por favor revise los capítulos anteriores. Si no sabe dónde buscar, use el índice. Añadir y editar notas Introduzco una nota con un valor y se muestra una nota con otro valor. En el arreglo por defecto que viene con Cubase, el valor Rests (Silencios) de “Display Quantize” (Cuantización de la visualización) está puesto en notas negras. Cámbielo por un valor menor. Intente desactivar “Auto Quantize” (Cuantización automática), especialmente si no tiene tresillos o si sólo tiene tresillos. Hay varios silencios cortos detrás de mis notas. Su valor Notes (Notas) de “Display Quantize” puede estar ajustado para un valor de nota demasiado pequeño. Súbalo. También verifique “Clean Lengths” (Limpiar duraciones). Cuando cambio la duración de una nota, no ocurre nada. Esto es porque el valor “Display Quantize” impone una restricción en qué valores de nota pueden mostrarse. Compruebe que “Display Quantize” está realmente puesto al menor valor de nota que tiene en su pieza. He ajustado “Display Quantize” y los otros ajustes de pentagrama lo mejor que puedo pero las notas aún se muestran con valores incorrectos. Puede necesitar usar una de la tres funciones siguientes: insertar eventos “Display Quantize”, usar voces polifónicas o aplicar “Score Note To MIDI”. Cambio los ajustes de “Display Quantize” en el diálogo “Staff Settings” (Ajustes de pentagrama) y no ocurre nada. ¿Quizá ya haya insertado eventos “Display Quantize” en la partitura? Estos se superponen a los ajustes de pentagrama. De repente aparecen muchos eventos “Display Quantize” en la partitura. Esta no es un fallo. Si ha tenido “Auto Quantize” activado y empieza a insertar eventos “Display Quantize”, la cuantización automática se transforma automáticamente en eventos “Display Quantize”. - 248 - Una nota larga se muestra como muchas notas ligadas. ¿Existen otras notas en las mismas posiciones pero con diferentes duraciones? Entonces necesita usar voces polifónicas. ¿Está(n) la(s) nota(s) sincopada(s)? Entonces debe probar la opción Syncopation (Síncopa). Aunque he probado lo anterior, las notas no están ligadas como yo las quiero. La manera en que las notas son ligadas en Cubase sigue las reglas de notación básicas. Puede necesitar hacer manualmente excepciones a estas reglas ya que Cubase no puede manejarlas automáticamente. Puede por ejemplo necesitar ocultar notas “reales” y dibujar notas “gráficas”. Véase el capítulo “Consejos y trucos”. Tengo una cantidad innecesaria de silencios. Especialmente con voces polifónicas, puede ser que se creen silencios superfluos. Intente desactivar silencios para una o más voces. También puede dejar los silencios activados en el diálogo “Poliphonic Settings” (Ajustes polifónicos) y entonces ocultar los silencios que no necesite, uno a uno. Cuando uso voces polifónicas, se dibujan varios silencios uno encima del otro. Igual que antes, debe intentar ocultar los silencios (en el diálogo “Poliphonic Settings”), centrar los silencios y posiblemente mover u ocultar manualmente los silencios. En voces polifónicas, las notas que están en la misma posición musical no se muestran exactamente una encima de la otra verticalmente. Esto no es ningún fallo. Cubase tiene algoritmos automáticos incorporados para hacer la partitura lo más legible posible. A veces esto incluirá ajustes de la posición “gráfica” de las notas, especialmente con pequeños intervalos como segundos. Siempre puede mover las notas usando la herramienta Layout. Cuando uso voces polifónicos, notas con pequeños intervalos de separación “colisionan”. Como se ha descrito antes, Cubase intenta evitar esto, pero sólo para las voces 1 y 2 del pentagrama superior y las voces 5 y 6 en el pentagrama inferior. Para otras voces, por favor, use la herramienta Layout para mover manualmente las notas. Una acción afecta a más o menos objetos (por ejemplo notas) de los que yo esperaba. ¿Quizá la función usa el menú To? Por favor observe que la opción del menú To (Hacia) a veces cambia automáticamente. Por ejemplo cuando hace clic en una nota la selección puede cambiar a “All Selected” (Todos los seleccionados). Cuando selecciono una nota, no se indica nada en la línea de información. La nota esté probablemente ligada a otra. Esto significa que la segunda nota no existe realmente, es sólo una indicación gráfica de que la nota principal es larga. Intente seleccionar la nota principal. - 249 - Símbolos y Layout Algunos símbolos de la parte Layout de la paleta de símbolos están a veces invisibles cuando abro la partitura. Esto no es un fallo. Esos símbolos son parte de un Layout. Si abre la partitura con otro Layout, por ejemplo porque abre otra combinación de pistas, verá otro Layout que puede no incluir ningún símbolo. Véase el capítulo “Trabajo con Layouts”. No puedo seleccionar un objeto de la pantalla o no puedo seleccionar un objeto sin seleccionar también otro. Use el rectángulo de selección para arrastrar hacia arriba (o hacia abajo) y a los lados los objetos. Entonces mantenga pulsada la tecla [Mayús] y deseleccione todos los objetos que no quiera incluir, haciendo clic sobre ellos. Hay símbolos que han desaparecido. ¿Son símbolos de Layout? Entonces quizá pertenezcan a otro Layout distinto que el que está editando ahora. Si esa no es la razón, quizá ha insertado el símbolo en el pentagrama equivocado. Por favor observe la advertencia de la página 173. Un símbolo no se mueve con su pentagrama. Auto Layout produce un espaciado excesivamente grande. Quizá ha insertado el símbolo en el pentagrama equivocado. Por favor observe la advertencia de la página 173. Un símbolo de nota aparece demasiado lejos de la nota en la que lo inserté. ¿Tiene la voz correcta activada? Los símbolos de nota se insertan en voces, igual que las notas. - 250 - 19 Consejos y trucos - 251 - 19 En este capítulo aprenderá: • Varias técnicas útiles para ayudarle a trabajar de una manera más eficaz con partituras en Cubase. Mover una nota sin transponerla Si mantiene pulsada la tecla [Mayús] mientras mueve una nota (o número de notas), y arrastra a los lados al principio, no tiene que preocuparse de que se transponga. Conseguir las posiciones correctas sin calcular ticks Cuando arrastre notas, ellas son atraídas según el valor Snap actual. Si por ejemplo ajusta Snap en “8”, cada vez que la nota “salta” se coloca en una posición de corchea. Esto le permite olvidarse del número de ticks del cuadro de posición. Para conseguir la misma función cuando inserte notas, haga clic en el ratón sin soltarlo y arrastre la nota hacia los lados hasta que haya encontrado la posición correcta. Crear subidas de compás Esto se describe detalladamente en la página 225. Romper la relación con MIDI Algunas partituras serán imposibles de crear con una relación apropiada con la reproducción MIDI. Por ejemplo, para crear ligaduras complejas (como una nota ligada en un enlace) puede necesitar partir en dos una nota ligada y dibujar la ligadura como un símbolo. Así: La nota ligada es realmente dos notas con un símbolo de ligadura dibujado entre ellas. Esto afectará a la reproducción MIDI. En algunos casos tendrá la opción de ocultar notas en el grupo que sea difícil de representar en partitura y entonces usar los símbolos de nota de la paleta de símbolos para crear notas que en realidad no se reproducen en MIDI. Dividir silencios A veces puede querer dos silencios en lugar, por ejemplo, del silencio con punto que muestra el programa (o viceversa). En tal caso, oculte el silencio existente y ponga usted dos usando la parte Symbol de la paleta de símbolos. Antes y después de reemplazar el silencio real por uno gráfico. - 252 - Usar “Score Notes To MIDI” Esta función convierte los datos de partitura, tal y como se están mostrando, en datos MIDI. Puede encontrarse en una situación en que la partitura se muestre perfectamente en un 99% pero ese último 1% le obligue a desactivar funciones de ajuste del pentagrama - como “Clean Lengths” (Limpiar duraciones), “No Overlap” (Sin solape) y “Auto Quantize” (Cuantización automática) - lo cual hace las demás partes de la partitura ilegibles. En este caso, pruebe “Score Notes To MIDI”. ¡Pero trabaje en una copia de la pista! Para más información vea la página 76. Controlar el orden y aspecto de Grace Notes (Notas de ornamento). Las notas de ornamento están normalmente bajo un enlace. Su orden bajo el enlace es controlado por su orden en la pista. Basta con poner una nota de ornamento un tick antes que la siguiente para hacerlas aparecer en el orden deseado bajo el enlace. Inicialmente las notas de ornamento se ponen con un enlace de corchea. Haciendo doble clic en la nota y cambiando el tipo de “signo”, puede cambiarlo. Notas de ornamento complejas. Decidir qué tipo de texto usar Tipo de texto: Aplicación: Lyrics (Letra) Para la letra de la canción. Pero también para indicaciones de digitación y mano. Véase a continuación. Text (Texto) Para texto que debe moverse con el pentagrama y que debe aparecer en todos los Layouts. Por ejemplo notas de ejecución. Page Text (Texto de página) Para texto relacionado con el Layout que debe permanecer en su sitio independientemente de si los pentagramas se mueven. Por ejemplo, pies de página, notas de copyright, subtítulos, etc. System Text Igual que Text pero para texto relacionado con un Layout. Por (Texto de sistema) ejemplo, nombres de instrumentos. Insertar texto para una segunda estrofa No hay ninguna opción especial para esto, simplemente porque no es necesario. Simplemente haga clic con el Lapiz donde quiera, y toda la letra será alineada verticalmente en esa posición. Si el texto actual necesita ser movido para dejar espacio para otro, use [Mayús] + doble clic para seleccionar toda la letra y subirla o bajarla. - 253 - Desplazamiento enharmónico automático Para fijar un desplazamiento enharmónico para una partitura grande puede tardarse mucho tiempo. Cubase tiene una función que lo hace automáticamente si se proporciona una pista de acordes, véase la página 190. Optimizar los silencios Si tiene varios compases consecutivos vacíos puede reemplazarlos por un silencio múltiple. Véase la página 223. Copiar una sección con “Invisibles” Si quiere copiar y pegar una sección que contiene elementos ocultos, enlaces y rabos ajustados, etc, use el diálogo “Show Invisible” (Mostrar invisible) para hacer que aparezcan los indicadores en la partitura. Entonces seleccione estos indicadores junto con las notas que copie. Esto asegura que las notas se copian con su formato, etc. Cero líneas de sistema De entrada, no tener líneas de sistema puede parecer una estupidez, pero esta opción le permite crear hojas de acordes de manera realmente rápida. Vea la función “Make Chords” en la página 187. Una hoja de solista creada especificando “0” líneas de sistema. Ejemplos y escalas Si está creando ejemplos de escala y similares, puede usar la opción Real Book además de ocultar manualmente todos los símbolos al principio del primer pentagrama para hacer que la partitura aparezca como “líneas” separadas inconexas. Para escalas, recuerde que también puede ocultar las líneas de compás. Un ejemplo de escala sin líneas de compás. - 254 - Tuplas con corchetes inclinados Cree la tupla normalmente. Entonces oculte el corchete e inserte un símbolo de corchete de la parte Lines (Líneas) de la paleta de símbolos. Tuplas con corchetes inclinados. Insertar compases desde el editor de partituras Si fija un valor de nota en “1” y usa la herramienta Silencio, puede introducir compases vacíos haciendo clic, tantos como quiera. Cuando cierre el editor el programa puede preguntarle si desea “Keep Appended Events” (Guardar los eventos anexados). Haga clic en OK. Añadir indicaciones de mano derecha o izquierda en partituras de percusión Seleccione todas las notas a ser tocadas con una mano. Seleccione “Lyrics” (Letra) desde la paleta de símbolos “Other”. Asegúrese de que el menú “To” (Hacia) está puesto en “All Selected (Events)” (Todos los eventos seleccionados). Mantenga pulsada la tecla [Alt] y haga clic en una de las notas seleccionadas. Teclee, por ejemplo “d” (derecha) y pulse [Retorno]. Haga igual con la otra mano. Uso de letra para indicaciones de mano en percusión. Añadir indicaciones de digitación La nota anterior puede usarse para acelerar la introducción de números para indicaciones de digitación. Simplemente reemplace el texto por números. Uso de letra para indicaciones de digitación. - 255 - Acelerar los cambios de armadura Si tiene un gran pentagrama con muchos instrumentos, insertar los cambios de armadura uno a uno puede requerir una terrible cantidad de tiempo. Si por el contrario inserta la nueva armadura en un pentagrama y mantiene pulsada la tecla [Alt] cuando haga clic con el Lápiz, este cambio de armadura se inserta en todos los pentagramas del gran pentagrama. Acelerar la inserción de staccatos y acentos Los símbolos ligados a notas también pueden introducirse para varias notas al mismo tiempo. Véase la página 174. Ajuste de la distancia entre pentagramas en una partitura de piano Mantenga pulsada la tecla [Alt] mientras arrastre el primer pentagrama de graves de la primera página. Esto copiará el espaciado para todos los pentagramas. Por favor observe que esto sólo puede hacerse en modo página. Más consejos sobre edición e inserción múltiple En la página 261 encontrará una lista de todos los procedimientos que hacen uso de la tecla [Alt] para copiar la acción en más de una parte de la partitura. Si le gustaría tener un ordenador más rápido Éstos son algunos consejos para aquéllos que encuentran algunas operaciones más lentas de lo que querrían: • Trabaje con menores secciones de la partitura al mismo tiempo. Parta la pieza en partes y trabaje con esas partes individualmente hasta la última etapa de layout. • Cuando esté trabajando en el nivel Layout, active “Layout Layer Only” (Sólo nivel layout) siempre que le sea posible. • En modo edición, ajuste “Default Bars Across The Page” (Compases a través de la página por defecto) para un valor pequeño, por ejemplo 2. • En modo edición, redimensione la ventana de modo que sólo sea visible un gran pentagrama al mismo tiempo. • Empiece a ahorrar para una máquina más rápida... - 256 - Uso de la fuente de acordes en objetos de texto Si crea objetos de texto que usen la fuente NChords, puede “montar” cualquier tipo de acorde. Simplemente cree un objeto de texto, introduzca las letras (como se describe a continuación) y cambie el objeto de modo que use la fuente de acordes (Nchords). Si necesita por ejemplo subíndices y superíndices, cree más de un objeto de texto y ajuste su alineación manualmente y con “Align Objects” (Alinear objetos). Notas raíz/Notas bajas Teclee: Para obtener: A A (La) B B (Si) : G G (Sol) \ Separación para uso entre nota raíz y nota baja. Accidentales Teclee: Para obtener: H b (como en Lab) I # (como en Sol#) Tipos de acordes Teclee: Para obtener: ^ ∆ J Maj (mayor) _ J7 (7™ mayor) J Maj7 b m (como en Em) K – (Como en E-) L –7/b5 (medio diminuendo) M o (diminuendo) N dim (diminuendo) ? ø (diminuendo entero) O sus4 - 257 - Tensiones Teclee: Para obtener: [ Separación entre tensiones P 7 Q 9 R b9 S 6 T #9 U 11 V #11 W b13 X 13 Y #5 Z b5 ] j7 - 258 - 20 Atajos de teclado - 259 - 20 La barra de herramientas La barra de herramientas puede mostrarse haciendo clic en este botón de la barra de desplazamiento horizontal. Mostrar/ocultar la barra de herramientas La función de los botones e indicadores de la barra de herramientas se describe brevemente a continuación. Por favor consulte los capítulos anteriores para más detalles. Seleccionar voz Tresillo Con punto Desplazamiento enharmónico Seleccionar valor de nota Inhabilitar Obtener información Invertir rabo Auto Layout Agrupar enlace Ocultar Crear acordes Forzar actualización de pantalla Posición del puntero del ratón - 260 - Ocultar Edición múltiple e inserción múltiple Generalmente en el editor de partituras, si mantiene pulsada la tecla [Alt] mientras realiza una operación, esta operación se copiará en otras partes de la partitura. A continuación viene una breve lista de dónde se usa la tecla [Alt]. Inserción múltiple Elemento: Resultado con [Alt] pulsada: Cuadros de diálogo Los ajustes se copian en todos los eventos que están fijados como destino en el menú To (Hacia). Acentos, Staccato y otros Insertados en todas las notas que deben ser afectadas símbolos dependientes según el menú “To” (Hacia). (Esto también puede hade la nota cerse seleccionando “Multi Insert” desde el menú Do). Corchetes Insertado en todos los grandes pentagramas. Cambios de armadura Insertados en todas las pistas de este gran pentagrama. Otros símbolos como dinámicos, crescendo, etc. Insertados en todas las pistas de este gran pentagrama. Texto de página Insertado en la misma posición en todas las páginas. Edición/movimiento múltiple Elemento: Resultado con [Alt] pulsada: Líneas de compás Moviendo la primera o la última línea de compás de un gran pentagrama resulta en un cambio de anchura proporcional en todos los compases a través de la página. Corchetes Cambiando la altura de o moviendo un corchete se copia el nuevo tamaño o posición para todos los grandes pentagramas. Armaduras y claves Se copia la nueva armadura/clave para todas las armaduras en la misma posición. Símbolos no ligados a notas Copia el cambio en todos los objetos ajustados para ser afectados según el menú To (Hacia) . Por ejemplo, la fuente y tamaño seleccionados se copian en otros elementos de texto. Texto de página Se editan todos los elementos de texto de página en la misma posición, por ejemplo corregir una frase que se tecleó incorrectamente. - 261 - Obtener información Puede “obtener información” acerca de casi cualquier objeto de la partitura. Exactamente qué cuadro de diálogo, ventana o menú desplegable aparece depende de qué elemento haya activado. Hay cuatro maneras de obtener información para un elemento de la partitura: • Hacer doble clic sobre él. • Seleccionarlo y seleccionar “Get Info” desde el menú Edit. • Seleccionarlo y pulsar [Control]-[I] en el teclado del ordenador. • Seleccionarlo y pulsar el botón “i” de la barra de herramientas. Obtener información Elemento: Menú/Cuadro de diálogo/Ventana: Líneas de compás Seleccione entre 11 tipos diferentes de líneas de compás. Notas Ventana “Note Info” (cambiar el aspecto de la nota). Silencios múltiples Diálogo “Split Rests” (Dividir silencios). Unidad de tiempo Ajustar el diálogo “Time Signature”. Claves Un diálogo con diferentes claves. Armaduras Un diálogo con todas las armaduras. Acentos Si el símbolo en particular tiene un significado MIDI, entonces se abre el diálogo “MIDI Meaning”. Números de página Ventana “Global Settings” con el campo “Page Numbers” seleccionado. Números de compás El diálogo “Bar Number Offset” Nombres de pista El diálogo “Edit Track Name” (Editar nombre de pista) Crescendo Diálogo “Process Crescendo” Líneas y cuadros El diálogo “Edit Line Attributes” (“Transparent” o “Replace”). Símbolo de ritmo Le permite editar el valor de nota para el cálculo del ritmo. Símbolo de cambio de sentido del ritmo Dos menús desplegables diferentes dependiendo de en qué mitad del símbolo haya hecho clic. Usado para fijar que un tipo de nota sea interpretado como otro tipo de nota. Si usa alguno de los otros métodos obtiene el menú desplegable de la derecha. Símbolo de guitarra Editar el acorde. Símbolos de acorde Editar el acorde. Elementos de escala Editar clave o escala dependiendo de en qué mitad del símbolo hizo clic. Título de la partitura Editar título, comentario y copyright, más ajustar el estilo y tamaño de la fuente. Texto Editar texto. - 262 - Índice 21 - 263 - A Accidentales Como símbolos 181 Distancia respecto la nota 137 Introducción 133 Y pistas de acordes 190 Acorde de guitarra Símbolos 183 Ajustes de pentagrama 104 Múltiples pentagramas 106 Ajustes de pentagrama (Staff Settings) 78 Ajustes globales (Global Settings) 216 Alineación 179 Alta voz 91 Ampliación 46 Añadir Notas 84 Silencios 87 Símbolos 174 Armaduras Editar 55, 102 Insertar 102 Auto Bar Numbers (Números de compás automáticos) 219 Auto Clef 54 Auto Layout 232 Auto Move To Voice (Situar en voces automáticamente) 119 B Bar Numbers (Número de compases) 218 Barra de estado 50 Barra de herramientas 50, 260 Bass To Lowest (Grave a la más baja) 119 Beam Subgroups (Subgrupos de enlaces) 111 Borrar Notas 90 Símbolos 179 Bow Up/Down 137 Clefs (Claves) Small For Changes (Pequeñas para cambios de clave) 219 Compases a través de la página 226 Consolidate Rests (Consolidar silencios) 112 Copiar (Copy) 93, 179 Cortar (Cut) 93 Crescendo 181, 244 Crescendo a Velocidad 244 Cuantización de la visualización (Display Quantize) 10 Cue Notes 138, 144 D Decrescendo 181 Desplazamiento (Páginas) 45 Desplazamiento enharmónico 133, 134 Automático 190 Diminuendo 181 Dinámicos (Matices) 182 Dinámicos a Velocidad 245 Dirección de la ligadura Note Info (diálogo) 138 Dirección del rabo En voces polifónicas 129 Introducción 129 Invertir manualmente 130 Note Info (diálogo) 138 Display Quantize Herramienta 98 Y voces polifónicas 125 Display Quantize (Cuantización de la visualización) 10, 110 Duplicar Notas 92 Símbolos 177 Duración de las notas 95 C Cambio de ritmo Símbolo 181 Canción Posición 44 Church Multi Rests (Silencios múltiples) 219 Claves Editar 53, 102 Insertar 102 Mover 103 Clean Lengths (Limpiar duraciones) 110 Clean Up Layout (Limpiar Layout) 235 Clef (Clave) Ajuste inicial 51 - 264 - E K Edición Símbolos 180 Edición múltiple 261 Edit Mode (Modo edición) 45 Editar Notas 84 Enlaces Activar/desactivar 138 Agrupar 138 Ajustar grupos de 142 Ajuste manual 143 Aspecto 142 Dirección del rabo 130 Inclinación 142 Planos 111 Espaciado Varios elementos 217 Espaciado (Spacing) Modo página 214 Eventos de escala 184 Explode (Explotar) 246 Key (Armadura) Ajuste inicial 51 L Layout Abrir las pistas de un 207 Aplicar 208 Borrar 209 Cargar y grabar 210 Creación 206 Introducción 205 Lista 208 Layout (herramienta) 103, 144, 176, 182 Letra 196 Ligadura Borrar 97 Ligaduras de frase Añadir 176 Explicación 182 Ligaduras rítmicas Añadir como símbolos 176 Explicación 182 Línea de información 49, 95 Líneas 182 Líneas de ayuda 138 Líneas de compás 184 Añadir y editar 224 Indentación 228 Mover 228 Romper 236 Lines To Voices (Líneas hacia voces) 119 F Finales 184 Flat Beams (Enlaces planos) 111 Flip Stems (Invertir rabos) 130 For Grouping Only 52 Force Update (Forzar actualización) 59 G General MIDI Configuración 212 Global Settings (Ajustes globales) 216 Grace Notes (Notas de ornamento) 138, 146 Grouping (opción) 52 Grupos 170 Grupos de símbolos Paleta de símbolos 170 I Imprimir 239 Imprimir y configurar página (Print&Page Setup) 48 Indentación 228 Inserción múltiple 261 Instrumentos transpuestos Display Transpose 57 Interpretation Flags (Signos de interpretación) 110 M Mapa de percusión Configuración 154 Mapas de percusión Introducción 152 Marcas de ensayo 184 Matices (véase dinámicos) 182 MIDI Meaning (Significado MIDI) 242 Modo edición 45 Modo página 45 Ajustes 214 Mover Notas 91 Pentagramas 230 Símbolos 177 Movimiento gráfico Claves 103 Ligaduras de frase y rítmicas 182 Notas 144, 176 Multiple Rests Numbers (Números de silencios múltiples) 219 - 265 - N Nivel Layout Símbolos 166 Nivel nota Ocultar 167 Trasfondo 166 No Beams (Sin enlaces) 111 No Overlap (Sin solape) 110 Notas Añadir 84 Borrar 90 Como Símbolos 181 Duplicar 92 Duración 95 Editar vía MIDI 94 Espaciado 214 Forma de la cabeza 135 Líneas de ayuda 138 Mover 91 Movimiento gráfico 144 Note Info (diálogo) 131 Partir una nota en dos 98 Seleccionar 88 Símbolos 166 Símbolos dependientes 166 Valor 95 Valores 81 Notas de ornamento (Grace Notes) 138, 146 Notas de percusión Configurar un pentagrama 156 Introducción 152 Introducir y editar 156 Línea única 157 Number Of Bars (Número de compases) 226 Número de compases 218 O Ocultar Objetos en el editor de partituras 221 P Page Mode (Modo página) 45 Páginas Desplazamiento 45 Selección 46 Paletas de símbolos 49 Mostrar 168 Selección de un símbolo 170 Símbolos disponibles 171 Partes Abrir en el editor de partituras 44 Partitura para solista 189 Pegar (Paste) 93, 179 Pentagrama activo 47 Pentagrama partido Y voces polifónicas 123 Pentagramas Mover 230 Tamaño 220 Pentagramas partidos (piano) Punto de división fijo 99 Pista Abrir 43 Nombre 111, 201 Relación con pentagramas 43 Pistas de acordes 190 Polifónicas Voces 114 Posición 44 Presets (Preajustes) de pentagrama 107 Print & Page Setup (Imprimir y configurar página) 239 Punto de división (Split Point) 100 Q Quantize (herramienta) 98 R Rabos Longitud 132 Ocultar 138 Real Book 215 Repeticiones 181 Replace Text Font (Reemplazar la fuente del texto) 199 Ritmo Símbolo 181 S Selección de fuente Para elementos de texto fijos 203 Para texto añadido 199 Seleccionar Notas 88 Símbolos 177 Select Equal Pitch (Seleccionar igual tono) 89 Shuffle 110 Silencios Añadir 87 Como símbolos 181 Y voces polifónicas 123 Silencios gráficos 87 Silencios múltiples Creación 223 Símbolo de ritmo 181 - 266 - Símbolos 184 Accidentales 181 Acorde 186 Alineación 179 Añadir ligaduras de frase 176 Añadir ligaduras rítmicas 176 Añadir otros símbolos 175 Añadir símbolos de nota 174 Añadir texto 175 Borrar 179 Cambio de ritmo 181 Crescendo 181 Decrescendo 181 Dependientes de la nota 166, 175 Diminuendo 181 Dinámicos 245 Duplicar 177 Duración y forma 178 Edición 180 En la paleta 171 Inserción múltiple 177 Ligaduras de frase 182 Ligaduras rítmicas 182 Líneas 182 Líneas de compás 184 Marcas de ensayo 184 Mover 177 Nivel Layout 166 Nivel nota 166 Notas 181 Seleccionar 177 Silencios 181 Y pentagramas 173 Símbolos de acorde Editar 188 Insertar manualmente 186 Make Chords (Crear acordes) 187 Símbolos de acorde de guitarra 183 Símbolos de nota 166 Símbolos de repeticiones 181 Símbolos dinámicos 182 Símbolos y voces 173 Single Line Drum Staff (Pentagrama de percusión de línea única) 157 Snap (Resolución) Editor de partituras 82 Spacing (véase Espaciado) 217 Split Note (Nota de división) Voces polifónicas 119 Split Point (Punto de división) Pentagrama partido 100 Staff Mode (Modo pentagrama) 109 Staff Options (Opciones de pentagrama) 111 Staff Separators (Separadores de pentagramas) 215 Staff Settings (Ajustes de pentagrama) 78 Cambio de pistas 64, 79 Introducción 63 Para varios pentagramas 64 Valores para entrada de notas 79 Subgrupos de semicorcheas (16th Subgroups) 111 Subidas de compás 225 Syncopation (Síncopa) 110 System (Sistema) Ajuste 112 T Tabladura Creación automática 159 Tamaño del pentagrama 220 Texto Añadir 175, 193 De página 198 Del sistema 198 Editar 193, 195 Elementos fijos 200, 203 Fuente, tamaño y estilo 199 Letra 196 Nombres de las pistas 201 Números de compás 202 Números de página 201 Regular 195 Título de la partitura, comentario y copyright 200 Tiempo común 51 Tiempo de corte 51 Tijeras Editor de partituras 98 Time Signature (Unidad de tiempo) Ajuste inicial 51 Track Name (Nombre de la pista) 111 Transcripción 61 Tubo de pegamento Editor de partituras 96 Tuplas Crear partiendo de cero 148 Display Quantize (herramienta) 149 Introducción 148 Posición del texto 219 U Unidad de tiempo Compuesta 52 Editando la pista Master 52 Editar 51, 102 Grouping 52 Insertar 102 Use Chord Track 191 - 267 - V Valores de nota 81 Voces cruzadas 126 Voces polifónicas 113 Comprobar notas 121 Configuración 116 Dirección del rabo 129 Display Quantize 125 Introducción 114 Introducir notas en voces 120 Manejo de silencios 123 Mover las notas entre voces 121 Pentagrama de piano 123 Seleccionar notas 121 - 268 -