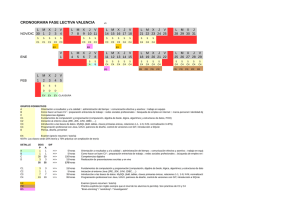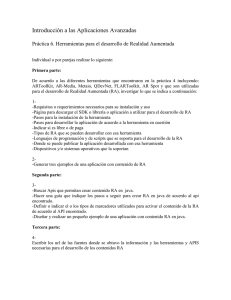Cómo instalar Java en Windows 7 y Vista - U
Anuncio

Cómo instalar Java en Windows 7 y Vista Antes de empezar necesitamos descargar el Java Development Kit o mejor conocido como el Java JDK desde la página de Java o mejor dicho de la página de Sun, mi recomendación es usar la versión 6, el update 31: Descargar JDK – Java Development Kit Una vez descargado dicho archivo, le damos doble clic para que empiece la instalación del mismo. Y nos aparecerá una pantalla como esta: “Leemos” el contrato de Usuario Final, y le damos Clic en Accept Si queremos cambiar la capeta de instalación le podemos dar clic en Change… e instalarla donde quiera, Yo recomiendo que dejen la ruta por default. Y después le damos Next. Empezará la instalación del Java JDK y tendremos que esperar unos minutos. Al terminar la instalación del Java JDK, nos pedirá la carpeta de destino donde se tiene que instalar el JRE de Java, este es importante instalarlo, para que se ejecuten los programas hecho en Java. Recomiendo dejar la ruta por default. Damos Clic en Next > Empezará la instalación de Java JRE y dependerá del funcionamiento de nuestro equipo, cuanto dure esta instalación, por lo general dura unos pocos minutos. Una vez que haya terminado la instalación del Java JRE, le daremos clic en Finish y terminará la instalación de Java JDK y Java JRE. Todavía aquí no hemos terminado, si no que hay que configurar las variables de entorno para que podamos “compilar” desde la Consola de Comandos de Windows 7. Damos Clic Derecho a Mi PC y nos vamos a Propiedades. Y nos aparecerá una ventana donde aparece la información de nuestro sistema, Damos clic en Configuración Avanzada del Sistema, que se encuentra a la izquierda. Y nos debe de aparecer una ventana como esta: Nos vamos a la pestaña de Opciones Avanzadas y damos clic en Variables de Entorno Buscamos en las Variables del sistema, la variable llamada Path y le damos clic en Editar Se abrirá una nueva ventana y le agregamos esto: ;C:\Program Files\Java\jdk1.6.0_18\bin si es que dejamos la ruta por default del instalador, si lo metiste en otra carpeta, deberás poner la dirección donde se encuentra instalado el JDK. Y damos Clic en Aceptar. Después ahí mismo en Variables del Sistema, crearemos una nueva variable llamada Classpath y tendrá la dirección de nuestro src.zip en este caso sería esta: ;C:\Program Files\Java\jdk1.6.0_18\src.zip y le damos clic en Aceptar. Le damos Clic en Aceptar en Variables de Entorno y en la Ventana de Opciones Avanzadas. Ahora nos iremos a la Consola de Comandos de Windows 7, o al famoso CMD, una vez abierto escribimos javac y deberá mostrar este contenido. Y si se muestra esto, quedó instalado el Java JDK en nuestro sistema de Windows 7, y podemos crear los programas y compilarlos desde la consola de comandos. Cómo instalar Java en Windows XP Primero vamos a descargar JDK – Java Development Kit. Yo recomiendo utilizar la versión 6, el update 31. Ejecutamos el archivo que bajamos y aparecerá una pantalla como esta, y le Damos Accept Nos aparecerá donde queramos que se instale, recomiendo que lo instalen en C:/Java/ pues a veces en Windows XP Java se marea con las rutas que tienen espacio. Le damos clic en Next y Empezará la instalación de Java Development Tools: Ahora te pedirá donde quieres instalar el Java SE, Este es indispensable para Windows XP. Al igual que el anterior recomiendo dejarlo en C:/Java/ Dale Next y empezará la instalación de Java SE: Terminará la instalación, deberá aparecer una ventana como esta y le das clic en Finish: Seguido de esto, necesitamos decirle a nuestro computador donde esta el compilador de JAVA, para esto vamos a MI PC y hacemos clic derecho con el botón del mouse y vamos a Propiedades y después nos vamos a la pestaña donde dice Opciones Avanzadas. Damos Clic en Variable de entorno. Luego buscamos la variable llamada “Path” en las Variables del Sistema y hacemos click en modificar. Al final del campo llamado “valor de variable” escribimos la ubicacion del compilador de JAVA, en nuestro caso escribimos “;C:\Java\jdk1.6.*_*\bin“. Noten el ; que hay antes de C: esto separa nuestro directorio de los otros valores ya ingresados: En la misma ventana de Variable de entorno. Creamos una variable llamada Classpath, en entrada tendrás que ingresar la dirección de la variable. En este caso la dirección es ;C:\Java\jdk1.6.*_*\bin\ Para terminar hacemos clic en Aceptar y cerramos todas las ventanas Ahora vamos al Menu Inicio -­‐> Todos los programas -­‐> Accesorios -­‐> Símbolo del sistema. Aparecerá ante nosotros una Consola de DOS, en ella escribimos java y hacemos un enter y después tecleamos javac para ver si el sistema encuentra el interprete de JAVA. Si nos sale algún error, hay que volver atrás a revisar la configuración de las variables de entorno del sistema. Y eso es todo para poder compilar algún código Java en Windows XP.