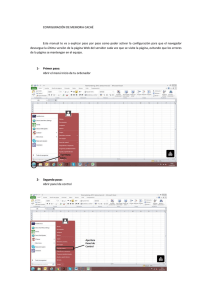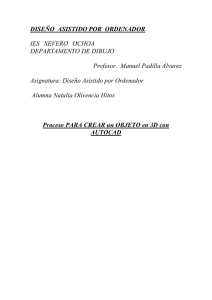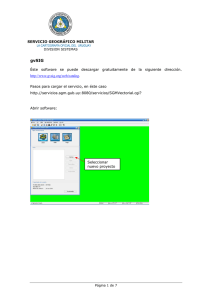Descargar Agregar Notas Con Paint
Anuncio
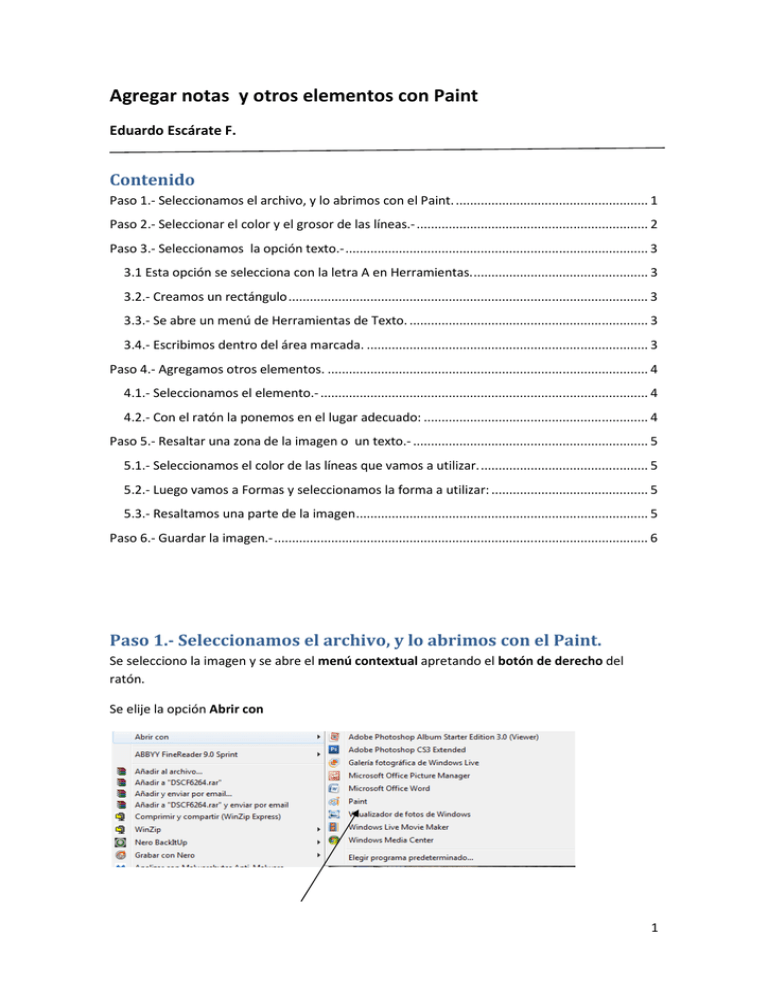
Agregar notas y otros elementos con Paint Eduardo Escárate F. Contenido Paso 1.- Seleccionamos el archivo, y lo abrimos con el Paint. ...................................................... 1 Paso 2.- Seleccionar el color y el grosor de las líneas.- ................................................................. 2 Paso 3.- Seleccionamos la opción texto.- ..................................................................................... 3 3.1 Esta opción se selecciona con la letra A en Herramientas. ................................................. 3 3.2.- Creamos un rectángulo ..................................................................................................... 3 3.3.- Se abre un menú de Herramientas de Texto. ................................................................... 3 3.4.- Escribimos dentro del área marcada. ............................................................................... 3 Paso 4.- Agregamos otros elementos. .......................................................................................... 4 4.1.- Seleccionamos el elemento.- ............................................................................................ 4 4.2.- Con el ratón la ponemos en el lugar adecuado: ............................................................... 4 Paso 5.- Resaltar una zona de la imagen o un texto.- .................................................................. 5 5.1.- Seleccionamos el color de las líneas que vamos a utilizar. ............................................... 5 5.2.- Luego vamos a Formas y seleccionamos la forma a utilizar: ............................................ 5 5.3.- Resaltamos una parte de la imagen .................................................................................. 5 Paso 6.- Guardar la imagen.- ......................................................................................................... 6 Paso 1.- Seleccionamos el archivo, y lo abrimos con el Paint. Se selecciono la imagen y se abre el menú contextual apretando el botón de derecho del ratón. Se elije la opción Abrir con 1 Según cuáles sean los programas que tenga instalados en su ordenador aparecerán más o menos opciones, Seleccione Paint. Se abre el programa Paint: En la parte superior están las opciones del programa: Dependiendo de la versión instalada de Windows, pueden variar estas opciones. Paso 2.- Seleccionar el color y el grosor de las líneas.Lo primero que haremos será seleccionar el color y el grosor de las líneas que vamos a utilizar. La razón de empezar con esto, es porque la opción del tamaño de las letras después puede que se deshabilite, y no podamos definir el grueso de las líneas El color actual es negro y lo pasaremos a rojo A continuación seleccionaremos el grosor 2 Paso 3.- Seleccionamos la opción texto.3.1 Esta opción se selecciona con la letra A en Herramientas. 3.2.- Creamos un rectángulo Ponemos el cursor en el punto donde queremos escribir y creamos un rectángulo arrastrando el ratón, como aparece en la imagen: 3.3.- Se abre un menú de Herramientas de Texto. Por defecto está la opción Transparente y las fuentes para escribir el texto Seleccionamos el tipo de letra, el tamaño y cualquiera de las otras opciones. En este caso he seleccionado el tipo de letra Brush Script MT, por su diferencia con los tipos que utilizamos normalmente. También se ha seleccionado la negrita y en cursiva. Podemos apreciar que es similar al Word. 3.4.- Escribimos dentro del área marcada. En este ejemplo escribo Esto es un geranio. Aparece en el formato de texto que se ha seleccionado y en el color y grosor definido en el Paso 2 3 Paso 4.- Agregamos otros elementos. 4.1.- Seleccionamos el elemento.En este caso añadiremos una flecha. Para ello volvemos a Inicio, para volver a tener las opciones de Formas. De esta forma tenemos las opciones de texto más las opciones de inicio, donde están las que nos interesan, que son las del apartado de Formas. Seleccionamos una flecha 4.2.- Con el ratón la ponemos en el lugar adecuado: Si la flecha aparece así, con el ratón la adecuamos arrastrando desde los puntos. Y si queremos modificar el color , sólo tenemos que ir al menú y cambiar el color de la flecha: 4 Paso 5.- Resaltar una zona de la imagen o un texto.En este ejemplo vamos a resaltar el texto y una parte de la imagen , rodeándolos con una de las formas. 5.1.- Seleccionamos el color de las líneas que vamos a utilizar. Se selecciona el rojo: 5.2.- Luego vamos a Formas y seleccionamos la forma a utilizar: Con el ratón nos ponemos donde la queremos poner y la arrastramos para que rodee el texto: 5.3.- Resaltamos una parte de la imagen Si queremos podemos cambiar el color. En este caso se cambia a amarillo y se elige la elipse. Esta es la primera aproximación: 5 Igual que con la flecha, arrastrando los puntos le damos la forma que más nos guste: Y este es nuestro resultado Paso 6.- Guardar la imagen.Una vez completadas las acciones a realizar, debemos guardar nuestro trabajo. Tenemos 2 opciones: • • Grabar directamente el trabajo realizado. En este caso se graba en la imagen original, la cual la perdemos. Es una opción que no recomiendo para nada. Grabar en un nuevo archivo.- En este caso nos situamos en el icono que tenemos arriba a la izquierda. Abrimos el desplegable, pulsando la flecha. Se abre esta pantalla 6 Seleccionamos Guardar como: Se abren estas opciones: En este caso guardamos como Imagen JPG Se abre una pantalla para poner nombre al archivo: 7 Y en Nombre le ponemos el nuevo nombre. En mi caso le agregaré –a Y picamos en Guardar. Y hemos terminado nuestro trabajo 8