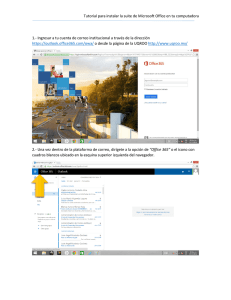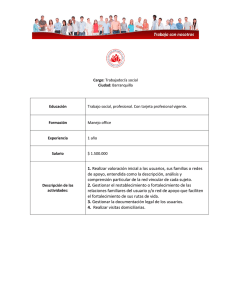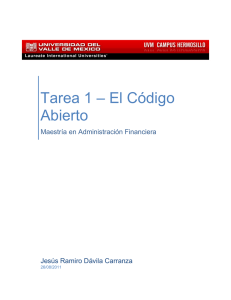How to install the latest version of Office™ To install the latest
Anuncio

™ How to install the latest version of Office™ for a ‘how to’ video, visit: http://vzaar.tv/1565008 As a current SAISD student, you have access to Office 365 from Microsoft™ and can install Office 2013 on up to 5 PCs, Macs, phone and tablets. Each device must meet certain system requirements and be support by Microsoft™. Before you begin, make sure you have obtained permission from a parent or guardian, reviewed your system’s requirements, viewed and agreed to the Microsoft™ Office Privacy Statement and view and agreed to the Microsoft™ Office License Agreement. To install the latest version of Office [A] Step 1: Open a new internet browser window, navigate to http://portal.microsoftonline.com/ Step 2: Sign in Office 365 with your Office Username and Password. Step 3: At the top right of the page, click Settings, Office 365 Settings [Fig. A]. Step 4: Click Software [Fig. B]. [B] Step 5: On the Office page, select a Language, and then click Install. At the bottom of the screen, select Run to start the installation [Fig. C]. Step 6: The Office installation wizard will open. Choose Next. You’ll be asked if you would like to help improve the product use the recommended settings; but before you choose this, please notice the links to view the Privacy Statement and License Agreement [Fig. D]. [C] Step 7: Click Accept to the Microsoft™ Office license agreement. Step 8: Click Sign in button and type in your Office 365 Username and Password. Step 9: Click ‘Next’ on the ‘Meet OneDrive’ window. Step 10: On the ‘We’re getting things ready’ window, choose either the option ‘Take a look’ or ‘No, thanks’. You’ll see a video about the latest version of Office. This plays while the software is installing. The installation may take several minutes. [D] Step 11: Now that Office is ready, you’ll find it on your computer Start menu or Window 8 Start screen. To install Office on a device, in the Office 365 Settings window click Software, Phone & Tablet. Student access to their email, Office 365 and Office 2013 downloads will stop once a student withdraws from SAISD. However, our seniors access to our Office 365 products will continue until early August of the same year that they’ve graduated. Because Office 365 is a subscription based service, any Office 2013 software installed on their devices will also stop working once a student’s account is deleted. Should you have any questions, please contact Microsoft™ Support at http://support.microsoft.com/ or visit general troubleshooting for installing Office 2013 and Office 365 at http://support.microsoft.com/kb/2822317 ™ Bienvenidos los estudiantes de SAISD a su nuevo Office. Exploremos cómo instalar la última versión de MS Office en su computadora personal. Para ver un video de ‘como hacerlo’ , visite: Cómo instalar la última versión de Office™ Como estudiante actual de SAISD, tienes acceso a Office 365 de Microsoft™ y puedes instalar Office 2013 hasta en 5 PCs, Macs, teléfono y tabletas . Cada equipo debe cumplir ciertos requerimientos de sistema y tener el soporte de Microsoft™. Antes de empezar, asegúrate de que tienes permiso de tus padres o tutor, de haber revisado los requerimientos de tu sistema, de haber examinado y aceptado la Declaración de Privacidad de Microsoft™ Office y de examinar y aceptar el Acuerdo de Licencia de Microsoft™ Office . http://vzaar.tv/1565008 Para instalar la última versión de Office Paso 1. [A] Abra una nueva ventana de navegación de internet, navegue a: http://portal.microsoftonline.com/ Paso 2. Regístrese en Office 365 con su Username (Usuario) y Password. (Contraseña) de Office. Paso 3. En la parte superior derecha de la página, haga “click” en Settings, (configuración) Office 365 Settings [Fig. A]. Paso 4. Haga “click” en Software [Fig. B]. Paso 5. En la página de Office, seleccione un Language, (lenguaje) y de “click” en Install. (Instalar) En la parte inferior de la pantalla , seleccione Run (ejecutar) para iniciar la instalación. [Fig. C]. Paso 6. Se abrirá un asistente de instalación de Office. Elija Next (Siguiente). Se le pedirá si desea ayudar a mejorar la configuración recomendada del producto, pero antes de que elija esto, tenga en cuenta los enlaces para ver la Declaración de Privacidad y el Acuerdo de Licencia. [Fig. D]. Paso 7. Dé “click” en Accept (aceptar) al Acuerdo de Licencia de Microsoft TM Office . Paso 8. Dé “click” en el botón de Sign In ( registrarse) y teclee su Username (Usuario) y Password (Contraseña) de Office 365. Paso 9. De “click” en Next en la ventana de ‘Meet One Drive’. (Acepte una Unidad de Disco.) [B] [C] [D] Paso 10. En la ventana de ‘we’re getting things ready’ (estamos preparando las cosas) , elija ya sea la opción, ‘Take a look’ (echar un vistazo) o ‘No, thanks’ (no gracias). Usted verá un video de la última versión de Office. Este corre mientras el software se está instalando. La instalación puede tardar varios minutos. Paso 11. Ahora que Office está listo, usted lo encontrará en el menú de Inicio de su computadora o en la pantalla de Inicio de Window 8. Para instalar Office en un aparato, en la ventana de Configuración de Office 365, dar “click” en Software, Teléfono y Tableta. Estudiante acceso a su correo electrónico, Office 365 y descargas de Office 2013 se detendrá una vez que un estudiante se retira de SAISD. Sin embargo, nuestro acceso mayores a nuestros productos de Office 365 se prolongará hasta principios de agosto del mismo año en que ha graduado. Porque Office 365 es un servicio de suscripción basado en cualquier oficina 2013 el software instalado en sus dispositivos detendrá también trabajando una vez que se elimina la cuenta de un estudiante. En caso de cualquier duda, favor de contactar el Soporte Técnico de MicrosoftTM en http://support.microsoft.com/ o visite soluciones de problemas en general para instalar Office 2013 y Office 365 en http://support.microsoft.com/kb/ 2822317