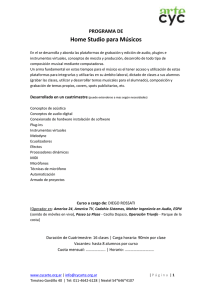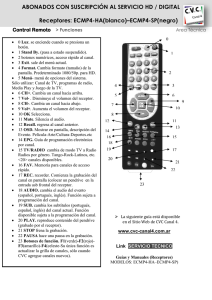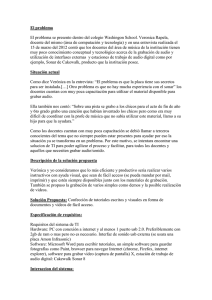NCH Software SoundTap, grabadora de secuencias de audio
Anuncio

NCH Software SoundTap, grabadora de secuencias de audio Esta guía de usuario ha sido creada para ser usada con SoundTap, grabadora de secuencias de audio versión 3.xx ©NCH Software Asistencia técnica Si tiene dificultades usando SoundTap, grabadora de secuencias de audio, por favor lea el tema pertinente antes de solicitar asistencia. Si el problema no es cubierto en esta guía del usuarioconsulte en línea la asistencia técnica actualizada de SoundTap, grabadora de secuencias de audio, en www.nch.com.au/soundtap/es/support.html . Si esto no resuelve su problema, puede contactarnos usando la opción para contactar asistencia técnica listada en esa página. Sugerencias Si tiene alguna sugerencia para mejorar SoundTap, grabadora de secuencias de audio, u otros programas relacionados, por favor envíela a nuestra página de sugerencias en www.nch.com.au . Muchos de nuestros productos fueron creados a partir del interés y las sugerencias de usuarios como usted. Usted recibirá una actualización gratuita del mismo si usamos su sugerencia. SoundTap, grabadora de secuencias de audio Contenidos Visión general ................................................................................................................................. Usando SoundTap.......................................................................................................................... Métodos abreviados del teclado..................................................................................................... Programas relacionados................................................................................................................. Asistencia ....................................................................................................................................... Condiciones de la licencia de software........................................................................................... 2 3 5 6 7 8 General Buscar y reproducir grabaciones.................................................................................................... 9 Referencias de pantalla Copia de seguridad de audio.......................................................................................................... Abrir URL........................................................................................................................................ Opciones ~ General........................................................................................................................ 12 13 14 1 Visión general Introducción a SoundTap Gracias por usar SoundTap. SoundTap es un programa para grabar audio especializado en la grabación de secuencias de audio como radio Internet, webcasts y conversaciones VOIP realizadas con softphones como Express Talk o Skype. SoundTap usa un controlador especial que intercepta el audio sin necesidad de configurar ningún otro software. Características Graba audio reproducido desde cualquier otro programa. Permite guardar en 2 formatos de archivo: wav (varios codecs) y mp3. Permite la mezcla del micrófono y el altavoz en la misma secuencia. Usa un controlador de audio especial para interceptar audio de modo que no necesita de ninguna configuración especial. l l l l Requisitos del sistema Windows XP/Vista/Windows 7 y 8 Pentium o superior con 32MB de Ram Una tarjeta de sonido l l l 2 Usando SoundTap Si ha instalado SoundTap correctamente entonces está listo para hacer su primera grabación. Su primera grabación Siga estos pasos para hacer su primera grabación con SoundTap: Abra la ventana de las opciones. Seleccione las configuraciones de grabación deseadas con respecto al formato de salida y el micrófono seleccionado. A continuación, reproduzca una fuente de audio, como una radio por Internet, un CD o cualquier otro tipo de audio usando un programa de audio de su elección. Debería recibir un mensaje en la ventana de estado indicando que la transmisión de una secuencia de audio ha empezado. Para comenzar a grabar la fuente de audio, presione Iniciar grabación. SoundTap le notificará que la grabación ha comenzado y mostrará el nombre del archivo que se está creando. Puede cambiar el nombre de este archivo más tarde. Para hacer pausa en la grabación, presione el icono Pausa a la derecha del botón para iniciar/detener la grabación. Una vez que la grabación esté en pausa, puede reiniciar la grabación haciendo clic en el botón de pausa otra vez. Para detener la grabación, presione Detener grabación. Su archivo debió haber sido creado. l l l l l l Nota: Si lo prefiere, puede iniciar la grabación con SoundTap antes de reproducir cualquier fuente de audio . SoundTap continuará escuchando por fuentes de audio, pero no comenzará a grabar hasta que se inicie una fuente de audio. Visualización de sus grabaciones Para ver las grabaciones presione el botón denominado Buscar y reproducir . SoundTap mostrará una ventana que puede usar para buscar en su sistema de archivos por los archivos grabados. Le permitirá reproducir, editar, cambiar de nombre y grabar en disco sus grabaciones. Para obtener más información, consulte la sección de ayuda sobre Buscar y reproducir . Grabación de una conversación VOIP SoundTap es perfecto para la grabación de conversaciones VOIP - como aquellas realizadas con programas como Express Talk o Skype. Porque SoundTap puede grabar una secuencia de audio con una reproducción digital perfecta, sus grabaciones resultarán exactamente como las escuchó. Con el fin de grabar una conversación VOIP debe marcar la casilla También grabar desde micrófono. Esto le asegurará que grabe a la persona que llama y al destinatario de la llamada. Tenga en cuenta que SoundTap no puede grabar desde el micrófono a menos que también esté grabando una secuencia de audio. 3 Ejecutar SoundTap desde la bandeja del sistema Al seleccionar SoundTap-->Cerrar a la bandeja desde el menú 'SoundTap' podrá dejar el programa abierto y grabando en segundo plano. El icono de SoundTap aparecerá en la bandeja del sistema mientras SoundTap se está ejecutando en segundo plano y sin estorbar en la barra de tareas. Puede hacer clic derecho sobre este icono para volver a abrir SoundTap. Ejecutar SoundTap desde la línea de comando Soundtap puede ser ejecutado desde la línea de comandos con varias opciones. Esto resulta muy útil si tiene previsto utilizar el servicio del programador de Windows para grabar. Las opciones disponibles son: -shutdown (apagar SoundTap) -start (iniciar la grabación con SoundTap) -stop (detener la grabación de SoundTap) -launch [url] -m (abre la dirección URL especificada con el micrófono encendido. Nota: -m es optional) l l l l 4 Métodos abreviados del teclado A continuación, los métodos abreviados del teclado que pueden ser usados para controlar ciertas funcionalidades en SoundTap: Ctrl+R : Iniciar o detener grabación F1 : Ayuda Ctrl+O : Abrir la ventana de las opciones Ctrl+F : Abrir la ventana de 'buscar y reproducir' Esc : Cerrar a la bandeja Alt+F4 : Salir de SoundTap A continuación, los métodos abreviados del teclado que pueden ser usados para controlar ciertas funcionalidades en la ventana de 'buscar y reproducir' de SoundTap: F9 : Reproducir grabación Ctrl+A : Seleccionar todas las grabaciones Ctrl+E : Editar audio con WavePad Ctrl+S : Guardar archivo como Ctrl+N : Enviar archivo(s) seleccionado(s) por correo electrónico Ctrl+B : Grabar los archivos seleccionados en un CD-ROM Ctrl+T : Transcribir archivo seleccionado con Express Scribe Ctrl+M : Convertir formato de archivo seleccionado Ctrl+G : Comprimir y hacer copia de seguridad de los archivos seleccionados Ctrl+Supr : Eliminar archivo(s) seleccionado(s) F2 : Cambiar nombre de archivo seleccionado F5 : Actualizar la lista de grabaciones Esc : Cerrar la ventana de 'buscar y reproducir' 5 Programas relacionados Tal vez encuentre muy útil la siguiente lista de software si se usa en conjunto con SoundTap Wavepad, editor de audio. Perfecto para editar en pistas pequeñas sus grabaciones hechas con SoundTap o para unir las grabaciones interrumpidas. VRS, sistema de grabación . SoundTap puede ser configurado para grabar conversaciones a un servidor VRS. Express Burn, grabadora de CD . Copie sus grabaciones hechas en SoundTap a un CD con este programa que es muy fácil de utilizar. Express Talk, softphone VoIP. Realice conversaciones de voz sobre IP con Express Talk y grábelas con SoundTap. TwelveKeys, software para transcripción de música. Aprenda a reproducir y transcribir sus grabaciones de SoundTap usando este transcriptor de música. Express Rip, extractor de CD . Extraiga archivos desde discos compactos de música a archivos de audio como wav o mp3. Switch, convertidor de audio. Convierta sus grabaciones de SoundTap en formatos de audio diferentes de manera fácil y rápida usando esta herramienta de conversión. l l l l l l l l Una lista completa de muchos otros productos de software disponibles desde NCH Software. 6 Asistencia Puede contactar NCH Software para obtener asistencia en http://www.nch.com.au/support/es/index.html . También puede recibir ayuda de desarrolladores y de la comunidad desde la página del foro de SoundTap en http://nch.invisionzone.com/index.php?showforum=139 7 Condiciones de la licencia de software 1. Los derechos de autor de este programa y cualquier trabajo audiovisual distribuido con este software pertenecen a NCH Software y otros enumerados en la casilla 'acerca de'. Todos los derechos son reservados. La instalación de este software y cualquier software empaquetado o instalado bajo demanda desde este software está autorizado únicamente de acuerdo con estos términos. 2. Al instalar, usar o distribuir este software usted, en su nombre o en nombre de su empleador o superior, acepta estar obligado por estas condiciones. Si no está de acuerdo con cualquiera de estos términos, usted no podrá usar, copiar, transmitir, distribuir, ni instalar este software - devuélvalo al lugar de compra dentro de 14 días para recibir un reembolso completo. 3. Este programa y todos los archivos que lo acompañan, datos y materiales son distribuidos "tal cual" y sin garantías de ningún tipo, ya sean expresas o implícitas, salvo las requeridas por ley. Si tiene la intención de confiar en este software en situaciones críticas, es esencial que lo pruebe completamente antes de usarlo, instalar sistemas redundantes y debe usted asumir cualquier riesgo. 4. No nos hacemos responsables de ninguna pérdida o daño que surja por el uso de este software incluyendo, pero sin limitar, cualquier pérdida especial, incidental, o consecuente. Toda su compensación contra nosotros por todas las reclamaciones se limita a la recepción de un reembolso total por la cantidad que usted pagó por el software. 5. Este software no debe ser usado bajo ninguna circunstancia en donde exista el riesgo que un error de este software pudiera conllevar a lesiones físicas o incluso la muerte. Usted se compromete a indemnizarnos por cualquier reclamación relacionada con dicho uso no autorizado. 6. Es posible hacer copias o distribuir el archivo de instalación de este programa en su forma original sin alteraciones, pero no se podrá, bajo ningún circunstancia, distribuir código de registro alguno para ninguno de nuestros programas sin el permiso expreso y por escrito. El usuario que así proceda y distribuya un código de registro del software, se hará responsable de pagar el precio total de la compra por cada ubicación donde ocurra dicho uso no autorizado. 7. El uso de las estadísticas recolectadas por el software está sujeto a la declaración de privacidad de NCH Software que permite la recolección automática y anónima del uso de estadísticas en circunstancias limitadas. 8. El contrato que se produzca tras este acuerdo estará gobernado por las leyes y cortes jurisdiccionales del Australian Capital Territory. 8 General - Buscar y reproducir grabaciones Buscar y reproducir grabaciones Abra el cuadro de diálogo Buscar y reproducir las grabaciones desde el menú Buscar y reproducir, o presionando el botón Buscar y reproducir en la barra de herramientas. Todas las grabaciones en la carpeta de grabación especificada serán enumeradas en una lista. Este programa hace una lista de las columnas asociadas con cada archivo de grabación. Reproducir una grabación Para reproducir una grabación, selecciónela y presione F9. Cuando el cuadro de control de reproducción se abra, podrá moverse hacia atrás y hacia adelante en la grabación usando las flechas izquierda y derecha. Para poner una reproducción en pausa, presione la barra espaciadora. Para detener e ir al inicio, oprima la tecla 'Esc'. Para ir al inicio oprima la tecla 'Inicio'. Para ir al final presione la tecla 'Fin'. Para regresar a la lista de grabaciones presione la tecla 'Enter (Intro)'. Editar audio Esto abrirá la grabación seleccionada en WavePad: Un completo editor de sonido profesional para Windows. Al editar archivos de audio puede cortar, copiar y pegar partes de grabaciones y, de ser necesario, añadir efectos como eco, amplificación y reducción de ruido. WavePad es un editor de archivos wav o mp3 pero también acepta muchos otros formatos de archivo incluyendo vox, gsm, real audio, au, aif, flac, ogg y más. Este programa está diseñado para hacer que la edición de audio sea un proceso muy fácil e intuitivo . En solo minutos podrá abrir o grabar un archivo y editarlo. Pero si se toma un tiempo para explorar las otras funcionalidades, encontrará muchas herramientas muy potentes para la edición de audio especialmente diseñadas con el ingeniero de sonido en mente. WavePad viene en dos versiones: una versión básica gratuita y una edición máster. La descarga de este software le ofrece una versión de prueba gratis. Guardar como Esto guardará la grabación seleccionada en un lugar diferente en una carpeta local o de red. Para guardar el archivo grabado al disco duro, seleccione la grabación y oprima el botón "guardar". Introduzca el nombre de archivo y oprima 'aceptar'. Enviar al correo electrónico ahora El archivo seleccionado se adjuntará a un correo electrónico predeterminado y enviado a la dirección especificada. Grabar en CD-ROM 9 Los archivos seleccionados serán importados a Express Burn. Express Burn es también el programa de grabación de CD/DVD más rápido del mundo que usa sistemas de optimización propietaria. También creará un archivo de índice que comenzará a grabar inmediatamente en un CD de datos. Comprimir y hacer copia de seguridad ¿Están los archivos poniéndose muy grandes o desea asegurarse que tiene una copia de seguridad de su audio? La compresión y copias de seguridad le ofrecen la opción de grabar directamente a un CD después de la compresión o a una carpeta de copias de seguridad. Este puede comprimir en 3 formatos diferentes. La selección del tipo de compresión depende de la configuración de audio en particular que determina la calidad del archivo de sonido que fue grabado. Pruebe que el tipo de compresión sea adecuado en el tamaño y la calidad de audio en un archivo de muestra. Comprimir y hacer copias de seguridad no afecta la grabación de audio original. Convertir archivo de sonido Convierte archivo(s) de audio a un formato diferente usando Switch. Switch , el convertidor de archivos de audio, es muy fácil de usar. Una vez que los archivos seleccionados han sido añadidos a Switch, seleccione el formato que desea usar y presione el botón de conversión. Switch puede convertir a wav (PCM, ADPCM+, aLaw+, uLaw+, y otros), mp3, au, aif/aiff, gsm, vox, raw, ogg, flac, .rss, .amr+ y más. Transcribir Permita el dictado de archivos simple y fácil con Express Scribe. Este transcriptor computarizado ofrece funcionalidades como reproducción de onda con velocidad variable, operación con pedales, administración de archivos y más. Este programa es gratuito. Eliminar una grabación Para eliminar grabaciones, selecciónelas y oprima el botón 'eliminar'. Usted puede seleccionar más de una grabación al mantener presionada la tecla 'Mayúscula' mientras hace su selección. Pestaña 'carpeta' De manera predeterminada, ''buscar y reproducir'' solo muestra la lista de grabaciones en la carpeta local de grabación. Puede cambiar la carpeta predeterminada que contiene los archivos de audio, o puede cambiar la carpeta alternativa de acuerdo a sus necesidades. Si desea reproducir archivos a través de la red de área local, instale este programa en el otro equipo e indique la carpeta que la ventana de 'buscar y reproducir' está haciendo referencia. Pestaña 'filtro de vista' La pestaña 'filtro de vista' permite buscar y filtrar lo que se va a mostrar en la lista. Puede buscar o filtrar lo que se muestra de acuerdo al texto en cada columna, por la duración del audio o por la fecha de grabación. 10 Pestaña 'opciones de reproducción' Establezca el dispositivo de sonido que usa para reproducir archivos de audio, también establezca la 'Variable de velocidad lenta' y la 'Variable de velocidad rápida' para cambiar la velocidad de la reproducción. Cuando se presiona 'Actualizar ahora (examinar grabaciones nuevas)' se añade o quita cualquier grabación que haya sido creada o eliminada desde la última actualización. 11 Referencias de pantalla - Copia de seguridad de audio El cuadro de diálogo "copia de seguridad de audio" se puede usar para hacer una copia de seguridad de una grabación de audio en un CD grabable o en una carpeta o unidad seleccionada. Nota: Otros datos asociados con el audio no serán copiados con el audio. Comprimir y copiar archivos seleccionados en Seleccione donde hacer la copia de seguridad del audio: CD (usando Express Burn) l El audio comprimido será grabado a un CD como archivos de datos, usando Express Burn. Si Express Burn no se encuentra ya instalado en su máquina, entonces será automáticamente descargado e instalado. l Una red compartida o carpeta local El audio comprimido será copiado a la carpeta o unidad seleccionada. Compresión de audio Selecciona el formato de archivo y codec para comprimir el audio. 12 Referencias de pantalla - Abrir URL Este cuadro de diálogo es una manera de acceso directo para abrir una dirección URL que puede contener una secuencia de audio que desea grabar con SoundTap. 13 Referencias de pantalla - Opciones ~ General También puede visitar la página de las opciones haciendo clic en el botón denominado Opcion es localizado en la parte superior de la ventana de SoundTap. Grabación Carpeta de grabaciones: Busque y seleccione la carpeta donde desea que SoundTap guarde sus grabaciones. Formato de salida: Seleccione el formato en que desea que se guarden sus grabaciones. Actualmente, SoundTap admite los formatos mp3 y wave. Cambiar configuración... Seleccione esta opción si desea cambiar las configuraciones avanzadas de los archivos wave o mp3 que SoundTap va a grabar. Grabar a un sistema multilínea de grabación de llamadas VRS Si selecciona esta opción, SoundTap va a grabar las secuencias de audio en la instalación actual de VRS. Nota: La grabación a VRS se realiza solo a archivos wav mono con una frecuencia de muestreo de 8kHzServidor VRS: Esta es la dirección del servidor de la instalación de VRS. Código de acceso a VRS: Configure un código de acceso en VRS haciendo clic derecho sobre el canal VoIP deseado y seleccionando las propiedades del canal. Dispositivos El dispositivo que se menciona aquí es el dispositivo en que suele tener conectado el micrófono. Esta configuración es importante si tiene la intención de grabar las conversaciones de voz sobre IP 14