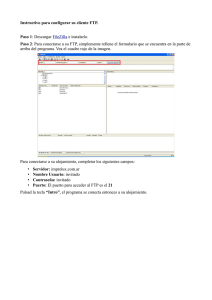caso-practico-3-ftp
Anuncio

CASO-PRACTICO-3-FTP 1) Entrega una manual de los pasos que has realizado para instalar el servidor FTP y configurarlo de forma anónima. - Instalación del Servidor En el menú Inicio, clic en Panel de control, hacemos doble clic en Agregar o quitar programas y, a continuación, en Agregar o quitar componentes de Windows. En la lista Componentes, seleccionamos Servidor de aplicaciones y, a continuación, clic en Detalles; y en la lista Subcomponentes de Servidor de aplicaciones, seleccionamos Internet Information Services (IIS) y, a continuación, en Detalles; y en la lista Subcomponentes de Internet Information Services (IIS), activamos la casilla Servicio de Protocolo de transferencia de archivos (FTP) y Aceptar. Posteriormente iremos pulsando sobre los respectivos botones "Aceptar" hasta llegar a la ventana del "Servidor de Aplicaciones" en la que pulsaremos sobre el botón "Siguiente" para proceder a la instalación del servicio solicitado. En este instante da comienzo la instalación del servidor FTP en el equipo "SERVIDOR", pero despues nos pedirá el cd para continuar la instalación y lo conectamos para poder seguir la instalación. Una vez que el proceso haya finalizado nos aparecerá la siguiente ventana, en la cual pulsaremos sobre el botón "Finalizar". Y cuando hayamos terminado de instalar el servidor tenemos que retirar el cd. 2) Entrega varias capturas de pantalla donde se vea la configuración del servidor FTP: directorio particular, acceso anónimo (cuentas de seguridad),sólo lectura,... Después tenemos que crear una carpeta en disco C: como vez en la siguiente pantalla. Y despues tenemos que darle permiso a la carpeta que hemos creado como ya vez. Una vez que ya tenemos instalado el servicio FTP en el servidor IIS de nuestro equipo "SERVIDOR", si ejecutamos la "Administración de Internet Information Services (IIS)", podremos comprobar que dicha instalación ha creado por defecto una nueva carpeta denominada "Sitios FTP", dentro de la cual ha sido creado un nuevo sitio ftp denominado "Sitio FTP predeterminado". Pero tenemos que eliminar el sitio predeterminado. Y despues tenemos que crear un nuevo sitio ftp, para lo cual en primer lugar nos situaremos sobre la carpeta "Sitios FTP", pulsando sobre ella con el botón derecho del ratón para elegir la opción "Nuevo", y luego "Sitio FTP", en el desplegable correspondiente, tal y como vemos en la siguiente imagen. Como resultado de dicha acción pasa a ser mostrada la primera ventana del asistente de creación de un nuevo sitio ftp, en la cual pulsaremos directamente sobre el botón "Siguiente". En la siguiente ventana indicaremos la descripción deseada para el nuevo sitio ftp que estamos creando, en nuestro caso “sitio ftp alumno” y le damos a siguiente. En la siguiente ventana deberemos especificar la dirección IP y el puerto que serán utilizados por este sitio ftp; en nuestro caso dejaremos asignados los valores que por defecto nos muestra el asistente, y pulsaremos directamente sobre el botón "Siguiente". Y despues debemos indicar al asistente de creación del nuevo sitio ftp, el modo mediante el cual accederán los usuarios a este nuevo sitio ftp, dejando seleccionado en nuestro caso el radio botón "No aislar usuarios", opción que por defecto nos ofrece el asistente. En la siguiente ventana especificaremos la "Ruta de acceso" del nuevo sitio ftp, indicando el nombre de nuestra carpeta que hemos creado antes y hacemos clic en siguiente. En la siguiente ventana en la que deberemos activar las dos casilla "Escritura" "Lectura", y tras ello pulsaremos sobre el botón "Siguiente". Y una vez completado el proceso de creación del nuevo sitio ftp se muestra la siguiente ventana, en la que pulsaremos sobre el botón "Finalizar". Una vez completada la creación del nuevo sitio ftp "Sitio FTP alumno", en la ventana de "Administrador de Internet Information Services (IIS)", podremos comprobar que el nuevo sitio ftp ha sido creado correctamente. Cuando crear el sitio ftp "Sitio FTP alumno", deberemos configurarlo adecuadamente, para lo cual haremos clic sobre el mismo con el botón derecho del ratón para seleccionar la opción "Propiedades" en el desplegable correspondiente, pasando a ser mostrada la siguiente ventana en la que nos situaremos sobre la pestaña "Cuentas de Seguridad", para desactivar a continuación la casilla "Permitir conexiones anónimas". Y cuando ya esta desactivada la casilla nos presentará la siguiente ventana que nos informa de que esta opción provoca un problema de seguridad al transmitirse las contraseñas por la red sin cifrado, pese a lo cual pulsaremos en ella sobre el botón "Sí" para confirmar la opción elegida y le damos a si. Y despues en la ventana de mensaje tenemos que escribir un mensaje y hacemos clic en “aceptar”. Entrega una captura de pantalla donde se vea la configuración del DNS con el nuevo registro A que corresponda con a ftp.iesalbares.edu 3) Y despues tenemos que crear un nuevo registro A con el botón derecho nuevo host A y escribimos el nombre del registro que queremos crear y hacemos clic en “agregar host” y despues nos sale una ventana donde nos dice que se ha creado con éxito. 4) Entrega una captura de pantalla donde se vea el cliente FTP accediendo a a ftp.iesalbares.edu. lo he entintado otra vez pero no me va despues lo voy a borrar todo y lo entintare hacer