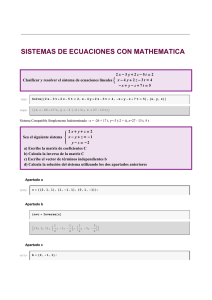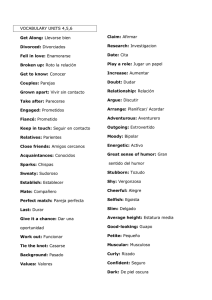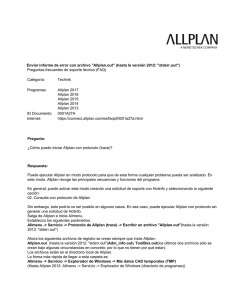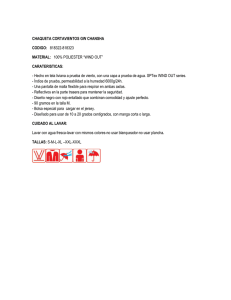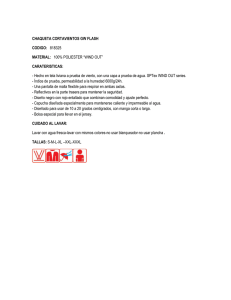SESIÓN 0
Anuncio

SESIÓN 0
1. MANEJO DEL TECLADO
2. SOBRE MATHEMATICA
3. METODO DE TRABAJO BASICO
4. OPERACIONES BASICAS Y MANEJO DE PALETAS
5. TIPOS DE DATOS
6. TIPOS DE DATOS Y PRECISION
7. FUNCIONES
8. VARIABLES, SÍMBOLOS Y ASIGNACIÓN DE VALORES
9. LISTAS
10. MATRICES Y VECTORES DE Ñn
• ELEMENTOS DEL PROGRAMA
1.
MANEJO DEL TECLADO
El teclado es la herramienta elemental para la introducción de datos en cualquier equipo informático. El
teclado básico de cualquier PC está compuesto por las teclas correspondientes a las letras y dígitos
numéricos junto con otras teclas dedicadas a funciones especiales. El siguiente gráfico muestra la
disposición estándar en un teclado de un ordenador compatible destacándose además las teclas de uso
especial:
Tecla de
escape
Tecla
borrado
Tecla de
tabulación
Tecla de
ejecución
o enter
Tecla de
bloqueo de
mayúsculas
Teclas shift o
de cambio
Teclas
Control
Tecla Alt
Barra
espaciadora
Tecla Alt
Groud (Alt Gr)
Si bien en la mayoría de las ocasiones es obvia la mecánica de uso del teclado, haremos a continuación
una breve descripción de su modo de funcionamiento:
Para escribir una letra del alfabeto o dígito numérico pulsaremos la tecla en que aparece.
Para escribir una letra en mayúsculas, pulsaremos la tecla ‘shift’ y, sin soltar, la tecla
correspondiente a la letra deseada.
Cuando es preciso escribir un texto largo en mayúsculas, resulta incómodo mantener pulsada
continuamente la tecla ‘shift’. En su lugar podemos pasar al modo mayúsculas pulsando la tecla
de ‘bloqueo de mayúsculas’. En el modo mayúsculas todas las letras aparecen directamente en
mayúsculas con solo pulsar su tecla. Para regresar al modo normal bastará pulsar nuevamente la
tecla ‘bloqueo de mayúsculas’.
Cuando en una tecla aparecen dos símbolos:
˜+tecla
o Para que aparezca el símbolo inferior bastará pulsar
tecla
la tecla.
Para que aparezca el símbolo superior pulsaremos la
tecla ‘shift’ y sin soltar pulsaremos la tecla en
cuestión.
Cuando en una tecla aparecen tres símbolos:
˜+tecla
o Para que aparezca el símbolo inferior
izquierdo será suficiente con pulsar la
tecla
ALTGR +tecla
tecla.
o Para que aparezca el símbolo inferior
derecho pulsaremos la tecla ‘Alt Gr’ y sin soltar pulsaremos la tecla en cuestión.
o
Para que aparezca el símbolo superior pulsaremos la tecla ‘shift’ y sin soltar,
pulsaremos la tecla en cuestión.
Los símbolos de acentuación (acento agudo ´, acento grave `, acento circunflejo ^, diéresis ¨ )
pulsados antes de vocal, aparecerán acentuando a esa vocal. Para que aparezca el símbolo sin
acentuar a ninguna vocal, pulsaremos la combinación de teclas que le corresponda y después
pulsamos la barra espaciadora.
o
A lo largo de esta y las siguientes sesiones deberemos indicar cómo se teclean símbolos y notaciones
en las que intervienen las teclas especiales. Con objeto de abreviar utilizaremos los siguientes
símbolos para ellas:
Tecla
Tecla de escape
Tecla de tabulación
Teclas de cambio o ‘shoft’
Teclas ‘control ‘
Tecla ‘alt’
Barra de espacio
Tecla ‘Alt Gr’
Tecla ‘enter’
Símbolo
Ù
Í
˜
Ò
‡
È
ALTGR
Û
Además, seguiremos las siguiente nomenclatura para describir qué combinaciones de teclas se han de
pulsar para insertar cierto símbolo o desencadenar determinada acción:
Varios símbolos de teclas separados uno del siguiente por el símbolo de suma ‘+’ indican
que se debe pulsar la primera tecla y, sin soltar, la segunda y, sin soltar ninguna de las
anteriores, la tercera, etc.
Varios símbolos de teclas uno a continuación de la otra indican que se debe pulsar la
primera tecla, soltarla y pulsar la segunda, soltarla y pulsar la tercera, etc.
Así por ejemplo:
à
à
2.
ÙpdÙ indica pulsar la tecla de escape, soltar y pulsar p, soltar y pulsar d,
soltar y pulsar la tecla de escape.
Ò+˜+7 indica pulsar la tecla ‘control’, sin soltar pulsar la tecla ‘shift’ y sin
soltar ninguna de las anteriores pulsar 7.
SOBRE MATHEMATICA
MATHEMATICA es un entorno de trabajo y lenguaje de programación orientado al desarrollo
de cálculos matemáticos. Admite tanto la ejecución inmediata de cálculos tal y como lo haría una
calculadora así como de programas.
MATHEMATICA implementa en el lenguaje básico y en paquetes de aplicaciones (Packages)
la mayor parte de las funciones matemáticas conocidas, comandos para el cálculo diferencial, integral,
matricial y numérico así como una amplia gama de primitivas gráficas y potentes herramientas para el
cálculo simbólico.
Las funciones básicas y los elementos del lenguaje de programación están directamente incluidas
en el núcleo del programa. Las funciones más específicas se pueden encontrar en los packages
disponibles que han de ser cargados en cada sesión de trabajo en la que se vayan a utilizar.
Hay varias versiones del programa de las cuales nosotros utilizaremos la quinta. Esta versión,
además de todas las posibilidades de cálculo de las anteriores, permite (al igual que la versión 3 y 4)
utilizar una notación muy similar a la notación matemática habitual.
3.
METODO DE TRABAJO BÁSICO
Para iniciar una sesión de trabajo con MATHEMATICA basta con pulsar
dos veces sobre su icono en el escritorio de windows:
Una vez activado MATHEMATICA aparecerá en pantalla el entorno de
trabajo formado por el área de trabajo, la barra de menú y la paleta de símbolos
básicos:
Mathematica 4
Barra de
menú
Paleta
Área de
trabajo
El área de trabajo es la zona principal del programa. En ella se introducen las instrucciones que
deseamos que MATHEMATICA ejecute y en ella nos proporciona la respuesta el programa. La paleta
nos permite introducir símbolos y notaciones matemáticas especiales. Finalmente, desde la barra de menú
podemos grabar el trabajo realizado en disco, cambiar tamaños y tipos de letra y ajustar diversos aspectos
del entorno de trabajo de MATHEMATICA. A lo largo de esta sesión y de las siguientes explicaremos
diversos detalles de estos tres elementos.
MATHEMATICA espera a que introduzcamos una orden o expresión en el área de trabajo a la que se
denomina entrada o ‘In’. La manera de evaluar o ejecutar la expresión u orden es pulsar la combinación
de teclas: ˜+Û. Una vez realizado esto, sucede lo siguiente:
a) El programa muestra el resultado de la expresión evaluada. A los datos mostrados se les llama
salida o “Out”.
b) El programa asignará un mismo número de orden a la entrada y a su salida correspondiente.
c) MATHEMATICA agrupa la información en celdas.
Ejemplo 1:
Los datos que introducimos
para que MATHEMATICA
realice un cálculo se
denominan entradas (‘In’)
Las celdas agrupan
las
entradas
y
lid
Los resultados proporcionados por
MATHEMATICA se denominan
salidas (‘Out’)
A medida que ejecutamos cálculos y recibimos resultados, MATHEMATICA va organizando la
información de entrada y de salida en diferentes celdas. Para el manejo de celdas deben tenerse en cuenta
los siguientes puntos:
1. Si escribimos una instrucción en el área de trabajo y no la ejecutamos pulsando ˜+Û, dicha
instrucción será ignorada. El ordenador se comportará como si no hubiéramos escrito nada.
Sabremos que una instrucción ha sido evaluada cuando aparezca junto a ella el rótulo de entrada
correspondiente (‘In[...]:=’) y la instrucción quede englobada en una celda junto a la respuesta
dada por MATHEMATICA.
2. En principio, debe introducirse una sola instrucción en cada celda. Para introducir varias
instrucciones véase lo indicado al final de la práctica.
3. La tecla Û por si sola tiene como único efecto introducir espacio vertical que es ignorado por
MATHEMATICA al realizar los cálculos. Nunca debe utilizarse para separar varias
instrucciones en una misma celda.
4. Si para hacer más claro lo escrito es necesario introducir espacio vertical esto debe hacerse en
una celda separada en la que no aparezca ninguna instrucción.
Ejemplo 2:
à
à
5.
6.
MAL
Varias instrucciones en la misma celda.
Espacio vertical mezclado con instrucciones
Para desplazarse de una celda a otra podemos utilizar el ratón o las teclas con flechas para el
desplazamiento del cursor que aparecen en el teclado.
Podemos situar el cursor en una celda que ya ha sido evaluada, corregirla y volver a evaluarla.
Esto es útil cuando necesitamos repetir el mismo cálculo para datos diferentes.
MATHEMATICA permite guardar en disco los cálculos realizados en una sesión de trabajo. Para ello, en
la barra de menú, dentro del menú ‘File’ elegiremos la opción ‘Save As’
Entonces aparecerá el cuadro de dialogo ‘Guardar como’ en el que debemos indicar en qué lugar y con
qué nombre hemos de guardar la sesión:
1) Pulsaremos en la flecha al final
del recuadro ‘Guardar en’ para
elegir la unidad de destino:
2) En este área
seleccionamos el directorio
de destino en que
guardaremos la sesión.
3) En el recuadro ‘Nombre de
archivo’ escribiremos el nombre
con el que queremos guardar la
Al guardar por primera vez la sesión le asignaremos un nombre y una ubicación en la que se grabará. Ello
quedará reflejado en la barra de menú en la que ahora aparecerá el nombre que hemos elegido para la
sesión. Por ejemplo, si asignamos el nombre ‘sesión1’ tendremos:
Antes de guardar por primera vez
Después de asignar el nombre ‘sesión1’
mediante ‘Save as’
Al guardar la sesión de trabajo como acabamos de explicar, MATHEMATICA almacenará los cálculos
realizados hasta el momento en la ubicación que hayamos indicado dentro de un fichero con el mismo
nombre que hemos dado a la sesión y con extensión ‘.nb’ (extensión usual de los ficheros de
MATHEMATICA). En el caso de nuestro ejemplo el archivo sería ‘sesión1.nb’. Después de este punto
podemos seguir realizando cálculos y añadiendo nuevos datos e instrucciones a nuestra sesión de trabajo.
Los nuevos cálculos y datos no son guardados automáticamente. Para ello en el menú ‘File’ de la barra de
menú elegiremos la opción ‘Save’(ya no es preciso utilizar la opción ‘Save as’ ya que en la primera
ocasión que lo hicimos ya dimos nombre y lugar de destino a la sesión):
4.
OPERACIONES BASICAS Y MANEJO DE PALETAS
Las operaciones básicas que podemos emplear en MATHEMATICA son las usuales que
encontraríamos en cualquier calculadora, o que aparecen generalmente a la hora de efectuar cálculos.
Estas son:
suma: El símbolo correspondiente es “+” .
diferencia: El símbolo es “-”.
producto: El símbolo es un asterisco “*” o bien un espacio entre los factores.
división: El símbolo es “/”.
potenciación: El símbolo es “^”.
Todas ellas se emplean de la manera usual
Ejemplo 3:
In[1]:= 3+2
Out[1]= 5
In[2]:= 5-3
Out[2]= 2
In[3]:= 5*3
Out[3]= 15
In[4]:= 5 3
Out[4]= 15
In[5]:= 9/3
Out[5]= 3
In[6]:= 5^2
Out[6]= 25
Podemos escribir el producto de 5 por
3 tanto utilizando el símbolo de
asterisco (*) como dejando un espacio
entre el 5 y el 3.
Si bien esta notación para las operaciones básicas (sobre todo para la división y potenciación) es habitual
en todos los lenguajes de programación, no se asemeja a la que habitualmente empleamos cuando
anotamos estas operaciones con lápiz y papel. Así por ejemplo, lo más usual sería escribir 52 en lugar de
9
en lugar de 9/3. Por este motivo MATHEMATICA incorpora métodos de escritura que
5^2 o
3
permiten imitar la notación matemática clásica. Disponemos en realidad de tres formas diferentes de
escribir la gran mayoría de expresiones matemáticas:
Método 1: Utilizando el lenguaje interno de MATHEMATICA. Todas las expresiones se puede
escribir utilizando los comandos o instrucciones del programa.
Método 2: Utilizando la paleta de símbolos. En la parte derecha de la pantalla aparece la paleta de
símbolos y notaciones especiales que permite introducir, con una notación similar a la clásica,
potencias, quebrados, raíces,
integrales, derivadas, letras del
alfabeto griego y otros muchos
símbolos
especiales.
En
ocasiones, la paleta de
símbolos no se halla presente.
Para conseguir que aparezca
de nuevo es suficiente con
seleccionar en la barra de
menú la opción ‘File’ y dentro
de ella ‘Palettes\Basic Input’.
Método 3: Utilizando métodos
abreviados de teclado para
introducir las notaciones y
símbolos especiales de la
paleta.
En muchos casos indicaremos cómo realizar la escritura siguiendo cada uno de estos tres métodos.
Comenzamos haciéndolo para las operaciones de división y potenciación (para suma, resta y producto no
hay diferencia entre los tres métodos):
Operación
División
Potenciación
Lenguaje interno
/
^
Paleta
Paleta-Método de teclado
‚+˜+7
escribir la base
‚+6
escribir el exponente
Ejemplo 4:
Por ejemplo, para escribir el quebrado
10
procedemos como sigue:
3
Pulsamos el botón correspondiente de la paleta (
hacerlo aparecerá en pantalla el símbolo de quebrado
Hemos de completar los recuadros del símbolo de quebrado que ha aparecido situando un 10 en
el recuadro superior y un 3 en el inferior. El cuadradito negro que aparece dentro del recuadro
superior nos indica donde aparecerá lo próximo que escribamos.
Tecleamos 10 en el recuadro superior para obtener
) o bien tecleamos ‚+˜+7. Tras
Para pasar al recuadro inferior podemos pulsar la tecla de tabulación Í o bién señalar con el
ratón el recuadro inferior y pulsar luego el botón izquierdo. El recuadrito negro aparecerá ahora
en el recuadro inferior:
Ello indica que ahora podemos teclear 3 para obtener finalmente el quebrado deseado.
4.1.
Prioridad de operaciones
Pueden darse casos en los que la notación sea confusa y no sepamos en qué orden se efectuarán
las operaciones. Así por ejemplo la expresión:
3 + 1⋅ 5
podría entenderse como 3 + (1 ⋅ 5) = 8 o como ( 3 + 1) ⋅ 5 = 20. Para dar solución a este tipo de conflictos
existe lo que se llama prioridad de operaciones. Las operaciones que hemos visto están ordenadas según
un orden de prioridades de mayor a menor prioridad de manera que cuando se analiza un cálculo se
realizan primero las operaciones que tienen mayor prioridad. El orden de prioridades de mayor a menor
es el siguiente:
• mayor prioridad: potenciación ^.
• prioridad intermedia: producto y división ( * y / ).
• prioridad baja: suma y diferencia ( + y - ).
Cuando dos operaciones tienen la misma prioridad (por ejemplo + y - o también * y / ) se efectúan de
derecha a izquierda.
Así pues en la expresión 3 + 1 ⋅ 5 se efectuará primero la operación de mayor prioridad, el producto, y
luego la de menor +, con lo cual el resultado será 3 + (1 ⋅ 5) = 8 y no 20.
El orden de ejecución de las operaciones se puede alterar mediante el uso de los paréntesis “( “ y “)” en la
manera habitual.
5.
TIPOS DE DATOS
Hemos examinado las operaciones elementales que podemos utilizar con MATHEMATICA y nos
interesa ahora saber qué tipos de datos podemos combinar con tales operaciones. Estos tipos son:
1) Enteros: Números enteros: -5,-4,..,0,1,..3,....
2) Racionales: Números que se obtienen como el cociente de dos enteros:
1 −2 1
, ,
, ...
3 7 1000
3) Reales exactos: Los números irracionales como el número e ó el número π tienen infinitas cifras
decimales no periódicas. Debido a ello, es imposible escribir su expresión decimal con total
exactitud y la única manera de referirnos a ellos con precisión absoluta es mediante sus símbolos
‘e’ y ‘ π ’. Podemos usarlos en MATHEMATICA de la siguiente manera:
Número
Lenguaje interno
Paleta
Paleta-Método de teclado
E
e
ÂeeÂ
Pi
π
ÂpiÂ
4) Números en coma flotante o reales aproximados: Número en coma flotante es el concepto
informático que corresponde a número con decimales o aproximado. Este tipo de dato engloba por
tanto los números con decimales o aproximados con una mayor o menor precisión. El símbolo
para la coma decimal es el signo de puntuación “.”. Por ejemplo podremos poner: 3.4,
0.56456, etc.
5) Complejos: Un número complejo es un número de la forma a+bi, donde i es la unidad imaginaria
definida por la ecuación i2=-1. La unidad imaginaria “i” se escribe en MATHEMATICA como
sigue:
Lenguaje interno
Paleta
Paleta-Método de teclado
I
ÂiiÂ
6) Símbolos: Un símbolo es cualquier combinación de letras y números que comienza por una letra
minúscula. Por ejemplo: x, radio, x1, etc.
Téngase en cuenta que siempre que añadimos el símbolo de puntuación “.” al final de un número el
ordenador lo considerará como aproximado, así por ejemplo: 5 es un número exacto mientras que 5. es
un número aproximado.
Ejemplo 5:
In[1]:=
Out[1]=
(3+2â)(2-â)
8+â
â2
Out[2]= -1
In[3]:= 3.145*1.5
Out[3]= 4.7175
In[4]:= 3x+7x
Out[4]= 10x
In[2]:=
6.
Podemos realizar operaciones entre números
complejos, aproximados o entre símbolos.
TIPOS DE DATOS Y PRECISION
MATHEMATICA considera como exactos a los tipos de datos siguientes:
•
•
•
•
•
Enteros
Racionales
Reales exactos
Símbolos que no tengan asignado un valor
Complejos con coeficientes exactos (es decir, un complejo a+bâ en el que, a su vez, a y b son los
dos exactos).
A la hora de evaluar una expresión el programa sigue las siguientes reglas:
1) Si todos los datos que intervienen en la expresión son exactos el resultado ofrecido tiene que ser
exacto o de lo contrario no se evalúa.
2) Si alguno de los datos que intervienen en la expresión es aproximado el resultado se evalúa y se
devuelve como aproximado.
Ejemplo 6:
En todos estos cálculos aparecen 2, 3, Þ que son datos exactos. Si los datos
de entrada son exactos el ordenador intentará que los resultados
2
proporcionados también lo sean. Sin embargo, , 2 ó Þ3 son operaciones
3
que dan como resultado números con infinitas cifras decimales y por tanto
es imposible escribir con total exactitud su expresión decimal. Puesto que no
es posible dar un resultado exacto el ordenador opta por dejar los cálculos
sin evaluar.
2
3
2
Out[1]=
3
In[1]:=
In[2]:=
2
2
Out[2]=
In[4]:=
Þ3
Þ3
2.
In[5]:=
3
Out[5]= 0.66666
In[6]:=
2.
Out[6]= 1.41421
Out[4]=
2. es un dato aproximado (el signo de puntuación indica que es un número
aproximado independientemente de que tenga decimales o no). Si en los
datos de entrada hay números aproximados, MATHEMATICA ya no
intentará ofrecer como resultado un número exacto sino aproximado. En este
caso los cálculos sí son evaluados.
Se puede forzar a que el programa evalúe una expresión que es exacta proporcionándonos un dato
aproximado. Esto se consigue por medio del comando N.
Comando: Comando N para aproximación de números exactos
Sintaxis:
Formato 1: N[a]
Formato 2: N[a,n]
Resultado:
Formato 1: Da una aproximación de a con 16 dígitos de precisión.
Formato 2: Da una aproximación de a con n dígitos de precisión.
Téngase en cuenta que n dígitos de precisión no es lo mismo que n números decimales, por ejemplo:
3123
3123.4
3123.000000
3.1415
es un número con 4 dígitos de precisión.
es un número con 5 dígitos de precisión y un decimal.
es un número con 10 dígitos de precisión y 6 dígitos decimales.
es un número con 5 dígitos de precisión y 4 dígitos decimales.
Ejemplo 7:
In[1]:= N[π]
Out[1]= 3.14159
In[2]:= N[π,30]
Out[2]= 3.14159265358979323846264338328
MATEMÁTICA realiza todos los cálculos con una precisión mínima de 16 dígitos. Sin embargo, para
evitar que la pantalla se llene de información, solo mostrará las 5 primeras cifras decimales (véase el
resultado que ofrece N[π]). Para pedir que se muestren más cifras decimales debemos indicarlo al
utilizar el comando N (como en N[π,30]).
Posteriormente veremos que podemos aplicar el comando N no solamente a número sino también a
expresiones de cualquier tipo.
7.
FUNCIONES
En matemáticas es común el concepto de función y, así pues, estamos acostumbrados a emplear
expresiones del tipo: sen (3), tan ( π ), arccos (1/2), etc. En todas estas expresiones aparece:
• Una función. En los ejemplos anteriores las funciones empleadas son: sen, tan, arccos
• Un argumento al que se aplica la función. En los ejemplos los argumentos a los que se les han
aplicado las distintas funciones han sido 3, π y 1/2. Obsérvese que en la nomenclatura matemática los
argumentos a los que se les aplica una función aparecen siempre entre paréntesis.
MATHEMATICA incorpora la práctica totalidad de funciones matemáticas usuales. A continuación
enumeramos algunas de ellas:
Sin = seno de un ángulo en radianes.
Cos = coseno de un ángulo en radianes.
Tan = tangente de un ángulo en radianes.
Sqrt = raíz cuadrada de un número real o complejo.
ArcTan = arco cuya tangente.
ArcSin = arco cuyo seno.
ArcCos = arco cuyo coseno.
Log = logaritmo natural.
Cada una de ellas se emplea de la misma manera que lo haríamos en el lenguaje matemático habitual con
la salvedad de que en MATHEMATICA los argumentos de una función han de ir encerrados entre
corchetes y no entre paréntesis, es decir:
• Para calcular el seno de 3 pondremos Sin[3] en lugar de sen ( 3 ).
• Para calcular el arco cuya tangente es 1 pondremos ArcTan[1] en lugar de arctan(1).
• Para calcular la raíz cuadrada de 2 pondremos Sqrt[2].
Para la escritura de la raíz cuadradas disponemos además de los tres mecanismos alternativos habituales:
Lenguaje interno
Paleta
Paleta-Metodo teclado
Sqrt
‚+2
Ejemplo 8:
In[1]:= Sin[π]
Out[1]= 0
In[2]:= ArcTan[1]
π
4
In[3]:= Cos[1]
Out[3]= Cos[1]
In[4]:= N[Cos[1]]
Out[4]= 0.540302
Out[2]=
8.
En la expresión Cos[1] solamente intervienen datos exactos (en este caso
el único dato es el número 1 que es un dato exacto) y el ordenador
intentará dar un resultado exacto. Sin embargo cos(1) es un número
irracional con infinitas cifras decimales así que es imposible escribir de
forma exacta su valor. Por tanto el ordenador deja la expresión sin
evaluar
VARIABLES, SÍMBOLOS Y ASIGNACIÓN DE VALORES
En diversas disciplinas científicas es habitual el uso de variables a las que se puede luego asignar un
valor. Así por ejemplo, para calcular el área de un triángulo utilizamos la fórmula
base ⋅ altura
area =
2
en la que aparecen las variables ‘area’, ‘base’ y ‘altura’. Cuando estemos ante un triángulo concreto,
asignaremos a las variable base y altura el valor que le correspondan y podremos calcular luego el área
aplicando la fórmula. Por ejemplo:
base = 4
4⋅5
⇒ area =
= 10 .
altura = 5
2
Al estudiar los tipos de datos vimos que con MATHEMATICA también podemos manejar variables o
símbolos. Un símbolo o variable es cualquier agrupación de caracteres y números que comienza con una
letra minúscula. Ejemplos de posibles símbolos son: x, z, hola, z1, hola318x, altura, etc.
Ha de tenerse en cuenta que:
• No se puede insertar un espacio en blanco en el nombre de un símbolo (un espacio en blanco
es considerado por el programa como una multiplicación).
• MATHEMATICA distingue entre mayúsculas y minúsculas.
Ejemplo 9:
X1 Símbolo correcto.
3a Símbolo incorrecto ya que no comienza por una
letra. 3a se interpretará como el producto de 3 por
a.
x 1 Incorrecto puesto que incluye un espacio en blanco.
El programa lo interpretará como el producto de x
por 1.
solucionecuacion símbolo correcto.
solucion ecuacion Símbolo incorrecto por incluir espacio en blanco.
Será interpretado como el producto del símbolo
solucion por el símbolo ecuación.
primervalor ≠ PrimerValor Vemos un ejemplo de dos símbolos en los que
intervienen las mismas letras pero que son distintos
por no coincidir mayúsculas y minúsculas.
A un símbolo se le puede asignar un valor que puede ser un número, lista, otro símbolo y en general
cualquier cosa. Tenemos pues, que una variable o símbolo puede encontrarse en dos estados:
a) Sin tener un valor asignado: En esta situación la variable es considerada como un dato de
tipo exacto y nunca se evalúa.
b) Teniendo asignado un valor: Entonces en cada expresión o comando en el que aparezca tal
símbolo, este es inmediatamente sustituido por su valor, antes incluso de que la expresión sea
evaluada.
Para asignar un valor a una variable empleamos el símbolo de asignación ‘=’ en la siguiente forma:
Comando: Operador de asignación inmediata =
Sintaxis:
nombresimbolo = expresionvalor
Resultado: Evalúa la expresión expresionvalor y la asigna al símbolo nombresimbolo, de
manera que cada vez que en adelante aparece el símbolo nombresimbolo este es sustituido por
expresionvalor. Tras ejecutar la asignación se produce como resultado el valor expresiovalor.
Ejemplo 10:
In[1]:= a=5
Out[1]= 5
A partir de esta orden, siempre que en cualquier expresión aparezca el
símbolo “a” este será sustituido por 5
Una vez que hemos asignado a al variable a el valor 5, cada vez
que el programa vuelve a encontrar el símbolo a lo sustituirá por 5.
2
In[2]:= a +1
Out[2]= 26
In[3]:=
Out[3]=
In[4]:=
Out[4]=
b= 2 + 1
1+ 2
a
b
5
1+ 2
3
2
In[5]:= p=x +6x +11x+6
2
3
Out[5]= 6+11x+6x +x
p
x +3
6 + 11x + 6x 2 + x 3
Out[6]=
3+ x
In[7]:= x=3
Out[7]= 3
In[8]:= p
Out[8]= 120
In[9]:= x=-4
Out[9]= -4
In[10]:= p
Out[10]= -6
En una variable podemos almacenar expresiones en las que
intervienen otras variables. En este caso en la variable p hemos
almacenado un polinomio en el que interviene otra variable x.
In[6]:=
Si modificamos el valor de la variable x también variará el valor de
p.
Podemos modificar el valor asignado a una variable realizando una
nueva asignación. El nuevo valor quedará reflejado en las futuras
operaciones. Véase que ahora, en el polinomio p, x es sustituida
por –4 dando lugar a un resultado diferente.
Tal y como se ve en el ejemplo anterior, podemos manejar expresiones en las que aparecen variables o
símbolos. Para estos casos MATHEMATICA proporciona instrucciones que permiten simplificar o
efectuar calculos.
Comando: Simplify
Sintaxis:
Simplify[expresión]
Resultado: Simplifica, si ello es posible, la expresión encerrada entre los corchetes.
Comando: Expand
Sintaxis:
Expand[expresión]
Resultado: Desarrolla los cálculos que aparecen pendientes de evaluación en la expresión encerrada
entre corchetes.
Ejemplo 11:
3
2
In[1]:= p=y +6y +11y+6
2
3
Out[1]= 6+11y+6y +y
In[2]:=
p
y +3
6 + 11y + 6y 2 + y 3
3+ y
p
]
In[3]:= Simplify[
y+3
2
Out[3]= 2+3y+y
Out[2]=
2
In[4]:= Expand[(y+z) ]
2
2
Out[4]= y +2yz+z
3
In[5]:= Expand[(y+z) ]
3
2
2
3
Out[5]= y +3y z+3yz +z
In[6]:= Simplify[%]
3
Out[6]= (y+z)
8.1.
Eliminación de valores asignados a un símbolo.
La supresión de valores asignados a un símbolo se puede realizar por medio de los comandos “=.” y
Remove. Veamos cada uno de ellos:
Comando: Comando =. para eliminación de valores de variables
Sintaxis:
simb=.
Resultado: Elimina el valor asignado a la variable simb de mandera que dicha variable queda sin tener
ningún valor asignado.
Comando: Remove
Sintaxis:
1)
2)
Remove[simb1,simb2,...,simbn]
Remove["nomgen1",... "nomgenn"]
Resultado:
1) Borra completamente todos los símbolos enumerados simb1, simb2,..., simbn y
los valores que tengan asignados.
2) Borra completamente todos los símbolos determinados por cada una de los nombres
genéricos muestra1,..., muestran.
En el recuadros anterior hemos entendido por nombre genérico a cualquier expresión genérica en la que
aparece el símbolo ∗. Recuérdese que en MATHEMATICA el símbolo ∗ se emplea de modo parecido al
MSDOS y así por ejemplo “a∗” hace referencia a todo aquello que comienza por una “a”.
Ejemplo 12:
In[1]:= a1=1;a2=2;a3=3;b=2;c=b;
In[2]:= a3
Out[2]= 3
In[3]:= a3=.
a3 valía 3 pero tras esta instrucción pierde su valor.
In[4]:= a3
Out[4]= a3
In[5]:= a1
Out[5]= 1
In[6]:= a2
Out[6]= 2
In[7]:= Remove[a1,b]
In[8]:= b
Out[8]= b
Intentamos con esta orden eliminar el valor de todos los
In[9]:= Remove[“a∗”]
símbolos que comiencen por a.
In[10]:= a2
Out[10]= a2
En el caso de que deseemos que la operación de borrado afecte a todas la variables que hallamos definido
hasta el momento usaremos la instrucción Remove["Global`@∗"] (el símbolo ` de acento grave se
encuentra en la misma tecla que ^ contigua a la de la p) ya que el designador genérico Global`@∗
hace referencia a todas las variables definidas por el usuario hasta el momento.
8.2.
Ejercicios
1
2
Indicar un comando mediante el cual se produzca el borrado de todos los símbolos terminados
en "w3".
Indicar un comando para el borrado de todos los símbolos que comiencen por “z”.
9.
LISTAS
En la sesión anterior hemos estudiado distintos tipos de datos básicos o elementales que podemos
manejar con MATHEMATICA. Existe sin embargo otro tipo de dato denominado ‘lista’ que permiten
combinar los tipos básico que ya conocemos.
DEFINICIÓN 1: Una lista es un conjunto de datos separados por comas y encerrados entre llaves. A los
datos que forman una lista los llamamos elementos de la lista.
Ejemplo 13:
1.
2.
3.
{1.21,2,2+â,x2+1} es una lista formada por los elementos 1.21, 2, 2+â y x2+1.
Véase que todos ellos son de distinto tipo (real, entero, complejo y fórmula simbólica).
{1,1,1,1} es una lista con cuatro elementos todos iguales a 1.
{} es una lista sin ningún elemento (lista vacía).
En una lista se suponen que los datos están ordenados, así, debemos tener en cuenta que:
• En una lista pueden existir elementos repetidos. Por ejemplo las listas {1,1} y {1,1,1,1} son
distintas.
• En una lista los elementos están ordenados. Por ello {1,2} y {2,1} son listas diferentes.
• Una lista puede ser un elemento de otra lista. De este modo en la lista
{1,2,{3,{2,1}},1,3}
tenemos que el segundo elemento es {3,{2,1}} que es a su vez otra lista que tiene por elementos
a 3 y a {2,1} que nuevamente es una lista. Decimos en este caso que {3,{2,1}} es una sublista
de la lista principal y que {2,1} es una subsublista de la lista principal.
Se puede acceder a los elementos de una lista mediante el uso de dobles corchetes,[[]], como en los
siguientes ejemplos:
Ejemplo 14:
In[1]:= {a,b,c}[[2]]
Out[1]= b
In[2]:= {1,2,{a,b,c}}[[3]]
Out[2]= {a,b,c}
In[3]:= a={3,4.5,{1, π},6,2};
In[4]:= a[[2]]
Out[4]= 4.5
In[5]:= a[[3]]
Out[5]= {1, π}
In[6]:= a[[3]][[2]]
Out[6]:= π
In[7]:= a[[3,2]]
In[6]:= π
Véase que:
a[[3]][[2]]=
={3,4.5,{1, π},6,2}[[3]][[2]]
={1, π}[[2]]
=π
En lugar de a[[3]][[2]] podemos
escribir para abreviar a[[3,2]].
Como vemos en los ejemplos anteriores, cuando un lista tiene sublistas, subsublistas, etc., es posible
obtener cualquiera de los elementos que forman estas sublistas indicando adecuadamente su posición. De
manera general tenemos que
a[[i1]][[i2]]...[[ik]] ó a[[i1,i2,...,ik]]
designa al ik-ésimo elemento del (ik-1)-ésimo elemento ... del i2-ésimo elemento del i1-ésimo
elemento de la lista a.
Ejemplo 15:
In[1]:=
a={0,1,{2,3.5,{6,-9,
In[2]:=
a[[3]]
Out[2]=
{2,3.5,{6,-9,
In[3]:=
1
,{Þ, 2 },8},Cos[10],-1},11,12};
2
1
,{Þ, 2 },8},Cos[10],-1}
2
a[[3,3]]
Out[3]= {6,-9,1/2,{Þ,
2 },8}
In[4]:= a[[3,3,4]]
Out[4]= {Þ, 2 }
In[5]:= a[[3,3,4,1]]
Out[5]= Þ
In[6]:= {1,{2,1}}[[1,2]];
Puede verse que Þ es el primer
elemento del cuarto elemento del
tercer elemento del tercer elemento
Part::partw: Part specification {1, {2,1}}[[1,2]] is longer than depth of object.
Out[6]=
Véase que si especificamos
una posición inexistente
obtenemos un mensaje de
error.
{1,{2,1}}[[1,2]]
Ejercicios
Almacénese en una variable la lista siguiente y obténgase mediante [[]] los elementos que aparecen en
negrita:
{a,b,c,{1,a},x+2,{1+x,{1-x,a,b,{-4,{-5,6,8},-1,{2,3},4,c}},q},-12,E}
Podemos generar una lista de forma automática mediante el uso del comando Table. Así por ejemplo si
queremos obtener la lista formada por los 10 primeros números impares tendremos:
In[1]:= Table[2n-1,{n,1,10}]
Out[1]= {1,3,5,7,9,11,13,15,17,19}
La sintaxis más general del comando Table es la siguiente:
♦ Table[a,{n}] produce una lista en la que aparece el elemento a repetido n veces.
♦ Table[an,{n,ni,nf}] produce un lista formada por los elementos an donde n varia
desde el valor inicial ni hasta el valor final nf.
♦ Table[an,{n,ni,nf,s}] produce un lista formada por los elementos an donde n varia
desde el valor inicial ni hasta el valor final nf dando saltos de longitud s.
Ejemplo 16:
In[1]:= Table[n,{5}]
Out[1]= {n,n,n,n,n}
In[2]:= Table[n,{n,3,7}]
Out[2]= {3,4,5,6,7}
In[3]:= Table[n,{n,4,10,2}]
Out[3]= {4,6,8,10}
Ejercicios
1.
2.
3.
Obtener una lista formada por los 100 primeros número pares.
Obtener la lista de los cosenos de los 50 primeros números naturales. Calcular el valor aproximado
de cada uno con 10 dígitos de precisión.
Repetir el ejercicio anterior pero construyendo la liste de manera que a cada coseno le acompañe el
número natural correspondiente (es decir, algo del tipo {{1,Cos[1]}, {2,Cos[2]},
{3,Cos[3]},...}).
10.
MATRICES Y VECTORES DE
Ñn
Como ya hemos visto en distintas ocasiones, muchos comandos y símbolos especiales pueden escribirse
con MATHEMATICA de tres formas distintas (lenguaje interno, paleta, método abreviado del teclado).
Veamos a continuación los tres métodos para manejar matrices y vectores con MATHEMATICA. En este
caso prestaremos especial atención a la forma en la que se manejan matrices y vectores en el lenguaje
interno del programa (es decir al primero de los tres métodos):
1. Representación de matrices y vectores en MATHEMATICA (lenguaje interno)
n
En MATHEMATICA tanto elementos de Ñ como matrices se representan mediante listas de la
siguiente manera:
n
• El elemento (a1, a2,... ,an) ∈ Ñ se representa mediante la lista
{a1, a2,...,an}
es decir, se representa mediante la lista formada por todos sus elementos.
• La matriz
a 11 a 12 L a 1n
a 21 a 22 L a 2 n
M
M
M
a m1 a m 2 L a mn
se representa mediante la lista formada por todas sus filas expresadas estas a su vez en
forma de lista, es decir, en la forma:
{{a11,a12,...,a1n},{a21,a22,...,a2n},...,{am1,am2,...,amn}}.
Ejemplo 17:
(-7,2,0) ∈ Ñ
se representa como
{-7,2,0}.
4
(4,2,1,-11) ∈ Ñ
se representa como
{4,2,1,-11}.
−1 0 3
se representa como
{{-1,0,3},{2,7,1}}.
2 7 1
3 1
6 2
se representa como
{{3,1},{6,2},{0,12},{4,-7}}.
0 12
4 −7
{-7,2,0}.
La matriz fila (-7 2 0)
se representa como
−7
La matriz columna 2
se representa como
{{-7},{2},{0}}.
0
n
Véase que un elemento de Ñ y una matriz fila se representa de la misma manera.
3
El programa MATHEMATICA escribe por defecto las matrices en forma de lista. Mediante el uso de la
instrucción MatrixForm podemos conseguir que una matriz expresada en forma de lista se muestre en
pantalla de forma similar a como se representaría en la notación matemática habitual.
Ejemplo 18:
In[1]:= {{3,-3,0},{2,1,6}}
Out[1]:= {{3,-3,0},{2,1,6}}
In[2]:= MatrixForm[{{3,-3,0},{2,1,6}}]
Out[2]//MatrixForm=
3 − 3 0
2 1 5
MatrixForm[{{2,-1},{3,6},{5,1}}]
In[3]:=
Out[3]//MatrixForm=
2 − 1
3 6
5 1
MATHEMATICA, si no se le indica lo contrario,
escribe siempre las matrices en forma de listas.
Las matrices
2 −1
0
y 3 6
1 6
5 1
se representan en MATHE-MATICA como:
{{3,-3,0},{2,1,6}}.
{{2,-1},{3,6},{5,1}}.
Mediante el uso de la instrucción MatrixForm podemos
obtener una representación parecida a la habitual.
3
2
−3
NOTA:
1. Tal y como vimos en la sección anterior es posible obtener un elemento de una matriz mediante
el uso de [[]]. Por tanto el elemento (i,j) de la matriz a se obtendrá mediante a[[i,j]].
Como siempre, existen tres formas de escribir los dobles corchetes:
Lenguaje interno
Paleta
Metodo abreviado teclado
para [[: Â[[Â
[[]]
para ]]: Â]]Â
para el subíndice: ‚+ −
2.
Podemos obligar al programa a que siempre muestre en pantalla las matrices en formato
matemático. Ello lo haremos mediante la instrucción $Post=MatrixForm. A partir del
momento en que ejecutamos esta instrucción todas las matrices aparecerán en formato
matemático. Para deshabilitar esta opción utilizaremos el comando $Post=..
Ejemplo 19:
In[1]:= a={{a11,a12,a13},{a21,a22,a23}};
In[2]:= a[[2,3]]
Out[2]= a23
In[3]:= a
Out[3]= {{a11,a12,a13},{a21,a22,a23}}
In[4]:= $Post=MatrixForm
Out[4]\\MatrixForm= MatrixForm
In[5]:= a
Out[4]\\MatrixForm=
a11 a12 a13
a21 a22 a23
In[6]:= $Post=.
In[6]:= a
Out[6]= {{a11,a12,a13},{a21,a22,a23}}
Si activamos la opción $Post=MatrixForm
las matrices aparecerán en pantalla en formato
matemático. Por contran, antes de activar la
opción y después de desactivarla se muestran
como listas.
Debe tenerse en cuenta que al activar la opción MatrixForm de modo permanente el programa
intentará ofrecer todas las salidas en forma de matriz lo cual puede, en algunas ocasiones,
producir resultados inesperados.
2. Representación de matrices y vectores en MATHEMATICA (paleta)
Podemos insertar una matriz con la notación matemática habitual empleando la paleta. Para ello pulsamos
el botón:
Tras pulsar el botón de matriz completaremos en los recuadros insertando los distintos elementos de la
matriz, cada uno en su posición. La paleta permite solamente insertar matrices 2 × 2. Si pretendemos
insertar con formato matemático una matriz con tamaño diferente habremos de emplear el método
abreviado de teclado que se explica a continuación.
3. Representación de matrices y vectores en MATHEMATICA (paleta-método abreviado de
teclado)
Para teclear una matriz con el método abreviado de teclado seguimos el siguiente proceso:
1. Escribimos los paréntesis que delimitan la matriz.
2. Situado el cursor entre los paréntesis teclearemos:
‚+Û
Para añadir una nueva fila a la matriz.
‚+, (‚ +”coma”)
Para añadir una nueva columna a la matriz.
3. Completamos los matriz rellenando los espacios correspondientes a cada uno de sus elementos.
Podemos recorrer directamente los espacios a rellenar de la matriz pulsando la tecla del
tabulador Í.
Ejemplo 20:
1 2 0
seguimos los siguientes pasos:
Para escribir la matriz
−1 2 1
Paso 1
Paso 2
Introducimos los paréntesis.
Situamos el cursos entre ambos
paréntesis y tecleamos:
1 vez ‚+Û (2 filas)
2 veces ‚+, (3 columnas)
()
ü ü ü
ü ü ü
Paso 3
Insertamos cada elemento de la
matriz en el lugar que le
corresponde.
1 2 0
−1 2 1
10.1. Operaciones entre matrices
Podemos efectuar con MATHEMATICA las operaciones que conocemos para matrices. Así tenemos:
Operación
Símbolo con que se efectúa en MATHEMATICA
Suma de dos matrices.
+ (símbolo de suma)
Diferencia de dos matrices.
- (símbolo de diferencia)
Producto de una matriz por un •
∗ (asterisco=símbolo de producto)
número real.
•
Por yuxtaposición (es decir, situando el número junto a la
matriz).
Producto de dos matrices.
. (signo de puntuación)
Ejemplo 21:
In[1]:=
3 2 1
3∗
2 1 − 1
Out[1]//MatrixForm=
In[2]:=
9 6 3
6 3 −3
2
1 2 1
+
4 7 − 13 0
Out[2]//MatrixForm=
2 4
− 9 7
En lugar de utilizar el asterisco podríamos denotar el producto
por yuxtaposición situando el número junto a la matriz:
3 2 1
3
2 1 − 1
In[3]:=
3 1
1 3 6
. 6 − 5
2 − 1 1 2 0
Out[3]//MatrixForm=
33 − 14
7
2
Véase que para el producto de matrices empleamos
el signo de puntuación ‘.’ y no el asterisco que se
usa solamente para el producto de un número por
una matriz.
Podemos utilizar variables para almacenar matrices y luego efectuar operaciones sobre ellas tal y como se
observa en el siguiente ejemplo:
Ejemplo 22:
In[1]:=
6
5 2 0 0
0
a = 1 2 2 3 ; b =
2
− 1 2 0 3
−5
3
7
1
4
;c=
3
4
8
7
0
8
;
7
5
Out[1]//MatrixForm=
Null
In[2]:= b+c
Out[2]//MatrixForm=
13 3
4 9
6 10
2 13
4a
In[3]:=
Out[3]//MatrixForm=
20 8 0 0
4 8 8 12
− 4 8 0 12
a.b
In[4]:=
Out[4]//MatrixForm=
30 17
− 5 35
− 21 23
Ejercicios
1.
2.
−1 2 12
4
7 4
2
−7 2
Dadas las matrices A = 32 10 −2 5 , B = 21 12 , C = 2 7 y D =
, calcúlese la
0 4
0
2
1
3 −9
−1 2
matriz A ⋅ B − C ⋅ D (a la hora de trabajar en MATHEMATICA hay que recordar que los nombres de
variables deben comenzar por minúscula).
Efectúese alguna operación con matrices de dimensiones incorrectas (por ejemplo sumar matrices de
tipos distintos o multiplicar matrices cuyos tipos no son los adecuados) y obsérvese cual es el
resultado.
10.2. Funciones básicas para el tratamiento de matrices
A continuación veremos una lista de funciones que nos permiten manejar matrices de diferentes formas:
Dimensions[a] nos proporcionará el tipo de la matriz a. Si la matriz es de tipo m × n
obtendremos {m,n}.
Transpose[a] nos proporciona la matriz transpuesta de la matriz a.
a[[i,j]] nos proporciona el elemento (i,j) de la matriz a.
a[[i]] nos proporciona la fila i de la matriz a.
DiagonalMatrix[{a1,a2,...,an}] nos proporciona la matriz diagonal cuya diagonal
principal es (a1 a2 ... an).
IdentityMatrix[n] genera la matriz identidad de orden n.
Inverse[a] calcula la matriz inversa de la matriz cuadrada a. En ningún caso podremos
obtener la inversa de la matriz a mediante la instrucción a^(-1).
MatrixPower[a,n] calcula la n-ésima potencia de la matriz a (es decir,la matriz an). La
instrucción MatrixPower admite valores negativos de n. Téngase en cuenta que si
intentamos efectuar el cálculo an mediante la instrucción a^n el resultado no será el
esperado, de manera que la única forma de efectuar un cálculo de este tipo es mediante el
uso de la función MatrixPower.
Det[a] calcula el determinante de la matriz cuadrada a.
Minors[a,k]proporciona una lista con los determinantes de todos los menores de orden
k de la matriz a.
RowReduce[a] simplifica la matriz a mediante la aplicación de operaciones elementales
por filas.
Ejemplo 23:
Veremos a continuación una serie de ejemplos en los que aparecen las funciones que acabamos
de describir. Para ejecutar el ejemplo hemos activado previamente la opción $Post=MatrixForm.
In[1]:=
3 2 5
1 4 5 6
a = 2 4 − 5 6 ; b = 3 7 5 ;
1 8 4
3 5 6 2
Out[1]//MatrixForm=
El uso de la opción MatrixForm produce, en ocasiones;
resultados inesperados
Null
In[2]:= Dimensions[a]
Out[2]//MatrixForm=
3
4
Transpose[a]
In[3]:=
Out[3]//MatrixForm=
1 2
4 4
5 − 5
6 6
a[[3]]
3
5
6
2
In[4]:=
Out[4]//MatrixForm=
MATHEMATICA no distingue entre matrices fila y matrices columna. Para el
programa son iguales las matrices
3
(3 4)
y
4
que se representa en el
que se representa en el
lenguaje interno como
lenguaje interno como
{3,4}
{{3},{4}}
Cuando se aplica MatrixForm, las matrices fila y columna se representan
ambas como columnas. Así por ejemplo,
La salida Out[2], si no estuviera activada la opción MatrixForm
sería {3,4} que es una matriz fila que MatrixForm representa
como columna.
La salida Out[4] corresponde a la entrada a[[3]] que denota la fila 3
de la matriz a. Por tanto en el lenguaje interno esta salida es en
realidad {3,5,6,2} que es una matriz fila pero MatrixForm la
representa como columna.
3
5
6
2
DiagonalMatrix[{1,2,-1,1}]
In[5]:=
Out[5]//MatrixForm=
In[6]:=
1 0 0 0
0 2 0 0
0 0 − 1 0
0 0 0 1
IdentityMatrix[3]
Out[6]//MatrixForm=
1 0 0
0 1 0
0 0 1
Inverse[b]
In[7]:=
Out[7]//MatrixForm=
5
12 32
−
−
35
35
7
1
−1
0
5
5
17
22
3
−
35
7
35
MatrixPower[b,3]
In[8]:=
Out[8]//MatrixForm=
285 820 580
460 1295 930
424 1180 849
Det[b]
In[9]:=
Out[9]//MatrixForm=
35
In[10]:= Minors[a,2]
Out[10]//MatrixForm=
60
− 4 − 15 − 6 − 40 0
− 7 − 9 − 16 − 1 − 22 − 26
− 2 27 − 14 49 − 22 − 46
Minors[a,3]
Sabemos que el rango de la matriz a es el orden (el
tamaño) del mayor menor con determinante distinto de
cero. Esta matriz tiene menores de tamaño 1, 2 y 3.
Tenemos que:
La matriz a tiene 18 menores de orden 2. El
determinante de cada uno de ellos puede calcularse
con la instrucción Minors[a,2]. Podemos ver que
la mayoría de estos menores tienen determinante
distinto de cero.
La matriz a tiene 4 menores de orden 3 y podemos
calcular sus determinantes mediante Minors[a,3].
Los menores de mayor tamaño con determinante no nulo
son los de orden 3 así que el rango de la matriz es 3.
In[11]:=
Out[11]//MatrixForm=
(−69
22 186 220)
In[12]:= RowReduce[a]
Out[12]//MatrixForm=
Una segunda manera para calcular el rango de una matriz consiste en
aplicar operaciones elementales tanto por filas como por columnas hasta
reducirla a su forma diagonal. Entonces, contando los elementos no nulos
que aparezcan en la diagonal obtenemos el rango. La instrucción
RowReduce intenta reducir la matriz aplicándole operaciones por filas. Si
cambiamos las filas por columnas haciendo la transpuesta, la instrucción
RowReduce actuará entonces sobre columnas. Podemos aplicar Transpose
una vez más para disponer filas y columnas como al principio.
220
1 0 0 −
69
0 1 0 62
23
22
0 0 1 −
69
Transpose[RowReduce[Transpose[RowReduce[a]]]
In[13]:=
Out[13]//MatrixForm=
1 0 0 0
0 1 0 0
0 0 1 0
Una vez reducida la matriz a tiene tres unos en diagonal y por tanto su
rango es 3.
Ejercicios
1.
Determínese si la matriz
−1 0 1 2
3 2 −1 1
2 1 0 2
1
3
0
1
es regular y en caso de que lo sea obténgase su matriz inversa.
2. Calcúlese el valor de
−1
1
0
0
2
1
8
1
−1 .
1
3.
Obténgase la matriz adjunta de
4.
−1 2 −4 0 2
3 6 −3 0 1
2 4 7 10 1
.
0 0 2
4 3
8 6 9 −1 1
Encontrar las matrices C1 y C2 que verifican las ecuaciones siguientes:
1 − 2 1 1 − 4 6
C1 ⋅ 4 − 1 2 = 2
1 0
1 1 6 −1 1 2
y
−1
C14 ⋅ C 2 ⋅ C1 = 0
0
4
3
0
2
2 .
1
5.
Almacenar en la variable I30 la matriz identidad de orden 30.
6.
Almacenar en la variable diagonal la matriz diagonal cuya diagonal principal es (-1,0,1,0,3,1,3,4,5).
7.
Dados los vectores (1,2,-1,1), (2,0,3,-1), (1,1,7,6) ∈ Ñ4 , contestar a las siguientes cuestiones:
o
¿Son independientes?
o
¿ Son una base de
o
Puede obtenerse (3,10,19,29) combinando estos tres vectores. Dicho de otra
manera:
Ñ4 ?
¿ (3,10,19,29) ∈ (1,2,−1,1), (2,0,3,−1), (1,1,7,6) ?
En caso de que la respuesta sea afirmativa, determinar como han de combinarse
dichos vectores para obtener efectivamente el vector (3,10,19,29). Es decir,
calcular los valores de los coeficientes α , β y γ tales que multiplicados por los
tres vectores proporcionan el buscado en la forma,
(3,10,19,29)= α (1,2,-1,1)+ β (2,0,3,-1)+ γ (1,1,7,6).
Repetir el ejercicio para el vector (1,2,3,4). Comprobar los resultados obtenidos.
8.
Comprobar si el conjunto de vectores (1,2,-1,3,2), (1,-1,0,3,1), (3,7,2,-4,1), (2,6,2,1,1), (2,3,8,7,1) forman base Ñ5 . Estudiar de qué manera han de combinarse estos vectores para obtener
el vector (1,2,3,4,5), el vector (1,0,0,0,0) ó el vector (0,1,3,1,2) (comprobar los resultados
obtenidos). ¿ Existe algún vector de Ñ5 que no pueda ser obtenido combinando los cinco
vectores indicados antes ?
NOTA: Para resolver los ejercicios 7 y 8 es de utilidad la instrucción Solve que permite obtener las
soluciones de una ecuación o sistema de ecuaciones algebraicas. La sintaxis para el comando es la
siguiente:
Comando: Solve
Sintaxis:
1) Ecuación de una variable:
Solve[ecuación,x]
2) Sistema de ecuaciones:
Solve[{ecuacion1,...,ecuacionm},{x1,...,xn}]
Resultado:
1) Resuelve la ecuación ecuacion despejando en ella la variable x.
2) Resuelve el sistema formado por las ecuaciones ecuacion1,..., ecuacionm
despejando en ellas las variables x1,...,xn.
Es importante tener en cuenta que en MATHEMATICA el operador de comparación que debe aparecer
en una ecuación es == (doble =) nunca = (un = sencillo) que es el operador de asignación.
Por ejemplo:
In[1]:=
Solve[a x2+b x+c 0,x]
− b − b2 − 4ac
− b + b2 − 4ac
},{x→
}}
2a
2a
In[2]:= Solve[α{1,2,-1}+β{2,1,1} {4,5,-1},{α,β}]
Out[2]= {{α→2,β→1}}
Out[1]=
{{x→
Muy importante emplear
en las ecuaciones un
doble igual ( ) en lugar
de un igual sencillo (=).
Al resolver la ecuación de segundo
grado obtenemos las dos soluciones
posibles.
Si desarrollamos las operaciones, la ecuación
α{1,2-1}+β{2,1,1} {4,5,-1}
equivale al sistema
α + 2β = 4
2α + β = 5
− α + β = −1
en el que las variables a despejar son α y β . Véase que lo que estamos
calculando aquí son los coeficientes α y β por los que hay que multiplicar
a los vectores (1,2,-1) y (2,1,1) para obtener el vector (4,5,1).
ELEMENTOS DEL PROGRAMA
•
El símbolo % se utiliza para referirse a una salida determinada. A medida que vamos efectuando
operaciones vamos obteniendo una lista de entradas (In) y salidas (Out) que se irán numerando
ordenadamente. Es posible que necesitemos emplear un resultado que hemos calculado con
anterioridad, empleando el símbolo % es posible evitar el teclear nuevamente tal resultado. La sintaxis
de uso para % es:
o % n = Out nº n.
o % = Out inmediatamente anterior.
o %% = Out penúltimo.
o %%% = Out antepenúltimo.
o etc.
Ejemplo 24:
In[1]:=
Out[1]=
In[2]:=
1+
3
2
5
2
%+1
7
2
In[3]:= %%-1
3
Out[3]=
2
2
In[4]:= (x+y)
2
Out[4]= (x+y)
3
In[5]:= x
3
Out[5]= x
In[6]:= Expand[%4+%5]
2
2
3
In[6]:= 2xy+x +y +x
Out[2]=
•
•
•
Podemos eliminar cualquiera de las celdas que aparezcan en el área de trabajo. Para ello pulsaremos
con el ratón sobre la celda elegida para marcarla y posteriormente la eliminaremos con la tecla de
borrado.
Todo comando o palabra clave que forma parte o viene incorporado en el programa
MATHEMATICA se escribe con la primera letra de cada palabra en mayúsculas y las demás en
minúsculas. Por ejemplo: Pi, Sin, Sqrt, MatrixForm (palabra compuesta por Matrix y Form,
véase que cada una de las palabras componentes sí empieza con mayúscula).
Cuando cometemos un error de cualquier tipo el programa nos lo advierte mediante un mensaje de
color azul.
Ejemplo 25:
1
0
In[1]:=
Power::infty : Infinite expression
Out[1]:=
•
ComplexInfinity
1
encountered.
0
La instrucción ? nos permite obtener información acerca del funcionamiento de los distintos
comandos que forman parte del lenguaje de MATHEMATICA. Se utiliza en la forma
?comando
tras lo cual obtendremos la información solicitada.
Ejemplo 26:
In[1]:=
In[2]:=
•
?Inverse
Inverse[m] gives the inverse of a square matrix m.
?Transpose
Transpose[list] transposes the first two levels in list.
Transpose[list, {n1,n2, ...}] transposes list so that the nk-th
level in list is the k-th level in the result.
En una misma línea y celda podemos incluir más de una instrucción siempre que las separemos
mediante ”;”
In[1]:= a=3; b=2;
a+b
Out[1]= 5
Un signo ”;” al final de una instrucción evita que se muestre el resultado producido por tal operación:
In[2]:= c=a+b
Out[2]= 3
In[3]:= c=a+b;
•
Recuérdese que:
Los paréntesis ( )
Los corchetes simples [ ]
Las llaves {
}
Los dobles corchetes [[ ]]
Se utilizan para agrupar operaciones algebraícas.
(1+3)*2
Se utilizan para agrupar los argumentos de una
función.
Cos[4]
Se utilizan para agrupar los elementos de una
lista.
{3,1,-1,2}
Se utilizan para obtener un elemento concreto
dentro de una lista.
{1,2,3}[[3]]