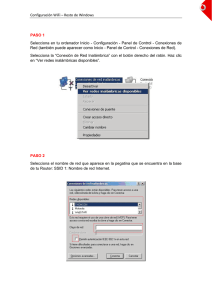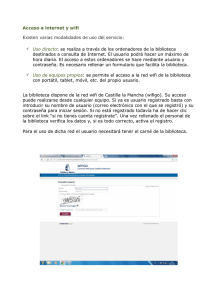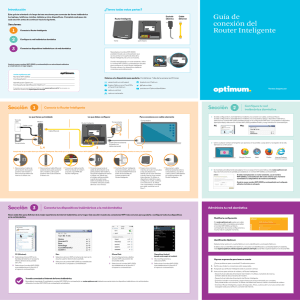¿Tienes Todas Estas Partes?
Anuncio
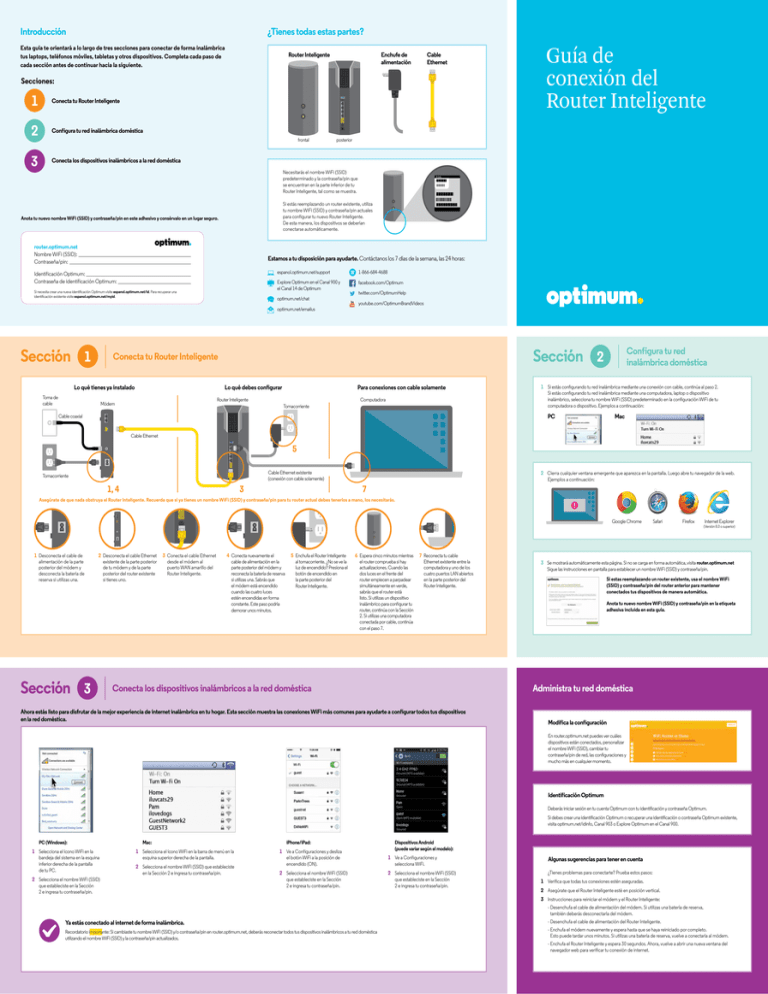
Introducción ¿Tienes todas estas partes? Esta guía te orientará a lo largo de tres secciones para conectar de forma inalámbrica tus laptops, teléfonos móviles, tabletas y otros dispositivos. Completa cada paso de cada sección antes de continuar hacia la siguiente. Router Inteligente Enchufe de alimentación Cable Ethernet Secciones: 1 Conecta tu Router Inteligente 2 Configura tu red inalámbrica doméstica 3 Conecta los dispositivos inalámbricos a la red doméstica frontal Guía de conexión del Router Inteligente posterior Necesitarás el nombre WiFi (SSID) predeterminado y la contraseña/pin que se encuentran en la parte inferior de tu Router Inteligente, tal como se muestra. D-Link Si estás reemplazando un router existente, utiliza tu nombre WiFi (SSID) y contraseña/pin actuales para configurar tu nuevo Router Inteligente. De esta manera, los dispositivos se deberían conectarse automáticamente. Anota tu nuevo nombre WiFi (SSID) y contraseña/pin en este adhesivo y consérvalo en un lugar seguro. router.optimum.net Nombre WiFi (SSID): Contraseña/pin: IN espanol.optimum.net/support OUT IN OUT OUT Identificación Optimum: Contraseña de identificación Optimum: IN Estamos a tu disposición para ayudarte. Contáctanos los 7 días de la semana, las 24 horas: Explore Optimum en el Canal 900 y el Canal 14 de Optimum Si necesita crear una nueva identificación Optimum visite espanol.optimum.net/id. Para recuperar una identificación existente visite espanol.optimum.net/myid. optimum.net/chat optimum.net/emailus Sección 1 1-866-684-4688 facebook.com/Optimum twitter.com/OptimumHelp youtube.com/OptimumBrandVideos IN OUT Lo qué tienes ya instalado Toma de cable Lo qué debes configurar Para conexiones con cable solamente Router Inteligente Módem Configura tu red inalámbrica doméstica Sección 2 Conecta tu Router Inteligente Computadora Tomacorriente 1 Si estás configurando tu red inalámbrica mediante una conexión con cable, continúa al paso 2. Si estás configurando tu red inalámbrica mediante una computadora, laptop o dispositivo inalámbrico, selecciona tu nombre WiFi (SSID) predeterminado en la configuración WiFi de tu computadora o dispositivo. Ejemplos a continuación: PC Cable coaxial Mac Cable Ethernet 5 Cable Ethernet existente (conexión con cable solamente) Tomacorriente 1, 4 3 2 Cierra cualquier ventana emergente que aparezca en la pantalla. Luego abre tu navegador de la web. Ejemplos a continuación: 7 Asegúrate de que nada obstruya el Router Inteligente. Recuerda que si ya tienes un nombre WiFi (SSID) y contraseña/pin para tu router actual debes tenerlos a mano, los necesitarás. Google Chrome 1 Desconecta el cable de alimentación de la parte posterior del módem y desconecta la batería de reserva si utilizas una. 2 Desconecta el cable Ethernet Sección 3 existente de la parte posterior de tu módem y de la parte posterior del router existente si tienes uno. 3 Conecta el cable Ethernet desde el módem al puerto WAN amarillo del Router Inteligente. 4 Conecta nuevamente el cable de alimentación en la parte posterior del módem y reconecta la batería de reserva si utilizas una. Sabrás que el módem está encendido cuando las cuatro luces estén encendidas en forma constante. Este paso podría demorar unos minutos. 5 Enchufa el Router Inteligente al tomacorriente. ¿No se ve la luz de encendido? Presiona el botón de encendido en la parte posterior del Router Inteligente. 6 Espera cinco minutos mientras el router comprueba si hay actualizaciones. Cuando las dos luces en el frente del router empiecen a parpadear simultáneamente en verde, sabrás que el router está listo. Si utilizas un dispositivo inalámbrico para configurar tu router, continúa con la Sección 2. Si utilizas una computadora conectada por cable, continúa con el paso 7. Safari Firefox Internet Explorer (Versión 8.0 o superior) 7 Reconecta tu cable Ethernet existente entre la computadora y uno de los cuatro puertos LAN abiertos en la parte posterior del Router Inteligente. Conecta los dispositivos inalámbricos a la red doméstica 3 Se mostrará automáticamente esta página. Si no se carga en forma automática, visita router.optimum.net Sigue las instrucciones en pantalla para establecer un nombre WiFi (SSID) y contraseña/pin. Si estas reemplazando un router existente, usa el nombre WiFi (SSID) y contraseña/pin del router anterior para mantener conectados tus dispositivos de manera automática. Anota tu nuevo nombre WiFi (SSID) y contraseña/pin en la etiqueta adhesiva incluida en esta guía. Administra tu red doméstica Ahora estás listo para disfrutar de la mejor experiencia de internet inalámbrica en tu hogar. Esta sección muestra las conexiones WiFi más comunes para ayudarte a configurar todos tus dispositivos en la red doméstica. Modifica la configuración En router.optimum.net puedes ver cuáles dispositivos están conectados, personalizar el nombre WiFi (SSID), cambiar tu contraseña/pin de red, las configuraciones y mucho más en cualquier momento. Identificación Optimum Deberás iniciar sesión en tu cuenta Optimum con tu identificación y contraseña Optimum. Si debes crear una identificación Optimum o recuperar una identificación o contraseña Optimum existente, visita optimum.net/idinfo, Canal 903 o Explore Optimum en el Canal 900. PC (Windows): 1 Selecciona el ícono WiFi en la bandeja del sistema en la esquina inferior derecha de la pantalla de tu PC. 2 Selecciona el nombre WiFi (SSID) Mac: 1 Selecciona el ícono WiFi en la barra de menú en la esquina superior derecha de la pantalla. 2 Selecciona el nombre WiFi (SSID) que estableciste en la Sección 2 e ingresa tu contraseña/pin. que estableciste en la Sección 2 e ingresa tu contraseña/pin. iPhone/iPad: 1 Ve a Configuraciones y desliza el botón WiFi a la posición de encendido (ON). 2 Selecciona el nombre WiFi (SSID) que estableciste en la Sección 2 e ingresa tu contraseña/pin. Dispositivos Android (puede variar según el modelo): 1 Ve a Configuraciones y selecciona WiFi. 2 Selecciona el nombre WiFi (SSID) que estableciste en la Sección 2 e ingresa tu contraseña/pin. Algunas sugerencias para tener en cuenta ¿Tienes problemas para conectarte? Prueba estos pasos: 1 Verifica que todas tus conexiones estén aseguradas. 2 Asegúrate que el Router Inteligente esté en posición vertical. 3 Instrucciones para reiniciar el módem y el Router Inteligente: - Desenchufa el cable de alimentación del módem. Si utilizas una batería de reserva, también deberás desconectarla del módem. Ya estás conectado al internet de forma inalámbrica. - Desenchufa el cable de alimentación del Router Inteligente. Recordatorio importante: Si cambiaste tu nombre WiFi (SSID) y/o contraseña/pin en router.optimum.net, deberás reconectar todos tus dispositivos inalámbricos a tu red doméstica utilizando el nombre WiFi (SSID) y la contraseña/pin actualizados. - Enchufa el módem nuevamente y espera hasta que se haya reiniciado por completo. Esto puede tardar unos minutos. Si utilizas una batería de reserva, vuelve a conectarla al módem. - Enchufa el Router Inteligente y espera 30 segundos. Ahora, vuelve a abrir una nueva ventana del navegador web para verificar tu conexión de internet.