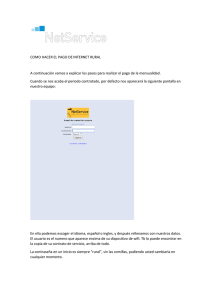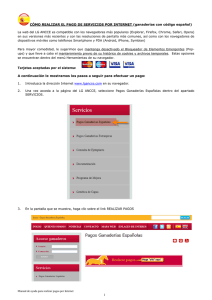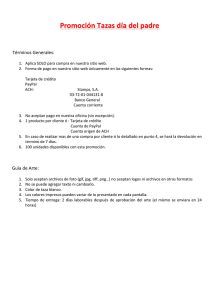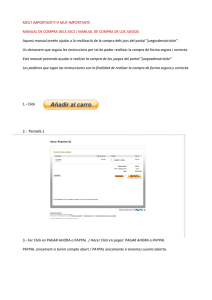Blogger
Anuncio

Instrucciones para Integración con PayPal Tabla de Contenidos Descripción ..................................................................................................... 1 Parte 1: Crear un Botón de Pago de PayPal Paso 1: Ingrese a PayPal ............................................................................ 2 Paso 2: Página “Mi Cuenta’’ ........................................................................ 2 Paso 3: Página “La configuración de mi empresa” ...................................... 2 Paso 4: Página “Configurar mi solución de pago” ....................................... 3 Paso 5: Página para crear un botón de pago ............................................. 4 Paso 6: Página de código del botón .......................................................... 5 Parte 2: Agregar el Botón de Pago de PayPal a su Blog Paso 7: Ingrese a Blogger ......................................................................... 6 Paso 8: Vista del “Layout” .......................................................................... 6 Paso 9: Añada un Gadget ........................................................................ 6 Paso 10: HTML / JavaScript Gadget .......................................................... 7 Paso 11: Añada el código HTML del botón de PayPal ............................... 7 Paso 12: ¡Ha Terminado! ............................................................................ 8 Paso 13: Vea su blog ................................................................................. 8 Paso 14: Pruebe el botón .......................................................................... 8 Apéndice A. Página de Pago del Botón Comprar Ahora .............................. 9 Apéndice B. Página de Pago del Botón Donar ............................................ 10 Apéndice C. Cómo Encontrar el Botón Donar ............................................ 11 Instrucciones para Integración con PayPal DESCRIPCIÓN PayPal le ofrece la posibilidad de recibir dinero a través de su blog. Para activar esta opción sólo debe realizar un proceso muy simple que consta de dos partes: Parte 1 – Crear un botón de pago de PayPal. Parte 2 – Añadir el botón de pago en su blog. 1 – Botones de Pago PayPal Consisten en botones que al ser oprimidos llevan a sus usuarios a una página de PayPal donde pueden efectuar sus pagos con tarjeta de crédito o PayPal. De no tener cuenta con PayPal, les resultará muy fácil crear una. Aun así, no es necesario que sus clientes tengan cuenta de PayPal para pagar con tarjeta de crédito. Hay tres tipos de botones de Pago PayPal, los mismos dicen: “Comprar ahora”, “Pagar ahora” o “Donar”. También podría usar botones propios (o enlaces) y dirigir a sus clientes a la página de pago – de ésta manera puede decir lo que usted quiera para solicitar pagos a sus lectores. Por ejemplo, “Cómprame un café” o “Únete a nuestros esfuerzos”. 2 – Añadir el botón de pago en su blog La barra derecha de Blog Spot es la ubicación que se utiliza más frecuentemente para colocar los botones de pago. Es un punto prominente que mantiene su botón en un área de mayor visibilidad para sus lectores. Instrucciones para Integración con PayPal | Blogger 1 Parte 1: Crear un Botón de Pago de PayPal PARTE 1: CREAR UN BOTÓN DE PAGO DE PAYPAL Paso 1: Ingrese a PayPal Ingrese a su cuenta PayPal en www.paypal.com y será dirigido a la pestaña Mi Cuenta. Paso 2: Página “Mi Cuenta’’ Haga clic en la pestaña “Herramientas: Comercios” o en el menú derecha, en el enlace “La configuración de mi empresa”. Abrirá la página “La Configuración de mi empresa”. Paso 3: Página “La configuración de mi empresa” Oprima el botón de “Iniciar” en la sección “Soluciones de pago”. Se abrirá la página “Configurar mis soluciones de pago”. Instrucciones para Integración con PayPal | Blogger 2 Parte 1: Crear un Botón de Pago de PayPal Paso 4: Página “Configurar mi solución de pago” Haga clic en el botón “Donar” si quiere recibir donativos. Haga clic en el botón “Comprar ahora” si desea vender algún producto. Nota: Si no ve el botón Donar en esta página, consulte el Apéndice para una forma alterna de crear el botón Donar. La gran diferencia entre los botones “Donar” y “Comprar” Ahora es que cuando se hace clic en el botón “Donar” mostrará una página de pago donde la gente puede elegir la cantidad de dinero que quieran darle, mientras que el botón “Comprar Ahora” mostrará una página de pago con una cantidad fija a pagar. Consulte el Apéndice para obtener imágenes de las experiencias de pago con los botones de Donar y Comprar Ahora. Este ejemplo lo basaremos suponiendo que usted seleccionó botón Donar. Después que usted selecciona el botón que desea, se abrirá la página “Crear un botón de Pago de PayPal”. Instrucciones para Integración con PayPal | Blogger 3 Parte 1: Crear un Botón de Pago de PayPal Paso 5: Página para crear un botón de pago Los campos para el botón Donar son fáciles de entender y se destaca en la imagen siguiente. Los demás campos son opcionales. Los puede dejar en blanco o con sus valores por defecto. Oprima “Crear Botón” y abrirá la página con el código del botón. Instrucciones para Integración con PayPal | Blogger 4 Parte 1: Crear un Botón de Pago de PayPal Paso 6: Página de código del botón ¡Ha creado su botón de PayPal exitosamente! Encontrará el código HTML del botón en la pestaña llamada “Website”. Ahora está listo para insertar este HTML en su blog. Imagen – Código HTML del botón de pago de PayPal PARTE 2: AGREGAR EL BOTÓN DE PAGO DE PAYPAL A SU BLOG Ya que ha creado su botón de pago PayPal, ahora añádalo a su blog. Paso 7: Ingrese a Blogger Paso 8: Vista del “Layout” Seleccione “Layout” para cambiar el diseño (Layout) de su blog. Instrucciones para Integración con PayPal | Blogger 5 Parte 2: Agregar el Botón de Pago de PayPal a su Blog Paso 9: Añada un Gadget En la vista de diseño (Layout) oprima el botón de “Add a Gadget” a la derecha. Abrirá una ventana de “Add a Gadget”. Paso 10: HTML/JavaScript Gadget Busque en la lista de gadgets y seleccione “HTML / JavaScript”. Instrucciones para Integración con PayPal | Blogger 6 Parte 2: Agregar el Botón de Pago de PayPal a su Blog Paso 11: Añada el código HTML del botón de PayPal Primero, escriba un título como “Cómpreme un café” o lo que usted quiera que aparezca escrito sobre el botón de pago de PayPal. Luego, pegue (presionando el botón derecho del mouse dentro del área de contenido y seleccionando la opción pegar) el código HTML del botón que generó previamente en el área de contenido de la ventana de edición. Oprima el botón de “Save”. Paso 12: ¡Ha Terminado! Ahora verá el nuevo gadget con su título desplegado en la página. Oprima en el botón “Save arrangement” para asegurarse que sus cambios se guardaron. Instrucciones para Integración con PayPal | Blogger 7 Parte 2: Agregar el Botón de Pago de PayPal a su Blog Paso 13: Vea su blog Usted verá una caja amarilla en la parte superior de su pantalla que leerá “Sus cambios han sido guardados” o “Your changes have been saved”. Oprima “View Blog” para ver su nuevo botón de pago en la columna derecha de su blog. Paso 14: Pruebe el botón Oprima su nuevo botón de pago de PayPal para confirmar que funcione correctamente. Al oprimirlo, deberá llevarlo a la página de pagos de PayPal donde sus lectores podrán efectuar sus pagos con tarjeta de crédito o PayPal. Ver las imágenes en las páginas 2 y 3. ¡Felicidades! Instrucciones para Integración con PayPal | Blogger 8 Apéndice A. Página de Pago de PayPal APÉNDICE A. LA PÁGINA DE PAGO DEL BOTÓN COMPRAR AHORA Cuando sus clientes oprimen un botón de PayPal o un enlace, son llevados a una página de pago en la cual pueden efectuar sus pagos con tarjeta de crédito o con PayPal. La imagen a continuación muestra cómo luce la página que se despliega cuando se utilizan los botones “Comprar Ahora” o “Pagar Ahora”. Página de pago de “Comprar ahora” y “Pagar ahora” de PayPal. Instrucciones para Integración con PayPal | Blogger 9 Apéndice B. Donativos APÉNDICE B. LA PÁGINA DE PAGO DEL BOTÓN DONAR Solicitar donativos es una actividad muy común entre blogueros. Cualquiera puede crear y utilizar un botón “Donar”. Si usted tiene una cuenta de PayPal sin fines de lucro, PayPal puede revisar su cuenta para confirmar que usted está recogiendo dinero para una organización benéfica. Además, cuando usted recoge más de $10,000, PayPal puede revisar su cuenta para confirmar que está recolectando dinero para un propósito legítimo. Las tarifas normales de PayPal aplican por el dinero recaudado mediante el botón de donar. Hacer clic en el botón de “Donar” llevará a sus clientes a una página de pago en PayPal donde podrán ingresar el importe que desean donar y pagar con tarjeta de crédito o con PayPal. La única diferencia entre el botone “Donar” y el botón “Comprar Ahora” es que el de donativo permite que las personas seleccionen cuánto dinero quieren aportar, mientras que el otro tiene una cantidad fija. Página de pago de “Donar” de PayPal. Instrucciones para Integración con PayPal | Blogger 10 Apéndice C. Cómo Encontrar el Botón Donar APÉNDICE C. CÓMO ENCONTRAR EL BOTÓN DONAR En algunos países el botón Donar no está accesible desde la misma ubicación que los otros botones de pago de PayPal. Si no ve el botón “Donar“ en la página “Configurar Mi solución de pago”, use las siguientes instrucciones para acceder a la página de creación de botones Donar. Paso 2 Paso 3 Paso 1: Ingrese a su cuenta PayPal Paso 2: Pestaña de “Servicios al comercio PayPal” Oprima la pestaña de Servicios al comercio PayPal en la parte superior de la página. Abrirá la página Herramientas del comercio PayPal. Paso 3: Enlace Servicios para vendedores Oprima el enlace “Servicios al comercio PayPal” en el menú de la parte superior de la página. Notará que no será redirigido a otra página, si no que el contenido de esa página cambiará y le mostrará el enlace de “Donativos” en la parte inferior izquierda. Paso 4: Enlace Donativos Oprima el enlace de Donativos en la parte inferior derecha de esa misma página. Esto le llevará a la página de “Crear botón de Pago” con la opción del botón “Donar” seleccionada. Refiérase al paso 5 en la parte 1 de este documento donde se detalla cómo crear un botón de “Donar”. Paso 4 Instrucciones para Integración con PayPal | Blogger 11