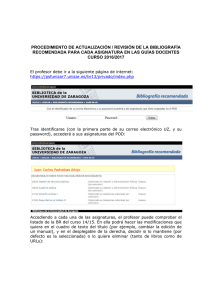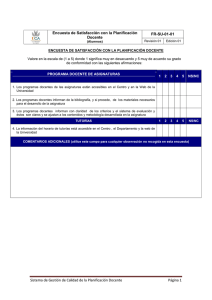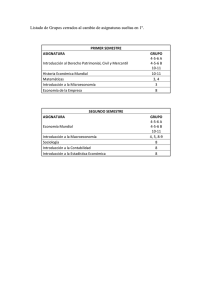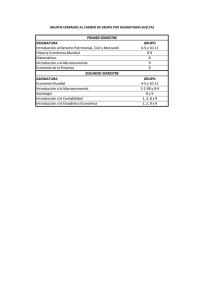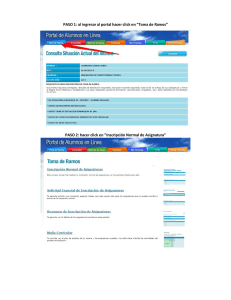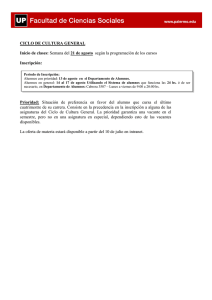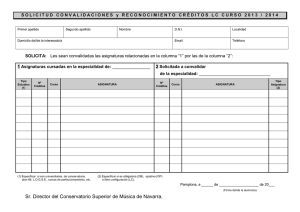INSTRUCTIVO DEL PORTAL DEL ALUMNO EN LÍNEA Objetivo
Anuncio

7 de Marzo de 2016 Sistema de Gestión Universitaria U+ INSTRUCTIVO DEL PORTAL DEL ALUMNO EN LÍNEA Objetivo: Entregar las instrucciones generales a los alumnos para una correcta Inscripción de Asignatura. Para poder tomar ramos usted deberá estar Matriculado y deberá contestar la Evaluación Docente del período académico 2015-2. En esta oportunidad usted podrá acceder solamente a las pestañas de: TOMA DE RAMOS: donde podrá solicitar sus ramos. EVALUACION DOCENTE: donde podrá contestar la Evaluación Docente del período académico anterior. CONSULTA: donde usted podrá acceder a Consultas de su Malla Curricular, su Concentración de Notas y la Situación Actual Académica. Paso N.1 En la entrada al Portal Alumnos en Línea, en Usuario debes digitar tu Rut completo y en Password digitar el mismo Rut sin digito verificador, ambos sin puntos ni guion, tal como muestra la figura N.1. Figura N.1 Usted deberá seleccionar la carrera actual vigente en la que desea inscribir asignaturas, tal como muestra la figura N.2. 1 Figura N.2 Paso N.2 Seleccionada la carrera, lo llevará a la pantalla de la figura N.3. En esta pantalla aparecen las pestañas de Toma de Ramos, Evaluación Docente y de Consultas que están a su disposición. Figura N.3 2 Al lado derecho de la pantalla anterior, también podrá consultar por su Malla Curricular, por su Resumen Inscripción de Asignaturas y podrá imprimir el horario correspondiente, además podrá visualizar sus notas y podrá realizar su Cambio de Clave. Paso N.3 Si usted lo desea podrá realizar cambio de su Clave de Acceso, para lo cual usted deberá digitar nuevamente su Cédula de Identidad sin digito verificador, e ingresar una nueva password con un mínimo de 4 y un máximo de 5 caracteres, tal como se muestra en la figura N.4. Figura N.4 Una vez que cambie su clave le mostrará el siguiente mensaje, que aparece en la figura N.5. Figura N.5 Luego de realizar el cambio de clave el sistema la validará cerrando su sesión, luego usted deberá ingresar nuevamente con su nueva clave. RESPUESTA A EVALUACIÓN DOCENTE Paso N.4: Antes de solicitar asignaturas deberás contestar la Evaluación Docente, para ello deberás cliquear la pestaña correspondiente y lo llevará a la pantalla de la figura N.6, en la cual deberás cliquear la opción Evaluación Docente, además tienes a disposición un Instructivo para la Evaluación Docente que te permitirá navegar con mayor facilidad en ese instrumento. 3 Figura N.6 RECUERDA: Una vez que has contestado la Evaluación Docente, debes cliquear la pestaña CONFIRMAR para dar por terminada la Evaluación y puedas continuar con el Proceso de Toma de Ramos, según se indica en la pantalla siguiente, SOLICITUD DE TOMA DE RAMOS Paso N.5 Luego deberá cliquear la pestaña de Toma de Ramos y lo llevará a la pantalla de la figura N.7. Esta opción te permitirá poder realizar el proceso de Inscripción de Asignaturas de forma normal y en base a: tu Avance Curricular, a tu Estado de Situación (Vigente) y Plan de Estudios. La Inscripción de Asignaturas al momento de ser grabada será sumada a tu Carga Académica para este período 2016-1. Si tienes algún impedimento en tu Inscripción puedes solicitar ayuda a tu Jefe de Carrera o a la Encargada de Registro Curricular de tu Sede. 4 Figura N.7 . Al ingresar el sistema mostrará una nueva pantalla, ésta estará dividida en dos partes, según se muestra en la figura N.8. 5 Figura N.8 La imagen muestra el listado de asignaturas que el estudiante puede inscribir, desde esta pantalla el usuario no podrá seleccionar las asignaturas, ya que sólo corresponde al listado. El sistema consta de dos clasificaciones de asignaturas en el proceso de toma de ramos y éstas son: “RAMOS DEBE”: Corresponde a las asignaturas que estás obligado por reglamento académico a inscribir, el sistema no te permitirá terminar la inscripción si no haz seleccionado estas asignaturas. “RAMOS PUEDE”: Corresponde a las asignaturas que el sistema te permite inscribir, en base a ramos ofrecidos por la institución y a requisitos aprobados; no estás obligado a inscribirlas. Paso N.6 Para poder inscribir las asignaturas deberás presionar el botón el cual mostrará el total de secciones planificadas para la asignatura que debes inscribir, y al ir marcando cada una de ellas, el sistema irá pintando el horario en la parte inferior de la pantalla de color naranja. Cuando ingreses a la opción te mostrará la siguiente pantalla de la figura N.9. 6 Figura N.9 Donde aparecerá el nombre y código de la asignatura, el nombre del Docente que dictará la clase, el número de sección al cual corresponde, el ramo que se está ofreciendo para inscripción, si existen cupos disponibles para el ramo, un círculo para inscribir, el cual podrás seleccionar con el mouse, y el tipo de asignatura. Paso N.7 Para inscribir la asignatura debes marcar el botón , en el ramo que deseas. Automáticamente el sistema mostrará en la parte inferior de la pantalla el horario de la asignatura, según se muestra en la figura N.10. Figura N.10 7 La celda del horario te muestra el código de la asignatura, sección y sala, de esta forma: Código de la Asignatura = COM134; Sección de la asignatura = /1; Sala asociada al ramo = SF02LAB. Debes seleccionar todas las asignaturas que vas a inscribir, y luego subir con la barra de la parte superior de la pantalla hasta el título donde encontrarás el botón Continuar. Al presionarlo te llevará nuevamente a la nómina de las asignaturas con tus ramos seleccionados. Como se muestra a continuación en la figura N.11. Figura N.11 Para finalizar la inscripción deberás presionar el botón Terminar Inscripción , el cual permite inscribir de forma definitiva las asignaturas seleccionadas. El sistema confirmará con un mensaje en pantalla la Inscripción Final de las Asignaturas, tal como se indica en la figura N.12. 8 Figura N.12 Tope de Horario El sistema validará cada horario de asignatura que el estudiante marque, si llegase a existir tope de horario con un algún ramo, lo validará por medio de un mensaje en pantalla, y marcando en la parte inferior de la pantalla el horario en color rojo, ver figura N.13. Figura N.13 El sistema indica que la asignatura que marcaste tiene tope con otro ramo seleccionado anteriormente, y especifica los días y módulos de horario que topan. 9 Al presionar Aceptar el sistema automáticamente, va a desinscribir el último ramo que marcaste. Si necesitas tomar la asignatura con tope deberás solicitarla a tu Jefe de Carrera y/o Encargado de Registro Curricular de Sede. 10