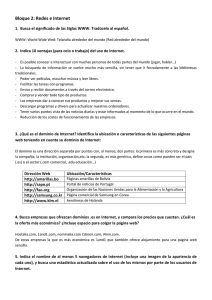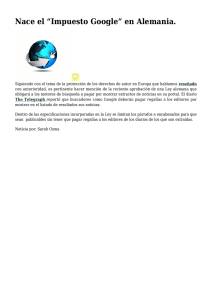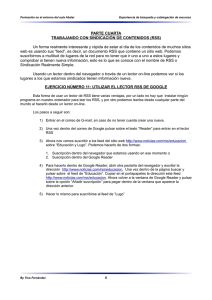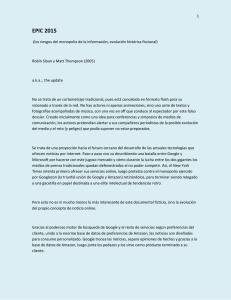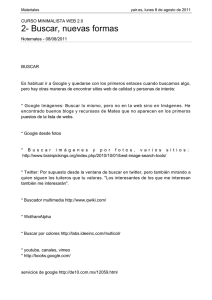Internet Aula Abierta 2.0. Grupos y canales de noticias
Anuncio

Internet Aula Abierta 2.0. Grupos y canales de noticias Ministerio de Educación. ITE |Internet Aula Abierta 2.0. Índice Grupos y canales de noticias……………………………………………………… 1 Grupos de noticias…………………………………………………………………... 2 Conceptos generales………………………………………………………... 3 Google grupos………………………………………………………………... 5 RSS………………………………………………………........................................... 16 Conceptos generales………………………………………………………... 17 Google Reader………………………………………………………………... 20 Acceso………………………………………………………………….. 21 Suscripciones…………………………………………………………. 23 Anulación de suscripciones………………………………………... 27 Compartir………………………………………………………………. 28 Página web pública…………………………………………………... 33 Añadir un clip…………………………………………………………. 37 Incrustar RSS en tu sitio web……………………………………………………… 42 Actividades……………………………………………………………………………. 47 Ministerio de Educación. ITE |Internet Aula Abierta 2.0. Grupos y canales de noticias Grupos y canales de noticias Los mejores modos de tener información son pertenecer a los grupos que la generan o estar suscrito a ellos. En este bloque de contenidos vamos a trabajar estas dos modalidades en Internet: los Grupos de noticias, también llamados NEWS, que constituyen la posibilidad de crear y pertenecer a agrupaciones de usuarios afines a intereses comunes, los canales de noticias RSS, que nos posibilitan tener una información inmediata de distintos sitios web sin la necesidad de tener que acudir a ellos. 1 de 48 Grupos de noticias Grupos de noticias Los grupos de noticias son una evolución del correo electrónico cuando éste se desea hacer público y compartido por usuarios interesados en una temática concreta. Sería como una lista de correo de usuarios que se publica en un sitio concreto; de hecho, los grupos de noticias pueden englobar esta modalidad de listas de correo, pues nos podemos suscribir a ellos recibiendo en nuestro correo los mensajes que se van publicando en dicho grupo. Los grupos de noticias también son conocidos por su término ingles de newsgroups o simplemente news. Actualmente su funcionamiento principal es vía web y tienen muchas semejanzas con los foros o grupos de discusión. 2 de 48 Conceptos generales Conceptos generales Los grupos de noticias funcionan desde1979 cuando se creó la red Usenet que permitía escribir o leer mensajes de texto en grupos de noticias ordenados de forma jerárquica. Los servicios de news o grupos de noticias tuvieron una gran difusión en los años 80 y 90 y eran el modo de intercambiar mensajes colectivos y abiertos con una comunidad o grupo de usuarios que tenían las mismas inquietudes o intereses. Su funcionamiento, mediante clientes de noticias generalmente asociados al gestor de correo, era a través de mensajes de texto publicados en un tablón abierto a los miembros que componían dicho grupo. A cada uno de los mensajes de los grupos de noticias se les denomina artículos y al desarrollo de una comunicación entre artículos se le denomina hilo, así se puede saber donde empezó el hilo y la evolución que ha llevado. Los grupos de noticias se clasificaban de forma jerárquica y estaban estructurados principalmente en base a categorías temáticas, geográficas y lingüísticas. Algunas categorías son: biz.* (negocios) ; sci.* (ciencia), rec.* (ocio), comp.* (ordenadores), soc.* (sociedad), de.* (en alemán), it.* (en italiano), fr.* (en francés), es.* (en español), etc. Así las partes componentes del nombre de un grupo de noticias de Usenet siempre están separadas por un punto, por ejemplo: es.charla.actualidad. Aunque el servicio de news o grupos de noticias está siendo cada vez menos demandado por los usuarios de Internet, debido a la aparición de nuevas formas de comunicación como las redes sociales y blogs, se puede acceder a dicho servicio mediante los grupos de noticias vía web, cuyo exponente más significativo es Google Grupos. Goolge Grupos integró Usenet en su servicio, incluyendo un histórico de dichos grupos desde 1981. Hoy en día los grupos de noticias se gestionan vía web y con este servicio de Google podemos, tanto crear nuevos grupos, como tener la posibilidad de buscar información en los grupos ya creados. Desde Google Grupos también se puede publicar en cualquier grupo de noticias de Usenet. Aunque la forma más fácil de distinguir los grupos de noticias de Usenet de los de Google es por el nombre del grupo (Usenet separa por puntos y Google Grupos utiliza texto natural), la verdadera diferencia la señala el propio Google en su ayuda al indicar que las diferencias principales están en las opciones de administración: "Mientras que en el caso de Usenet algunos grupos de noticias pueden estar moderados, todos los grupos de Google disponen de un propietario que puede añadir varios administradores en caso necesario. El propietario o el administrador del grupo tienen autoridad para eliminar entradas ofensivas, prohibir miembros irrespetuosos y restringir el acceso al grupo". Los grupos constituyen otra fuente de información en Internet; una opción más de las muchas que posibilita Internet: páginas web, blogs, chats, etc. Puede ser una alternativa muy útil de búsqueda en algunas circunstancias, ya que si realizamos una consulta es posible que los resultados que obtengamos correspondan a una pregunta realizada por alguien sobre el mismo tema y, lo que es más importante, puede que encontremos alguna respuesta que ofrezca referencias muy concretas. Eso sí, no todo lo que se dice puede ser cierto, así que es bueno contrastar siempre la información. Aunque todavía existe la posibilidad de gestionar los grupos de noticias mediante un programa cliente instalado en tu ordenador, dado el auge de las aplicaciones vía web se hace más cómodo y sencillo su uso mediante esta modalidad porque sólo requiere de conexión a Internet y un navegador. Vamos a empezar por conocer cómo son los grupos de noticias de Google Grupos y así podremos hacernos una idea de sus posibilidades. 3 de 48 Si quieres contrastar otros grupos de noticias, también puedes consultar el servicio de Yahoo! Grupos. 4 de 48 Google Grupos Google Grupos Google grupos es un servicio web de Google que permite a los componentes de un grupo comunicarse a través de una lista de distribución, desarrollar proyectos colaborativos, crear páginas, compartir documentos, abrir hilos de debate. Es similar a una Intranet. Desde Google, para acceder a los grupos basta con pulsar en la sección Más o desplegar la flecha correspondiente de la pantalla principal y Google nos mostrará la opción Grupos que nos llevará a una página en la que nos permite la búsqueda en grupos, la creación de un grupo, buscar un grupo determinado o mostrar las categorías principales de los grupos para seleccionar sobre ellas. También podemos acceder directamente desde la dirección de Google Grupos 5 de 48 Cuando utilizamos la primera opción de Buscar en grupos , Google localiza los grupos que coinciden con el término de búsqueda y también con la información en la web. Con el uso de la opción de Buscar un grupo podemos introducir un término de búsqueda y con Examinar las categoría de grupos... iniciar la navegación por los diferentes grupos categorizados. 6 de 48 Tras la consulta o selección, Google Grupos nos ofrecerá un listado de los grupos con su nombre, correo de grupo, descripción, idioma, número de miembros y mensajes por mes. El acceso a sus contenidos dependerá de la configuración que le haya dado en su creación el administrador del grupo. Así podremos ver la página principal de grupo: 7 de 48 También podremos entrar en sus debates, consultar los hilos que tiene abierto el grupo y ver el grado de permiso que tiene establecido el administrador. En el ejemplo que te mostramos seguidamente, podrás comprobar como el grupo nos avisa que no podemos enviar mensajes porque no somos miembros del grupo. Si quisiéramos pertenecer al grupo, podríamos solicitarlo mediante el enlace situado en el marco derecho de información y opciones. 8 de 48 Tras acceder a alguno de los debates podremos leer los mensajes publicados en dicha conversación por algunos de los participantes del grupo: 9 de 48 Como hemos comprobado, si lo único que pretendemos es consultar los grupos no suele ser necesario ningún requisito, pero si deseamos publicar en alguno de ellos es necesario dar de alta una cuenta para estar registrado y poder ser usuario del servicio. Aunque el servicio es gratuito exige la identificación con una dirección de correo electrónico auténtica, puesto que para activar el servicio mandan un e-mail a dicha dirección. Una vez que estamos dados de alta en Google Grupos, podremos utilizar dicha identificación para poder participar en los grupos del servicio Una de las fuentes de recopilación de direcciones para el envío de publicidad son los grupos de noticias, por lo que no deberías darte de alta con tu dirección habitual de correo. No estaría de más que contaras con una cuenta de un proveedor gratuito destinada únicamente a estas ocasiones, e incluso es preferible que des de alta una nueva en cada caso porque si tienes que volver a consultarla para recoger un mensaje de activación es probable que tengas que descargar muchos mensajes de spam (correo basura) que se hayan acumulado en el buzón. Tras el registro se recibe un mensaje de activación de la cuenta que incluye un enlace que hay que visitar para completar el proceso. 10 de 48 A partir de este momento se podrá participar en los grupos que lo permitan, aunque la primera vez que lo intentemos nos pedirán inscribirnos en el grupo y que pongamos el nombre que figurará como autor de los mensajes (habitualmente no se suele utilizar el nombre real). Crear un grupo en Google Grupos Para Crear un grupo los pasos son muy sencillos: 1.- Crear una cuenta en Google grupos. 2.- Pulsar en la opción de Crear un grupo y configurar el grupo con un nombre, dirección de correo electrónico, descripción y tipología. En este apartado es importante definir el nivel de acceso que tendrá el grupo: público, sólo anuncio o restringido. 3.- Luego nos requerirán un código de confirmación (captcha) y voluntariamente añadir los miembros: 11 de 48 4.- Finalmente nos mostrará el grupo creado y listo para posibilitar debates, añadir nuevos miembros y publicar páginas y archivos que queramos difundir. Como propietario del grupo que eres, siempre tendrás bajo tu propio control la posibilidad de editar la configuración del grupo, el acceso a la administración y la capacidad de invitar a nuevos 12 de 48 miembros al grupo. Veamos algunas funcionalidades que te ofrece Google Grupos tras crear tu grupo: Puedes mantenerte en contacto con los demás miembros del grupo: leer, publicar y comentar mensajes desde la web del grupo o mediante tu cuenta de correo electrónico. Puedes enviar mensajes a todos los usuarios del grupo enviando un mensaje al correo de la lista de distribución que se crea automáticamente con el grupo. Todos los miembros pueden publicar páginas nuevas, acceder a las páginas creadas previamente y comentarlas desde el grupo. Podrás subir a la página web del grupo cualquier tipo de documento que desees compartir con el resto de usuarios. Es una forma de tener un espacio de almacenamiento de archivos compartido con otros miembros del grupo. 13 de 48 Tendrás la posibilidad de guardar el contenido y la información presente en tus foros de debate de un modo más accesible. Todos los miembros de un grupo pueden crear un perfil e incluir una foto y un lema y, de este modo, puedes compartir información personal y conocer a otros componentes del grupo más fácilmente. También podrás personaliza tu grupo, selecciona imágenes, un logo, colores y estilos para 14 de 48 que tu grupo sea diferente. Actividad 1 Realiza los siguientes ejercicios en Google Grupos: Crea una cuenta. Crea un grupo y configúralo como acceso sólo anuncio o restringido. Coloca algún contenido informativo. Desde la opción de Invitar o añadir miembros, invita a otros compañeros a visitar tu grupo. Modifica el aspecto cambiando el logo y los colores de tu grupo. Atencion En previsión de un uso inadecuado, algunos centros o colectivos educativos están utilizando estos grupos de Google Grupos con un carácter informativo dándoles unos accesos de solo anuncio o restringido. 15 de 48 RSS RSS Resulta un verdadero suplicio tener que estar visitando diferentes sitios web, cada poco tiempo, en espera de una información: Cuando queremos estar informados lo más rápidamente posible de diferentes sitios web...., Cuando estamos esperando en un sitio web la aparición de una noticia,... Cuando estamos a la espera de la publicación en un sitio o sitios web de una convocatoria o resolución,.... Cuando estamos interesados en saber, en el momento que se produzcan, las novedades de un determinado tema: tecnológico, educativo, político, deportivo, económico, etc. ¿Qué solución podemos tener? La respuesta es RSS. Siempre que los sitios web de referencia tengan este servicio que lo posibilita, la mejor solución es RSS. El servicio RSS de sindicación de noticias permite conocer de forma automática en un único sitio la información que se va generando en diferentes sitios web a los que se está suscrito. Esta posibilidad permite al usuario estar automáticamente informado sin tener que visitar todos y cada uno de los sitios continuamente. 16 de 48 Conceptos generales Conceptos generales RSS son las siglas del inglés: "Really Simple Syndication" y es un formato para la suscripción de contenidos de la red. Es conocido comúnmente por sus siglas RSS o por "sindicación de noticias". El icono estandarizado que representa la existencia de fuentes RSS es el siguiente: Esta forma de compartir o estar sindicado a unos contenidos permite que los usuarios puedan tener información actualizada y acceder simultáneamente a la información de las diferentes fuentes (feeds) a las que estén suscritos sin necesidad de visitar cada una de las páginas donde residen dichos contenidos. El usuario sólo tiene que suscribirse al feed RSS y recibirá de él sus noticias. Se usa principalmente para tener información actualizada de páginas que actualizan cada poco sus contenidos, sin la necesidad de tener que estar visitando dicha página cada poco tiempo para tener una información actualizada. La sindicación permite que, en el momento que es generada una noticia en una fuente de contenido que tenemos sindicada, automáticamente se publique también dicha noticia en nuestro lector de RSS o sitio web que tengamos determinado. Así cómodamente logramos tener en un solo sitio y de forma resumida los últimos contenidos de distintos sitios web de nuestro interés. En el momento que tenemos referenciados esos contenidos en nuestro lector o sitio web, dichos contenidos son enlazables, de forma que desde su titular o breve resumen podremos acceder al contenido original de la fuente de la noticia. http://www.flickr.com/photos/42007726@N00/363837160 // CC BY-NC-ND 2.0 17 de 48 De esta forma puedes estar suscrito a todas las Consejerías de Educación y mostrar en tu propia página todas las fuentes de contenido de novedades que cada una va publicando. Igualmente pasaría respecto a otros temas de economía, deportes, cultura, etc. de diferentes sitos web como páginas web, blogs, grupos de noticias, wikis, etc. que lo posibilitaran. Aunque luego lo comentaremos más detenidamente, agregar un feed RSS es bastante sencillo pues bastará seguir los siguientes pasos: 1. 2. 3. 4. Localizar el icono RSS (identificado generalmente por este símbolo y casi siempre en tonalidades naranjas), Pulsar sobre él icono RSS Copiar la dirección URL a la que te envíe el botón de feed RSS Agregar la dirección URL facilitada por el icono RSS a tu lector RSS o agregador. Para conocer de un modo visual y lúdico qué es RSS, te invitamos a ver este vídeo de Common Craft: RSS por Common Craft (traducción de Pacho Vilaseca) Aunque RSS es el formato estándar de fuente utilizado para la redifusión, y con el que genéricamente se conoce este servicio, también se va generalizando otro formato que es el Atom. Aplicaciones educativas Aunque seguramente a ti se te ocurran otras, te sugerimos algunas propuestas de uso educativo: Centralizar los trabajos digitales del alumnado en formato blog, site, wiki o web en Google Reader mediante la sindicación a estos espacios. Permitirá al profesorado hacer un seguimiento de las últimas novedades de cada proyecto de aula. Construcción colaborativa de una web temática a partir de distintos feeds. Mejorar la conectividad entre distintos centros educativos y sitios web del profesorado. 18 de 48 Suscripción del alumnado al espacio digital del profesor/a para recibir las últimas indicaciones o tareas que se publiquen. Compartir con nuestro alumnado, las principales noticias de espacios web relevantes a los que estemos suscritos, para debatir o comentar en la red. 19 de 48 Google Reader Google Reader Google Reader es el lector RSS de la empresa Google. Reader comprueba constantemente si hay contenidos nuevos en los distintos blogs y páginas web que son de tu interés y te los muestra en su espacio. Desde Reader puedes visualizar todos los artículos o entradas que se van publicando en diferentes sitios web. Un solo lugar donde tener contenidos de distintos sitios y de servicios posiblemente dispares (sitios, news, blogs, wikis, etc.). Un ejemplo de aplicación educativa de Reader es la posibilidad de poder realizar el seguimiento de los diferentes blogs y/o wikis de aula que realice nuestro alumnado ante una determinada tarea, ya que nos irá mostrando todas las novedades de todos los sitios suscritos y nos simplificará el acceso a la información individual de cada uno de ellos. 20 de 48 Acceso Acceso a Google Reader Para poder utilizar Google Reader es necesario tener una cuenta en Gmail. Tenemos tres opciones para abrir el lector de RSS de Google: 1. Desde la pantalla principal del buscador Google, desplegando la opción Más 2. Desde la bandeja de entrada de Gmail pulsando en Reader. 3. Desde la siguiente URL: http://www.google.es/reader introduciendo el usuario y contraseña de nuestra cuenta de Gmail. Reader. La apariencia y entorno te recordará algo a Gmail, pues es algo parecida a la del correo de web 21 de 48 de Google. Posee: Un menú lateral de opciones principales (marco izquierdo) que se puede ocultar y mostrar a voluntad y Una zona principal de entrada de elementos (marco derecho o central) donde se nos irán mostrando cada uno de los contenidos de sitios suscritos. Al igual que ocurre en el correo web, cada uno de los elementos que se muestran en las entradas también poseen opciones particulares del elemento que pueden ser activadas sobre cada uno de ellos. Para su funcionamiento no requiere de ninguna instalación en tu ordenador, solo necesitas tener un navegador, conexión a Internet y una cuenta de Gmail o Google para poder acceder a este servicio. Otra característica de este servicio de Google Reader es que también es compatible con dispositivos móviles de última generación. Actividad 2 Accede a Google Reader con tu cuenta de Gmail. 22 de 48 Suscripciones Suscripción a canales RSS El proceso es muy sencillo: Para agregar un canal RSS a Reader lo primero que tenemos que hacer es localizar en la web, blog o wiki a la que queramos suscribirnos el logotipo RSS y copiar la dirección URL del enlace. Tras localizar el icono, podremos a copiar la URL pulsando con el botón derecho del ratón y eligiendo Copiar la ruta del enlace. Esta opción la deberemos ejecutar sobre el icono de feed RSS, aunque en algunas ocasiones puede que tengamos que obtener la URL de otros apartados que así nos lo indiquen. Por ejemplo, utilizando el navegador Firefox, hemos ido a nuestro blog que hemos creado en Blogger y en el pie de página del blog, encontramos la opción de feed RSS "Enviar comentarios (Atom)" pulsamos con el botón derecho del ratón y elegimos Copiar la ruta del enlace. 23 de 48 Igualmente, si estamos en Internet Explorer, la mejor opción es abrir el enlace en una nueva ventana o pestaña, tanto con su opción del botón derecho o pulsando directamente con el botón izquierdo, y copiar la URL de la nueva ventana que se despliegue. Ya en Reader pulsamos en la parte superior izquierda en el botón Añadir una suscripción y pegamos la dirección URL copiada de cualquiera de los modos indicados anteriormente. Si, para el ejemplo anterior, nos hemos suscrito al blog que habíamos creado en Blogger para 24 de 48 este curso (como en este ejemplo: http://blogcursoite.blogspot.com), a partir de ahora recibiremos todas las novedades de dicho blog en Reader y sus entradas o post aparecerán listados por orden cronológicamente inverso. Del listado de entradas podemos seleccionar aquellos artículos que sean de nuestro interés y marcarlos como Elementos destacados (favoritos) pulsando en la estrella. Si queremos leer el artículo en el mismo blog de origen tenemos que pulsar en el título de la entrada. 25 de 48 Actividad 3 En Google Reader, suscríbete al menos a tres fuentes de información de distintos sitios web. 26 de 48 Anulación de suscripciones Anulación de suscripciones El proceso para anular una suscripción es sencillo aunque lo realizaremos desde la Configuración: En la esquina superior derecha de tu ventana, entramos en el panel de administración de Reader y pulsamos en la opción de Configuración Configuración de Reader. Dentro de la pestaña de Suscripciones pulsamos en la papelera del canal que queramos eliminar. Y si estamos seguros, Aceptamos la confirmación de dicha anulación. Actividad 4 Cancela alguna de las suscripciones realizadas anteriormente en Google Reader. 27 de 48 Compartir Compartir Google Reader posibilita la posibilidad de suscripción a distintas fuentes de RSS y visualiza todas sus entradas en su entorno, pero dado que la principal riqueza de Internet en nuestros días radica en la posibilidad de compartir recursos, comentarios, impresiones, etc. entre distintos usuarios, Reader también nos posibilita ese potente recurso. Para que podamos compartir necesitamos a personas (usuarios) con las que poder hacerlo. Desde Preferencias de uso compartido en el menú lateral de opciones podrás gestionarlo: Al pulsar sobre Preferencias de uso compartido, accederás a la Configuración de uso compartido, donde podrás: Gestionar el carácter de que deseas dar a tus elementos compartidos (públicos o protegidos), Visualizar y gestionar las personas que te siguen y estás siguiendo, Buscar los elementos compartidos de otras personas y Ponerte en contacto con aquellos de tus amigos que no utilizan Google Reader para enviarles una invitación a tus elementos compartidos. 28 de 48 Compartiendo feeds Gracias a las funcionalidades sociales que incorpora Google Reader podemos sacar un mayor rendimiento a todas las entradas, teniendo la posibilidad de etiquetar, comentar y compartir cada uno de los elementos que se van incorporando. Veamos las opciones que podrás realizar sobre cada elemento: Tendrás la posibilidad, ya comentada, de Destacar activando o desactivando la estrella: 29 de 48 Podrás calificar y etiquetar cada uno de los elemento con Me gusta o No me gusta: También tendrás la opción de Compartir aquellos elementos que desees y hacer que los que son públicos puedan ser vistos por aquellas personas que son tus seguidores. Además cuando compartes un elemento, tienes la posibilidad de añadir un comentario para que también lo lean tus seguidores. Si queremos dejar de compartir un elemento, bastará con deseleccionar la misma opción, que en este caso indicará No compartir. Los elementos compartidos y los comentarios estarán referenciados en el menú lateral de opciones (marco de la izquierda). 30 de 48 Si tenemos comentarios de otros seguidores sin leer, se indicará en el menú lateral enfatizándose la opción Vista de comentario. Con la opción Compartir con nota podrás añadir a las entradas el texto o comentario (nota) que deseemos: Y enviar a nuestros amigos y seguidores las entradas con Notas indicativas al 31 de 48 margen. Desde la opción Notas del menú lateral podrás ver las notas realizadas. Mediante la opción de Correo electrónico, podrás enviar directamente a la dirección o direcciones de correo electrónico que desees. También podrás marcar aquellos que te interesen con la opción de Conservar como no leídos, de forma que siempre aparecerán más resaltados y se indicará el número de ellos como si fueran nuevas entradas, entre paréntesis, en la opción de Todos los elementos ( ) situada en el marco izquierdo de opciones. Esta opción se desactiva automáticamente en el momento que se lee la entrada. La última de las opciones, te permitirá Añadir etiquetas que te sirvan para referenciar y buscar más fácilmente cada una de las entradas. Actividad 5 Comparte, en Google Reader, varios elementos que provengan de diferentes fuentes y realiza algunos comentarios sobre ellos. 32 de 48 Página Web pública Página Web pública Una de las principales aplicaciones que posee Google Reader es la de poder generar automáticamente una página web pública con los elementos compartidos. Tras tener previamente compartidos distintos elementos que has podido ir seleccionando, el proceso es muy simple y fácil de realizar: Cada entrada marcada como compartida aparecerá en la sección de Elementos compartidos. Pulsamos en el menú de la izquierda Elementos compartidos. Hacemos clic en Configuración de su uso compartido para obtener la dirección URL de la página web pública con todos los elementos compartidos. 33 de 48 Elegimos uno de los diseños propuestos y pulsamos en Obtener vista previa de la página en una nueva ventana. Copiamos la dirección URL de la web pública generada y así podremos difundirla enviándosela a nuestros amigos o publicándola en sitios web (blogs, wikis, etc.). 34 de 48 De esta forma todos nuestros amigos o usuarios de Internet podrán acceder a todos nuestros elementos compartidos sin la necesidad incluso de tener una cuenta en Reader. Enviar por correo electrónico También podemos difundir nuestros elementos mediante correo electrónico con la opción que el 35 de 48 propio Reader nos posibilita. Desde la opción de Configuración de su uso compartido Envía por correo electrónico: Podrás enviar un correo que te servirá para difundir tus elementos compartidos: Actividad 6 Genera una web a partir de tus elementos compartidos en Google Reader e invita, por el correo electrónico del propio Reader, a algunos amigos a visitarla. 36 de 48 Añadir un clip Añadir un clip Con la opción de Añadir un clip a tu sitio web o a tu blog, Google Reader te permite que puedas incrustar tus elementos compartidos públicos en cualquier sitio web o blog que administres y que posibilite pegar el código HTML que Reader te proporciona. Te indicamos los pasos a seguir: En el menú lateral de opciones selecciona Elementos compartidos. Pulsa en en el enlace Configuración de su uso compartido. En la parte inferior de la ventana de Configuración de uso compartido, pulsa sobre Añade un clip: 37 de 48 Se superpondrá una nueva ventana con las opciones de Incluir un clip en el sitio web: En esta nueva ventana podrás completar aquellos apartados que desees (título, color, número de artículos a mostrar,...) y tendrás la posibilidad de tener una vista previa del aspecto a mostrarse en tu blog o espacio web. Seguidamente seleccionarás y copiarás el código HTML que te ofrece Reader para posteriormente pegarlo en cualquier espacio web compatible con JavaScrip. 38 de 48 En este caso, para incrustar ese código copiado, vamos a elegir nuestro blog que tenemos creado en Blogger. Tendrás que ir a Blogger, identificarte para acceder a gestionar tus blogs y crear una Nueva entrada o Editar entradas si queremos pegarlo sobre alguna que ya tengamos. Tras escoger Nueva entrada o Editar entradas, seleccionarás la pestaña HTML y sobre el área de contenido pegarás el código que has copiado de Reader: 39 de 48 Para finalizar, sólo nos restará visualizar el Blog para ver si efectivamente se visualizan los elementos de Reader incrustados: 40 de 48 Pulsando en cada uno de los elementos enlazará con el elemento en su sitio de origen, pero si pulsamos la opción Ver todos enlazará con la página web pública de Reader que los contiene. Del mismo modo que te hemos indicado para incrustarlos en Blogger, también podrías haberlo realizado en cualquier otra página web o sitio web que lo permitiera y fuera compatible con JavaScrip. Actividad 7 Añade un clip de Google Reader a una nueva entrada del blog que tienes creado en Blogger. 41 de 48 Incrustar RSS en tu sitio web Incrustar RSS en un sitio web Si deseamos embeber o incrustar una fuente de noticias RSS en nuestro sitio web, tenemos la posibilidad de recurrir a algunos de los servicios gratuitos que lo proporcionan en Internet. Aunque seguramente podrás encontrar varios, te presentamos seguidamente uno de ellos para que puedas realizarlo. sindicacion.net sindicacion.net es un servicio gratuito que prestan euroresidentes y sindicacion.net para insertar o incrustar en sitios web los titulares de cualquier fuente RSS. Los pasos son muy sencillos y están muy bien indicados, así que simplemente te los referenciaremos: 1. Paso 1: Copia la URL de la fuente RSS que quieras incrustar en tu sitio web. Este paso te lo hemos indicado pormenorizadamente en el apartado de suscripciones de Google Reader. 2. Paso 2: Opciones. Donde configurarás el número máximo de entradas a visualizar, el límite de caracteres y si queremos que aparezca compacto, el botón RSS y/o que se abra cada enlace, al pulsar sobre él, en una nueva ventana. 3. Paso 3: Estilo. Puedes configurar tamaño, borde, colores, fuentes y formatos. 4. Botón de Vista previa de las modificaciones realizadas en la configuración. 5. Paso 4: Copiar y pegar el código. Euroresidentes RSS, generará un código con nuestra fuente y configuración y sólo tendrás que copiar dicho código y pegarlo en tu sitio web que desees. 42 de 48 Como destino del código HTML volvemos a elegir nuestro blog que tenemos creado en Blogger, así que tras copiar el código sólo tendrás que pegarlo del mismo modo que también lo has realizado con el código de Reader. Tal y como comentamos, tendrás que ir a Blogger, identificarte y crear una Nueva entrada o Editar entradas. Después seleccionarás la pestaña HTML y sobre el área de contenido tendrás que pegar el código que has copiado de sindicacion.net: 43 de 48 Por último sólo nos faltará visualizar el blog para ver la inserción del código de sindicacion.net ha sido correcta en Blogger. 44 de 48 45 de 48 Actividad 8 Incrusta en tu blog de Blogger una fuente RSS utilizando los servicios gratuitos de sindicacion.net. 46 de 48 Actividades Actividad 1 Realiza los siguientes ejercicios en Google Grupos: Crea una cuenta. Crea un grupo y configúralo como acceso sólo anuncio o restringido. Coloca algún contenido informativo. Desde la opción de Invitar o añadir miembros, invita a otros compañeros a visitar tu grupo. Modifica el aspecto cambiando el logo y los colores de tu grupo. Actividad 2 Accede a Google Reader con tu cuenta de Gmail. Actividad 3 En Google Reader, suscríbete al menos a tres fuentes de información de distintos sitios web. Actividad 4 Cancela alguna de las suscripciones realizadas anteriormente en Google Reader. Actividad 5 Comparte, en Google Reader, varios elementos que provengan de diferentes fuentes y realiza algunos comentarios sobre ellos. Actividad 6 Genera una web a partir de tus elementos compartidos en Google Reader e invita, por el correo electrónico del propio Reader, a algunos amigos a visitarla. 47 de 48 Actividad 7 Añade un clip de Google Reader a una nueva entrada del blog que tienes creado en Blogger. Actividad 8 Incrusta en tu blog de Blogger una fuente RSS utilizando los servicios gratuitos de sindicacion.net. 48 de 48