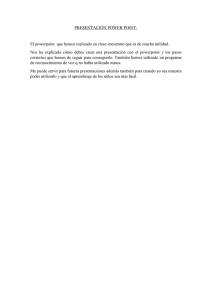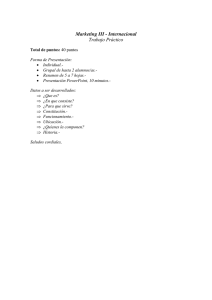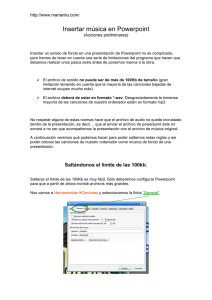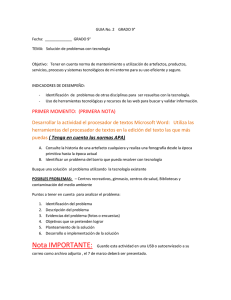Capítulo III: Accesibilidad de documentos PowerPoint
Anuncio
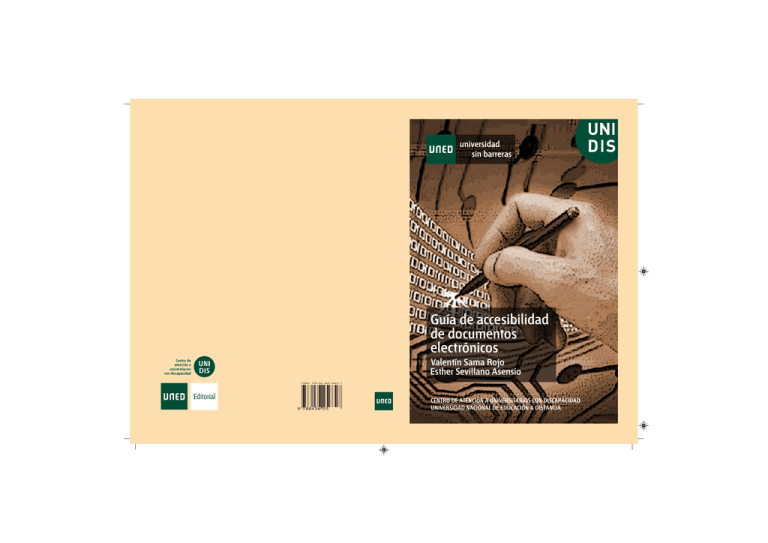
Guía de accesibilidad de documentos electrónicos Valentín Sama Rojo Esther Sevillano Asensio ISBN: 978-84-362-5669-7 Editorial 9 788436 25 UNIVERSIDAD SIN BARRERAS (0182006 01A01) 1ÊÊ -ÊÊ" 1 /"-Ê /,$ "La presente publicación pertenece a Valentín Sama Rojo, y está sujeta a la licencia Attribution-NonCommercial-ShareAlike 3.0 Unported de Creative Commons, y por ello está permitido copiar, distribuir, comunicar públicamente, y remezclar; transformar esta obra bajo las siguientes condiciones: Reconocimiento: El contenido de este libro se puede reproducir total o parcialmente por terceros, citando su procedencia y haciendo referencia expresa tanto a los autores como a su sitio web: www.uned.es/unidis. Dicho reconocimiento no podrá sugerir en ningún caso que los autores presten apoyo a un tercero o apoyen el uso que hace de su obra. Uso no comercial: El material original y los trabajos derivados pueden ser distribuidos, copiados y exhibidos mientras su uso no tenga fines comerciales. Compartir bajo la misma licencia: Si altera o transforma esta obra, o genera una obra derivada, sólo puede distribuirla bajo una licencia idéntica a ésta. Al reutilizar o distribuir la obra, es preciso que estos términos de licencia sean claros. Alguna de estas condiciones puede no aplicarse si se obtiene el permiso de los autores como titulares de los derechos de autor. Nada en esta licencia menoscaba o restringe los derechos morales de los autores. Puede consultar el texto completo de la licencia en la siguiente dirección: http://creativecommons.org/licenses/by-nc-sa/3.0/deed.es_ES ^ Universidad Nacional de Educación a Distancia ÊÊÊÊMadrid 2012 Ê ÊÊÊÊLibrería UNED: C/ Bravo Murillo, 38 – 28015 Madrid ÊÊÊÊTels.: 91 398 75 60 / 73 73 ÊÊÊÊe-mail: librerí[email protected] © Valentín Sama Rojo © Esther Sevillano Asensio (Documentación y coordinación técnica) ISBN:ÊÇnn{ÎÈÓxÈÈÇ i«ÃÌÊi}>\ÊÓ£äÓÓä£ÓÊ PrimeraÊidición:ÊÕÊ`iÊÓä£Ó CAPÍTULO III Accesibilidad de documentos PowerPoint 1. Introducción 2. Requisitos generales de accesibilidad de PowerPoint 2.1. Texto claro 2.2. Idioma del documento y texto 2.3. Documento correctamente estructurado 2.3.1. Utilización de plantillas y patrones 2.3.2. Títulos de diapositiva 2.3.3. Elementos textuales 2.3.4. Listas y enumeraciones 2.3.5. Columnas 2.3.6. Tabla de contenido 2.3.7. Número de diapositiva 2.3.8. Notas en diapositivas 2.3.9. Orden de tabulación 2.4. Textos alternativos 2.5. Tablas de datos 2.6. Gráficas accesibles 2.7. Enlaces de navegación 2.7.1. Tabla de contenido 2.7.2. Hipervínculos 2.7.3. Acciones 2.8. Transiciones y efectos de animación 2.9. Elementos multimedia 2.10. Uso del color 2.10.1. Uso semántico del color 2.10.2. Colores de fondo 2.10.3. Formato de color en Office 2.10.4. Utilización de elementos parpadeantes 2.10.5. Correcta utilización del color en gráficas 2.11. Subtitulado 2.12. Intérprete de lengua de signos 2.13. Conversión a otros formatos 3. Microsoft PowerPoint 2003 3.1. Pautas de accesibilidad 3.1.1. Texto claro 3.1.2. Idioma del documento y texto 3.1.3. Documento correctamente estructurado 3.1.4. Textos alternativos 3.1.5. Tablas de datos 3.1.6. Gráficas accesibles 3.1.7. Enlaces de navegación 3.1.8. Transiciones y efectos de animación 3.1.9. Elementos multimedia 3.1.10. Uso del color 3.1.11. Subtitulado 3.1.12. Lengua de signos 3.2. Conversión a otros formatos 3.2.1. Conversión a HTML 3.2.2. Conversión a PDF 4. Microsoft PowerPoint 2007 4.1. Pautas de accesibilidad 4.1.1. Texto claro 4.1.2. Idioma del documento y texto 4.1.3. Documento correctamente estructurado 4.1.4. Textos alternativos 4.1.5. Tablas de datos 4.1.6. Gráficas accesibles 4.1.7. Enlaces de navegación 4.1.8. Transiciones y efectos de animación 4.1.9. Elementos multimedia 4.1.10. Uso del color 4.1.11. Subtitulado 4.1.12. Lengua de signos 4.2. Conversión a otros formatos 4.2.1. Conversión a HTML 4.2.2. Conversión a PDF 5. Microsoft PowerPoint 2010 5.1. Pautas de accesibilidad 5.1.1. Textos alternativos 5.1.2. Texto alternativo en gráficos 5.1.3. Subtitulado 5.2. Conversión a otros formatos 5.2.1. Conversión a HTML 5.2.2. Conversión a PDF 5.2.3. Conversión en formato vídeo 5.3. Comprobación de Accesibilidad 6. Referencias y recursos 1. INTRODUCCIÓN PowerPoint de Microsoft Office está diseñado para hacer presentaciones en las que el orador comenta el contenido de cada diapositiva o las utiliza como apoyo para su presentación. A día de hoy, se ha convertido en una herramienta más para crear documentos que sirven para transmitir información sin necesidad de que todos los destinatarios se encuentren en la misma sala. En muchas ocasiones tenemos acceso a la presentación que hubo en un congreso y que se ha publicado en internet, pero no solemos tener los comentarios que realizó el autor durante la presentación. Esta guía no pretende enseñar ni mostrar cuál es proceso de creación de un documento PowerPoint, sino la creación de documentos accesibles para que lleguen al mayor número de personas posible. Por otro lado debemos resaltar que en este capítulo trataremos principalmente los aspectos de accesibilidad de los documentos PowerPoint destinados a publicarse en formato electrónico. Uno de los primeros factores al que debemos prestar atención es al formato y extensión que utilizaremos en nuestros documentos PowerPoint. Desde Microsoft Office 2007 podemos trabajar con documentos .pptx pero debemos tener en cuenta que los usuarios de Microsoft Office 2003 y otras suites ofimáticas necesitarán instalar algún complemento o software en su sistema para poder leer nuestro documento. Por otro lado muchos productos de apoyo podrían no admitir dicho formato, por lo que deberemos ser cuidadosos al respecto. Por compatibilidad la mayor parte de las ocasiones es recomendable trabajar en formato .ppt (PowerPoint 97-2003), aunque siempre podemos ofrecer al usuario el documento en diferentes formatos para que elija el que se ajusta más a sus necesidades. 149 GUÍA DE ACCESIBILIDAD DE DOCUMENTOS ELECTRÓNICOS Por otro lado desde PowerPoint 2010 se puede exportar nuestra presentación en formato vídeo, en el caso de elegir este tipo de formato deberemos incluir subtitulado y audiodescripción cuando sea necesario (véase capítulo V). Algo muy común es trabajar en PowerPoint pero luego publicar el documento en formato PDF, para que el documento final sea accesible tanto el documento de PowerPoint como el documento PDF deberán generarse de una forma determinada, como explicaremos en este capítulo y en el referente a documentos PDF (véase capítulo IV). Crear el documento PowerPoint correctamente facilitará el proceso de creación de dicho PDF accesible. Por tanto la primera decisión que tendremos que tomar es en qué formato trabajar, esta decisión es muy relevante sobre todo si vamos a publicar o enviar el documento a otros usuarios. Desde Microsoft Office 2010 se ha incorporado una herramienta para comprobar la accesibilidad de nuestro documento, por lo que podría ser aconsejable utilizar esta versión siempre que al usuario le sea posible, aunque siga siendo recomendable guardar el documento en formato ppt. A continuación veremos cuáles son los requisitos que debe cumplir un documento de PowerPoint para ser accesible y posteriormente veremos cómo utilizar las herramientas de Microsoft PowerPoint para cumplir estos requisitos en cada una de sus versiones. Hemos optado por una estructura en la que se repiten algunos apartados o ejemplos, para facilitar la lectura al usuario de cada una de las versiones. En otras ocasiones, en cambio, sólo nos vamos a referir a algunos aspectos específicos de la versión (PowerPoint 2010). 2. REQUISITOS GENERALES DE ACCESIBILIDAD A POWERPOINT Para conseguir que un fichero sea accesible tenemos que seguir parámetros similares a los que hemos visto en la guía de creación de documentos accesibles para Word (véase capítulo II), a continuación veremos estos requisitos en lo referente a PowerPoint. 150 ACCESIBILIDAD DE DOCUMENTOS POWERPOINT 2.1. Texto claro Lo normal en una presentación realizada con PowerPoint es que las diapositivas presenten muy poca cantidad de texto, la mayoría de las ocasiones muy resumido. Debemos ser cuidadosos y utilizar un lenguaje y expresiones muy claras. El documento debe estar bien ordenado y con un lenguaje sencillo, prescindiendo de estructuras gramaticales complejas. El mensaje que queremos transmitir debe quedar reflejado de forma clara. Por otro lado se recomienda utilizar un tamaño de fuente adecuado, siendo recomendable seleccionar una tipografía que facilite la lectura del documento tanto si se accede a él en formato electrónico como si se accede durante su presentación en directo. En general las tipografías San Serif, como por ejemplo Verdana, son más fáciles de leer y facilitan el proceso de comprensión del texto. Se debe evitar incluir texto en formato de imágenes, ya que los usuarios que accedan al documento mediante un magnificador de pantalla no podrán acceder correctamente a ese texto. Los magnificadores de pantalla pueden aumentar el texto manteniendo su calidad y legibilidad pero las imágenes al ampliarse pierden calidad y por tanto legibilidad. Los usuarios que utilicen lectores de pantalla también podrían encontrar dificultades para acceder a ese contenido, sobre todo si no se incluyen textos alternativos en las imágenes. También se debe utilizar un interlineado que facilite la lectura. En el caso de que vayamos a utilizar acrónimos no deberemos olvidar incluir el significado completo de las siglas que hayamos utilizado. 2.2. Idioma del documento y texto • Se debe asignar un idioma principal al documento, esto será fundamental para los usuarios que utilicen lectores de pantallas. Para que los lectores de pantalla como JAWS puedan leer correctamente el texto de nuestro documento es necesario que definamos el idioma principal del mismo, ya que dicho software seleccionará la entona- 151 GUÍA DE ACCESIBILIDAD DE DOCUMENTOS ELECTRÓNICOS ción y pronunciación dependiendo del idioma en el que esté escrito el documento. Lo normal es que el idioma predeterminado sea aquel en el que esté instalado el sistema operativo. • Si nuestro documento va a contener fragmentos de texto en diferentes lenguas se deberá definir el idioma principal del documento y el idioma correspondiente a los párrafos o palabras que estén escritos en un idioma diferente al principal. 2.3. Documento correctamente estructurado Nuestro documento debe tener una organización estructural jerarquizada bien definida, es decir que la estructura del documento se ofrezca a través del uso de títulos, subtítulos, listas, etc. Esta organización estructural jerarquizada aumentará la legibilidad del documento y facilitará la navegación a través de sus apartados. Antes de comenzar a redactar el documento conviene planificar qué estructura tendrá, ya que definir correctamente la estructura ayudará al usuario a la comprensión del significado del contenido de dicho documento. Deberemos utilizar estilos de título y las herramientas que ofrece Microsoft PowerPoint para la creación de títulos y subtítulos, no debemos simularlos utilizando negrita cuando queremos que una frase sea un título. Si lo hacemos de forma manual el documento no contendrá ninguna información estructural, lo que dificultará el acceso y manejo del documento. Para una persona sin ningún tipo de discapacidad, la estructura es fácilmente perceptible mediante la maquetación que se haya utilizado junto con la tipografía utilizada, pero para una persona con discapacidad, por ejemplo visual, que accede al documento mediante un producto de apoyo (lector de pantalla, dispositivos braille), es necesario que el documento incorpore una serie de marcas que indiquen los elementos utilizados en la estructura (títulos, subtítulos, listas, etc.). Si el documento no incorpora estas marcas, el producto de apoyo no leerá la información de forma correcta pudiendo presentarla defectuosamente y dificultando que el usuario acceda a la información del documento. 152 ACCESIBILIDAD DE DOCUMENTOS POWERPOINT A la hora de jerarquizar un documento tenemos que tener claro un concepto fundamental: un título de nivel inferior debe estar precedido por uno de nivel inmediatamente superior, es decir, un título de nivel 2 debe estar precedido de un título de nivel 1, uno de nivel 3 de uno de nivel 2, y así sucesivamente. Nunca debería haber, por ejemplo, un título de nivel 5 precedido de uno de nivel 3. Por tanto, es muy importante usar correctamente las funcionalidades que nos ofrece Microsoft Office PowerPoint, puesto que actuar así nos va a permitir: • Una correcta navegación por el documento para cualquier usuario. • La gestión del documento va a ser más fácil, así como las modificaciones posteriores que requiera nuestro documento. • La estructura se conserva aunque convirtamos el documento a otro formato (PDF, HTML, u otros). Por otro lado se recomienda crear siempre una tabla de contenidos, ésta ayudará al usuario a orientarse en el documento y a entender cómo está estructurado, permitiendo a su vez ir directamente al contenido que le interese. 2.3.1. Utilización de plantillas y patrones En muchas ocasiones nos resultará útil crear una plantilla para todas nuestras presentaciones. Si creamos la plantilla pensando en la accesibilidad es probable que todas las presentaciones que creemos partiendo de esa plantilla se generen prácticamente sin problemas de accesibilidad. También podemos modificar otra plantilla ya existente para adaptarla a nuestras necesidades. Conviene comprobar la accesibilidad de la plantilla antes de utilizarla, si somos usuarios de PowerPoint 2010 podremos utilizar la herramienta de comprobación que incorpora. Para crear esta plantilla deberemos modificar el Patrón de diapositivas para adecuarlo a nuestras necesidades y guardarlo como plantilla. Los diseños que incluyamos dentro del patrón serán los que nos aparezcan como opción cuando insertamos una nueva diapositiva en nuestro documento. 153 GUÍA DE ACCESIBILIDAD DE DOCUMENTOS ELECTRÓNICOS Lo más sencillo es partir de una plantilla ya existente y modificar aquellos elementos que necesitemos cambiar del patrón de dispositivas. En el caso de que necesitemos añadir o modificar los elementos del patrón o la plantilla, deberemos utilizar las herramientas que incorpora PowerPoint. 2.3.2. Títulos de diapositiva Todas las diapositivas deben tener un título y deberá corresponder con la estructura del documento. La presencia de títulos permite una mejor navegación por el documento, además de que permite al usuario saber en qué parte del documento se encuentra y sobre qué trata la dispositiva en la que se encuentra. Tanto a la hora de definir la estructura de cuadros de texto como al definir los títulos y subtítulos, es conveniente hacerlo antes de comenzar a escribir nuestro documento. Deberemos pensar qué estructura o niveles de títulos necesitaremos, teniendo siempre la posibilidad de añadir otros diseños de diapositiva según se va redactando el documento. No se debe esperar al final para hacer estos estilos ya que complica la creación del documento, este error es muy común. 2.3.3. Elementos textuales El contenido propiamente dicho de cada diapositiva deberá introducirse mediante el elemento Cuadro de Texto siendo recomendable utilizar los elementos que se incorporan en los diseños del patrón de diapositivas. 2.3.4. Listas y enumeraciones Al igual que para los títulos, existe una utilidad que nos permite crear distintos tipos de listas mediante la utilización de viñetas o bien en un formato de esquema numerado. Esta funcionalidad ofrecerá una descripción correcta para cualquier producto de apoyo. 154 ACCESIBILIDAD DE DOCUMENTOS POWERPOINT 2.3.5. Columnas Si queremos que el documento presente un aspecto en formato de columnas, debemos dar dicho aspecto mediante la colocación de cuadros de texto, ya que en PowerPoint no existe una funcionalidad para crear columnas. Lo más sencillo es utilizar un patrón de diapositiva en el que aparezcan los cuadros de texto que sean necesarios. También deberemos cuidar que el orden de lectura o tabulación sea el lógico y esperado, permitiendo que los usuarios de productos de apoyo no encuentren problemas para acceder al contenido de la diapositiva. 2.3.6. Tabla de contenido Siempre es recomendable utilizar una o varias tablas de contenido, la más importante es la inicial para que el usuario sepa qué contiene el documento y cómo está estructurado. En ocasiones es de utilidad incorporar tablas de contenido intermedias para situar al usuario dentro de la presentación, por ejemplo para indicarle que vamos a cambiar de sección y mostrar en qué parte de la presentación nos encontramos. El inconveniente que encontramos en PowerPoint es que no existe ninguna utilidad para crear una tabla de contenidos de forma automática, como ocurre en Word o programas similares. 2.3.7. Número de diapositiva Los números de diapositiva pueden ayudar a orientarnos dentro del documento, incluso a nosotros como autores nos pueden ayudar a saber si estamos administrando correctamente el tiempo durante la presentación de nuestro trabajo. Y en el caso de que publiquemos nuestro documento en formato electrónico, también podría ayudar a conocer su longitud o a identificar las páginas. 155 GUÍA DE ACCESIBILIDAD DE DOCUMENTOS ELECTRÓNICOS 2.3.8. Notas en diapositivas Muchas ocasiones resulta de gran utilidad agregar como notas los comentarios que se van a realizar sobre cada diapositiva. Si distribuimos el documento en formato electrónico, los usuarios podrán acceder a este contenido y saber con más detalle qué se quiere transmitir con la diapositiva. 2.3.9. Orden de tabulación Al igual que otros muchos programas de diseño o dibujo, en PowerPoint los elementos quedan estructurados por capas y esta colocación puede influir en el orden de lectura que utilizan los productos de apoyo utilizados por determinados colectivos de personas con discapacidad. Deberemos cuidar que el orden de los objetos sea lógico y coherente, normalmente será aquel en el que se hayan ido creando los elementos de la diapositiva. Lo normal es que el título de cada diapositiva sea el primer elemento y luego deberían aparecer el resto de elementos en el orden que les corresponda. 2.4. Textos alternativos Todos los elementos no textuales (imágenes, gráficos, fórmulas matemáticas, cuadros de texto, etc.) deberán disponer de un texto alternativo que describa el contenido o lo que se quiere transmitir con estas imágenes, gráficos o ilustraciones, ya que estos elementos no son accesibles mediante ningún producto de apoyo (líneas braille o lectores de pantalla). Este texto alternativo será la descripción que podrán leer los productos de apoyo, transmitiendo el contenido de la imagen y así el usuario con discapacidad podrá obtener toda la información contenida en esta imagen, fotografía, etc. En el caso de que el elemento sea meramente decorativo se deberá incluir un espacio en blanco en lugar de un texto descriptivo. 156 ACCESIBILIDAD DE DOCUMENTOS POWERPOINT Los textos alternativos ayudarán principalmente a usuarios con alguna discapacidad visual y que accedan al documento utilizando un producto de apoyo. 2.5. Tablas de datos Como recomendación general a la hora de crear una tabla sugerimos no crear tablas grandes que pudieran ocupar más una diapositiva, puesto que los usuarios de lectores de pantalla pueden encontrar algún problema de accesibilidad a la hora de acceder la información. Si esto sucediera, se sugiere que cada vez que se cambie de diapositiva se repitan los encabezados de las columnas en todas y cada una de las diapositivas. No se deben utilizar tablas para maquetar el documento ya que los usuarios que accedan a él mediante un producto de apoyo, como por ejemplo un lector de pantalla, pueden encontrar problemas y no acceder a la información correctamente. Las tablas (en el caso de que nuestro documento las incluya), deben tener definidos correctamente los encabezados y los contenidos jerárquicamente dependientes de ellos. Si decidimos presentar determinada información con el formato de tabla por ser lo más conveniente, hay que seguir una serie de pautas básicas que hagan la tabla accesible, o por lo menos comprensible. 2.6. Gráficas accesibles En el caso de que vayamos a incluir algún tipo de gráfica en nuestro documento, deberemos ser cuidadosos y tratar que la gráfica sea accesible para el mayor número de usuarios. Será necesario cuidar el uso del color, utilizar títulos descriptivos, proporcionar textos alternativos y todo aquello que facilite el acceso a la información del gráfico. 2.7. Enlaces de navegación La utilización de estas herramientas de Microsoft PowerPoint, además de facilitarnos la redacción del documento, facilitará que los productos de apoyo lean estos enlaces o referencias cruzadas correctamente. 157 GUÍA DE ACCESIBILIDAD DE DOCUMENTOS ELECTRÓNICOS Si lo que queremos es crear un enlace desde una diapositiva a otra o una URL deberemos insertar una acción o hipervínculo ya que PowerPoint no dispone de las funcionalidades de Referencias Cruzadas disponibles en otros programas como por ejemplo Word. 2.7.1. Tabla de contenido PowerPoint no incorpora ninguna herramienta para generar una tabla de contenido de forma automática tal como ocurre en Word, por lo que deberemos crear las tablas de contenido que necesitemos de forma manual, utilizando acciones. Simplemente crearemos una diapositiva con las secciones que consideremos oportunas y enlazaremos con cada una de ellas. 2.7.2. Hipervínculos Si vamos a incluir enlaces a documentos electrónicos externos a nuestro documento también deberemos hacerlo utilizando las herramientas que ofrece este editor, ya sea la herramienta para insertar hipervínculos o la de insertar acciones. Además se recomienda que los enlaces estén identificados claramente para facilitar su uso a cualquier tipo de usuarios. 2.7.3. Acciones La herramienta para insertar acciones nos permitirá crear diferentes eventos, por ejemplo, ir a otra diapositiva u otra presentación al hacer clic. Su utilización nos facilitará la redacción de documento y por otro ayudará a los lectores a acceder con mayor facilidad a los elementos referenciados, pero también deberemos cuidar que estas acciones no resulten inesperadas para el usuario pudiendo causarle cierta desorientación. En el caso de incluir botones con acciones deberemos garantizar que las personas con movilidad reducida los puedan utilizar sin problema. 158 ACCESIBILIDAD DE DOCUMENTOS POWERPOINT 2.8. Transiciones y efectos de animación Debemos evitar introducir transiciones automáticas. Puede haber usuarios que lean el documento a menor velocidad que otros, por lo que tienen que poder leer el documento al ritmo que necesiten. Además si se producen cambios automáticos, determinados usuarios podrían desorientarse. En el caso de que se establezca un tiempo de reproducción automática deberá darse opción de parar y controlar la reproducción de la presentación. De igual forma es conveniente evitar la utilización de «Efectos de animación» porque pueden desorientar al usuario. 2.9. Elementos multimedia En la actualidad todo el material multimedia está ganando mucho peso en los entornos educativos por lo que no es raro incluir vídeos, audio o animaciones dentro de los materiales educativos. En el caso de hacerlo deberemos cuidar que sean accesibles, y proporcionar las correspondientes alternativas. Además de incluir textos alternativos en todos los objetos deberemos proporcionar alternativas al contenido audiovisual: • Los vídeos deberán estar subtitulados y cuando sea necesario deberán ser audiodescritos. • Se deberá proporcionar la transcripción de los audios que se incluyan. Si vamos a incluir una narración en formato audio del contenido de la presentación podemos incluir su transcripción como notas. Por otro lado el usuario siempre debe poder controlar la reproducción del objeto multimedia, así como los controles de volumen de dicho objeto. En el capítulo V de esta guía trataremos con más detalle algunos aspectos de la accesibilidad de materiales audiovisuales. 2.10. Uso del color Existe un porcentaje de la población que padece alguna forma de ceguera para los colores. Esto no significa que no puedan distinguir colores o que 159 GUÍA DE ACCESIBILIDAD DE DOCUMENTOS ELECTRÓNICOS sólo vean en blanco y negro; simplemente ocurre que el espectro de colores que pueden percibir es reducido. Otras personas sólo tienen algún problema en la vista que hace que necesiten una configuración especial de colores para su ordenador, por lo que la elección de colores que podamos hacer para nuestro documento no se vería reflejada correctamente en los ordenadores de los usuarios. Dado que no todas las personas que sufren este tipo de problema presentan la misma casuística, no es posible determinar qué opciones de colores se pueden o se deben utilizar con total seguridad. Debemos ser cuidadosos principalmente con tres aspectos: – El uso del color para transmitir significados, por ejemplo marcar en verde las respuestas correctas y en rojo las incorrectas. – El contraste de color entre el fondo y el texto o elementos que haya sobre dicho fondo. – El uso de elementos parpadeantes. A continuación veremos con más detalle cada uno de estos aspectos. 2.10.1. Uso semántico del color Es recomendable no utilizar sólo el color para transmitir información, por ejemplo se debería evitar marcar la respuesta correcta a un test diciendo «La respuesta correcta está marcada en verde». Además del uso del color, se debería incluir esa información mediante otro sistema alternativo, por ejemplo marcar la respuesta con un asterisco o ponerla entre paréntesis. Del mismo modo no se debe utilizar sólo el color para remarcar cambios en el texto, es mejor utilizar el control de cambios que incorporan algunos editores como por ejemplo Microsoft Word. 2.10.2. Colores de fondo Debe existir un contraste suficiente entre el color del fondo y el color del texto o los elementos que se encuentran sobre ese fondo. 160 ACCESIBILIDAD DE DOCUMENTOS POWERPOINT Algunas normas de accesibilidad nos ofrecen criterios que podemos aplicar en nuestros documentos, por ejemplo tanto en la norma WCAG 1.0 como en la WCAG 2.0 del W3C relativas a accesibilidad web, en el nivel de accesibilidad AA, se especifica que el radio de luminosidad debe ser de al menos 4.5:1 para textos en los que se utilicen fuentes de menos de 18 puntos, y en textos grandes en los que se usen fuentes de más de 18 puntos deberá ser 3:1. Para comprobar el ratio de contraste se puede utilizar alguna de las diferentes herramientas existentes, la mayoría están pensadas para su utilización aplicada a páginas web por lo que requieren indicar el color en formato hexadecimal. Sea cual sea la combinación de colores, cuanto mayor sea el contraste, más fácil resultará leer el texto. En la mayoría de las situaciones lo más recomendable es usar texto negro sobre fondo blanco. Por otro lado, no se recomienda utilizar fondos degradados de color o con tramas ya que los cambios de tono de color podrían dificultar a algunas personas el acceso a la información del documento sobre todo si se coloca texto sobre el color degradado. A continuación mostramos algunos ejemplos prácticos: • Texto con buena diferencia de contraste (texto negro, fondo blanco) • Texto con diferencia de contraste regular (texto gris, fondo blanco) • Texto con diferencia de contraste deficiente (texto gris claro, fondo blanco) También deberemos tener en cuenta que si incluimos algún tipo de marca de agua en los documentos, el color de la misma no debería interferir en la lectura del contenido del documento. 161 GUÍA DE ACCESIBILIDAD DE DOCUMENTOS ELECTRÓNICOS 2.10.3. Formato de color en Office Los programas del paquete ofimático Office, como Microsoft Powerpoint, trabajan con el modelo de color denominado RGB, siglas de Red, Green, Blue (rojo, verde y azul). Este modelo de color está formado por tres dígitos correspondientes a la cantidad o intensidad de cada uno de los colores primarios que al mezclarse nos permiten generar un determinado color. Nos encontraremos con que las herramientas existentes para la comprobación del contraste de color entre el color de fondo y el texto utilizan el formato hexadecimal, formato utilizado en páginas web, ya que están pensadas principalmente para dicho tipo de documentos. En el caso de que queramos utilizar alguna herramienta de comprobación (véase apartado 3.1.10) deberemos convertir el color en formato RGB que estemos utilizando en Office al formato hexadecimal. Para convertir de RGB a formato hexadecimal podemos utilizar alguna de las herramientas existentes en internet, como por ejemplo Color Converter. Esta herramienta permite convertir de hexadecimal a RGB y viceversa, además incluye una lista de los colores más comunes: • Color Converter, de Yellowpipe: http://www.yellowpipe.com/yis/tools/hex-to-rgb/color-converter.php Para conocer qué color RGB estamos utilizando en nuestro texto deberemos seguir los siguientes pasos: 1. Abrir el menú de color de fuente. 2. Seleccionar la opción Más colores. 3. Se abrirá un cuadro de diálogo en el que podemos seleccionar el color que deseemos desde la pestaña Estándar y aceptar. 4. Volveremos a abrir el mismo menú, y la opción Más colores, pero iremos a la pestaña Personalizado, donde podremos ver el código RGB del color del texto seleccionado. 162 ACCESIBILIDAD DE DOCUMENTOS POWERPOINT Ilustración 1. Código RGB de color. En el caso de querer asignarle un color de fondo a un cuadro de texto, podremos utilizar la herramienta Relleno de forma (cuyo icono tiene forma de cubo de pintura) y como en el caso de los textos utilizar la opción Más colores de relleno para acceder a los códigos de color del fondo. 163 GUÍA DE ACCESIBILIDAD DE DOCUMENTOS ELECTRÓNICOS Ilustración 2. Asignación de fondo de color. 2.10.4. Utilización de elementos parpadeantes Se deben evitar imágenes parpadeantes o con destellos que tengan una frecuencia superior a 3Hz o 3 destellos por segundo, ya que pueden afectar a personas que sufran epilepsia fotosensitiva. Además, en el caso de que se utilicen imágenes con animaciones, GIF o APNG, no deberían durar más de 5 segundos ya que pueden dificultar la lectura del contenido del documento a personas con problemas de lectura o con problemas cognitivos o de comprensión. 2.10.5. Correcta utilización del color en gráficas Hay usuarios que tienen problemas para diferenciar determinados colores, o tienen algún tipo de ceguera relativa al color, por ello debemos plantearnos si nos es posible incorporar otros elementos que no sean exclusivamente el color. Algunos tipos de gráfica permiten utilizar formas además de color, por ejemplo en los gráficos de líneas existen varios estilos en los que se incorporan formas en cada dato. A continuación vamos a ver un par de ejemplos utilizando dos gráficas muy sencillas (véase ilustración 3 y 4): 164 ACCESIBILIDAD DE DOCUMENTOS POWERPOINT Ilustración 3: Ejemplo de gráficas sin elementos Como podemos observar en la gráfica con el título «Ejemplo Dos» se podría considerar más accesible ya que transmite información utilizando otros elementos que no son exclusivamente el color de las líneas. Como vemos en el ejemplo en blanco y negro, es complicado diferenciar las dos líneas pero al incorporar decoración a cada punto, la situación cambia completamente siendo sencillo diferenciarlas. Si no podemos utilizar este tipo de gráficos y vamos a utilizar gráficos de barras o circulares, podemos incorporar alguna trama además del color o seleccionar colores que se diferencien fácilmente incluso si vemos el gráfico en escala de grises. 165 GUÍA DE ACCESIBILIDAD DE DOCUMENTOS ELECTRÓNICOS Por tanto deberemos cuidar los colores que utilizamos así como el tipo de gráfico. Ilustración 4. Ejemplo de gráficas con elementos. 2.11. Subtitulado En el caso de que se vaya a contar con subtitulado en directo durante la presentación del contenido del PowerPoint, por ejemplo, durante un congreso es necesario tener en cuenta que deberíamos utilizar un estilo de diapositiva que no ocupe toda la pantalla, ya que normalmente el subtitulado se inserta en la parte inferior de la pantalla lo que puede provocar que nuestra presentación no se visualice correctamente. 166 ACCESIBILIDAD DE DOCUMENTOS POWERPOINT Ilustración 5. Subtitulado en directo. Por otro lado, si tenemos intención de publicar nuestro documento en formato electrónico incluyendo la narración en audio de la presentación también deberíamos incluir el subtítulo de la misma. Existe el complemento oficial denominado Sub-titling text add-in for Microsoft PowerPoint (STAMP)1, de Microsoft, para el subtitulado de documentos PowerPoint pero es necesario utilizar la versión de Office 2010. 2.12. Intérprete de lengua de signos En determinados eventos, además de subtitulado podemos encontrar que se va a interpretar la presentación en lengua de signos y que probablemente la imagen del intérprete, si se proyecta, se insertará sobre nuestro PowerPoint. Esto dependerá, claro está, de los medios técnicos o características de la sala, en gran parte de las ocasiones el intérprete simplemente se situará a un lado del estrado. Por tanto este podría ser otro factor a la hora de diseñar nuestras transparencias y que podremos prever consultando a los organizadores del evento donde se realizará la presentación. 1. Microsoft Office. Sub-titling text add-in for Microsoft PowerPoint (STAMP)[en Línea]. Disponible en: http://office.microsoft.com/en-us/powerpoint-help/sub-titling-text-add-in-for-microsoft-powerpointstamp-HA102540315.aspx 167 GUÍA DE ACCESIBILIDAD DE DOCUMENTOS ELECTRÓNICOS Ilustración 6. Colocación del ILSE 2.13. Conversión a otros formatos Microsoft PowerPoint al igual que otros procesadores de texto permite guardar nuestro documento en otros formatos, por ejemplo en PDF, HTML, TXT, entre otros. En el caso de que vayamos a publicar o distribuir nuestro documento en otro formato, además de realizar el documento PowerPoint correctamente, deberemos comprobar también la accesibilidad del documento que generemos. Por tanto deberemos comprobar la accesibilidad del fichero PDF o HTML resultante. En ocasiones, por ejemplo al convertir nuestro documento a HTML, veremos que PowerPoint no realiza una conversión utilizando etiquetas estándar, lo que dificultará en gran medida la creación de un documento HTML accesible. Será necesario revisar manualmente el documento HTML resultante y limpiar el código. 168 ACCESIBILIDAD DE DOCUMENTOS POWERPOINT En cualquier caso, se recomienda consultar el capítulo IV dedicado a los documentos PDF y si vamos a publicar nuestro documento en formato HTML deberemos seguir lo establecido en el Real Decreto 1494/2007 o la norma WACG 2.0 del W3C. 3. MICROSOFT OFFICE POWERPOINT 2003 En este apartado nos centraremos en cómo preparar un documento de PowerPoint 2003 accesible utilizando correctamente las funcionalidades de PowerPoint. 3.1. Pautas de accesibilidad Como hemos comentado en el apartado anterior, nuestro documento debe cumplir unos requisitos mínimos para ser accesible, los recordamos brevemente: 1) Texto claro. 2) Idioma del documento y texto. 3) Documento correctamente estructurado: títulos de diapositiva, listas y enumeraciones, Columnas, Utilización de plantillas patrones, tabla de contenido, número de diapositiva, notas en diapositivas, orden de tabulación. 4) Textos alternativos en: imágenes, vídeos, audios, gráficos y demás elementos 5) Tablas correctamente formadas. 6) Gráficas accesibles. 7) Enlaces de navegación: Tabla de contenidos, hipervínculos, acciones. 8) Elementos multimedia: deben ser accesibles. 9) Transiciones y efectos de animación: se deben evitar. 10) Uso del color: Uso semántico del color, colores de fondo, Formato de color en Office, Utilización de elementos parpadeantes, correcta utilización del color en gráficas. 11) Subtitulado: deberemos tenerlo en cuenta tanto para presentaciones en directo como para la difusión del documento en formato electrónico. 12) Intérprete de lengua de signos: deberemos tenerlo en cuenta tanto para presentaciones en directo como para la difusión del documento en formato electrónico. 13) Conversión a otros formatos: si el documento se va a convertir a otro formato deberemos cuidar que el documento resultante sea accesible. 169 GUÍA DE ACCESIBILIDAD DE DOCUMENTOS ELECTRÓNICOS A continuación veremos en detalle cada uno de estos aspectos. 3.1.1. Texto claro Debemos transmitir las ideas de forma sencilla, utilizando frases cortas, ordenadas, con un lenguaje sencillo, prescindiendo de estructuras gramaticales complejas. Por otro lado, el texto debe estar correctamente organizado dentro de cada diapositiva y a lo largo de toda la presentación. También es recomendable utilizar una tipografía y un interlineado adecuado de modo que se facilite la comprensión del documento a cualquier usuario. 3.1.2. Idioma del documento y texto En PowerPoint 2003 podemos asignarle un idioma principal al documento, a los cuadros de texto o a los fragmentos de texto dentro de un cuadro de texto. Para asignar el idioma predeterminado de un documento deberemos seguir los siguientes pasos: 1. En el menú Herramientas seleccionaremos la opción Idioma (Herramientas>Idioma). 2. Nos aparecerá un cuadro de diálogo en el que deberemos seleccionar el idioma que deseemos, una vez seleccionado pulsaremos el botón Predeterminar. 170 ACCESIBILIDAD DE DOCUMENTOS POWERPOINT Ilustración 7. Selección de idioma PowerPoint 2003. Para asignar el idioma de un cuadro de texto o un fragmento de texto, deberemos seguir los siguientes pasos: 1. Seleccionamos el cuadro de texto (haciendo clic en su borde exterior) o fragmento de texto al que le queramos asignar un idioma. 2. En el menú Herramientas seleccionamos la opción Idioma (Herramientas>Idioma). 3. Nos aparecerá un cuadro de diálogo en el que deberemos seleccionar el idioma que deseemos. También podemos hacer esta asignación utilizando el botón de idioma que hay en la parte inferior de la pantalla de PowerPoint. Ilustración 8. Cuadro de diálogo de selección de idioma PowerPoint 2003. 171 GUÍA DE ACCESIBILIDAD DE DOCUMENTOS ELECTRÓNICOS 3.1.3. Documento correctamente estructurado A diferencia de Word, en PowerPoint existen muchas menos herramientas para introducir elementos estructurales como pueden ser los títulos. Para incluir títulos deberemos utilizar los estilos predefinidos de diapositiva ya que esto nos facilitará mucho el trabajo, y posteriormente cambiar las propiedades del título utilizando las opciones predefinidas o las opciones color, fondo, etc. Lo ideal sería crear una plantilla acorde a nuestras necesidades. Utilización de plantillas y patrones En general para la confección de un documento de PowerPoint se recomienda trabajar con diseños de diapositivas existentes en el patrón de diapositivas de nuestro documento, y en ocasiones es recomendable crear una plantilla, por ejemplo si siempre vamos a utilizar un formato concreto para elaborar nuestra presentación. Para modificar el patrón de diapositivas de nuestro documento deberemos ir al menú Ver y seleccionar la opción Patrón y luego Patrón de dispositiva (Ver>Patrón>Patrón de dispositiva). Esto abrirá el patrón de diapositiva del documento en el que estemos trabajando y activará el menú Vista Patrón de Diapositiva. Desde este menú podremos añadir nuevos patrones y modificar los existentes. Lo más sencillo es ir añadiendo patrones en función de nuestras necesidades. Por defecto PowerPoint 2003 incorpora patrones con todos los elementos, nosotros deberemos eliminar aquellos elementos del patrón que no nos sean necesarios. Por ejemplo si necesitamos un patrón en el que sólo exista un título, añadiremos un patrón y luego eliminaremos los elementos sobrantes de nuestro patrón. Otra estrategia es duplicar un estilo ya existente y adaptarlo a nuestras necesidades. 172 ACCESIBILIDAD DE DOCUMENTOS POWERPOINT Títulos de diapositiva PowerPoint, a diferencia de Word, no incorpora una herramienta que cree un título directamente, es necesario insertarlo en el patrón de diapositivas. Si en nuestro patrón de diapositivas no tenemos una diapositiva que se amolde a nuestras necesidades deberemos crear un nuevo diseño: 1. Una vez hayamos activado el menú de vista de Vista Patrón de Diapositiva (Ver>Patrón>Patrón de dispositiva). 2. Deberemos crear un nuevo patrón desde el menú Insertar utilizando la opción Nuevo patrón de diapositivas (Insertar>Nuevo patrón de diapositivas). En el caso de que vayamos a crear una diapositiva que contenga sólo títulos deberemos utilizar la opción Nuevo patrón de títulos (Insertar>Nuevo patrón de títulos). 3. Se nos añadirá un nuevo diseño que podremos modificar según nuestras necesidades. Elementos textuales Para introducir texto en una diapositiva de PowerPoint lo habitual es utilizar los espacios para texto que incorporan las plantillas de diseño. Si se quiere incorporar otro texto, debemos hacerlo creando un área del tipo Cuadro de texto. Para insertar un cuadro de texto, lo haremos desde la opción Cuadro de texto del menú Insertar (Insertar>Cuadro de texto) y luego elegiremos el lugar de la diapositiva donde queremos ubicarlo. Si utilizamos las plantillas que ofrece PowerPoint al insertar una nueva transparencia, los pasos a seguir serían los siguientes: 1. En el menú Insertar, seleccionamos Nueva Dispositiva (Insertar> Nueva Diapositiva). 2. PowerPoint nos incluirá una nueva diapositiva en el documento y mostrará en la parte de la derecha de la pantalla diferentes diseños de dispositivas, pudiendo seleccionar el que mejor se adapte a nuestras necesidades, siempre que esté activada la opción «Mostrar al insertar dispositivas». En caso de que esta opción no esté activada deberemos activar el panel Diseño de Diapositiva (Formato>Diseño de la diapositiva). 173 GUÍA DE ACCESIBILIDAD DE DOCUMENTOS ELECTRÓNICOS Ilustración 9. Insertar nueva diapositiva desde opciones predefinidas Power-Point-2003. Una vez escrito el texto podemos darle formato, aunque en este caso las opciones de las que disponemos son más reducidas que las existentes en Word. En concreto las opciones disponibles son: 1. Formato: nos permite cambiar la fuente, color y tamaño y algunos efectos como sombra, relieve,… Ilustración 10. Formato de fuente en PowerPoint 2003. 2. Numeración y viñetas: disponemos de las opciones de Numeración y Viñetas, pero no de los esquemas numerados ni los estilos de lista. 174 ACCESIBILIDAD DE DOCUMENTOS POWERPOINT Ilustración 11. Opciones de numeración y viñetas en PowerPoint 2003. 3. Alineación: izquierda, centrado, derecha y justificado. 4. Interlineado: permite especificar la distancia entre las líneas del párrafo y entre los párrafos. Ilustración 12. Opciones de interlineado en PowerPoint 2003. Listas y enumeraciones Nuevamente seleccionaremos el diseño de diapositiva que contenga una lista o enumeración y crearemos la diapositiva. Si necesitamos cambiar el formato de la lista o viñeta deberemos utilizar los botones existentes en la barra de herramientas o la opción Numeración y viñetas del menú Formato (Formato>Numeración y viñetas). Se nos abrirá un cuadro de diálogo en el que podremos seleccionar diferentes opciones de formato, tanto referente a viñetas como a listas numeradas. 175 GUÍA DE ACCESIBILIDAD DE DOCUMENTOS ELECTRÓNICOS Columnas Al igual que en los casos anteriores lo más práctico es seleccionar el diseño de diapositiva que ya incorpora la estructura en columnas. En el caso de que no tengamos esta estructura deberemos crearla nosotros insertando dos cajas de texto, una junto a la otra. Tabla de contenido Como ya hemos comentado, PowerPoint no incorpora ninguna utilidad que nos permita incorporar de forma automática una tabla de contenido, por lo que deberemos crearla de forma manual. Para esto podemos seguir los siguientes pasos: 1. Insertamos una diapositiva vacía, sólo con el título en el que pondremos el texto que deseemos: tabla de contenidos, índice, etc. 2. Escribiremos el texto de cada elemento de la tabla de contenidos. 3. Seleccionaremos cada entrada de la tabla de contenido e insertaremos un enlace que nos lleve a la diapositiva que corresponda: a. Seleccionamos el texto. b. Acudimos al menú Insertar y seleccionamos la opción Hipervínculo (Insertar>Hipervínculo). c. En el cuadro de diálogo que nos aparecerá deberemos hacer clic en el botón Lugar de este documento, haciendo que cambie el menú mostrándonos las diapositivas existentes en el documento. d. Deberemos repetir la operación para cada entrada de la tabla de contenido del documento. Número de diapositivas Como con el resto de elementos lo ideal es insertar este elemento en el patrón de diapositivas que vayamos a utilizar de modo que se inserte de forma automática. Si no lo hemos hecho así deberemos utilizar la opción Número de diapositiva del menú Insertar (Insertar>Número de diapositiva). 176 ACCESIBILIDAD DE DOCUMENTOS POWERPOINT Al seleccionar esta opción se nos abrirá un cuadro de diálogo en el que podremos seleccionar diferentes formatos, y diferentes opciones como la inclusión o no de la fecha en el documento. Ilustración 13. Cuadro de diálogo para insertar número de diapositiva. PowerPoint 2003. Notas de diapositiva En el caso de que decidamos incluir notas en nuestras diapositivas deberemos ir a cada una de ellas e incluir el texto que deseemos en la zona destinada a este propósito. Ilustración 14: Espacio para insertar notas. PowerPoint 2003 177 GUÍA DE ACCESIBILIDAD DE DOCUMENTOS ELECTRÓNICOS Al igual que en el resto del documento deberemos cuidar que el texto sea claro y fácilmente comprensible. Orden de tabulación En PowerPoint 2003 tenemos muy pocas opciones para controlar el orden en el que están dispuestos los elementos en cada diapositiva y deberemos trabajar un poco a ciegas. Podemos utilizar la siguiente estrategia: 1. Una vez que ya tengamos todos los elementos en la diapositiva. 2. Trataremos los elementos en orden inverso a su orden lógico, es decir traemos al frente el objeto que tiene que estar más abajo y luego iremos seleccionando los siguientes elementos. 3. De este modo el primer elemento que hemos movido quedará en la posición más baja y el último en la posición más alta. Para organizar los objetos dentro de una diapositiva deberemos ir seleccionando cada uno de los objetos y utilizar la funcionalidad Ordenar en función de nuestras necesidades. Para utilizar esta funcionalidad deberemos: 1. Seleccionar el objeto que necesitemos ordenar. 2. Haciendo clic con el botón derecho del ratón sobre el objeto, y en la opción Ordenar, seleccionaremos la opción que coloque el objeto en la posición que necesitemos. Ilustración 15. Funcionalidad Ordenar, PowerPoint 2003. 178 ACCESIBILIDAD DE DOCUMENTOS POWERPOINT 3.1.4. Textos alternativos Como hemos comentado en el apartado 2.4 de este capítulo, los usuarios que acceden al documento utilizando un producto de apoyo, como un lector de pantalla o una línea braille, necesitan que los elementos visuales estén etiquetados con un texto. Los elementos que necesitan textos alternativos son los siguientes: • Imágenes, diagramas o gráficos. • Vídeos y audios. • Fórmulas matemáticas. Para añadir un texto alternativo deberemos preguntarnos qué información queremos transmitir con esa imagen. En el caso de que la imagen sea meramente decorativa podremos dejar el campo de texto alternativo vacío siendo más recomendable incluir un espacio en blanco en lugar de un texto descriptivo. Si no somos capaces de resumir la información en menos de dos líneas deberemos recurrir a una descripción larga. En algunas ocasiones es más práctico incluir la descripción de la imagen en el propio texto del documento, lo más sencillo es escribir este texto como si se estuviese describiendo la imagen a otra persona. Texto alternativo en imágenes, vídeos y ficheros de audio Una vez insertada la imagen (Insertar>Imagen) o el objeto multimedia (Insertar>Películas y sonidos>Película de archivo), para dotarlos de texto alternativo es necesario seguir los siguientes pasos: 1. Seleccionamos la imagen. 2. Haremos clic con el botón derecho del ratón y en el menú emergente seleccionamos Formato de imagen. 3. En el cuadro de diálogo que aparece seleccionaremos la pestaña Web y escribimos el texto alternativo para nuestra imagen en la casilla correspondiente. 179 GUÍA DE ACCESIBILIDAD DE DOCUMENTOS ELECTRÓNICOS Ilustración 16. Inserción de texto alternativo en PowerPoint 2003. Texto alternativo en diagramas Una vez insertado el diagrama (Insertar>Diagrama), para añadirle un texto alternativo es necesario seguir los siguientes pasos: 1. Seleccionamos el diagrama haciendo clic sobre su borde exterior. 2. Haremos clic con botón derecho del ratón en el recuadro exterior del diagrama y en el menú emergente seleccionamos Formato de diagrama. 3. En el cuadro de diálogo que aparece seleccionaremos la pestaña Web y escribimos el texto alternativo. Probablemente nuestro diagrama estará formado por otros elementos, autoformas, a las que también deberemos añadirle un texto alternativo, para ello deberemos: 1. Hacer clic con el botón derecho del ratón sobre el elemento, y en el menú contextual seleccionaremos Formato de autoforma. 2. En el cuadro de diálogo que aparece seleccionaremos la pestaña Web y escribimos el texto alternativo. 180 ACCESIBILIDAD DE DOCUMENTOS POWERPOINT Texto alternativo en gráficos Una vez insertado el gráfico (Insertar>Gráfico), para dotarlo de texto alternativo deberemos seguir los siguientes pasos: 1. Haremos clic con el botón derecho de ratón sobre el gráfico que hayamos insertado y en menú contextual debemos seleccionar la opción Formato de objeto. 2. En el cuadro de diálogo que aparece seleccionamos la pestaña Web y escribimos el texto alternativo para nuestra imagen. 3.1.5. Tablas de datos Si vamos a incluir una tabla de datos dentro de nuestro documento deberemos tener en cuenta una serie de cuestiones: 1. Usar siempre la opción Insertar tabla del menú, nunca Dibujar tabla. 2. Crear una tabla uniforme de manera que permita identificar cada celda y su significado dentro del contexto general. 3. Dar siempre un título a las columnas y filas. 4. Evitar anidar tablas en otras para crear una tabla más compleja. Es preferible que haya varias tablas sencillas. 5. Evitar unir dos celdas adyacentes. 6. Evitar cortar líneas. 7. No dejar celdas vacías. Es preferible poner dentro la palabra vacía. 8. Evitar dejar filas o columnas vacías por cuestiones estéticas. 9. Intentar no incluir ilustraciones dentro de la tabla. 10. Dar una descripción general de la tabla antes de su inclusión y si es posible describir cómo está estructurada. Microsoft PowerPoint, al igual que Microsoft Word, permite la inserción de tablas en el documento, aunque con menos opciones. Para insertar una tabla tenemos dos alternativas: • Podemos crear nuestra tabla en Word como hemos visto en el capítulo II y una vez terminada, la copiaremos y la pegaremos en PowerPoint. Con esto conseguiremos mantener el formato que hayamos decidido en Word. • Podemos crear la tabla directamente en PowerPoint. Esto se consi- 181 GUÍA DE ACCESIBILIDAD DE DOCUMENTOS ELECTRÓNICOS gue a través del menú Insertar, seleccionando la opción Tabla (Insertar>Tabla). Nos aparecerá un cuadro de diálogo en el que podremos elegir el número de filas y columnas de nuestra tabla. Una vez insertada, solamente tendremos que incluir los datos que sean necesarios. Es importante remarcar que las tablas de PowerPoint no permiten tantas posibilidades como las de Word. Ilustración 17: Insertar tabla en PowerPoint 2003. 3.1.6. Gráficas accesibles A la hora de crear una gráfica deberemos cuidar diferentes aspectos: a) Correcta utilización del color. b) Inclusión de títulos y leyendas. c) Textos alternativos (véase apartado 2.4). Para insertar una gráfica tenemos dos opciones: • Crearla en Excel y pegarla en el documento de PowerPoint. • Crearla desde PowerPoint. En el caso de que optemos por la segunda opción podemos insertar nuestra gráfica de dos formas: 182 ACCESIBILIDAD DE DOCUMENTOS POWERPOINT 1. Seleccionando un patrón de diapositiva que nos dé la posibilidad de insertar un objeto y posteriormente seleccionando el objeto de tipo gráfico. 2. Insertar la gráfica utilizando la opción Gráfico del menú Insertar (Insertar>Gráfico), o el botón existente en la barra de herramientas. En ambos casos se nos abrirá una ventana de Excel en la que podremos insertar los datos, y utilizando los menús de la barra de herramientas de PowerPoint podremos seleccionar el tipo de gráfico que tendrá el gráfico. Correcta utilización del color en gráficas Además de lo que ya hemos comentado sobre la utilización del color en el apartado 2.10 de este capítulo, podemos utilizar algunas estrategias para facilitar que los usuarios accedan a las gráficas. Hay usuarios que tienen problemas para diferenciar determinados colores, o tienen algún tipo de ceguera relativa al color, por ello debemos plantearnos si nos es posible incorporar otros elementos que no sean exclusivamente el color. Algunos tipos de gráfica permiten utilizar elementos decorativos además de color, por ejemplo en los gráficos de líneas existen varios estilos en los que se incorporan formas en cada dato. En el apartado 4.1.6 podemos ver un ejemplo detallado sobre la utilización del color en gráficos. Inclusión de títulos y leyendas Siempre es recomendable insertar un título en todas nuestras gráficas, ayudaremos a todos los usuarios, incluidos nosotros mismos. Para insertar un título en una gráfica que ya hayamos creado deberemos seguir los siguientes pasos: 1. Seleccionamos el gráfico haciendo doble clic sobre él 2. En el menú Gráfico, iremos a Opciones de gráfico y seleccionaremos Títulos (Gráfico>Opciones de gráfico). 3. En el cuadro de diálogo que se nos abrirá podremos seleccionar las opciones que nos interese: títulos, leyenda, etc. 183 GUÍA DE ACCESIBILIDAD DE DOCUMENTOS ELECTRÓNICOS Ilustración 18. Insertar título de gráfico en PowerPoint 2003. También podemos hacer doble clic en el gráfico y luego hacer clic con el botón derecho del ratón sobre el gráfico y seleccionar Opciones de gráfico. En el caso de que añadamos etiquetas de datos deberemos cuidar que se puedan leer correctamente. 3.1.7. Enlaces de navegación En el caso de que vayamos a insertar enlaces a otros documentos, páginas web o a una dispositiva dentro de nuestro documento, deberemos utilizar las herramientas que incorpora PowerPoint para ello. Tabla de contenido Como hemos visto en el apartado 3.1.3, PowerPoint no incorpora una funcionalidad que nos permita crear automáticamente la tabla de contenido de nuestro documento. Para crearla deberemos crear los enlaces de forma manual como hemos visto en el apartado 3.1.3. Hipervínculos La herramienta de insertar hipervínculos nos permite crear un hipervínculo a otro documento o a una diapositiva concreta dentro del documento que estemos editando. 184 ACCESIBILIDAD DE DOCUMENTOS POWERPOINT En el caso de que necesitemos insertar un enlace a una página web deberemos seguir los siguientes pasos: 1. Seleccionaremos el texto en el que queramos incluir el enlace. 2. Seleccionaremos la opción Hipervínculo del menú Insertar (Insertar>Hipervínculo). 3. En el cuadro de diálogo que nos aparece deberemos seleccionar la opción Archivo o página web existente. 4. Deberemos cumplimentar los campos Dirección e Información de pantalla. En el caso de que necesitemos insertar un enlace a otro lugar de nuestro documento deberemos seguir los siguientes pasos: 1. Seleccionaremos el texto en el que queramos incluir el enlace 2. Seleccionaremos la opción Hipervínculo del menú Insertar (Insertar>Hipervínculo). 3. En el cuadro de diálogo que nos aparece deberemos seleccionar la opción Lugar de este documento. 4. El cuadro de diálogo nos mostrará las diapositivas del documento y podremos seleccionar a cuál queremos enlazar. 5. También deberemos cumplimentar el campo de información de pantalla. Acciones En PowerPoint 2003 podemos insertar botones que incorporen determinadas acciones, por ejemplo ir a determinada diapositiva de la presentación. No es recomendable insertar elementos que desencadenen acciones imprevistas, siempre es recomendable informar al usuario sobre lo que ocurre al pulsar determinado botón. Para insertar un botón con una acción deberemos seguir los siguientes pasos: 1. Seleccionaremos el tipo de botón en la opción Botones de acción del menú Presentación (Presentación>Botones de acción). 2. Marcaremos en la diapositiva el lugar en el que queramos colocar el botón. 185 GUÍA DE ACCESIBILIDAD DE DOCUMENTOS ELECTRÓNICOS 3. Al hacerlo se nos abrirá un cuadro de diálogo que nos permitirá seleccionar qué tipo de acción tendrá, por defecto se añadirá un hipervínculo. 3.1.8. Transiciones y efectos de animación Como ya hemos comentado en el apartado 2.9 se recomienda no incluir transiciones automáticas o efectos de animación en nuestras presentaciones. 3.1.9. Elementos multimedia Como hemos comentados en el apartado 2.8 los objetos multimedia, audios o vídeos, que se incluyan en nuestro documento deberán ser accesibles. Recomendamos consultar el capítulo V de esta guía, dedicado a la accesibilidad de los materiales audiovisuales. 3.1.10. Uso del color La correcta utilización del color es un aspecto que muchas veces se deja olvidado y puede causar serios problemas a determinados usuarios a la hora de acceder al contenido del documento. Recomendamos utilizar colores que faciliten la lectura del documento, en caso de que dudemos si los colores seleccionados son adecuados podemos comprobar si existe suficiente diferencia de contraste entre ellos utilizando alguna de las numerosas herramientas existentes en internet. A continuación proponemos algunas de ellas. Herramientas de comprobación Para comprobar la diferencia de contraste entre el texto y el fondo del texto podemos utilizar alguna de las siguientes herramientas: • Luminosity Colour Contrast Ratio Analyser, de Juicy Studio: http://juicystudio.com/services/luminositycontrastratio.php 186 ACCESIBILIDAD DE DOCUMENTOS POWERPOINT • Color Contrast Comparison, de Joe Dolson: http://www.joedolson.com/color-contrast-compare.php • Colour Contrast Check, de Jonathan Snook: http://snook.ca/technical/colour_contrast/colour.html En otros casos tenemos que recurrir a herramientas que eliminan completamente los colores de una página web, mostrándola en escala de grises: • Graybit: http://graybit.com. Válido únicamente para páginas web 3.1.11. Subtitulado Para PowerPoint 2003 no hay disponible ninguna herramienta para subtitular aquellos elementos multimedia que se incluyan en el documento, por lo que deberemos insertar dichos elementos con los subtítulos ya incrustados. 3.1.12. Lengua de signos Si deseamos insertar contenido en lengua de signos deberemos hacerlo incrustándolo en el elemento multimedia que vayamos a incluir o como un elemento multimedia independiente dependiendo de qué contenido se esté interpretando a lengua de signos. 3.2. Conversión a otros formatos PowerPoint, al igual que otros programas de Office, nos permite guardar nuestro documento con otros formatos, los más utilizados suelen ser PDF y HTML. Si vamos a publicar nuestro documento en otro formato deberemos cuidar que sea accesible, deberemos comenzar realizando la conversión utilizando las opciones correctas. 187 GUÍA DE ACCESIBILIDAD DE DOCUMENTOS ELECTRÓNICOS 3.2.1. Conversión a HTML Podemos convertir nuestro documento en un documento HTML pero debemos tener en cuenta que el código HTML generado no será correcto. PowerPoint utiliza código no estándar y por tanto no accesible. En el caso de que realicemos alguna conversión a HTML deberemos limpiar el código resultante, utilizando alguna herramienta como HTML Tidy, y luego hacer accesible el documento HTML resultante. Para ello recomendamos consultar lo establecido en el Real Decreto 1494/2007 o en la Norma WACG 2.0 del W3C. Para guardar nuestra presentación como página web deberemos seguir los siguientes pasos: 1. Una vez hayamos terminado nuestro documento, seleccionaremos Guardar como en el menú Guardar como página Web (Archivo>Guardar como página Web). 2. Nos aparecerá un cuadro de diálogo en el que deberemos seleccionar la opción Página Web en Guardar como tipo (Guardar como tipo>Página Web). Ilustración 19. Guardar como página web en PowerPoint 2003. 188 ACCESIBILIDAD DE DOCUMENTOS POWERPOINT 3.2.2. Conversión a PDF Si tenemos intención de publicar nuestro documento en formato PDF, además de cumplir los requisitos expuestos en el apartado 2 de este capítulo, deberemos activar las opciones de accesibilidad para la conversión a PDF y revisar la accesibilidad del documento resultante. En PowerPoint 2003 sólo podremos crear un documento PDF utilizando un conversor externo, por ejemplo Adobe Acrobat Pro. Configuración de PDF Maker Al instalar Adobe Acrobat en nuestro ordenador, se instala también un complemento para Office denominado PDF Maker, que es el encargado de convertir los documentos a PDF. Para que la conversión se realice satisfactoriamente PDF Maker debe estar correctamente configurado. Esta configuración se realiza desde el menú PDF Maker de PowerPoint, si no aparece en la barra de herramientas tras instalar Adobe Acrobat, deberemos seguir los siguientes pasos para activarlo: 1. En PowerPoint 2003, en el menú Ver deberemos hacer clic en Barra de herramientas. 2. Luego seleccionaremos la opción Acrobat PDFMaker (Ver>Barras de herramientas>Acrobat PDFMaker). Ilustración 20. Menú Adobe PDF en PowerPoint 2003. 189 GUÍA DE ACCESIBILIDAD DE DOCUMENTOS ELECTRÓNICOS Una vez hecho esto debemos configurar los parámetros de conversión. Para ello, en el menú Adobe PDF y seleccionamos Cambiar configuración de conversión (Adobe PDF>Cambiar configuración de conversión). Ilustración 21. Menú Adobe PDF cambiar configuración en PowerPoint 2003. En la pestaña Configuración debemos asegurarnos de que están marcadas las siguientes casillas, en especial Activar accesibilidad y reflujo con PDF etiquetado: 1. 2. 3. 4. Crear marcadores. Agregar vínculos. Activar accesibilidad y reflujo con PDF etiquetado. Convertir multimedia. Ilustración 22. Opciones configuración PDF Maker. 190 ACCESIBILIDAD DE DOCUMENTOS POWERPOINT Si queremos que nuestro fichero PDF esté protegido con una contraseña para que no se puedan realizar cambios en él tendremos que ir a la pestaña Seguridad, en la que tendremos la posibilidad de restringir la edición y/o la impresión del documento. En el caso de que decidamos hacerlo es fundamental que las casillas de verificación que aparecen asociadas a él permanezcan marcadas, concretamente deberemos asegurarnos de que queda activa la casilla denominada Activar acceso a texto a dispositivos lectores de pantalla para usuarios con problemas de visión y se aconseja marcar la opción Activar metadatos de texto sin formato. Ilustración 23. Opciones de seguridad PDF Maker. En la pestaña Marcadores seleccionamos los estilos que queramos que actúen como marcadores en el documento resultante. Una vez hayamos creado el documento en PDF deberemos comprobar la accesibilidad del documento resultante. Este proceso lo trataremos en el capítulo IV referente a los documentos en formato PDF. 4. MICROSOFT OFFICE POWERPOINT 2007 En este apartado nos centraremos en cómo preparar un documento de PowerPoint accesible utilizando correctamente las funcionalidades de PowerPoint 2007. 191 GUÍA DE ACCESIBILIDAD DE DOCUMENTOS ELECTRÓNICOS 4.1. Pautas de accesibilidad Como hemos comentado en el apartado 2 de este capítulo, nuestro documento debe cumplir unos requisitos mínimos para ser accesible, los recordamos brevemente: 1) Texto claro. 2) Idioma del documento y texto. 3) Documento correctamente estructurado: Títulos de diapositiva, Listas y enumeraciones, Columnas, Utilización de plantillas patrones, Tabla de contenido, Número de diapositiva, Notas en diapositivas, Orden de tabulación. 4) Textos alternativos en: imágenes, vídeos, audios, gráficos y demás elementos 5) Tablas correctamente formadas. 6) Gráficas accesibles. 7) Enlaces de navegación: Tabla de contenidos, Hipervínculos, Acciones 8) Elementos multimedia: deben ser accesibles. 9) Transiciones y efectos de animación: se deben evitar. 10) Uso del color: Uso semántico del color, Colores de fondo, Formato de color en Office, Utilización de elementos parpadeantes, Correcta utilización del color en gráficas. 11) Subtitulado: deberemos tenerlo en cuenta tanto para presentaciones en directo como para la difusión del documento en formato electrónico. 12) Intérprete de lengua de signos: deberemos tenerlo en cuenta tanto para presentaciones en directo como para la difusión del documento en formato electrónico. 13) Conversión a otros formatos: si el documento se va a convertir a otro formato deberemos cuidar que el documento resultante sea accesible. A continuación veremos en detalle cada uno de estos aspectos. 4.1.2. Texto claro Debemos transmitir las ideas de forma sencilla, utilizando frases cortas, ordenadas, con un lenguaje sencillo, prescindiendo de estructuras gramaticales complejas. Por otro lado el texto debe estar correctamente organizado dentro de cada diapositiva y a lo largo de toda la presentación. También es recomendable utilizar una tipografía y un interlineado adecuado de modo que se facilite la comprensión del documento a cualquier usuario. 192 ACCESIBILIDAD DE DOCUMENTOS POWERPOINT 4.1.3. Idioma del documento y texto Para asignar el idioma predeterminado deberemos seguir los siguientes pasos: 1. En la pestaña Revisar pulsaremos el botón de Idioma (Revisar>Idioma). 2. Se nos abrirá una ventana donde deberemos seleccionar el idioma que deseemos y pulsar el botón Establecer como predeterminado. Ilustración 24. Modificar idioma predeterminado, PowerPoint 2007. Si queremos cambiar el idioma de una parte del documento ya sea un cuadro de texto o un fragmento de texto, deberemos: 1. Seleccionar el cuadro de texto o el texto al que queremos asignarle un idioma diferente. 2. Acudir a la pestaña Revisar pulsaremos el botón Idioma (Revisar>Idioma). 3. Se nos abrirá una ventana donde podremos elegir el idioma que queramos asignar a ese fragmento. 193 GUÍA DE ACCESIBILIDAD DE DOCUMENTOS ELECTRÓNICOS Ilustración 25. Selección idioma. PowerPoint 2007. También podemos hacer este cambio de idioma utilizando el botón de idioma situado en la parte inferior de la ventana de PowerPoint. 4.1.4. Documento correctamente estructurado A diferencia de Word, en PowerPoint existen muchas menos herramientas para introducir elementos estructurales como pueden ser los títulos. Para incluir títulos deberemos utilizar los estilos predefinidos de diapositiva ya que esto nos facilitará mucho el trabajo, y posteriormente cambiar las propiedades del título utilizando las opciones predefinidas o las opciones color, fondo, etc. Lo ideal sería crear una plantilla acorde a nuestras necesidades. Utilización de plantillas y patrones En general para la confección de un documento de PowerPoint se recomienda trabajar con diseños de diapositivas existentes en el patrón de diapositivas de nuestro documento, y en ocasiones es recomendable crear una plantilla, por ejemplo si siempre vamos a utilizar un formato concreto para elaborar nuestra presentación. Para modificar el patrón de diapositivas de nuestro documento deberemos ir a la pestaña Vista y hacer clic en el botón Patrón de diapositiva 194 ACCESIBILIDAD DE DOCUMENTOS POWERPOINT (Vista >Patrón de dispositiva). Esto abrirá el patrón de diapositiva del documento en el que estemos trabajando y activará el menú Vista Patrón de Diapositiva. Ilustración 26: Vista Patrón de diapositiva en PowerPoint 2007 Desde este menú podremos añadir nuevos patrones y modificar los existentes. También podremos cambiarle el nombre a los diseños personalizados para que nos sea más sencillo reconocerlos y utilizarlos. Si deseamos insertar un nuevo diseño deberemos pulsar el botón Insertar diseño, y se nos insertará un diseño con las opciones por defecto. Una vez hecho esto podremos utilizar el botón Insertar marcador para insertar diferentes elementos: contenido, texto, imágenes, y demás elementos que permite incorporar PowerPoint. Desde esta Vista del Patrón de diapositivas también podremos cambiar otras opciones, como la inserción de elementos en el pie de página o títulos. Otra estrategia de utilidad es duplicar un estilo ya existente y adaptarlo a nuestras necesidades. Estos patrones que creemos aparecerán en el botón Nueva diapositiva de la pestaña Inicio (Inicio>Nueva diapositiva), de modo que al insertar una diapositiva se creará directamente con el diseño que seleccionemos. 195 GUÍA DE ACCESIBILIDAD DE DOCUMENTOS ELECTRÓNICOS Títulos de diapositiva PowerPoint, a diferencia de Word, no incorpora una herramienta que cree un título directamente, es necesario insertarlo en el patrón de diapositivas. Si en ese momento estamos utilizando un diseño de diapositiva que no tiene título deberemos buscar dicho diseño dentro del patrón de diapositivas y activar la opción Título dentro de la región Diseño del patrón. (Vista>Patrón de diapositivas>Opción - título). Ilustración 27. Opción para activar título en la Vista de Patrón de diapositiva. PowerPoint 2007. Esto hará que aparezca automáticamente el espacio para incluir un título en las diapositivas que utilicen ese diseño. En el caso de que el diseño de la diapositiva no se actualice deberemos hacer clic sobre la diapositiva y seleccionar la opción Restablecer diapositiva del menú contextual. Elementos textuales Para introducir texto en una diapositiva de PowerPoint lo habitual es utilizar los espacios para texto que incorporan las plantillas de diseño. Si se quiere incorporar otro texto, debemos hacerlo creando un área del tipo Cuadro de texto. 196 ACCESIBILIDAD DE DOCUMENTOS POWERPOINT Para insertar un cuadro de texto, lo haremos desde la opción Cuadro de texto del menú Insertar (Insertar>Cuadro de texto) y luego elegiremos el lugar de la diapositiva donde queremos ubicarlo. Si utilizamos las plantillas que ofrece PowerPoint al insertar una nueva transparencia, los pasos a seguir serían los siguientes: 1. En la pestaña Inicio, seleccionamos Nueva Dispositiva (Inicio>Nueva Diapositiva). 2. Si hacemos clic en el botón, PowerPoint nos incluirá una nueva diapositiva en el documento con un diseño predeterminado. Si pulsamos en la flecha inferior del botón se nos mostrarán diferentes diseños de dispositivas, pudiendo seleccionar el que mejor se adapte a nuestras necesidades. Ilustración 28. Insertar nueva diapositiva desde opciones predefinidas. Una vez escrito el texto podemos darle formato, aunque en este caso las opciones de las que disponemos son más reducidas que las existentes en Word. En concreto las opciones disponibles son: 197 GUÍA DE ACCESIBILIDAD DE DOCUMENTOS ELECTRÓNICOS 1. Formato: nos permite cambiar la fuente, color y tamaño y algunos efectos como sombra, relieve,… Ilustración 29. Formato de fuente en PowerPoint 2007. 2. Numeración y viñetas: disponemos de las opciones de Numeración y Viñetas, pero no de los esquemas numerados ni los estilos de lista. Ilustración 30. Opciones de numeración y viñetas en PowerPoint 2007. 3. Alineación: izquierda, centrado, derecha y justificado. 4. Interlineado: permite especificar la distancia entre las líneas del párrafo y entre los párrafos. Ilustración 31. Opciones de interlineado en PowerPoint 2007. 198 ACCESIBILIDAD DE DOCUMENTOS POWERPOINT Listas y enumeraciones Nuevamente seleccionaremos el diseño de diapositiva que contenga una caja de texto, donde podremos incluir una lista o enumeración y crearemos la diapositiva. Si necesitamos cambiar el formato de la lista o viñeta deberemos utilizar los botones existentes en la barra de herramientas o la opción Numeración y viñetas de las opciones de Formato de la pestaña Inicio. Obviamente, antes deberemos seleccionar la lista a la que le queremos cambiar el formato. Se nos abrirá un cuadro de diálogo en el que podremos seleccionar diferentes opciones de formato tanto referente a viñetas como a listas numeradas. Columnas Al igual que en los casos anteriores lo más práctico es seleccionar el diseño de diapositiva que ya incorpora la estructura en columnas. En el caso de que no tengamos esta estructura deberemos crearla nosotros insertando dos cuadros de texto, uno junto al otro, cuidando que queden correctamente colocados. Tabla de contenido Como ya hemos comentado, PowerPoint no incorpora ninguna utilidad que nos permita incorporar de forma automática una tabla de contenido, por lo que deberemos crearla de forma manual. Para esto podemos seguir los siguientes pasos: 1. Insertamos una diapositiva vacía, sólo con el título en el que pondremos el texto que deseemos: tabla de contenidos, índice, etc. 2. Escribiremos el texto de cada elemento de la tabla de contenidos. 3. Seleccionaremos cada entrada de la tabla de contenido e insertaremos un enlace que nos lleve a la diapositiva que corresponda. Una vez preparada la base de la tabla de contenido deberemos insertar los vínculos enlazando con las secciones del documento que corres- 199 GUÍA DE ACCESIBILIDAD DE DOCUMENTOS ELECTRÓNICOS ponda, en este punto tenemos dos opciones: utilizar hipervínculos o acciones. En el caso de que utilicemos hipervínculo deberemos seguir los siguientes pasos: a. Seleccionamos el texto en el que queramos incluir el enlace b. Acudimos a la pestaña Insertar y hacemos clic en el botón Hipervínculo (Insertar>Hipervínculo). c. En el cuadro de diálogo que nos aparecerá deberemos hacer clic en el botón Lugar de este documento, haciendo que cambie el menú mostrándonos las diapositivas existentes en el documento. d. Deberemos repetir la operación para cada entrada de la tabla de contenido del documento. En el caso de que utilicemos acciones deberemos seguir los siguientes pasos: a. Seleccionamos el texto en el que queramos incluir la acción b. Acudimos a la pestaña Insertar y hacemos clic en el botón Acción (Insertar>Acción). c. En el cuadro de diálogo que nos aparecerá deberemos seleccionar la opción «Hipervínculo a», y en el menú desplegable seleccionaremos la opción «Diapositiva…» para poder seleccionar la diapositiva concreta a la que queremos enlazar. d. Deberemos repetir la operación para cada entrada de la tabla de contenido del documento. Número de diapositivas Como con el resto de elementos lo ideal es insertar este elemento en el patrón de diapositivas que vayamos a utilizar de modo que se inserte de forma automática. Si no lo hemos hecho así, deberemos utilizar la opción Número de diapositiva de la pestaña Insertar (Insertar>Número de diapositiva). Al seleccionar esta opción se nos abrirá un cuadro de diálogo en el que podremos seleccionar diferentes formatos, y diferentes opciones como la inclusión o no de la fecha en el documento, o los números de diapositiva. 200 ACCESIBILIDAD DE DOCUMENTOS POWERPOINT Ilustración 32. Cuadro de diálogo para insertar número de diapositiva. PowerPoint 2007. Elementos textuales Si queremos añadir un cuadro de texto a una diapositiva primero deberemos añadir el cuadro de texto y posteriormente añadir el texto: 1. En la pestaña Insertar haremos clic en Cuadro de texto (Insertar>Cuadro de texto). 2. Dibujaremos el cuadro de texto del tamaño que deseemos. 3. Una vez dibujado podremos insertar el texto haciendo clic dentro del cuadro. Notas de diapositiva En el caso de que decidamos incluir notas en nuestras diapositivas deberemos ir a cada una de ellas e incluir el texto que deseemos en la zona destinada a este propósito. Ilustración 33. Espacio para insertar notas. PowerPoint 2007. Al igual que en el resto del documento deberemos cuidar que el texto sea claro y fácilmente comprensible. 201 GUÍA DE ACCESIBILIDAD DE DOCUMENTOS ELECTRÓNICOS Orden de tabulación En PowerPoint 2007 las opciones para controlar el orden de colocación de los elementos mejora sustancialmente respecto a PowerPoint 2003 pudiéndose ordenar ayudados por un menú. Para utilizar esta funcionalidad deberemos: 1. Activar el Panel de Selección que nos permite ordenar los elementos desde el menú Organizar disponible en la región Dibujo dentro de la pestaña de Inicio (Inicio>Dibujo>Organizar>Panel de Selección). 2. Esto nos abrirá un panel en el que veremos los diferentes elementos que haya en la diapositiva pudiendo ordenarlos en el orden lógico de lectura de sus elementos. Ilustración 34. Panel de selección, PowerPoint 2007. 4.1.4. Textos alternativos Como hemos comentado en el apartado 2.4, los usuarios que acceden al documento utilizando un producto de apoyo, como un lector de pantalla o una línea braille, necesitan que los elementos visuales estén etiquetados con un texto. 202 ACCESIBILIDAD DE DOCUMENTOS POWERPOINT Los elementos que necesitan textos alternativos son los siguientes: • Imágenes diagramas o gráficos. • Vídeos y audios. • Fórmulas matemáticas. Siempre es recomendable insertar un texto alternativo en todos aquellos objetos no textuales que incluyamos en nuestro documento. Para añadir un texto alternativo deberemos preguntarnos qué información queremos transmitir con esa imagen. En el caso de que el elemento sea meramente decorativo se deberá incluir un espacio en blanco en lugar de un texto descriptivo. Si no somos capaces de resumir la información en menos de dos líneas deberemos recurrir a una descripción larga. En algunas ocasiones es más práctico incluir la descripción de la imagen en el propio texto del documento, lo más sencillo es escribir este texto como si se estuviese describiendo la imagen a otra persona. Texto alternativo en imágenes, vídeos y ficheros de audio Una vez insertada la imagen o el objeto audiovisual, para añadir un texto alternativo deberemos seguir los siguientes pasos: 1. Seleccionamos la imagen o el objeto audiovisual, haciendo clic sobre él. 2. Haremos clic con el botón derecho del ratón sobre la imagen o el objeto, y en el menú emergente seleccionamos Tamaño y Posición. 3. En el cuadro de diálogo que aparece seleccionamos la pestaña Texto alternativo y escribimos el texto alternativo para dicho elemento. Además de incluir un texto alternativo deberemos proporcionar el material subtitulado y audiodescrito si fuese necesario (véase el capítulo V sobre materiales audiovisuales). 203 GUÍA DE ACCESIBILIDAD DE DOCUMENTOS ELECTRÓNICOS Ilustración 35. Inserción de tamaño y posición en PowerPoint 2007. Ilustración 36. Inserción de texto alternativo en PowerPoint 2007. 204 ACCESIBILIDAD DE DOCUMENTOS POWERPOINT Texto alternativo en gráficos Una vez insertado el gráfico, para dotarlo de texto alternativo deberemos seguir los siguientes pasos: 1. Seleccionamos el gráfico haciendo clic en su borde exterior. 2. En la pestaña Formato de la sección Herramientas de gráficos de la barra de herramientas, deberemos abrir el cuadro de diálogo de Tamaño (Herramientas de gráficos>Formato>Tamaño). 3. En el cuadro de diálogo que aparece seleccionamos la pestaña Texto alternativo y escribimos el texto alternativo para nuestra imagen. Ilustración 37. Inserción de texto alternativo para un gráfico en PowerPoint 2007. Texto alternativo en SmartArt Una vez insertado el diagrama, para añadirle un texto alternativo es necesario seguir los siguientes pasos. Seleccionamos el elemento SmartArt. 1. Haremos clic con botón derecho del ratón en el recuadro exterior del elemento y en el menú emergente seleccionamos Tamaño y posición. 2. En el cuadro de diálogo que aparece seleccionaremos la pestaña Texto alternativo y escribiremos el texto alternativo. Nuestro diagrama estará formado por otros elementos, autoformas, a las que en ocasiones es necesario añadir su correspondiente texto alternativo. 205 GUÍA DE ACCESIBILIDAD DE DOCUMENTOS ELECTRÓNICOS 4.1.5. Tablas de datos Como vimos en las opciones de PowerPoint 2003, podemos crear la tabla en Word siguiendo las especificaciones de accesibilidad del capítulo II y pegarla en la diapositiva en la que estemos trabajando. En el caso de hacer la tabla directamente en PowerPoint deberemos acudir a la pestaña Insertar de la barra de herramientas, y en ella utilizar el botón de Tabla (Insertar>Tabla), se nos darán varias posibilidades: • Seleccionar el número de columnas y filas en el asistente. • Indicar el número de filas y columnas utilizando la opción «Insertar Tabla». • Insertar una tabla de Excel. Nunca se debe usar la opción «Dibujar Tabla». Si queremos modificar alguna opción del diseño de la tabla deberemos hacerlo desde las pestañas de la región Herramientas de Tabla de la barra de herramientas, concretamente desde la pestaña Diseño. Para poder utilizar esta pestaña deberemos seguir los siguientes pasos: 1. Una vez hayamos creado la tabla deberemos seleccionarla, haciendo clic sobre ella. 2. En ese momento se activarán la región Herramientas de Tabla de la barra de herramientas en la que podremos encontrar la pestaña Diseño, lo que nos permitirá modificar el aspecto y opciones de la tabla. Ilustración 38. Opciones de Herramientas de Tabla, PowerPoint 2007. 206 ACCESIBILIDAD DE DOCUMENTOS POWERPOINT En las opciones de Herramientas de Tabla podremos indicar que la primera fila y la primera columna contienen encabezados, y otras opciones como los colores, etc. Ilustración 39. Opciones de encabezado de tabla, PowerPoint 2007. 4.1.6. Gráficas accesibles A la hora de crear una gráfica deberemos cuidar diferentes aspectos: a) Correcta utilización del color. b) Inclusión de títulos y leyendas. c) Textos alternativos (véase apartado 4.1.4). Para insertar una gráfica tenemos dos opciones: • Crearla en Excel y pegarla en el documento de PowerPoint. • Crearla desde PowerPoint. En el caso de que optemos por la segunda opción podemos insertar nuestra gráfica de dos formas: a) Seleccionando un patrón de diapositiva que nos dé la posibilidad de insertar un objeto. b) Insertar la gráfica utilizando el botón Gráfico de la pestaña Insertar (Insertar>Gráfico). 207 GUÍA DE ACCESIBILIDAD DE DOCUMENTOS ELECTRÓNICOS En ambos casos se nos abrirá una ventana de Excel en la que podremos insertar los datos, previamente nos aparecerá un menú en el que podremos seleccionar el formato del gráfico. Una vez hayamos insertado los datos deberemos cerrar la ventana de Excel para trabajar con el gráfico directamente desde nuestro documento PowerPoint. Para poder modificar las opciones y características del gráfico deberemos seguir los siguientes pasos: 1. Seleccionaremos el gráfico haciendo clic en su borde exterior. 2. Al hacer esto podemos ver como se activa una región en la barra de herramientas denominada Herramientas de gráficos. Esta zona de la barra de herramientas tiene asociadas varias pestañas denominadas Diseño, Presentación y Formato, que nos permitirán modificar diferentes parámetros de nuestro gráfico. En los próximos apartados veremos cómo mejorar la accesibilidad de las gráficas que insertemos utilizando PowerPoint. Títulos y leyendas en gráficas Siempre es recomendable insertar un título en todas nuestras gráficas, ayudaremos a todos los usuarios, incluidos nosotros mismos. Para insertar un título en una gráfica que ya hayamos creado deberemos seguir los siguientes pasos: 1. Seleccionamos el gráfico haciendo un clic sobre su borde exterior 2. Vamos a la pestaña Presentación dentro de la zona de Herramientas de gráficos (Herramientas de gráficos>Presentación) de la barra de herramientas. 3. Pulsamos el botón Título del gráfico, y seleccionamos la opción que nos intereses. 208 ACCESIBILIDAD DE DOCUMENTOS POWERPOINT Ilustración 40. Opciones título de gráfica, PowerPoint 2007. Para insertar un título en los ejes deberemos seguir los siguientes pasos: 1. Seleccionamos el gráfico haciendo un clic sobre su borde exterior 2. Vamos a la pestaña Presentación dentro de la zona de Herramientas de gráficos (Herramientas de gráficos>Presentación) de la barra de herramientas. 3. Pulsamos el botón Rótulos de eje, y seleccionamos la opción que necesitemos para el eje horizontal y la que necesitemos para el eje vertical. (Véase ilustración 41). Desde la pestaña de Presentación de la barra de herramientas también podemos modificar las opciones de la leyenda o añadir etiquetas de datos, entre otras opciones. En el caso de que añadamos etiquetas de datos deberemos cuidar que se puedan leer correctamente. 209 GUÍA DE ACCESIBILIDAD DE DOCUMENTOS ELECTRÓNICOS Ilustración 41. Opciones rótulos de eje, PowerPoint 2007. 4.1.7. Enlaces de navegación En el caso de que vayamos a insertar enlaces a otros documentos, páginas web o a una dispositiva dentro de nuestro documento, deberemos utilizar las herramientas que incorpora PowerPoint para ello. Tabla de contenido Como hemos visto en el apartado 4.1. PowerPoint no incorpora una funcionalidad que nos permita crear automáticamente la tabla de contenido de nuestro documento. Para crearla deberemos crear los enlaces de forma manual como hemos visto en el apartado 4.1.4. Hipervínculos La herramienta de insertar hipervínculos nos permite crear un hipervínculo a otro documento o a una diapositiva concreta dentro del documento que estemos editando. 210 ACCESIBILIDAD DE DOCUMENTOS POWERPOINT En el caso de que necesitemos insertar un enlace a una página web deberemos seguir los siguientes pasos: 1. Seleccionaremos el texto en el que queramos incluir el enlace. 2. Haremos clic en el botón Hipervínculo de la pestaña Insertar (Insertar>Hipervínculo). 3. En el cuadro de diálogo que nos aparece deberemos seleccionar la opción Archivo o página web existente. 4. Deberemos cumplimentar los campos dirección y el campo Info. en pantalla. En el caso de que necesitemos insertar un enlace a otro lugar de nuestro documento deberemos seguir los siguientes pasos: 1. Seleccionaremos el texto en el que queramos incluir el enlace. 2. Haremos clic en el botón Hipervínculo de la pestaña Insertar (Insertar>Hipervínculo). 3. En el cuadro de diálogo que nos aparece deberemos seleccionar la opción Lugar de este documento. 4. El cuadro de diálogo nos mostrará las diapositivas del documento y podremos seleccionar a cuál queremos enlazar. 5. También deberemos cumplimentar el campo de Info. de pantalla. Acciones En PowerPoint 2007 podemos insertar acciones que desencadenen un evento o que funcionen como un hipervínculo. No es recomendable insertar elementos que desencadenen acciones imprevistas, siempre es recomendable informar al usuario sobre lo que ocurre al pulsar determinado botón. Para insertar una acción que funcione como hipervínculo en un fragmento de texto deberemos seguir los siguientes pasos: 1. Seleccionaremos el texto en el que queramos incluir el hipervínculo. 2. Haremos clic en el botón Acción de la pestaña Insertar (Insertar>Acción). 3. Se nos abrirá un cuadro de diálogo en el que deberemos seleccionar la opción Hipervínculo a. Se nos activará un desplegable en el 211 GUÍA DE ACCESIBILIDAD DE DOCUMENTOS ELECTRÓNICOS que podremos seleccionar a qué elemento queremos enlazar: una diapositiva del documento, una URL, etc. 4. En este caso deberemos seleccionar la opción Dirección URL e insertar la dirección del hipervínculo. 4.1.8. Transiciones y efectos de animación Como ya hemos comentado en el apartado 2.9 se recomienda no incluir transiciones automáticas o efectos de animación en nuestras presentaciones. 4.1.9. Elementos multimedia Como hemos comentados en el apartado 2.8 los objetos multimedia, audios o vídeos, que se incluyan en nuestro documento deberán ser accesibles. Recomendamos consultar el capítulo V de esta guía, dedicado a la accesibilidad de los materiales multimedia. 4.1.10. Uso del color La correcta utilización del color es un aspecto que muchas veces se deja olvidado y que puede causar serios problemas a determinados usuarios a la hora de acceder al contenido del documento. Recomendamos utilizar colores que faciliten la lectura del documento, en caso de que dudemos si los colores seleccionados son adecuados podemos comprobar si existe suficiente diferencia de contraste entre ellos utilizando alguna de las numerosas herramientas existentes en internet. A continuación proponemos algunas de ellas. Herramientas de comprobación Para comprobar la diferencia de contraste entre el texto y el fondo del texto podemos utilizar alguna de las siguientes herramientas: • Luminosity Colour Contrast Ratio Analyser, de Juicy Studio: http://juicystudio.com/services/luminositycontrastratio.php • Color Contrast Comparison, de Joe Dolson: http://www.joedolson.com/color-contrast-compare.php 212 ACCESIBILIDAD DE DOCUMENTOS POWERPOINT • Colour Contrast Check, de Jonathan Snook: http://snook.ca/technical/colour_contrast/colour.html En otros casos tenemos que recurrir a herramientas que eliminan completamente los colores de una página web, mostrándola en escala de grises: • Graybit: http://graybit.com. Válido únicamente para páginas web 4.1.11. Subtitulado Para PowerPoint 2007 no hay disponible ninguna herramienta para subtitular aquellos elementos multimedia que se incluyan en el documento, por lo que deberemos insertar dichos elementos con los subtítulos ya incrustados. 4.1.12. Lengua de signos Si deseamos insertar contenido en lengua de signos deberemos hacerlo incrustándolo en el elemento multimedia que vayamos a incluir o como un elemento multimedia independiente dependiendo de qué contenido se esté interpretando a lengua de signos. 4.2. Conversión a otros formatos PowerPoint, al igual que otros programas de Office nos permite guardar nuestro documento con otros formatos, los más utilizados suelen ser PDF y HTML. Si vamos a publicar nuestro documento en otro formato deberemos cuidar que sea accesible, sugeriremos comenzar realizando la conversión con las opciones correctas. 4.2.1. Conversión a HTML Podemos convertir nuestro documento en un documento HTML pero debemos tener en cuenta que el código HTML generado no será correcto. PowerPoint utiliza código no estándar y por tanto no accesible. 213 GUÍA DE ACCESIBILIDAD DE DOCUMENTOS ELECTRÓNICOS En el caso de que realicemos alguna conversión a HTML deberemos limpiar el código resultante, utilizando alguna herramienta como HTML Tidy, y luego hacer accesible el documento HTML resultante. Para ello recomendamos consultar lo establecido en el Real Decreto 1494/2007 o en la Norma WACG 2.0 del W3C. Para realizar esta conversión deberemos seguir los siguientes pasos: 1. Una vez hayamos terminado nuestro documento, pulsaremos el botón de Office y seleccionaremos Guardar como, y luego la opción Otros formatos. 2. Nos aparecerá un cuadro de diálogo en el que deberemos seleccionar la opción Página Web en Guardar como tipo. Ilustración 42. Guardar como página web, PowerPoint 2007. 214 ACCESIBILIDAD DE DOCUMENTOS POWERPOINT 4.2.2. Conversión a PDF Si tenemos intención de publicar nuestro documento en formato PDF, además de cumplir los requisitos expuestos en el apartado 2 de este capítulo, deberemos activar las opciones de accesibilidad para la conversión a PDF y comprobar la accesibilidad del documento resultante (véase capítulo IV referido a documentos en PDF). En Microsoft PowerPoint 2007 tenemos dos formas de crear un PDF: • Usar la funcionalidad de PowerPoint. • Usar Adobe Acrobat Professional (PDF Maker). En ambos casos es necesario activar dichas opciones como veremos a continuación. Configuración del conversor a PDF de PowerPoint Si vamos a generar un documento PDF desde Microsoft PowerPoint sin utilizar Adobe Acrobat deberemos asegurarnos de que al crear el PDF está activada la opción de accesibilidad. Para esto seguiremos los siguientes pasos: 1. Acudiremos a la pestaña Archivo. 2. Seleccionamos la opción Guardar y enviar y luego Crear documento PDF/XPS (Archivo>Guardar y enviar>Crear documento PDF/XPS). 3. Se nos abrirá un cuadro de diálogo para guardar el documento, en ese momento deberemos pulsar el botón Opciones y asegurarnos de que está marcada la casilla Etiquetas de la estructura del documento para accesibilidad. En este menú de Opciones también podremos seleccionar el número de diapositivas por hoja. Deberemos seleccionar aquel formato que permita un acceso correcto al mayor número de usuarios. Siempre es recomendable comprobar la accesibilidad del documento resultante utilizando las herramientas que veremos en el capítulo IV. 215 GUÍA DE ACCESIBILIDAD DE DOCUMENTOS ELECTRÓNICOS Configuración de PDF Maker Al instalar Adobe Acrobat en nuestro ordenador, se instala también un complemento para Office denominado PDF Maker, que es el encargado de convertir los documentos a PDF. Si tenemos intención de publicar nuestro documento en formato PDF es esencial que PDF Maker esté correctamente configurado. Los pasos para configurar correctamente PDF Maker en Microsoft Office PowerPoint 2007 son los siguientes: 1. Deberemos ir a la pestaña Acrobat (esta pestaña aparece si tenemos instalado Adobe Acrobat Pro y su complemento para Office está activo). 2. Hacer clic en el botón Preferencias. 3. Deberemos asegurarnos de que están marcadas las siguientes casillas: • En la pestaña Configuración, la casilla Activar Accesibilidad y reflujo con archivo Adobe PDF etiquetado. • En vamos a proteger nuestro documento PDF con contraseña, en la pestaña Seguridad deberemos marcar la casilla Activar acceso a texto a dispositivos lectores de pantalla para usuarios con problemas de visión y se aconseja marcar la opción Activar metadatos de texto sin formato. Una vez hayamos creado el documento en PDF deberemos comprobar la accesibilidad del documento resultante. Este proceso de comprobación lo trataremos en el capítulo IV referente a los documentos en formato PDF. 5. MICROSOFT OFFICE POWERPOINT 2010 La versión de 2010 de Microsoft Office incorpora un sistema para comprobar la accesibilidad de nuestros documentos, algo que demuestra la gran preocupación e importancia de hacer accesibles nuestros documentos. A continuación veremos cómo utilizar correctamente las opciones de Microsoft PowerPoint para crear documentos accesibles. 216 ACCESIBILIDAD DE DOCUMENTOS POWERPOINT En la práctica totalidad de sus opciones, la forma de preparar el documento en PowerPoint 2010 es igual a la de PowerPoint 2007, por lo que a continuación sólo veremos en detalle los aspectos que sean específicos de PowerPoint 2010. 5.1. Pautas de accesibilidad Como hemos comentado en el apartado 2, nuestro documento debe cumplir unos requisitos mínimos para ser accesible, los recordamos brevemente: 1) Texto claro 2) Idioma del documento y texto 3) Documento correctamente estructurado: Títulos de diapositiva, Listas y enumeraciones, Columnas, Utilización de plantillas patrones, Tabla de contenido, Número de diapositiva, Notas en diapositivas, Orden de tabulación 4) Textos alternativos en: imágenes, vídeos, audios, gráficos y demás elementos 5) Tablas correctamente formadas 6) Gráficas accesibles 7) Enlaces de navegación: Tabla de contenidos, Hipervínculos, Acciones 8) Elementos multimedia: deben ser accesibles 9) Transiciones y efectos de animación: se deben evitar 10) Uso del color: Uso semántico del color, Colores de fondo, Formato de color en Office, Utilización de elementos parpadeantes, Correcta utilización del color en gráficas 11) Subtitulado: deberemos tenerlo en cuenta tanto para presentaciones en directo como para la difusión del documento en formato electrónico 12) Intérprete de lengua de signos: deberemos tenerlo en cuenta tanto para presentaciones en directo como para la difusión del documento en formato electrónico 13) Conversión a otros formatos: si el documento se va a convertir a otro formato deberemos cuidar que el documento resultante sea accesible A continuación veremos en detalle cada uno de estos aspectos. 5.1.1. Textos alternativos Como hemos comentado en el apartado 2.4, los usuarios que acceden al documento utilizando un producto de apoyo, como un lector de pantalla o 217 GUÍA DE ACCESIBILIDAD DE DOCUMENTOS ELECTRÓNICOS una línea braille, necesitan que los elementos visuales estén etiquetados con un texto. Los elementos que necesitan textos alternativos son los siguientes: • Imágenes, diagramas o gráficos. • Vídeos y audios. • Fórmulas matemáticas. 5.1.2. Texto alternativo en gráficos Además del método que hemos visto en el apartado referido al texto alternativo en gráficos en PowerPoint 2007, en la versión 2010 podemos utilizar otro sistema que veremos a continuación. Una vez insertado el gráfico, para dotarla de texto alternativo deberemos seguir los siguientes pasos: 1. Seleccionamos el gráfico haciendo clic en su borde exterior. 2. Pulsamos en el borde con el botón derecho del ratón y en el menú emergente seleccionamos Formato del área de gráfico. 3. En el cuadro de diálogo que aparece seleccionamos la pestaña Texto alternativo y escribimos el texto alternativo para nuestro gráfico. Ilustración 43. Inserción de texto alternativo para un gráfico en PowerPoint 2010. 218 ACCESIBILIDAD DE DOCUMENTOS POWERPOINT 5.1.3. Subtitulado Para PowerPoint 2010 existe un complemento gratuito que nos permite subtitular aquellos elementos multimedia que se incluyan en la presentación. Este complemento se llama Sub-titling text add-in for Microsoft PowerPoint (STAMP)2 y está disponible en la página web de Microsoft. 5.2. Conversión a otros formatos PowerPoint, al igual que otros programas de Office nos permite guardar nuestro documento con otros formatos, los más utilizados suelen ser PDF y HTML. Si vamos a publicar nuestro documento en otro formato deberemos cuidar que sea accesible, deberemos comenzar realizando la conversión con las opciones correctas. 5.2.1. Conversión a HTML PowerPoint 2010 no permite guardar nuestro documento en formato HTML. 5.2.2. Conversión a PDF Si tenemos intención de publicar nuestro documento en formato PDF deberemos activar las opciones de accesibilidad para la conversión a PDF y comprobar la accesibilidad del documento resultante. En Microsoft PowerPoint 2010 tenemos dos formas de crear un PDF: • Usar la funcionalidad de PowerPoint. 2 Microsoft Office. Sub-titling text add-in for Microsoft PowerPoint (STAMP)[en Línea]. Disponible en: http://office.microsoft.com/en-us/powerpoint-help/sub-titling-text-add-in-for-microsoft-powerpointstamp-HA102540315.aspx. [Consulta: 22 de abril de 2011] 219 GUÍA DE ACCESIBILIDAD DE DOCUMENTOS ELECTRÓNICOS • Usar Adobe Acrobat Professional (PDF Maker). En ambos casos es necesario activar dichas opciones como veremos a continuación. Configuración de conversor a PDF de PowerPoint Si vamos a generar un documento PDF desde Microsoft PowerPoint 2010 sin utilizar Adobe Acrobat deberemos asegurarnos de que al crear el PDF esté activada la opción de accesibilidad. Para esto seguiremos los siguientes pasos: 1. Acudiremos a la pestaña Archivo. 2. Seleccionamos la opción Guardar y enviar y luego Crear documento PDF/XPS (Archivo>Guardar y Enviar>Crear documento PDF/XPS). 3. Se nos abrirá un cuadro de diálogo para guardar el documento, en ese momento deberemos pulsar el botón Opciones y asegurarnos de que está marcada la opción Etiquetas de la estructura del documento para accesibilidad. Ilustración 44. Crear PDF- XPS PowerPoint 2010. 220 ACCESIBILIDAD DE DOCUMENTOS POWERPOINT Ilustración 45. Etiquetas de la estructura del documento para accesibilidad. PowerPoint 2010. En este menú de Opciones también podremos seleccionar el número de diapositivas por hoja. Deberemos seleccionar aquel formato que permita un acceso correcto al mayor número de usuarios. Siempre es recomendable comprobar la accesibilidad del documento resultante utilizando las herramientas que veremos en el capítulo IV. Configuración de PDF Maker Al instalar Adobe Acrobat en nuestro ordenador, se instala también un complemento para Office denominado PDF Maker, que es el encargado de convertir los documentos a PDF. Si vamos a generar un documento PDF utilizando PDF Maker de Adobe Acrobat Professional es esencial que esté correctamente configurado. En el momento de redactar esta guía existen problemas de compatibilidad entre PDF Maker y Microsoft Office 20103. El PDF Maker no aparece como una pestaña dentro de PowerPoint y diversas funcionalidades, como el etiquetado del documento, no funcionan correctamente. 3 . Existen problemas de compatibilidad en el Adobe Acrobat 9 Pro. 221 GUÍA DE ACCESIBILIDAD DE DOCUMENTOS ELECTRÓNICOS Deberemos utilizar Acrobat para convertir nuestros documentos, y para configurar PDF Maker desde Adobe Acrobat. Tenemos que seguir los siguientes pasos. 1. En Adobe Acrobat seleccionaremos la opción Preferencias del menú Edición (Edición>Preferencias). 2. Se abrirá un menú en el que deberemos hacer clic en la categoría Convertir a PDF. 3. Se nos mostrará una lista de formatos de origen, seleccionaremos Microsoft Office PowerPoint y pulsamos el botón Editar Configuración. 4. En el cuadro de diálogo deberemos asegurarnos de que está seleccionada la opción Habilitar accesibilidad y reflujo. Ilustración 46. Configuración de PDF de Microsoft. Adobe Acrobat. Si vamos a proteger nuestro documento mediante contraseña deberemos asegurarnos de que no limitamos el acceso a los usuarios que utilizan productos de apoyo. En ese caso deberemos seguir los siguientes pasos: 1. Crearemos el documento PDF. 2. Realizaremos todas las comprobaciones para cerciorarnos de que es accesible. 222 ACCESIBILIDAD DE DOCUMENTOS POWERPOINT 3. Abriremos las propiedades del documento desde la opción Propiedades del menú Archivo (Archivo>Propiedades). 4. En el cuadro de diálogo iremos a la pestaña Seguridad, y nos aseguraremos que está activa la opción Activar acceso a texto a dispositivos lectores de pantalla para usuarios con problemas de visión y se aconseja marcar la opción Activar metadatos de texto sin formato. Ilustración 47. Activar acceso a texto a dispositivos lectores de pantalla para usuarios con problemas de visión. Siempre es recomendable comprobar la accesibilidad del documento resultante utilizando las herramientas que veremos en el capítulo IV. 5.2.3. Conversión en formato vídeo PowerPoint 2010 nos permite guardar nuestra presentación en formato vídeo. En el caso de que recurramos a este formato para publicar nuestro documento deberemos hacerlo accesible, recordamos que se debería incluir subtitulado cuando se incorporen elementos que incluyan audio y cuando sea necesario deberá ser audiodescrito. Recomendamos consultar el capítulo V de esta guía donde se tratan con detalle los materiales audiovisuales. 223 GUÍA DE ACCESIBILIDAD DE DOCUMENTOS ELECTRÓNICOS Para realizar este tipo de conversión deberemos seguir los siguientes pasos: 1. Iremos a la pestaña Archivo de la barra de herramientas. 2. Seleccionaremos la opción Guardar y enviar. 3. De entre las opciones que se nos ofrecen seleccionaremos Crear un vídeo (Archivo>Guardar y enviar>Crear un vídeo). 4. Se nos ofrecerán diferentes opciones, si hemos incorporado narraciones en audio en las transparencias podremos añadirlas de forma automática al vídeo seleccionando la correspondiente opción. Sub-titling text add-in for Microsoft PowerPoint (STAMP) Existe un complemento para PowerPoint 2010 que permite subtitular los materiales multimedia que se incluyan dentro de una presentación de PowerPoint. Esta herramienta gratuita permite: Importar subtítulos ya creados en formato Timed Text Markup (TTML). Crear y editar subtítulos desde PowerPoint 2010. Activar o desactivar los subtítulos desde la vista de presentación. Los usuarios deben tener instalado este complemento para utilizar esta funcionalidad. Reproducir el material multimedia mientras se editan los subtítulos. Alinear los subtítulos en caso de que se hayan movido o se haya redimensionado el vídeo. Importar estilos del fichero de subtítulos en formato Timed Text Markup (TTML). Disponible en: http://office.microsoft.com/en-us/powerpoint-help/subtitling-text-add-in-for-microsoft-powerpoint-stamp-HA102540315.aspx 5.3. Comprobación de Accesibilidad Desde la versión de Microsoft Office 2010, PowerPoint dispone de un sistema para comprobar la accesibilidad de nuestro documento. Esta funcionalidad es de gran utilidad ya que nos alerta sobre los problemas existentes en el documento en el que estemos trabajando y nos ofrece instrucciones de cómo solucionarlos. 224 ACCESIBILIDAD DE DOCUMENTOS POWERPOINT Para activar esta funcionalidad deberemos: 1. Ir a la pestaña Archivo y hacer clic en el menú desplegable Comprobar si hay problemas de la sección Preparar para compartir. 2. Se desplegarán varias opciones y seleccionaremos Comprobar accesibilidad. Ilustración 48. Activación comprobación de accesibilidad. PowerPoint 2010 Al seleccionar esta opción se abrirá una ventana en la parte derecha del área de trabajo de PowerPoint en la que aparecerán los problemas encontrados en el documento, pudiendo seleccionar cada problema detectado para ver la descripción del mismo y cómo solucionarlo. Ilustración 49. Documento PowerPoint con problemas de accesibilidad. 225 GUÍA DE ACCESIBILIDAD DE DOCUMENTOS ELECTRÓNICOS Cuando nuestro documento no presente ningún problema de accesibilidad nos aparecerá un mensaje indicando que el documento es correcto. Ilustración 50. Documento PowerPoint sin problemas de accesibilidad. 6. REFERENCIAS Y RECURSOS CEAPAT. Pautas de accesibilidad en presentaciones PowerPoint [en línea]. Disponible en: http://www.ceapat.org/docs/ficheros/200909230002_4_4_0.doc [Consulta: 28 de abril de 2011]. INCLUSIVE DESIGN RESEARCH CENTRE and OCAD UNIVERSITY. Authoring Techniques for Accessible Office Documents: PowerPoint 2003 [en línea]. Disponible en: http://adod.idrc.ocad.ca/sites/adod.idrc.ocad.ca/files/ADOD-Techs-MSPowerPoint2010.docx [Consulta: 20 de abril de 2011]. INCLUSIVE DESIGN RESEARCH CENTRE and OCAD UNIVERSITY. Authoring Techniques for Accessible Office Documents: PowerPoint 2007 [en línea]. Disponible en:http://adod.idrc.ocad.ca/sites/adod.idrc.ocad.ca/files/ADOD-Techs-MSPowerPoint2007.docx [Consulta: 20 de abril de 2011]. 226 ACCESIBILIDAD DE DOCUMENTOS POWERPOINT INCLUSIVE DESIGN RESEARCH CENTRE and OCAD UNIVERSITY. Authoring Techniques for Accessible Office Documents: PowerPoint 2003 [on line]. Disponible en: http://adod.idrc.ocad.ca/sites/adod.idrc.ocad.ca/files/ADOD-Techs-MSPowerPoint2003.docx [Consulta: 20 de abril de 2011]. MICROSOFT OFFICE. Crear documentos de Office accesibles [en línea]. Disponible en: http://office.microsoft.com/es-es/help/HP030734313082.aspx [Consulta: 22 de abril de 2011]. MICROSOFT OFFICE. Crear un documento de Office accesible [en línea]. Disponible en:http://office.microsoft.com/training/training.aspx?AssetID=RC06380096308 2&pid=CH062527703082 [Consulta: 22 de abril de 2011]. MICROSOFT OFFICE. Cómo preparar presentaciones accesibles en PowerPoint [en línea]. Disponible en: http://www.accesibilidadweb.com/blog/index.php/general/como-hacer-presentaciones-accesibles-en-formato-powerpoint [Consulta: 22 de abril de 2011]. MICROSOFT OFFICE. HTML Web Color Table with RGB and HSB Values [En línea]. Disponible en: http://office.microsoft.com/en us/templates/CT010253058.aspx?tl=2#pg:3|ai:TC030000424 [Consulta: 16 mayo de 2011]. MICROSOFT OFFICE. Sub-titling text add-in for Microsoft PowerPoint (STAMP)[en Línea]. Disponible en: http://office.microsoft.com/en-us/powerpoint-help/sub-titling-text-add-in-formicrosoft-powerpoint-stamp-HA102540315.aspx [Consulta: 30 de abril de 2011]. MICROSOFT OFFICE. Creating accessible presentations [en línea]. Disponible en: http://office.microsoft.com/en-us/powerpoint-help/creating-accessible-presentations-HA001166768.aspx?CTT=1 [Consulta: 30 de abril de 2011]. WEBAIM. PowerPoint Accessility [en línea]. Disponible en: http://webaim.org/techniques/powerpoint/ [Consulta: 28 de abril de 2011]. W3C. How to Make Presentations Accessible to All. [en línea]. Disponible en: http://www.w3.org/WAI/training/accessible [Consulta: 30 de abril de 2011]. 227