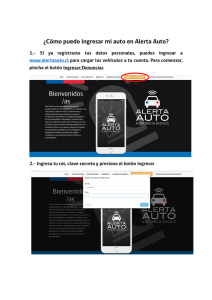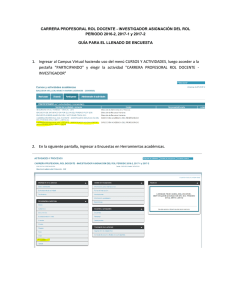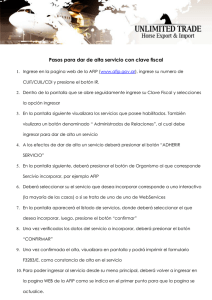manual del usuario sistema de gestión de títulos y consulta on-line
Anuncio

MANUAL DEL USUARIO SISTEMA DE GESTIÓN DE TÍTULOS Y CONSULTA ON-LINE 1) REGISTRO DE USUARIOS PARA INSTITUCIONES EDUCATIVAS 1.1) ACCESO AL SISTEMA DE GESTIÓN DE TÍTULOS Para acceder al sistema se debe ingresar a través de la siguiente dirección: http://titulos.educaciontuc.gov.ar:88/solicitudregistrousuarios.aspx, o bien a través de la página web del Ministerio de Educación, sección consultas, opción Departamento de Gestión de Títulos y Certificados de Estudios ( https://sites.google.com/site/deptotituloscertificados/sistema-federal-detitulos ). Una vez en el sitio del Departamento, ir al menú principal, y elegir la opción Registro de Usuario para Instituciones Educativas. Menú principal de la página web del Departamento Opción a elegir para la registración de las instituciones educativas 1.2) SOLICITUD DE REGISTROS DE USUARIOS A continuación, se visualizará el formulario, para realizar el registro de usuarios. En el mismo se pueden observar dos secciones, una correspondiente a los datos de la institución y otro al de las autoridades de la institución educativa. Datos a completar por la institución Datos de autoridades y responsables del SFT a completar por la institución Botón Cancelar para salir de la opción de registro. Botón Confirmar para grabar los datos ingresados A continuación se realiza una descripción de los datos de entrada en la sección de datos de la institución. CUE y Anexo: Ingreso del número de CUE de la Institución y el Anexo de la misma. Si el CUE y Anexo ya se encuentran registrados en el Sistema, los datos de la institución son mostrados al usuario. Establecimiento: muestra los datos del Establecimiento, los cuales pueden ser modificados o ingresados si no se encuentran en el sistema, campo obligatorio. Dirección: Se debe ingresar la dirección del establecimiento, campo obligatorio. Provincia: Se encuentran todas las provincias ingresadas, por defecto se asigna Tucumán. Departamento: Se muestra una lista de los departamentos dependiendo de la provincia seleccionada, campo obligatorio. Localidad: Se muestra una lista de las localidades dependiendo del departamento seleccionado con anterioridad, campo obligatorio. Código Postal: Depende del formato de ingreso de un código postal, campo obligatorio. Teléfono: Permite ingresar el código de área y número de teléfono del establecimiento, campo no obligatorio. E-mail: Se debe ingresar un e-mail institucional, campo obligatorio. Circuito: Se deberá seleccionar el circuito al cual pertenece el establecimiento, campo obligatorio. Gestión: Permite seleccionar el tipo de Gestión del establecimiento. Los valores permitidos son Estatal / Privada, campo obligatorio. Nivel: Permite seleccionar el Nivel del establecimiento. Los valores permitidos son Adultos, Secundario, Superior y Técnica, campo obligatorio. Agrupamiento: Permite ingresar el agrupamiento de los establecimientos secundarios, este campo no es obligatorio y por defecto se ingresa el valor 0. Código: Permite ingresar el código alfanumérico, asignado al establecimiento. Horario Funcionamiento: Se debe ingresar el horario de funcionamiento de la institución. En este campo se cargan valores alfanuméricos y es un campo obligatorio. Observaciones: Campo que permite ingresar las observaciones que se consideren necesarias, campo no obligatorio. A continuación se describen los datos de entrada de autoridades institucionales Los datos de entrada de las Autoridades / Responsables son los siguientes: Apellido y Nombre: Ingresar Se debe ingresar el apellido y nombre completo del responsable, campo obligatorio. Documento: Ingresar el documento del responsable, campo obligatorio. Cargo: Seleccionar de la lista el cargo del responsable / autoridad, campo obligatorio. E-mail: ingresar el e-mail, en el formato correspondiente, campo obligatorio y fundamental para la primera comunicación con el usuario. Teléfono: Permite el ingreso de código de área y número de teléfono de la Autoridad / Responsable, campo no obligatorio. Celular: Permite el ingreso del código de área y número de celular de la Autoridad / Responsable, campo no obligatorio. Documentación que Acredita: Permite el ingreso de datos de la designación, disposición, etc. que acredita el cargo de la autoridad / responsable, campo no obligatorio. CÓDIGO CAPTCHA: Para completar el formulario de ingreso se debe escribir el código CAPTCHA, que se muestra en la página, de esta manera se identificará como usuario humano el que completa el formulario. Texto a ingresar por el usuario Cambia la imagen Botón confirmar. Hacer clic para confirmar el código ingresado Botón confirmar. Hacer clic para confirmar el código ingresado CONFIRMACIÓN: Luego de ingresado el código de la Imagen y presionado el botón [Confirmar], se accede a la siguiente pantalla que indica el Nro. De Solicitud, en rojo, y la opción para imprimir la misma, como se muestra en la imagen siguiente: En esta pantalla se puede [Imprimir Comprobante] o Cerrar la página. Al presionar el botón imprimir comprobante se mostrará la siguiente pantalla. 1.3) IMPRESIÓN DE LA SOLICITUD DE USUARIOS ON-LINE A continuación se muestra el registro o solicitud de usuarios on-line el mismo debe ser impreso y refrendado con firma y sellos correspondientes. Botón Guardar Icono de la impresora Para Imprimir o Guardar el mismo en la PC deberán presionar el Icono de la Impresora o el Icono del Disco para guardar dicho formulario. Si se desea Guardar el Formulario para Imprimirlo con posterioridad se debe presionar el botón Guardar. A continuación, el sistema muestra un Cuadro de Dialogo, en el cual el usuario debe ingresar el nombre y seleccionar la ubicación del mismo. Cuadro de Diálogo para guardar el archivo de impresión (.PDF) Formas para seleccionar la ubicación del archivo a guardar Botón Guardar, para grabar el archivo de impresión Botón Cancelar, para salir del cuadro de diálogo Luego de seleccionar el Nombre, y la ubicación del mismo, presionar el botón Guardar. Cabe aclarar que el sistema sugiere un nombre de archivo por defecto comprobanteregistrousuarioonline.pdf. Si se desea Imprimir el Formulario directamente desde la aplicación se presiona el botón Imprimir. CONFIGURACIÓN DE LA IMPRESIÓN A continuación se muestra una ventana con la configuración de la impresión correspondiente. En ella se puede visualizar el botón Imprimir o Cancelar. Recuerde que si hace clic en el botón imprimir, la impresión se realizará con la configuración por defecto, es decir la mediante la impresora que esta como predeterminada. El usuario puede optar por las siguientes alternativas más importantes de configuración. Cambiar impresora: para cambiar la impresora (ya sea que se encuentre en forma local o remota), puede hacerlo en la sección descripta como Destino, haciendo clic en el botón cambiar. Cambiar el tamaño del papel y la calidad: Se puede seleccionar el tamaño de papel y la Calidad correspondiente, en las secciones tamaño de papel y calidad respectivamente. Botón Imprimir Botón Cancelar Botón Cambiar, para seleccionar la impresora Opciones para cambiar el tamaño de papel y la calidad Vista Previa 2) E-MAIL DE ACCESO Luego de realizar el registro de usuarios y convalidados los datos, por parte del Departamento de Gestión de Títulos y Certificados de Estudios, se enviará un email a cada uno de los usuarios registrados de cada Institución. El usuario recibirá un email como se muestra a continuación donde se indican los siguientes datos: Usuario: Corresponde el nombre de usuario con el que se deberá acceder al sistema de Solicitud de Títulos On Line. Contraseña: Indica la contraseña con la que se permitirá el primer acceso al sistema. Sitio de Acceso: Indica el Link de acceso al sistema. Se deberá hacer Clic en dicha dirección para abrir un Browser de Internet y acceder al sistema Web de Solicitud de Títulos. Nombre de usuario Contraseña E-MAIL QUE RECIBIRA EL USUARIO Donde se muestra en este ejemplo: Usuario: ORREGO985 Contraseña: 1234 Sitio de Acceso: http://titulos.educaciontuc.gov.ar:88/login.aspx