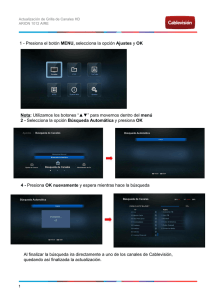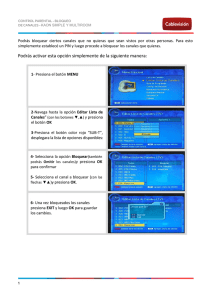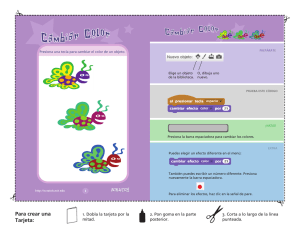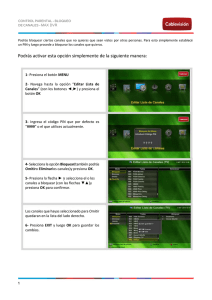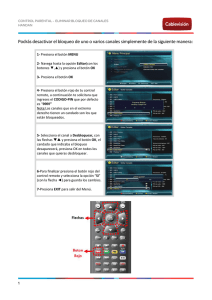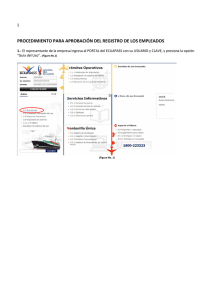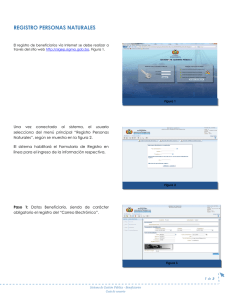¿Cómo utilizar el correo electrónico interno del IPsi?
Anuncio
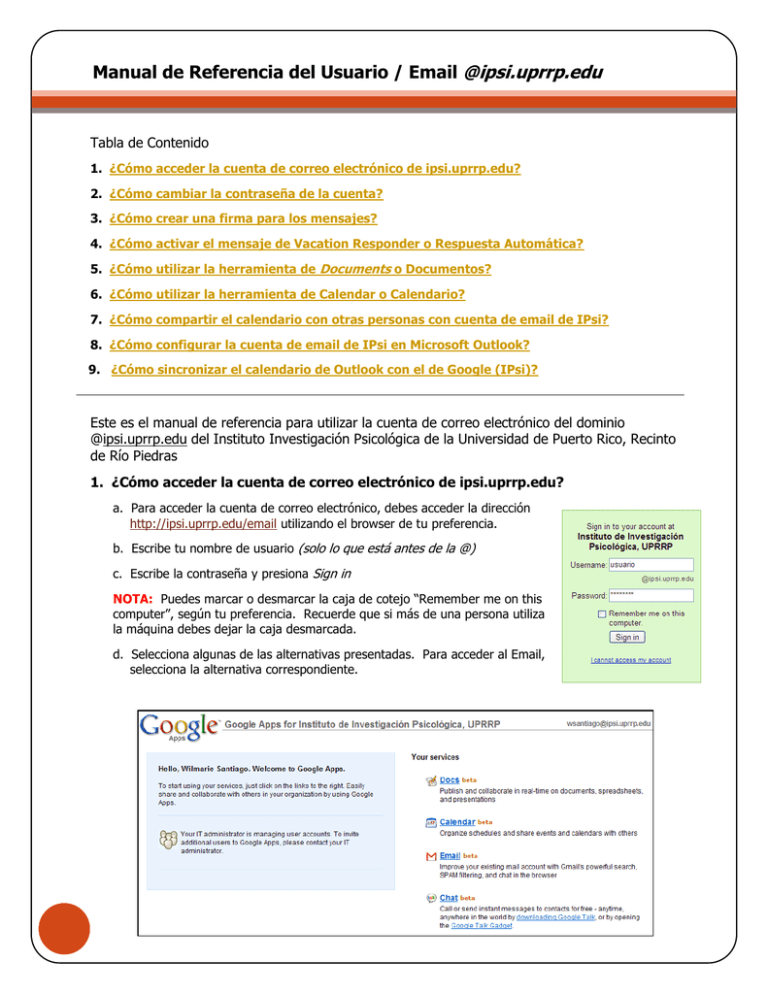
Manual de Referencia del Usuario / Email @ipsi.uprrp.edu Tabla de Contenido 1. ¿Cómo acceder la cuenta de correo electrónico de ipsi.uprrp.edu? 2. ¿Cómo cambiar la contraseña de la cuenta? 3. ¿Cómo crear una firma para los mensajes? 4. ¿Cómo activar el mensaje de Vacation Responder o Respuesta Automática? 5. ¿Cómo utilizar la herramienta de Documents o Documentos? 6. ¿Cómo utilizar la herramienta de Calendar o Calendario? 7. ¿Cómo compartir el calendario con otras personas con cuenta de email de IPsi? 8. ¿Cómo configurar la cuenta de email de IPsi en Microsoft Outlook? 9. ¿Cómo sincronizar el calendario de Outlook con el de Google (IPsi)? Este es el manual de referencia para utilizar la cuenta de correo electrónico del dominio @ipsi.uprrp.edu del Instituto Investigación Psicológica de la Universidad de Puerto Rico, Recinto de Río Piedras 1. ¿Cómo acceder la cuenta de correo electrónico de ipsi.uprrp.edu? a. Para acceder la cuenta de correo electrónico, debes acceder la dirección http://ipsi.uprrp.edu/email utilizando el browser de tu preferencia. b. Escribe tu nombre de usuario (solo lo que está antes de la @) c. Escribe la contraseña y presiona Sign in NOTA: Puedes marcar o desmarcar la caja de cotejo “Remember me on this computer”, según tu preferencia. Recuerde que si más de una persona utiliza la máquina debes dejar la caja desmarcada. d. Selecciona algunas de las alternativas presentadas. Para acceder al Email, selecciona la alternativa correspondiente. 2. ¿Cómo cambiar la contraseña de la cuenta? a. Luego de lograr acceso a tu cuenta de correo electrónico (Email), presiona la alternativa de Setting o Configuración, localizada en la parte superior derecha de la pantalla. b. En la pestaña de Accounts o Cuentas localiza la tercera opción de Change Password o Cambiar contraseña. Presiona el enlace provisto para cambiar la misma. c. Aparecerá una nueva pantalla en donde debes escribir la contraseña actual y la contraseña nueva dos veces. Presiona el botón de Change Password o Cambiar Contraseña para terminar. 3. ¿Cómo crear una firma para los mensajes? La firma es un texto que va a estar incluido en todos tus comunicados, tanto enviados, como recibidos. Para activar esta alternativa, presiona sobre el enlace se Setting o Configuración localizado en la parte superior derecha. a. Localiza la primera pestaña de General b. Baja hasta la sexta opción de Signature o Firma c. Activa la segunda opsición y escribe lo que quieres que parezca en tus correos electrónicos Wimarie Santiago López Coordinadora de Servicios Técnicos IPsi, UPRRP [email protected] 787-764-0000 x-5788 d. Presiona Save Changes o Guardar cambios para terminar Al escribir un nuevo mensaje o responder un mensaje recibido, aparecerá la firma bajo el mensaje. Instituto de Investigación Psicológica Manual de Referencia del Usuario 4. ¿Cómo activar el mensaje de Vacation Responder o Respuesta Automática? 2 a. Presiona la alternativa de Setting o Configuración y localiza la primera pestaña b. Bajo la pestaña de General, sigue hasta la novena opción y selecciona la alternativa de Vacation responder on o Respuesta automática habilitada 1. Escribe el Subject o Título del mensaje (ej. Out of Office, Fuera de Oficina) 2. Escribe el mensaje que automáticamente recibirá el emisor 3. Presiona el botón de Save Setting para guardar los cambios NOTA: Este mensaje se enviará automáticamente a todas las personas que te envíen algún mensaje a tu correo electrónico, esto, si se deja desmarcada la opción de que solo se envíe la respuesta a las personas en tus Contactos. Si la persona envía varios mensaje, la respuesta automática se enviará al menos una vez cada cuatro días. IMPORTANTE: Recuerda desactivar el mensaje cuando estés de regreso a la Oficina. Para esto, selecciona la alternativa de Vacation responder off o Respuesta automática inhabilitada. 5. ¿Cómo utilizar la herramienta de Documents o Documentos? La herramienta Documents o Documentos es una de las alternativas que te presenta Google para crear y compartir tus documentos en línea. Puedes “subir” documentos en Word, Excel, Power Point y PDF, puedes editar tus documentos o aquellos que hayan compartido contigo, determinar quién/es tienen acceso a tus documentos, hacer cambios a los documentos compartidos en tiempo real y mantener una copia segura de tus documentos. Para acceder a la herramienta de Documents o Documentos, accede a tu cuenta de correo electrónica y presiona el enlace localizado en la parte superior izquierda. a. Crear nuevo documento Para crear un nuevo documento, selecciona en el menú la opción de New y escoge alguna de las alternativas presentadas. Document = Documento en Texto, como Word, Presentation = Presentación de Power Point, Spreadsheet = Hoja de cálculo en Excel, Form = para crear cuestionarios sencillos, Folder = Para crear carpetas y organizar los documentos y From templates = Formatos predefinidos que se pueden usar para editar. b. Subir documentos existentes Para subir un documento existente, selecciona la alternativa de Upload, y aparecerá una pantalla como la mostrada a continuación: 1. Presiona el botón de Browse… para localizar el documento que deseas subir. 2. Escribe el nombre que tendrá el archivo en Google Docs. Instituto de Investigación Psicológica Manual de Referencia del Usuario 3. Presiona el botón de Upload File. 3 Los documentos que pueden subir son en los siguientes formatos y tamaños: Documentos en formato de texto (hasta 500KB) - .doc, .rft, .html, entre otros Documentos en formato de hoja de cálculo (hasta 1MB) - .cvs, .xls Documentos en formato de presentación (hasta 10MB) - .ppt, .pps Documentos en formato PDF (hasta 10MB) - .pdf c. Compartir documento/s 1. Para compartir uno o varios archivos a uno o más usuarios, debes seleccionar el/los documento/s a compartir, marcando la caja de cotejo localizada al lado del documento. 2. Presiona la opción de Share 3. Selecciona una de las alternativas; de cómo quieres que sea el rol la/las persona/s que tengan acceso al/los archivo/s (como colaboradores – que pueden editar o como espectadores – solo pueden ver, no editar) 4. Escribe las cuentas de correo electrónico de la/las persona/s que quieres que tenga/n acceso al archivo compartido. Si es mas de una persona, separa cada dirección con una coma 5. En Advanced permissions, marca o desmarca las alternativas presentadas según lo que prefieras 6. Para compartir archivo con usuarios determinados, presiona el botón de Invite collaborators. Aparecerá una nueva pantalla en la que puedes escribir un mensaje d. Organizar documentos Para organizar los documentos, puedes crear carpetas con distintos nombres y mover los documentos a las respectivas carpetas 1. En New, selecciona la opción de Folder y aparecerá una pantalla en donde debes escribir el nombre del archivo, puedes además escribir una descripción de lo que va a contener el folder 2. Presiona el botón de Save para guardar los cambios 3. Para mover archivos a la carpeta creada, selecciona el/los documento/s, presiona el botón de Move to…, selecciona la carpeta en la que quieres mover los documentos y presiona el botón Move to folder Instituto de Investigación Psicológica Manual de Referencia del Usuario e. 4 Borrar documentos o carpetas Para borrar documentos o carpetas, selecciona el/las carpetas/documentos y presiona el botón de Delete NOTA: Recuerda que los documentos que estás guardando en este espacio están utilizando parte de la capacidad de almacenamiento que te provee el sistema de correo electrónico para ser guardados. El sistema provee unos 7GB o 7168MB de almacenamiento que tendrás que compartir con los mensajes de correo electrónico. Te recomiendo que monitorees el uso del espacio observando el porciento (%) de uso en la parte inferior de la pantalla del correo electrónico. Ej. 6. ¿Cómo utilizar la herramienta de Calendar o Calendario? a. Selecciona la opción de Calendar o Calendario. b. Para crear un nuevo evento, localiza el mes y el día y presiona una vez sobre la hora que será el mismo. c. Escribe el título del evento y presiona el botón de Create Event. Si quieres especificar detalles del mismo, debes seleccionar el enlace “edit event details”. d. Dentro de la alternativa de Edit Event Details, puedes modificar las opciones de fecha de comienzo y terminación, lugar de la actividad y descripción. e. Presiona el botón de Save para guardar los cambios. Otras Opciones: 1. Una de las alternativas que tienes disponible cuando creas un evento es añadir un reminder o recordatorio. Puede escoger entre Email (te llega un correo electrónico recordando el evento) o Pop-up (te abre una pantalla informándote del evento). Debes especificar el tiempo antes que prefieres te haga el recordatorio. 2. Otra alternativa es la de privacidad, en donde puedes seleccionar una de las alternativas presentadas. Esta opción es importante cuando el calendario está compartido con otras personas y quieres determinar lo que se puede ver o no. 3. Otra alternativa es la de invitar a otras personas a que conozcan sobre el evento que ha añadido al calendario. Instituto de Investigación Psicológica Manual de Referencia del Usuario 7. ¿Cómo compartir el calendario con otras personas con cuenta de email de IPsi? 5 a. Para compartir tu calendario con una o varias personas con cuenta de email del IPsi, debes seleccionar la opción de Calendar o Calendario. b. Localiza la sección de My calendars y presiona el enlace de Setting. c. Presiona el enlace Shared: Edit Setting para pasar a la siguiente pantalla NOTA: Una de las opciones que también tienes disponible es crear otros calendarios. Lo puedes hacer en esta misma pantalla, presionando la alternativa de Add Calendar. d. En la sección de Shared with specific people, escribe la dirección electrónica del miembro del IPsi con la cual deseas compartir el calendario. Selecciona el permiso que tendrá la persona sobre el calendario y presiona el botón de Add Person. e. Presiona el botón de Save para guardar los cambios. 8. ¿Cómo configurar la cuenta de email de IPsi en Microsoft Outlook? NOTA: Las instrucciones pueden variar según la versión del programa Microsoft Office. Accede a http://mail.google.com/support/ para obtener más información. a. Primero, para poder utilizar la cuenta de email de IPsi en Outlook, hay que habilitar la alternativa de POP, dentro de los Settings o Configuraciones b. Presiona la pestaña Fowarding POP/IMAP o Reenvío y correo POP/IMAP c. Selecciona la primera o la segunda alternativa, según lo que prefieras d. Selecciona la opción que prefieras en el segundo paso. Se recomienda que se seleccione la primera alternativa para dejar copia de los mensajes en el servidor Instituto de Investigación Psicológica Manual de Referencia del Usuario e. Presiona el botón de Save changes o guardar cambios 6 Configurar cuenta en Outlook 2003 Sigue los siguientes pasos para configurar la cuenta de email en Outlook 2003 f. Abre la aplicación de Microsoft Outlook 2003 g. Presiona la opción de Tools en el menú y selecciona Email accounts… h. Selecciona la alternativa de Add a new email account y presiona Next i. En la siguiente pantalla, selecciona la opción de POP3 y presiona Next j. Llena todos los espacios en blanco con la siguiente información: User Information Nombre: Escribe tu nombre como deseas que aparezca en el campo de From Dirección de Email: Escribe la dirección de email completa (ej: [email protected]) Server Information Incoming mail server (POP3): pop.gmail.com Outgoing mail server (SMTP): smtp.gmail.com Login Information User Name: Escribe la dirección de correo electrónico completa (ej: [email protected]) Password: Escribe la contraseña de la cuenta Marca o desmarca la caja de cotejo para recordar la contraseña. k. Presiona la opción de More Settings… y luego selecciona la pestaña de Outgoing Server. l. Marca la caja de cotejo de My outgoing Server (SMTP) requires authentication y selecciona la opción Use same setting as my incoming mail Server. m. Presiona la pestaña de Advanced. n. Marca la caja de cotejo This server requires an encrypted connection (SSL) bajo Incoming Server (POP3) y entra el número 995 en el espacio provisto. Instituto de Investigación Psicológica Manual de Referencia del Usuario o. Luego marca la caja de cotejo This server requires an encrypted connection (SSL) bajo Outgoing Server (SMTP), y escribe el número 465 en el espacio provisto. 7 p. Presiona OK q. Presiona el botón Test Account Setting para verificar si las configuraciones fueron realizadas exitosamente. Después de recibir el mensaje Congratulations! All tests completed successfully, presiona Close. r. Para terminar, presiona Next y Finish Configurar cuenta en Outlook 2007 Sigue los siguientes pasos para configurar la cuenta de email en Outlook 2003 f. Abre la aplicación de Microsoft Outlook 2007 g. Presiona la opción de Tools en el menú y selecciona Account Settings… i. En la pestaña de Email, selecciona la opción de New… i. En la siguiente pantalla, selecciona la caja de cotejo localizada en la parte inferior de la pantalla. “Manually configure Server setting or additional Server types”. Presiona Next para continuar. j. Llena todos los espacios en blanco con la siguiente información: User Information Nombre: Escribe tu nombre como deseas que aparezca en el campo de From Dirección de Email: Escribe la dirección de email completa (ej: [email protected]) Server Information Account Type: POP3 Incoming mail server (POP3): pop.gmail.com Outgoing mail server (SMTP): smtp.gmail.com Logon Information Instituto de Investigación Psicológica Manual de Referencia del Usuario User Name: Escribe la dirección de correo electrónico completa (ej: [email protected]) 8 Password: Escribe la contraseña de la cuenta Marca o desmarca la caja de cotejo para recordar la contraseña. k. Presiona la opción de More Settings… y luego selecciona la pestaña de Outgoing Server. l. Marca la caja de cotejo de My outgoing Server (SMTP) requires authentication y selecciona la opción Use same setting as my incoming mail Server. m. Presiona la pestaña de Advanced de la misma pantalla. n. Marca la caja de cotejo This server requires an encrypted connection (SSL). En la caja de texto al lado de Incoming Server (POP3) escribe el número 995. En la caja de testo al lado de Outgoing Server (SMTP), escribe el número 587. p. Presiona OK, para regresar a la pantalla principal. q. Presiona el botón Test Account Setting para verificar si las configuraciones fueron realizadas exitosamente. Después de recibir el mensaje Congratulations! All tests completed successfully, presiona Next. r. Para terminar, presiona Next y Finish 9. ¿Cómo sincronizar el calendario de Outlook con el de Google (IPsi)? La herramienta de Google Calendar Sync (GCS) te permite sincronizar los eventos entre tu calendario de Microsoft Outlook y Google Calendar. Solo requieres determinar la dirección del flujo de la información, así como la frecuencia con la cual deseas sincronizar. Para poder utilizar esta herramienta, primero hay que verificar que nuestro sistema sea compatible. Actualmente, GCS solo es compatible con las versiones 2003 y 2007 de Microsoft Outlook en los sistemas operativos Windows XP y Windows Vista. Aún esta herramienta no es compatible con sistemas operativos de Macintosh u otros sistema. a. Para poder utilizar esta herramienta, primero se requiere de la instalación de un programa. Accede la página electrónica del Instituto (http://ipsi.uprrp.edu), bajo la sección de Tecnología, localiza el enlace Google Calendar Sync. b. Luego de guardar el programa en la computadora, presiona dos veces sobre el mismo para abrirlo. c. En la primera pantalla, presiona el botón de RUN para comenzar. d. En la próxima pantalla, presiona el botón de I Agree para aceptar el acuerdo y poder continuar. e. En la siguiente pantalla, marca o desmarca las alternativas presentadas y presiona Next para continuar. Instituto de Investigación Psicológica Manual de Referencia del Usuario f. Luego presiona el botón de Install, para comenzar con la instalación de la herramienta. 9 NOTA: El programa de Microsoft Outlook debe estar cerrado para poder realizar la instalación. g. Presiona Close para terminar. Configuración de la Cuenta a. En las configuraciones de la cuenta, escribe tu nombre de usuario y contraseña de tu cuenta de correo electrónico del Instituto. b. Bajo la sección de Sync Options, selecciona la alternativa que prefieras para realizar la sincronización. También puedes determinar el intervalo de tiempo para que se ejecute la sincronización. Recuerda que el intervalo mínimo son 10 minutos y que también puedes realizar la sincronización manualmente. Existen tres tipos de opciones para realizar la sincronización entre Google Calendar y Microsoft Outlook. 2-way sync - Todos los eventos creados en el calendario primario de Google y el calendario de Outlook, se sincronizarán uno con el otro. Al seleccionar esta opción, todos los cambios que realices en Google Calendar o en Microsoft Outlook, van a ser reflejados en ambas aplicaciones. 1-way: Google Calendar to Microsoft Outlook calendar - Todos los eventos creados en el calendario primario de Google son añadidos a tu Calendario en Outlook. Debes tener en cuenta que cualquier cambio que realices en el calendario en Outlook, no va a ser sincronizado con Google Calendar. 1-way: Microsoft Outlook calendar to Google Calendar - Todos los eventos creados en tu calendario de Microsoft Outlook serán añadidos a tu calendario primario de Google. Debes tener en cuenta que cualquier cambio que realices en Google Calendar, no van a ser reflejados en el calendario de Outlook. c. Presiona el botón de Save para terminar. Estatus del Calendario Para acceder la ventana de configuraciones del Google Calendar Sync Settings, solo presionas una vez con el botón derecho del Mouse sobre el icono de calendario localizado en la ventana del sistema (iconos localizados en la parte inferior derecha de la pantalla; donde se localiza el reloj). Selecciona la alternativa de Options. Instituto de Investigación Psicológica Manual de Referencia del Usuario NOTA: Cuando tus eventos de ambos calendarios están sincronizándose, observarás el icono de Google Calendar Sync con dos flechas. Cuando los eventos han sido sincronizados, el icono del calendario se mostrará de la siguiente manera. 10 Para más información sobre cómo utilizar éstas y otras herramientas disponibles para tu cuenta del Instituto accede: http://mail.google.com/support/ o pregunta al administrador/a del sistema. Preparado por: Wilmarie Santiago López Coordinadora de Servicios Técnicos al Usuario Actualizado el: 25 de noviembre de 2008