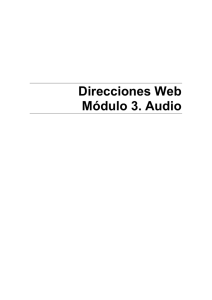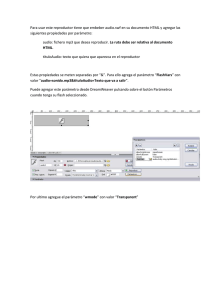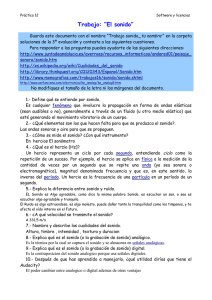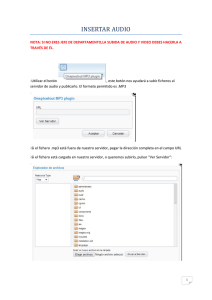Descargar ebook parte II (enlace alternativo)
Anuncio

Graduado en Multimedia (UOC) Audio con herramientas libres Grabación de sonido Grabar audio con Audacity es relativamente sencillo. Podemos dividir este proceso en tres tareas básicas: 1. Configurar los parámetros de calidad de grabación. Dependiendo del uso que demos al audio grabado usaremos unos parámetros u otros. Éstos son la frecuencia de muestreo, el formato de muestreo y el número de canales (mono, estéreo). 2. Ajustar los niveles de Entrada y Salida. Desde la interfaz de Audacity o desde el Mezclador de la tarjeta de sonido se pueden configurar estos niveles. Es recomendable hacer tests previos a la grabación para evitar el recorte en la onda. 3. Grabar audio del dispositivo de entrada seleccionado. Audacity graba siempre en una pista nueva. De este modo podemos mantener varias tomas en un mismo proyecto. También podemos sincronizar varias pistas. Veamos con más detalle cada uno de estos puntos. Parámetros de calidad Lo primero que hay que preguntarse antes de grabar audio es "¿Para qué quiero utilizar este audio?". La respuesta determinará en parte los parámetros de calidad que tendremos que configurar. La calidad y el tamaño del archivo resultante son directamente proporcionales. Una vez más tenemos el compromiso de escoger entre uno de estos factores, en función del medio final. Conocer bien estos parámetros de calidad nos ayudará a hacer una buena elección. Parámetros de calidad: • Frecuencia de muestreo: el número de muestras que se toma por segundo. • Bits de codificación (formato de muestreo para Audacity): el número de bits para representar cada muestra. Por ejemplo, con 16 bits, una muestra puede tomar cualquiera de los 65536 posibles valores (2 elevado a 16). Página 2 Graduado en Multimedia (UOC) • Audio con herramientas libres Número de canales: 1 para grabaciones monoaurales, 2 para estéreo, 4 para cuadrofónicas, etc. Como vimos en el tutorial 2, Archivo/Preferencias. en Audacity, estos parámetros se configuran en Calidad audio En la siguiente tabla se muestran algunos de los valores de calidad de sonido estándar usados para distintos fines. Lógicamente, a mayor frecuencia de muestreo y número de bits para codificar, mejor calidad de sonido. Para calcular el tamaño que ocupará un segundo de tiempo, basta con multiplicar todos los párametros: Frecuencia de muestreo · Nº de canales · Nº de bytes codificación Para calidad CD Audio: 44.100 Hz · 2 canales · 2 bytes = 176.400 bytes / segundo = 172 Kbytes / segundo. O lo que es lo mismo, multiplicando por 60, unos 10 Mbytes de tamaño por minuto. Algunas consideraciones La tabla anterior sirve de guía a la hora de decidir los parámetros de calidad adecuados, siendo recomendable probar otras combinaciones que puedan ajustarse mejor a nuestro caso. Aplicando la fórmula anterior, nos haremos una idea del tamaño que conllevará cada combinación de parámetros. Siempre y cuando el formato final sea no comprimido, como por ejemplo WAV. Para sonidos destinados a la web, el tamaño del archivo final será determinante, procurando que sea lo menor posible manteniendo un mínimo de calidad. Para archivos de sonido que contengan sólo voz humana (discursos, narraciones...) bastará una frecuencia de muestreo de 11.025 o 8.000 Hz y un solo canal (mono). Página 3 Graduado en Multimedia (UOC) Audio con herramientas libres Para archivos de canciones o sonidos ricos en timbres, frecuencias, etc. la mejor opción será grabar con calidad CD Audio y exportar luego a un formato de audio comprimido como ogg vorbis o mp3. Otra posibilidad es grabar siempre con parámetros de alta calidad y luego guardar una copia con parámetros de menor calidad para nuestro fin. De este modo no tendríamos que repetir la grabación en caso de que necesitaramos el mismo sonido con mayor calidad. Audacity utiliza por defecto 32 bits de codificación, esto implica unos 20 Mbytes por cada segundo de audio. Si se tiene espacio suficiente y se desea aplicar la recomendación anterior es una buena opción, en caso contrario lo cambiaremos a 24 o 16 bits (Audacity no codifica a 8 bits). Niveles de entrada Como vimos en el tutorial 2, Audacity dispone de una barra de herramientas de Mezcla para regular los niveles de los dispositivos de entrada y salida. Antes de grabar la versión definitiva, es recomendable hacer un par de grabaciones de prueba para ajustar los niveles. En estas pruebas nos aseguraremos que no se produce recorte, es decir, que la onda no toque los extremos superior e inferior de la ventana de onda. La barra de herramientas de Medición de niveles nos servirá para controlar en tiempo real si hay recorte o no. También es posible controlar el recorte sin necesidad de empezar una grabación. Para ello, es suficiente con activar la opción Entrada de monitor del medidor de nivel de entrada (ver figura). De este modo, el medidor funciona en todo momento, tanto si estamos grabando como si no, y monitoriza la señal del dispositivo de entrada activo. Cuando se produce recorte se debe bajar el volumen del dispositivo de entrada, ya sea con la barra de herramientas de Mezcla de Audacity, o bajando el volumen del mismo dispositivo (reproductor de CD, micro, etc.) siempre y cuando disponga de regulador de volumen. También se pueden cambiar los niveles desde el mezclador de la tarjeta de sonido, que veremos a continuación. Mezcladores La mayoría de las tarjetas de sonido vienen con un software que permite controlar el volumen de todas las conexiones de entrada y salida soportadas. Se trata del mezclador de la propia tarjeta. El sistema operativo también incluye un mezclador con el mismo objetivo. Para sistemas Windows, éste se encuentra dentro de la carpeta de Accesorios bajo el nombre Control de volumen. Lo habitual cuando se graba desde una entrada concreta, por ejemplo desde micro, es silenciar el resto para que no produzcan ninguna interferencia ni ruido extra. En un mezclador, existen los controles de reproducción o de salida y los controles de grabación o de entrada. Normalmente, al activar una entrada en los controles de grabación se silencian las demás automáticamente (ver figura derecha). Página 4 Graduado en Multimedia (UOC) Audio con herramientas libres Controles de reproducción y grabación del mezclador de la tarjeta de sonido Grabar audio Una vez configurados los parámetros de calidad y ajustados los niveles de entrada, sólo queda grabar el audio del dispositivo de entrada escogido en la barra de herramientas de Mezcla y pulsar el botón de grabación. Opcionalmente, podemos pausar la grabación con el botón de pausa y retomarla posteriormente pulsando este mismo botón. Con el botón de paro finalizamos la grabación. Al ser multipista, cada vez que pulsamos el botón de reproducción, Audacity crea una nueva ventana de pista audio con la grabación que se esté llevando a cabo en ese instante. Así, podremos tener todas las grabaciones y tomas de un mismo proyecto juntas en un único archivo de proyecto. Precisamente cuando se tienen varias pistas en un proyecto, es posible reproducir otras pistas mientras se está grabando una nueva, si se activa esta opción en la pestaña Audio E/S del menú Archivo/Preferencias. Grabar audio desde cursor Con Audacity podemos grabar una nueva pista a partir de la posición del cursor de otra pista previa. En la figura inferior, se hizo clic en la onda de la Pista A para posicionar el cursor y luego se empezó una nueva grabación. Como puede observarse, la Pista B empezó en esa misma posición. Página 5 Graduado en Multimedia (UOC) Audio con herramientas libres Cambiar los parámetros de calidad a posteriori Una vez hechas las grabaciones, podemos cambiar los parámetros de calidad desde el menú de pista. Lo más habitual es pasar de mayor a menor calidad. En caso contrario, la calidad obtenida no es la misma que si se hubiera grabado con esa misma calidad directamente. Por ejemplo, podemos pasar de 24 a 32 bits un sonido, pero la calidad será inferior a la obtenida si hubiéramos grabado a 32 bits. Propuesta de actividades Grabar desde el CD Audio un minuto de una canción (los segundos aparecen en la barra de tiempo) con los siguientes parámetros de calidad: • 44.100 Hz • 16 bits • 2 canales (estéreo) Exportar la onda a formato WAV cancion_calidad_CD_audio.wav. Exportar la misma onda a cancion_calidad_CD_audio.mp3. (menú Archivo) formato MP3 y y guardarlo guardarlo con con el el nombre nombre Grabar desde el CD Audio un minuto de una canción con los siguientes parámetros de calidad: • 22.050 Hz • 16 bits • 1 canal (mono) Exportar el archivo a formato WAV y guardarlo con el nombre cancion_calidad_radio.wav. Grabar desde el micrófono un minuto de una narración con los siguientes parámetros de calidad: • 11.025 Hz • 16 bits • 1 canal (mono) Exportar el archivo a formato narracion_calidad_telefono.wav. WAV y guardarlo con el nombre Página 6 Graduado en Multimedia (UOC) Audio con herramientas libres Introducir una película DVD en el lector DVD y ponerla en marcha. Desde Audacity, grabar desde la mezcla estéreo un minuto del sonido de la película con los siguientes parámetros de calidad: • 48.000 Hz • 24 bits • 2 canales (estéreo) Exportar el archivo a formato WAV y guardarlo con el nombre pelicula_calidad_24bits.wav. Abrir el archivo cancion_calidad_CD_audio.wav y reducir los parámetros de calidad a: • 22.050 Hz • 1 canal (mono) Exportar el archivo a formato WAV y guardarlo con el nombre cancion_calidad_rebajada.wav. Efectos y filtros Antes de empezar, veamos los distintos tipos de efectos que soporta Audacity: 1. Efectos internos Son los efectos que lleva el programa incorporados de serie, aparecen en la primera sección del menú Efectos. 2. Plugins VST (sólo en versiones Windows y Mac) La tecnología plugin VST, creada por Steinberg, es una interfaz estándar ideada para connectar plugins de efectos con editores audio. Existen numerosos plugins VST creados por empresas y particulares, algunos de pago y otros gratuitos. Para poder usar esta funcionalidad, deberemos instalar un plugin especial denominado VST Enabler. 3. Plugins Nyquist Otro tipo de plugins soportado por Audacity. Es posible crear plugins Nyquist mediante el Lenguaje de Programación Nyquist. 4. Plugins LADSPA (sólo en versión Linux) Los plugin LADSPA (Linux Audio Developer's Simple Plugin API) se usan en varias aplicaciones Linux de audio y vídeo. Página 7 Graduado en Multimedia (UOC) Audio con herramientas libres Cómo utilizar un efecto 1. Seleccionar audio Usar el ratón para seleccionar una porción de audio o la pista entera. Escuchar la selección y ajustar los límites si es necesario. 2. Seleccionar un efecto Escoger cualquiera de los efectos internos de Audacity o de otros plugins instalados (VST, Nyquist o LADSPA, según el caso). 3. Ajustar los parámetros del efecto La mayoría de efectos presentan una ventana de diálogo con controles para ajustar distintos parámetros del efecto en cuestión. Al pulsar el botón Previsualización, se escuchan 3 segundos del audio seleccionado con el efecto y los parámetros aplicados. 4. Aplicar el efecto Una vez decididos los parámetros adecuados se pulsa el botón Aceptar y el software aplica los cambios pertinentes a la onda. Este proceso puede tardar más o menos tiempo, dependiendo entre otras cosas del efecto escogido y del tamaño de la selección. 5. Deshacer si el resultado no satisface Si finalmente el efecto aplicado a toda la selección no nos convence, lo mejor es escoger la opción Deshacer del menú Editar (o pulsar Control+Z) y volver al punto 3. Cambiar el tiempo sin cambiar el tono Este es el primero de algunos efectos internos de Audacity que veremos con detalle. Cambiar tiempo permite acelerar o ralentizar el tiempo de una onda de sonido, sin alterar el tono de la misma. Cuando se cambia la velocidad de reproducción de una onda de sonido, el tono o frecuencia de esta se ve afectada proporcionalmente. Si la reproducción es más rápida, el tono será más agudo, si es más lenta, el tono será más grave. Un ejemplo, al reproducir un disco de vinilo de 33 revoluciones por minuto (rpm) a 45 rpm, el sonido se acelera y se vuelve más agudo. Ahí reside la gracia de este efecto: en dejar intacto el tono de la onda, a pesar de variar su velocidad de reproducción. Este cambio de tiempo lo podemos expresar de varias formas: Cambio porcentual: en la figura posterior se ha indicado -25 para indicar que se desea un tiempo un 25% más lento que el original. Página 8 Graduado en Multimedia (UOC) Audio con herramientas libres Pulsos por minuto: cuando se conoce el tempo de la onda (normalmente de canciones) se puede indicar el original y el final. Por ej. desde 150 pulsos por minuto a 170, para acelerar un poco el tema. Longitud: podemos indicar la longitud final deseada y Audacity calculará el cambio porcentual necesario. Cambiar el tono sin cambiar el tiempo Tal como hemos explicado anteriormente, el tono y el tiempo de una onda están relacionados. Sin embargo, también es posible alterar sólo el tono de una onda utilizando el efecto Cambiar el tono, y de este modo, el tiempo permanece inalterado. Podemos indicar el nuevo tono o frecuencia de varias maneras: Tono: se indica el cambio de tono mediante notas musicales (A B C D E F G corresponden a La Si Do Re Mi Fa Sol). En la figura, desde Fa, desplazarse arriba hasta Sol sostenido o La bemol (es lo mismo). Es decir, 3 semitonos (o una tercera menor) arriba. Semitonos: aquí se indica directamente con el número de semitonos a subir o bajar (números negativos). Por ejemplo, con -2,00 bajaremos un tono la onda. Frecuencia: se introduce directamente la nueva frecuencia deseada. Cambio porcentual: funciona del mismo modo que en el efecto anterior, podemos introducir el valor directamente o desplazar el control de la barra horizontal. Eco Este efecto repite el audio seleccionado una y otra vez, de forma más suave en cada repetición, con un tiempo fijo de retraso entre cada una de estas repeticiones. Primero se debe seleccionar el audio al que se quiere aplicar el eco. Quizá sea necesario añadir antes silencio al final de la pista para que el eco tenga tiempo suficiente para desaparecer. Al escoger el efecto Eco del menú Efecto, Audacity requerirá dos parámetros. Página 9 Graduado en Multimedia (UOC) Audio con herramientas libres El tiempo de retraso es la cantidad de retraso entre los ecos, en segundos. El factor de decaimiento, es un número entre 0 y 1, donde 0 significa sin eco y 1 un eco de igual volumen que el original. Un valor de 0,5 significa que la amplitud se divide a la mitad en cada repetición. Números inferiores harán que el eco se apague más rápidamente. El efecto de eco es muy simple y no está pensado para usarse en vez de un efecto de Reverberación, que simula el sonido de una habitación, sala de conciertos, escenario u otrio escenario natural. Fade In, Fade Out Estos dos efectos se utilizan extensamente en la edición de audio. Onda original El efecto Fade In o Aparecer se utiliza para pasar del silencio o ruido de ambiente a un sonido variando la amplitud, por tanto el volumen, de forma creciente y lineal. Fade In El efecto Fade Out o Desaparecer se utiliza para el caso contrario, es decir, para pasar de un sonido al silencio o ruido de ambiente variando la amplitud de forma decreciente y lineal. Fade Out En las figuras se pueden apreciar claramente cada uno de estos efectos. De hecho, ya citamos estos dos efectos en el tutorial 3, cuando explicamos como silenciar pistas de voz. Página 10 Graduado en Multimedia (UOC) Audio con herramientas libres Para variar la amplitud de una onda de forma logarítmica utilizamos la herramienta de Envolvente, que ya vimos en el citado tutorial. Instalar VST Enabler Audacity puede cargar efectos VST (en Windows y Mac) utilizando el plugin VST Enabler. Ocurre algo parecido al codificador de MP3, por temas de licencias, el soporte VST debe permanecer separado de Audacity. En primer lugar se debe descargar el VST Enabler de http://audacityteam.org/vst/ A continuación, se descomprime el archivo VST Enabler.dll en la carpeta de Plug-ins donde está instalado Audacity, típicamente: C:\Archivos de programa\Audacity\Plug-Ins A partir de entonces, la próxima vez que se inicie Audacity, los efectos VST apareceran en la parte inferior del menú Efecto. La versión actual de VST Enabler no soporta las interfaces gráficas. Los parámetros del plugin se pueden cambiar con controles típicos de ventanas de diálogo. Esto hace que muchos plugins se vean distintos a como se verían en otros programas. Es posible que algunos plugins VST no funcionen en absoulto en Audacity por fallos en el VST Enabler. Audacity tampoco soporta otro tipo de plugins denominados VST instrument (VSTi). Instalar un plugin El procedimiento para instalar un plugin VST o Nyquist es idéntico al que hemos visto en el paso anterior para instalar el VST Enabler. De hecho, VST Enabler es un plugin que permite ejecutar otros plugins VST desde Audacity. En resumen, se descarga el plugin, se copia en la carpeta Plug-ins de Audacity y la próxima vez que se pone en marcha el programa, aparece bajo el menú Efecto o bajo el menú Generar, dependiendo del tipo de plugin. Para ejemplificarlo, instalaremos un plugin de tipo Nyquist que genera sonidos de tambor. Se trata de Risset Drum y se puede descargar de http://audacity.sourceforge.net/nyquist/risset.zip Una vez descomprimido en la carpeta Plug-ins de Audacity, ejecutamos Audacity (salimos previamente si estaba activo) y nos aparece bajo el menú Generar la opción Risset Drum. Página 11 Graduado en Multimedia (UOC) Audio con herramientas libres Ajustando los parámetros obtendremos un sonido de tambor más grave o agudo, variando la frecuencia, o que durará más o menos tiempo (decaimiento), etc. Evitar el recorte Una vez más, deberemos estar atentos a que no se produzca recorte en la onda, después de aplicar según que efectos que alteran la amplitud de la misma. Por ejemplo, con el efecto Amplificar podemos variar el volumen de la onda seleccionada. Por defecto, Audacity calcula el valor máximo que podemos amplificar sin que se produzca recorte. Si además está activada la casilla No permitir clipping, aunque pongamos un valor de amplificación que produzca recorte, no podremos aplicarlo porque el botón Aceptar estará inactivo. Ahora bien, si desactivamos la opción No permitir clipping, podría ser que la onda final tuviera recorte. Otro efecto que podría producir recorte es el de BassBoost (Realzar graves). Lo ideal después de aplicar un efecto es comprobar la onda y pulsar el botón de reproducción en la zona donde se aplicó el efecto. Si el indicador de recorte no se enciende, significa que no se ha dado recorte, en caso contrario, lo mejor será deshacer el efecto aplicado y volverlo a aplicar con otros parámetros más adecuados. Indicadores de recorte (en rojo) Página 12 Graduado en Multimedia (UOC) Audio con herramientas libres Edición de archivos MP3 Combinar dos archivos mp3 en uno solo Para unir dos archivos en uno: 1. Importar ambos archivos a Audacity, para ello seleccionar la opción Proyecto/Importar audio o pulsar las teclas Control+I. 2. Seleccionar el segundo archivo haciendo un clic en su Panel de Pista (el área alrededor de los botones de Silencio y Solo). 3. Seleccionar Cortar del menú Editar. 4. Situar el cursor al final de la primera pista. Se puede utilizar para ello el botón Ir al final. 5. Seleccionar Pegar del menú Editar. Pulsar el botón de Reproducción para escuchar el resultado y usar los comandos de exportación (en el menú de Archivo) para guardarlo como un único archivo. Según el caso quizá sea necesario aplicar un Fade Out al final de la primera canción y un Fade In al principio de la segunda o hacer otros retoques para que quede bien la unión. Dividir un mp3 en dos o más archivos 1. Abrir el archivo mp3 deseado. 2. Seleccionar la parte que será el primer archivo. Escucharla pulsando el botón de Reproducción. 3. Con la selección activa, seleccionar del menú Archivo la opción Exportar selección como MP3 o Exportar selección como Ogg Vorbis, dependiendo del formato de salida deseado. Página 13 Graduado en Multimedia (UOC) Audio con herramientas libres Archivo mp3 original con selección Selección exportada a otro archivo 4. A continuación, seleccionar otra parte del archivo mp3 original y exportar la selección de nuevo, con un nombre de archivo distinto. Repetir el proceso hasta que no queden más partes del archivo original para exportar. Como es lógico, las opciones de Exportar selección como mp3 y como Ogg Vorbis sólo están activas cuando existe una selección, en caso contrario están inactivas. Configurar calidad del mp3 En el tutorial 4 vimos con detalle los parámetros de calidad de un archivo de sonido, a saber: • Frecuencia de muestreo • Bits de codificación • Número de canales Recordemos que estos parámetros pueden cambiarse desde el menú de la ventana de Pista (ver figuras). Página 14 Graduado en Multimedia (UOC) Audio con herramientas libres Estos parámetros se utilizan tanto para archivos de audio de formato no comprimido (WAV, AU o AIFF), como para los archivos de formato comprimido (MP3, Ogg). Ahora bien, para estos últimos existe un parámetro más de calidad, el Bit Rate, concepto introducido en el tutorial 1. Por lo tanto, cuando disponemos de un archivo mp3, podemos cambiar cualquiera de estos cuatro parámetros de calidad para obtener por ejemplo, un tamaño de archivo inferior. Ya comentamos que lo más habitual es rebajar la calidad para disminuir el tamaño de archivo y que, si bien es posible aplicar parámetros de calidad superiores a los actuales, el resultado final no será tan bueno como si se hubiera grabado ese mismo sonido con los citados parámetros de calidad superior. Cambiar el Bit rate de un mp3 Una vez hemos abierto un archivo mp3 en Audacity, podemos cambiar su bit rate del siguiente modo: 1. Ir a Archivo/Preferencias o pulsar las teclas Control+P. 2. Seleccionar la pestaña Formatos de archivo. 3. En la sección Opciones de exportación MP3 seleccionar el nuevo Bit rate deseado. 4. Si se va a exportar el fichero al formato Ogg, se debe cambiar el parámetro Calidad Ogg en la sección Opciones de calidad OGG. Este parámetro está relacionado directamente con el Bit Rate. 5. Desde el menú Archivo, seleccionar Exportar como MP3 o Exportar como Ogg Vorbis, según el caso. De este modo en realidad no se cambia el bit rate del archivo mp3 original, simplemente se configura el nuevo bit rate deseado que se usa al exportar a otro archivo distinto. Configurar la información ID3 de un mp3 En el tutorial 1 vimos cómo se guarda información de un archivo mp3 en las etiquetas ID3. Se trata de metadatos como el título del tema, nombre del artista, género musical, año de producción, etc. Lo más habitual es que esta información se genere cuando se extrae de un CD Audio a archivos mp3. El programa extractor, como CDEx, está configurado para entrar el número de pista de cada canción, el título, etc. Aun así, hay veces que esta información no se ha entrado y está vacía o quizá pueda estar incorrecta o incompleta. Página 15 Graduado en Multimedia (UOC) Audio con herramientas libres Desde Audacity se pueden editar algunos campos ID3 antes de exportar a formato MP3 en el menú Proyecto, opción Editar etiquetas ID3. Sin embargo, no es posible guardar esta información en el archivo mp3 abierto, se debe exportar de nuevo a otro archivo mp3. Además, algunos campos no se guardan debidamente y aparecen vacíos cuando se leen desde otro programa. Por ello es mejor utilizar cualquier reproductor de archivos mp3, como por ejemplo el conocido Winamp, y hacer los cambios en las etiquetas ID3 desde el mismo reproductor. Veamos cómo. Editar los campos ID3 desde Winamp El reproductor multimedia Winamp es uno de los más extendidos en la actualidad, se puede descargar la versión gratuita de la web http://www.winamp.com Para editar la información ID3 de un archivo mp3 primero debemos abrirlo desde Winamp. Para ello, hacer clic en la esquina superior izquierda, seleccionar Play/File e ir a la carpeta donde se encuentre el archivo mp3 en cuestión. A continuación, volver a hacer clic en la esquina superior izquierda y seleccionar la opción View file info, se abrirá la ventana de diálogo de edición de campos ID3. Esta ventana está dividida en tres partes: ID3v1, ID3v2 y MPEG info. Las dos primeras son precisamente donde se editan las etiquetas ID3, la única diferencia es la versión. Como vimos, la versión 2 de ID3 soporta más campos y cadenas de texto más largas que la versión 1. La sección MPEG info muestra información del archivo como el bitrate, la frecuencia de muestreo, el tamaño de archivo, etc. Veamos con más detalle esta ventana de edición de campos ID3. Página 16 Graduado en Multimedia (UOC) Audio con herramientas libres Editor ID3 de Winamp En esta ventana podemos entrar la información nueva deseada, corregir la que esté equivocada o borrar cualquiera de los campos. Hoy en día, la mayoría de reproductores y programas que tratan con archivos mp3 soportan la versión 2 de ID3, por lo que es recomendable rellenar los campos de ID3v2, en la parte derecha. En última instancia siempre se pueden copiar los campos a la versión 1 pulsando el botón Copy to ID3v1. Una vez hechos todos los cambios se debe pulsar el botón Update. A partir de ahora el archivo mp3 guarda la nueva información ID3 que hemos entrado. Partir una archivo para grabar en varias pistas CD Audio Supongamos que tenemos un archivo de sonido bastante grande, por ejemplo una grabación en directo y queremos partirlo en varios trozos para grabar posteriormente como pistas de un CD Audio. Con Audacity podemos partir el archivo grande en varias pistas y exportar cada una de ellas a formato WAV para grabarlas con un programa grabador de CDs. Antes de empezar es necesario ir al menú Ver y Establecer formato de selección a cdda min:seg:cuadros 75 cps. También se debe seleccionar la opción Editar/Ajuste/Activar Ajuste. Página 17 Graduado en Multimedia (UOC) Audio con herramientas libres Partir un archivo para grabar en varias pistas CD Audio El objetivo es partir un archivo grande en varias pistas más pequeñas. Cada una de estas pistas se podrá exportar con facilidad posteriormente. 1. Comprobar que el formato de selección es el adecuado y que el ajuste de edición está activado (ver paso anterior). Esto puede comprobarse rápidamente en la barra de estado de Audacity. 2. Situar el cursor en la posición donde se desea que acabe la pista actual y que comience la siguiente. 3. Ir al menú Editar y hacer clic en Seleccionar /Cursor al final de pista. 4. Ir al menú Editar y hacer clic en Partir. 5. Repetir los pasos 1 a 4 hasta tener todas las partes deseadas en pistas separadas. Una vez creadas todas las pistas, las exportaremos una a una. Para ello, haremos clic en el panel de pista de la primera para que quede toda seleccionada y escogeremos la opción Archivo/Exportar selección como WAV. Repetiremos el proceso para el resto de pistas. Al exportar cada pista, deberemos introducir un nombre de archivo, numerar al principio cada pista nos ayudará posteriormente a la hora de grabar en CD con el orden adecuado. El último paso es abrir el programa que graba CD's y seleccionar los archivos WAV que hemos generado desde Audacity. También será necesario configurar el programa para que no deje pausas entre pistas, de este modo al reproducirlas no se producirán cortes entre ellas. Eliminar la voz de una canción Es posible eliminar la voz total o parcialmente de algunos temas estéreo. Cuando la voz está distribuida de igual forma en los dos canales estéreo, se puede eliminar "restando" un canal del otro. Evidentemente, si hay otros instrumentos que estén también con la misma distribución, también desaparecerán al realizar esta operación. Para hacer esto en Audacity: 1. Importar el archivo estéreo. 2. Abrir el menú de pista y seleccionar Dividir pista estéreo. 3. Seleccionar la pista inferior (canal derecho) haciendo cilc en su panel de pista. 4. Seleccionar Invertir del menú Efecto, esto invierte la onda respecto el eje horizontal. 5. Mediante los menús de pista, cambiar cada pista a Mono. Página 18 Graduado en Multimedia (UOC) Audio con herramientas libres Pulsar el botón de Reproducción para escuchar el resultado. Con suerte, la voz habrá desaparecido y el resto de instrumentos permanecerán inalterados. Si se desea, se puede exportar el resultado para guardar los cambios. Propuesta de actividades Abrir el archivo cancion_calidad_CD_audio.mp3, creado a partir de la primera propuesta de actividad del tutorial 4. Si no se dispone de este archivo, extraer con CDEx una pista CD Audio a mp3 a 128 kbps. Importar el archivo mp3 a Audacity y configurar los siguientes parámetros de calidad: • 22.050 Hz • canal (mono) • Bitrate de 64 Kbps Exportar el archivo a formato cancion_calidad_rebajada_64kbps.mp3. MP3 y guardarlo con el nombre Abrir un archivo mp3 en estéreo que contenga tanto voz como instrumentos. Si no se dispone de ninguno, extraer algun tema que cumpla estos requisitos del CD Audio usando el programa CDEx. Eliminar la voz del archivo mp3 tal y como se ha explicado anteriormente. Es posible que no funcione dependiendo de como esté distribuida la voz en los dos canales. Probar entonces con otros archivos mp3. Suponiendo que este tema servirá de acompañamiento para un/a cantante, rebajar el tono de la canción 3 tonos, para obtener una tonalidad cómoda para la voz del intérprete. Página 19