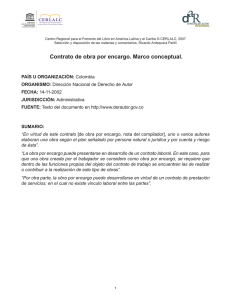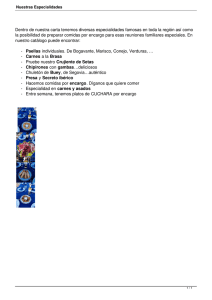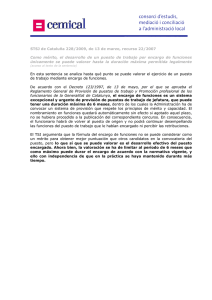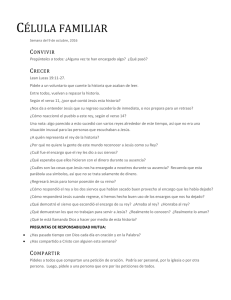Caja
Anuncio

Caja 1.Cómo cambiar la forma de pago 2.Hacer una devolución de una venta directa o encargo 3.Consulta de ventas o pagos pendientes 4.Cifra de ventas 5.Crear la factura de compra y asociarla a un paciente 1. Cómo cambiar la forma de pago Utilizaremos esta opción cuando hemos cobrado un encargo por error con una forma de pago incorrecta. Los pasos a realizar para solucionar dicho error son: Seleccionar la opción del menú Caja /Consulta de Ventas. 2. Buscar el encargo que deseamos cambiar la forma de pago. 3. En el recuadro de cobros pulsamos el botón derecho sobre el cobro que deseamos modificar. 4. Del menú desplegable elegimos la nueva forma de pago. 5. Una vez elegida la nueva forma de pago se nos creará un cobro negativo con la anterior forma de pago y un nuevo cobro con la forma de pago seleccionada Pasos para eliminar un cobro Este caso ocurrirá si hemos realizado un pago erróneo de un encargo. Los pasos a realizar para eliminar un cobro es: 1. Seleccionamos Caja /Pago de Encargo. 2. Introducimos el nº del encargo que hemos pagado. 3. Nos situamos en el recuadro de cobros y seleccionamos el cobro que queremos eliminar. 4. Pulsamos la tecla ‘Supr’ para eliminar el cobro, creando un cobro negativo que anula el cobro positivo. 5. A continuación podemos crear el nuevo cobro que es correcto. 1. 2. Hacer una devolución de una venta directa o encargo Utilizaremos la opción devolución cuando un cliente quiera devolver uno de los productos del encargo o quiera cambiar un producto por otro distinto y con diferente precio. Los pasos para realizar una devolución son: 1. Antes de comenzar debemos tener en cuenta que las devoluciones quedan reflejadas en el diario de caja. 2. Seleccionamos la opción menú Caja/ Devoluciones. 3. Introducimos el nº de encargo que deseamos devolver o el nombre del cliente y pulsamos la tecla intro. 4. En la columna ‘UDS DEV’ indicamos las unidades de los artículos que vamos a devolver. 5. Introducimos el importe a devolver y pulsamos la tecla intro. 6. Pulsamos el botón aceptar para confirmar la devolución. 3. Consulta de ventas o pagos pendientes Se accederá a este formulario cuando se quiera consultar cualquier dato sobre las ventas. También tendremos la posibilidad de realizar múltiples impresiones como la de un ticket o una factura. Para acceder a ella elegir ‘Caja’ y ‘Consulta de Ventas’. Por defecto entraremos directamente a la pestaña de búsqueda de ventas. Los campos que aparecen en la ficha de venta son: Número Encargo/Venta: Es el número que identifica al encargo o venta buscado. Número Talón: Número de la orden de trabajo. Nº de factura: Es el número de Factura de la venta o encargo, si es que se facturó. Desde/Hasta: Rango de fechas entre las que queremos buscar, para ello deberemos tener marcada la opción Usar Fechas. Código Cliente: Es el código por el que se identifica al cliente: Apellido 1: Primer apellido del cliente. Apellido 2: Segundo apellido del cliente. Nombre: Nombre del cliente. Lista 1: En esta lista elegiremos el tipo de transacción que buscamos, si es una venta o un encargo, si está facturado o no. También nos encontraremos unos campos con las sumas totales de las ventas, son: Facturado: Es la cantidad de dinero que se ha facturado de las ventas que aparecen en la lista. Total vendido: Es el dinero total de las ventas que aparecen en la lista. Cobrado: Es el dinero que se ha cobrado de las ventas que aparecen en la lista. Pendiente de Cobro: Es el dinero que aún resta por cobrar de las ventas que aparecen en la lista. Nº de Ventas: Es el número total de las ventas que aparecen en la lista. Pdte de retirar 3. Consulta de ventas o pagos pendientes Para buscar una venta hemos de aplicar los filtros que deseemos, para que así la búsqueda sea más exacta y hacer clic sobre el botón de aplicar filtros. En este momento la lista se actualizará con todos aquellos encargos y ventas que coincidan con el filtro aplicado. Si queremos realizar una nueva búsqueda lo único que tenemos que hacer es hacer clic sobre el botón ’Limpiar Filtros’ y volver ha realizar la operación anterior. Si queremos ver las características de una venta determinada, basta con marcar en azul la fila de esa venta (haciendo clic con el ratón encima de ella) y volver a la solapa de ‘Ficha de Venta’ o bien hacer doble-clic con el ratón sobre la venta o encargo deseado. Si lo que queremos es ver una a una todas las ventas o encargos, lo que tenemos que hacer una vez aplicado el filtro es irnos a la pestaña de ‘Ficha de Ventas’ y con los botones irnos desplazando hacia delante y hacia atrás. 4. Cifra de ventas Para entrar en la cifra de ventas accederemos desde el menú de Caja, opción ‘Cifra de Ventas’. Se nos desplegará una venta como la de la imagen en donde debemos seleccionar la sucursal, el mes y el año sobre los que queremos obtener los datos. Tras esto pincharemos en el botón ‘Filtrar’ situado en la esquina inferior izquierda de la pantalla. En esta parte del programa podremos analizar tanto los anticipos como las cantidades pertenecientes a ventas totalmente cobradas por tipo de artíuculo. 5. Crear la factura de compra y asociarla a un paciente Si no se ha facturado esa Venta en el momento de terminar el encargo o realizar la venta directa, en este apartado se nos permitirá generar la factura correspondiente. Para ello haremos clic en el botón de ‘Facturar’ o bien ‘Alt-F’, nos se nos mostrará la siguiente ventana: Esta pantalla será la que nos permitirá realizar la factura a nombre de la persona deseada. Por defecto se rellenarán con los datos del paciente al que se le hizo el encargo, pero se puede cambiar, por ejemplo: el encargo es del hijo pero la factura se hace a nombre del padre. Al igual que en una venta directa una vez confirmados todos los datos se puede: Guardar Factura: Solo genera y guarda la factura Modificar :Si se desea modificar los datos de una determinada factura se han de seguir los siguientes pasos: Paso 1 Seleccionar la factura en cuestión y hacer clic en el botón ‘Modificar’ o teclear ‘Alt- M’. Se nos mostrará la misma pantalla que aparece en el apartado anterior. Paso 2 Modificaremos los datos que deseemos. Paso 3 Hacer clic sobre el botón ‘Guardar Factura’.