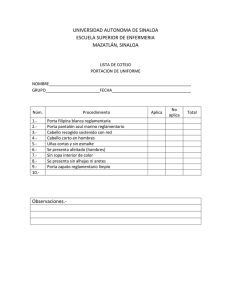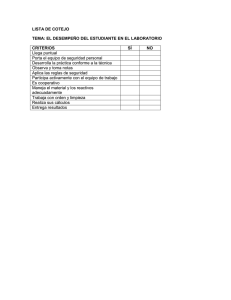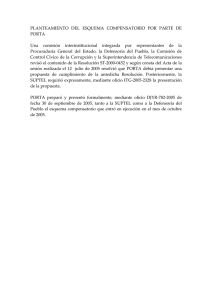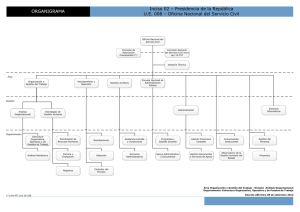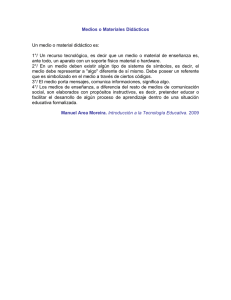manual de porta firma (pf)
Anuncio

Porta Firma – Manual de Usuario MANUAL DE PORTA FIRMA (PF) Gerencia Operativa de Capacitación y Formación Continua Dirección General de Gestión Documental – SECLYT 1 Gerencia Operativa de Capacitación y Formación Continua [email protected] Volver al índice Porta Firma – Manual de Usuario Con el objetivo de agilizar los tiempos de gestión administrativa, el Gobierno de la Ciudad de Buenos Aires avanza con la ejecución progresiva de la digitalización de los trámites y la documentación interna que se realiza vía papel. El módulo Porta Firma – PF se incorpora al Sistema de Administración de Documentos Electrónicos – SADE. La aplicación permite la administración de la firma de las actuaciones que se realizan dentro del ámbito del Gobierno de la Ciudad de Buenos Aires. Asimismo, el módulo brinda la posibilidad de firmar documentos oficiales por medio de las tecnologías de firma electrónica y digital, lo que reconoce los dos niveles de seguridad disponibles en la plataforma SADE. Por otra, se ofrece la posibilidad de firmar los documentos en forma masiva o de hacerlo uno por uno. El Decreto Nº 589/09 establece el marco normativo del Sistema de Administración de Documentos Electrónicos denominado SADE. La Ley 4736 dispone que la utilización de expedientes electrónicos, documentos electrónicos, firma electrónica, firma digital, comunicaciones electrónicas, notificaciones electrónicas y domicilios electrónicos constituidos, en procedimientos administrativos y procesos judiciales, tienen para el sector público de la Ciudad Autónoma de Buenos Aires, idéntica eficacia y valor probatorio que sus equivalentes en soporte papel o cualquier otro soporte que se utilice. Por otra parte, el Poder Ejecutivo, en su carácter de licenciante, implementa la infraestructura de firma digital del Gobierno de la Ciudad Autónoma de Buenos Aires, que debe ser utilizada por la totalidad de las dependencias, coordinando con los Poderes Legislativo y Judicial su operatividad y puesta en funcionamiento. La Ley 3304, punto 6.2 establece la implementación de la estructura de firma electrónica y digital para la digitalización del procedimiento administrativo en el marco del Plan de Modernización de la Administración Pública del Gobierno de la Ciudad. La Ley Nº 2751 adhiere la Ley Nacional de Firma Digital Nº 25.506 y establece su aplicación en el ámbito de la Ciudad Autónoma de Buenos Aires. El Decreto Nº 1181-08 reglamenta la implementación de la firma digital y electrónica en el ámbito de la ciudad autónoma de Buenos Aires y define las responsabilidades de las autoridades de aplicación, certificante y de registro. La Resolución 17-MJGGC-09 establece los procedimientos para el suscriptor de un certificado digital, para la autoridad de registro y para la autoridad certificante. Define la política de certificación del Gobierno de la Ciudad. La Resolución 283-SECLYT-14 aprueba las políticas aplicables a las relaciones entre el Sector Público de la Ciudad Autónoma de Buenos Aires, los solicitantes y los suscriptores de los certificados digitales emitidos por la Autoridad Certificante del Gobierno de la Ciudad Autónoma de Buenos Aires, en adelante GCABA, y los terceros usuarios de dichos certificados. Dirección General de Gestión Documental – SECLYT 2 Gerencia Operativa de Capacitación y Formación Continua [email protected] Volver al índice Porta Firma – Manual de Usuario Índice 1 – Introducción ................................................................................................................................ 4 1.1 – Descripción general ............................................................................................................. 4 1.2.- Recomendaciones ................................................................................................................ 5 1.3 – Tipos de campos .................................................................................................................. 6 1.4 – Glosario ............................................................................................................................... 7 1.5 – Plataforma SADE ................................................................................................................. 8 2 – Descripción ............................................................................................................................... 11 2.1 – Acceso al módulo ............................................................................................................... 11 2.1.1 – Activar Porta Firma...................................................................................................... 12 2.2 – Pendientes. Buzón de Tareas ............................................................................................ 14 2.2.1 – Firmar Seleccionados .................................................................................................. 16 2.2.2 – Firmar Todos ............................................................................................................... 17 2.2.3 – Firmar por Remitente .................................................................................................. 18 2.3 – Terminados. Buzón de Tareas Terminadas........................................................................ 20 3 – Acceso al Sistema de Ticket – Mesa de Ayuda – GOAAI.......................................................... 23 Dirección General de Gestión Documental – SECLYT 3 Gerencia Operativa de Capacitación y Formación Continua [email protected] Volver al índice Porta Firma – Manual de Usuario 1 – Introducción 1.1 – Descripción general El módulo Porta Firma – PF permite administrar la firma de los documentos oficiales generados en el módulo Generador de Documentos Oficiales Electrónicos – GEDO. La ejecución de las tareas de firma pendientes puede resolverse en forma individual, es decir trabajar sobre cada documento o en forma masiva. Además, el módulo cuenta con filtros que permiten la ejecución diferenciada de las tareas de firma según sean por tipo de documento o por usuario que dirigió la tarea al firmante. Por otra parte, se ofrece la posibilidad de visualizar el listado de todos los documentos firmados por el usuario, con un correspondiente filtro de clasificación que facilita la consulta. Dirección General de Gestión Documental – SECLYT 4 Gerencia Operativa de Capacitación y Formación Continua [email protected] Volver al índice Porta Firma – Manual de Usuario 1.2.- Recomendaciones Dado que el Módulo Porta Firma forma parte de un entorno Web, es importante tener en cuenta las siguientes consideraciones al momento de ser utilizado: Se sugiere utilizar el navegador Mozilla Firefox versión 31. Se requiere actualizar el complemento Java a la versión 6, Update (actualización) 65 y activarlo desde la sección herramientas/complementos del navegador. Para poder abrir los documentos generados en el sistema y procesar los materiales digitalizados se recomienda tener instalado el Adobe Profesional. Para volver a una pantalla anterior, evitar el uso de los botones “Back / Atrás” o “Forward / Adelante” que proveen los navegadores o la tecla de “Backspace / Borrar” del teclado. Todos los módulos cuentan con botones o De esta manera, se asegura la integridad del módulo. para retroceder. Para la utilización del Token USB para la firma digital, se requiere descargar el driver del siguiente link: http://ac.buenosaires.gob.ar Para la correcta visualización de las firmas en los documentos oficiales, se debe validar a la ASI en la lista de confianza de nuestro Adobe Reader. Para realizar dicha tarea, se deben seguir los pasos que figuran en el instructivo del siguiente link: http://10.10.1.50/token_validacion_firma.pdf Por seguridad, el módulo no permite tener abiertas más de una sesión dentro de la misma PC. Dirección General de Gestión Documental – SECLYT 5 Gerencia Operativa de Capacitación y Formación Continua [email protected] Volver al índice Porta Firma – Manual de Usuario 1.3 – Tipos de campos En las pantallas que se visualizan en el módulo se distinguen distintos tipos de campos que se completan o seleccionan. A continuación, se muestra una lista de los más utilizados. En el caso de que no se complete alguno de los datos obligatorios, el módulo genera una notificación próxima al campo correspondiente. Selección de dato: Permite seleccionar un usuario. Para ello, se deben ingresar las primeras letras del nombre. Como es un campo predictivo, se despliegan las opciones por aproximación. Se selecciona al presionar en el dato buscado. Botón: se posiciona el mouse y se presiona la tecla izquierda. Cada botón tiene el nombre de la acción que realiza. Campo de fecha: requiere que se ingrese manualmente o se seleccione en el calendario que se despliega debajo del dato. Dirección General de Gestión Documental – SECLYT 6 Gerencia Operativa de Capacitación y Formación Continua [email protected] Volver al índice Porta Firma – Manual de Usuario 1.4 – Glosario Documento: testimonio material de un hecho o acto realizado en el ejercicio de sus funciones por instituciones o personas físicas, jurídicas, públicas o privadas, registrado en una unidad de información expresada en cualquier tipo de soporte (físico o virtual), en lenguaje natural o convencional. Numeración: procedimiento por el cual se ordenan numéricamente y en orden correlativo expedientes y actuaciones administrativas. Se suma como elemento de identificación imprescindible, establecido por la tabla de códigos, a la sigla de la repartición, el año y el motivo. Firma digital: es el resultado de aplicar a un documento digital un procedimiento matemático que requiere información de exclusivo conocimiento del firmante. La firma digital debe ser susceptible de verificación por terceras partes, tal que dicha verificación simultáneamente permita identificar al firmante y detectar cualquier alteración del documento digital posterior a su firma. Firma electrónica: es el conjunto de datos electrónicos integrados, ligados o asociados de manera lógica a otros datos electrónicos, utilizado por el signatario como su medio de identificación, que carezca de alguno de los requisitos legales para ser considerada firma digital. Autoridad Certificante: es una entidad de confianza, responsable de emitir y revocar los certificados digitales, utilizados en la firma electrónica o digital. En el Gobierno de la Ciudad esta función corresponde a la Agencia de Sistemas de Información. Autoridad de Registro: controla la generación de certificados para los miembros de una entidad. Previa identificación, la Autoridad de Registro se encarga de realizar la petición del certificado y de guardar los datos pertinentes. En el Gobierno de la Ciudad esta función corresponde a la Dirección General Escribanía General. Autoridad de Aplicación: es la entidad encargada de promover el uso de la firma digital y dictar la normativa pertinente para fijar los procedimientos técnicos y definir los estándares tecnológicos y de seguridad. En el Gobierno de la Ciudad esta función corresponde al Ministerio Jefatura de Gabinete de Ministros, según Decreto Nº 322-08. Certificado digital: es un documento digital mediante el cual un tercero confiable (una autoridad de certificación) garantiza la vinculación entre la identidad de un sujeto y su clave pública. Token: un token o también llamado componente léxico es una cadena de caracteres que tiene un significado coherente en cierto lenguaje de programación y permite la generación del par de claves necesarias para obtener un certificado digital, y el posterior almacenamiento seguro de dicho certificado. Drivers: un driver o controlador es un programa cuya función es controlar el funcionamiento de un dispositivo de la PC. Dirección General de Gestión Documental – SECLYT 7 Gerencia Operativa de Capacitación y Formación Continua [email protected] Volver al índice Porta Firma – Manual de Usuario 1.5 – Plataforma SADE SADE EU Track CCOO P A P E L Caratulación Pases Remitos Consultas Notas Memorandos Datos Personales GEDO EE Caratulación Pases Consultas Tramitación a Distancia (TAD) Normativa Documentos Oficiales Legajo Único PF Firmas pendientes Legajo elect. RRHH RIB Registro de Identificación de Beneficiarios GUP Gestor único de proveedores PSOC TUS Planes Sociales y Subsidios RCE LOyS Expedientes Electrón. de contrataciones RLM Registro Civil Electrónico Registro Legajo Multipropósito ARCH AFJG Archivo y desarchivo de Expedientes Administración firma Jefe de Gobierno Dirección General de Gestión Documental – SECLYT 8 Gerencia Operativa de Capacitación y Formación Continua [email protected] Volver al índice Porta Firma – Manual de Usuario En el marco de la Ley 3304 y con el objetivo de digitalizar todos los trámites y comunicaciones el Poder Ejecutivo del Gobierno de la Ciudad ha desarrollado el Sistema de Administración de Documentos Electrónicos – SADE, que es un sistema integrado por aplicativos informáticos que trabajan en forma colaborativa. Esta plataforma informática respeta todos los criterios establecidos por Ley y permite la gestión de todos los trámites de gobierno. Los módulos que integran el SADE son los siguientes: TRACK – SEGUIMIENTO: fue el primer módulo que se implementó por Decreto 589-09. Permite gestionar cualquier actuación en papel que sea requerida por razones administrativas. De entre los papeles que circulan por el GCBA, el más importante es el Expediente, sin embargo existen otros documentos como los Oficios Judiciales, las Presentaciones a Agregar o los Giros de Documentación que también se gestionan por Track. Todo acto administrativo debe ser caratulado o numerado para su identificación y se debe registrar los pases para su circulación y generar los remitos correspondientes. El módulo, además, permite consultar dónde se encuentran las actuaciones en papel para su seguimiento. CCOO – COMUNICACIONES OFICIALES: se implementó por Decreto 287-10. Este módulo inaugura la documentación administrativa electrónica en el GCBA. Permite la generación, registro y archivo de Notas y Memorandos. GEDO – GENERADOR DE DOCUMENTOS ELECTRÓNICOS OFICIALES: se implementó por Decreto 765-10. Permite la generación, registro y archivo de los documentos oficiales necesarios para vincular en un Expediente Electrónico. Entre los documentos que están disponibles en GEDO, se pueden destacar los Informes, Providencias, Disposiciones o Resoluciones Administrativas Comunales, entre otros. Asimismo, este módulo posibilita el resguardo de imágenes o de documentos generados en otro software en el RUDO. EE – EXPEDIENTE ELECTRÓNICO: se implementó por Decreto 196-11. Permite la caratulación, vinculación de documentos, pases y consultas de Expedientes Electrónicos. La plataforma de Tramitación a Distancia – TAD – se implementa por Decreto 429-13. Crea TAD como medio de interacción del ciudadano con la administración, permite la recepción y remisión de presentaciones, solicitudes, escritos, notificaciones y comunicaciones, entre otros, propiciados a través de la plataforma. PF – PORTA FIRMA: permite administrar la firma de los actos administrativos. Ofrece algunas opciones como la firma de documentos según el usuario que remitió la tarea o la posibilidad de firmar varios documentos al mismo tiempo. Funciona como una bandeja de firmas virtual. LUE – LEGAJO ÚNICO ELECTRÓNICO: permite la creación, guarda y archivo de todos los documentos electrónicos correspondientes a los agentes que se desempeñan en el ámbito del Poder Ejecutivo de la Ciudad Autónoma de Buenos Aires. GUP – GESTOR ÚNICO DE PROVEEDORES: permite gestionar información, documentación y antecedentes para la inscripción de los proveedores del GCBA. RIB – REGISTRO DE IDENTIFICACIÓN DE BENEFICIARIOS: permite identificar una persona registrada que es o será candidato a percibir un beneficio de los programas sociales del GCABA. El sistema permite detallar el grupo conviviente (hogar) al que pertenece la persona en un momento dado. PSOC – PLANES SOCIALES Y SUBSIDIOS: permite la tramitación electrónica total del trámite de otorgamiento de beneficios, desde la solicitud, hasta el pago en la cuenta del beneficiario. Dirección General de Gestión Documental – SECLYT 9 Gerencia Operativa de Capacitación y Formación Continua [email protected] Volver al índice Porta Firma – Manual de Usuario LOYS – LOCACIÓN DE OBRAS Y SERVICIOS: permite la caratulación, vinculación de documentos, pases y consultas de Expedientes Electrónicos que tramiten la contratación de personal bajo los regímenes de Locación de Obras y de Servicios. RCE – REGISTRO CIVIL ELECTRÓNICO: permite la generación, tramitación y guarda de todos los documentos electrónicos respaldatorios de las inscripciones efectuadas por el Registro Civil. RLM – REGISTRO/LEGAJO MULTIPROPÓSITO: apunta a resolver la problemática de los Registros que deben guardar datos y documentos respaldatorios de un grupo de personas físicas o jurídicas, que en principio busca identificarlos y habilitarlos a realizar ciertas actividades. Algunos ejemplos de Registros Públicos son: - Registro Público de Administradores de Consorcios - Registro de empresas habilitadas para tareas de desinfección y fumigación - Registro de Guardavidas - Registro de Asistentes Gerontológicos. ARCH – SISTEMA INTEGRADO DE ARCHIVO: permite administrar el archivo de los Expedientes. Este módulo es de uso exclusivo de la Mesa General de Entradas y Archivo de la Secretaría Legal y Técnica. AFJG – ADMINISTRACIÓN FIRMA JEFE DE GOBIERNO: permite recepcionar los expedientes correspondientes a actuaciones para la firma del Jefe de Gobierno y realizar el circuito de trabajo pertinente. Este módulo es de uso exclusivo de la Dirección General de Coordinación Legal de la Secretaría Legal y Técnica. EU – ESCRITORIO ÚNICO: es la interfaz que permite navegar por todos los módulos que integran el SADE, es por ello que se lo considera la cara visible del SADE. Muestra un resumen de todas las tareas pendientes que el agente tiene en cada módulo y las organiza por días. Además, permite que el superior jerárquico visualice la carga de trabajo del personal a cargo de su sector. Dirección General de Gestión Documental – SECLYT 10 Gerencia Operativa de Capacitación y Formación Continua [email protected] Volver al índice Porta Firma – Manual de Usuario 2 – Descripción 2.1 – Acceso al módulo Se ingresa a través de un navegador, por medio de la siguiente dirección: http://eu.gcba.gob.ar A continuación se muestra la pantalla de ingreso al Escritorio Único: Se accede con el nombre de usuario y clave del SADE. Una vez completados los campos de “Usuario” y “Clave”, se debe presionar en el botón “Acceder”. La siguiente pantalla muestra el inicio del Escritorio Único: Dirección General de Gestión Documental – SECLYT 11 Gerencia Operativa de Capacitación y Formación Continua [email protected] Volver al índice Porta Firma – Manual de Usuario A la derecha de la pantalla se encuentra la lista de aplicaciones a las que se permite acceder al presionar la flecha cercana al nombre. A continuación se muestra la pantalla de inicio de la aplicación. 2.1.1 – Activar Porta Firma La utilización del módulo Porta Firma es de carácter optativo. Cada agente deberá decidir si el uso de este aplicativo le facilita las tareas según el caudal de firma que maneje. Para que las tareas de firma que se reciben en el módulo GEDO sean derivadas al Porta Firma, se debe activar el uso de este aplicativo. La solapa “Perfil” de GEDO contiene una subsolada denominada “Activar Porta Firma”, allí se debe seleccionar la opción en el casillero correspondiente. Dirección General de Gestión Documental – SECLYT 12 Gerencia Operativa de Capacitación y Formación Continua [email protected] Volver al índice Porta Firma – Manual de Usuario Una vez marcado el casillero selector, se debe presionar en el botón “Guardar”. Una vez confirmada la operación, las futuras tareas de firma serán derivadas al Porta Firma. Dirección General de Gestión Documental – SECLYT 13 Gerencia Operativa de Capacitación y Formación Continua [email protected] Volver al índice Porta Firma – Manual de Usuario 2.2 – Pendientes. Buzón de Tareas La solapa “Pendientes” se visualiza cuando se da inicio al módulo Porta Firma. En dicha solapa, se encuentra el “Buzón de tareas pendientes” donde se acumulan todos los documentos que están para la firma. Las tareas en Porta Firma pueden tener dos estados: “Leído” o “Nuevo”, según corresponda. Si se presiona en el botón “Visualizar” se puede leer el contenido del documento. Esta acción genera un cambio de estado de la tarea en forma automática. Desde la pantalla de visualización se puede descargar una vista previa del documento o pasar las páginas con las flechas de dirección. La sección “Datos Adicionales” muestra el “Historial” del documento. Dirección General de Gestión Documental – SECLYT 14 Gerencia Operativa de Capacitación y Formación Continua [email protected] Volver al índice Porta Firma – Manual de Usuario La sección “Firmar” ofrece la posibilidad de firmar “Con certificado” o “Con token”. Para firmar con certificado, se presiona en el botón correspondiente. Una vez firmado el documento, se obtiene el número SADE del documento oficial. La tarea desaparece del “Buzón de tareas pendientes” y se registra el documento en la solapa “Terminados”. Si el documento debe ser firmado con tecnología de firma digital, se debe conectar el token USB en el puerto correspondiente, antes de presionar el botón de firma. El sistema operativo reconoce el nuevo dispositivo y emite un aviso. Si así se lo desea, se puede hacer clic en el ícono de conexión del token. El sistema operativo muestra el “Monitor de Certificados”, donde constan los datos cargados en el dispositivo y ofrece la posibilidad de cambiar el pin o contraseña asignado al token. Una vez verificado el token, se debe presionar en el botón “Con Token” de la sección “Firmar” y el módulo solicita la confirmación de la identidad del firmante. Dirección General de Gestión Documental – SECLYT 15 Gerencia Operativa de Capacitación y Formación Continua [email protected] Volver al índice Porta Firma – Manual de Usuario Luego de confirmar la identidad del firmante, el módulo requiere el ingreso de la contraseña del token para efectuar la firma y emitir el certificado. Una vez firmado el documento, se obtiene el número SADE del documento oficial y, también, el número especial si corresponde. La tarea desaparece del “Buzón de tareas pendientes” y se registra el documento en la solapa “Terminados”. 2.2.1 – Firmar Seleccionados El módulo Porta Firma permite firmar uno o varios documentos en forma simultánea. Para realizar este procedimiento, se deben seleccionar los documentos correspondientes desde el “Buzón de Tareas pendientes” y presionar en el botón “Firmar Seleccionados”. Una vez presionado el botón de firma, el módulo muestra una ventana desde donde se ofrecen los botones “Firmar con Certificado”, “Firmar con Token USB” o “Cerrar”. Dirección General de Gestión Documental – SECLYT 16 Gerencia Operativa de Capacitación y Formación Continua [email protected] Volver al índice Porta Firma – Manual de Usuario Si se presiona el botón “Firmar con Certificado” el módulo procesa la firma y emite un informe de confirmación de los resultados de la operación. Muestra la cantidad de documentos que el módulo no finalizó el proceso de firma. Muestra la cantidad de documentos firmados pero que el módulo no pudo completar el ciclo de una firma exitosa. La siguiente imagen muestra una firma con advertencia. Muestra la cantidad de documentos firmados exitosamente. 2.2.2 – Firmar Todos El Porta Firma permite firmar todos los documentos pendientes en un solo paso. Para efectuar esta operación se deben seleccionar los documentos y luego presionar el botón “Firmar Todos”. Dirección General de Gestión Documental – SECLYT 17 Gerencia Operativa de Capacitación y Formación Continua [email protected] Volver al índice Porta Firma – Manual de Usuario Una vez presionado el botón, el sistema abre una ventana desde donde se ofrecen los botones “Firmar con Certificado”, “Firmar con Token USB” o “Cerrar”. Una vez seleccionado el tipo de firma a utilizar, el sistema procesa las operaciones. Los documentos obtienen el número SADE o especial, si corresponde y las tareas pasan del “Buzón de Tareas Pendientes” al “Buzón de Tareas Terminadas”. Al finalizar los procesos, el sistema arroja los resultados obtenidos. 2.2.3 – Firmar por Remitente El Porta Firma permite filtrar los documentos a firmar según quién haya sido el remitente original de la tarea. Para aplicar este criterio se debe presionar el botón “Firmar por Remitente” El sistema habilita el campo predictivo donde se deben ingresar las primeras letras del nombre correspondiente. Dirección General de Gestión Documental – SECLYT 18 Gerencia Operativa de Capacitación y Formación Continua [email protected] Volver al índice Porta Firma – Manual de Usuario Una vez seleccionado el usuario, se debe presionar en el botón “Firmar”. El sistema abre una ventana desde donde se ofrecen los botones “Firmar con Certificado”, “Firmar con Token USB” o “Cerrar. Una vez seleccionado el tipo de firma a utilizar, el sistema procesa las operaciones. Los documentos obtienen el número SADE o especial, si corresponde y las tareas pasan del “Buzón de Tareas Pendientes” al “Buzón de Tareas Terminadas”. Al finalizar los procesos, el sistema arroja los resultados obtenidos. Dirección General de Gestión Documental – SECLYT 19 Gerencia Operativa de Capacitación y Formación Continua [email protected] Volver al índice Porta Firma – Manual de Usuario 2.3 – Terminados. Buzón de Tareas Terminadas La solapa “Terminados” muestra las últimas cincuenta tareas que han sido firmadas por medio del Porta Firma. Los registros que se encuentran en esta solapa ya son documentos oficiales y todos tienen número SADE. Asimismo, ofrece algunos campos que permiten definir filtros para la búsqueda de los documentos firmados. El campo “Sistema Origen” permite filtrar los documentos según cuál sea el aplicativo del cual surgieron. En la actualidad, el Porta Firma enlaza solo con el módulo GEDO. Los campos “Fecha desde” y “Fecha hasta” permiten definir un periodo de tiempo para efectuar la búsqueda de un documento. La fecha que se toma por referencia es la fecha de la firma del documento. Para ingresar los parámetros se puede escribir el dato con el siguiente formato “dd/mm/aaaa” o presionar en el calendario y seleccionar la fecha correspondiente, según se muestra en la pantalla siguiente: Dirección General de Gestión Documental – SECLYT 20 Gerencia Operativa de Capacitación y Formación Continua [email protected] Volver al índice Porta Firma – Manual de Usuario Una vez definido el rango de fechas, se debe presionar en el botón “Filtrar” para que muestre los resultados. En la búsqueda del ejemplo se visualizan todos los documentos firmados entre enero y abril de 2013, según indica la columna “Fecha”. La búsqueda por “Remitente” permite filtrar los documentos firmados según quién haya sido el usuario que derivó la tarea original. Para efectuar la búsqueda se deben ingresar las primeras letras del nombre en el campo predictivo, como se muestra en la siguiente pantalla: Una vez seleccionado el usuario del menú, se debe presionar en el botón filtrar para visualizar los resultados. En la búsqueda del ejemplo muestra todos los documentos que fueron derivados por el usuario “Capacitación 4”, según indica la columna “Enviado por”. Dirección General de Gestión Documental – SECLYT 21 Gerencia Operativa de Capacitación y Formación Continua [email protected] Volver al índice Porta Firma – Manual de Usuario El botón “Quitar filtro” permite limpiar la pantalla de todos los parámetros definidos para comenzar una nueva búsqueda. Dirección General de Gestión Documental – SECLYT 22 Gerencia Operativa de Capacitación y Formación Continua [email protected] Volver al índice Porta Firma – Manual de Usuario 3 – Acceso al Sistema de Ticket – Mesa de Ayuda – GOAAI El Sistema de Ticket permite la comunicación entre los usuarios del SADE y la Administración Central del SADE para la resolución de inconvenientes y consultas referidos al Sistema. El proceso se realiza a través del envío de un ticket a la Mesa de Ayuda. Luego se pueden seguir las respuestas con el número de ticket obtenido. El sitio cuenta con un espacio “Base de Conocimientos” donde se encuentra información útil para el uso adecuado del SADE. Se ingresa a través de un navegador, por medio de la siguiente dirección: sadesoporte.gcba.gob.ar A continuación se muestra la pantalla de inicio del Sistema de Ticket: El campo “Haga una pregunta” permite buscar en la “Base de Conocimientos” temas de interés para el usuario. Dirección General de Gestión Documental – SECLYT 23 Gerencia Operativa de Capacitación y Formación Continua [email protected] Volver al índice Porta Firma – Manual de Usuario Al presionar en el botón “Enviar un ticket” se muestra la siguiente pantalla en la que se deberán completar los datos solicitados. Campos obligatorios Apellido y Nombre: del solicitante. E-mail: del solicitante. Sistema: campo desplegable donde se debe seleccionar el módulo al que se refiere el ticket. Usuario SADE: del solicitante Tipo de Usuario: desplegable donde se debe seleccionar el perfil del usuario solicitante. Repartición: desplegable donde se debe seleccionar la Repartición donde pertenece el solicitante. Dirección General de Gestión Documental – SECLYT 24 Gerencia Operativa de Capacitación y Formación Continua [email protected] Volver al índice Porta Firma – Manual de Usuario Sector: donde pertenece el solicitante. Prioridad: desplegable donde se debe seleccionar la importancia del inconveniente o la consulta. Tema: asunto del ticket. Detalle: descripción detallada del reporte. Información adicional Adjuntos: Se recomienda adjuntar al ticket la captura de pantalla donde se produjo el inconveniente, ya que resulta de valor aclaratorio para su resolución. Dirección General de Gestión Documental – SECLYT 25 Gerencia Operativa de Capacitación y Formación Continua [email protected] Volver al índice Porta Firma – Manual de Usuario Una vez que se completan los datos, presionar en el botón “Enviar ticket”. Se recibe por email la confirmación del envío del ticket. La pantalla siguiente muestra la respuesta con el número asignado. Dirección General de Gestión Documental – SECLYT 26 Gerencia Operativa de Capacitación y Formación Continua [email protected] Volver al índice Porta Firma – Manual de Usuario Si se presiona en “Visualizar su ticket” muestra el detalle del mismo. Al presionar en el botón “Ver tickets existentes” de la pantalla de “Inicio”, se puede solicitar el código del ticket a consultar. La opción “¿No recuerda el ID de seguimiento?” permite obtener vía mail los códigos de los tickets pendientes. Se recibe en el mail consignado en los datos, el aviso de respuesta por parte de la Mesa de Ayuda. Para visualizar el ticket y la respuesta se debe presionar en el botón “Ver ticket”. Dirección General de Gestión Documental – SECLYT 27 Gerencia Operativa de Capacitación y Formación Continua [email protected] Volver al índice Porta Firma – Manual de Usuario Si la respuesta de la Mesa de Ayuda concluye la consulta, presionar en “Marcar como resuelto”. De lo contrario se puede continuar la comunicación a través del campo “Detalle” en la zona de la pantalla “Añadir respuesta”. Aclaración: Pasados 7 días de respondido el ticket por parte de la Mesa de Ayuda y no registrarse movimiento alguno por parte del usuario solicitante, pasa a estado de “resuelto”. Dirección General de Gestión Documental – SECLYT 28 Gerencia Operativa de Capacitación y Formación Continua [email protected] Volver al índice