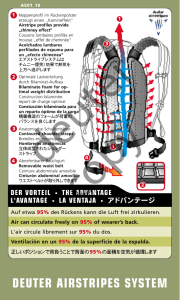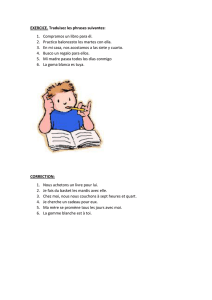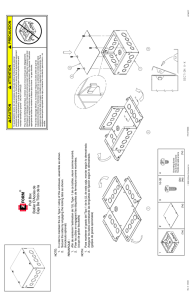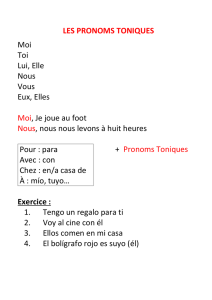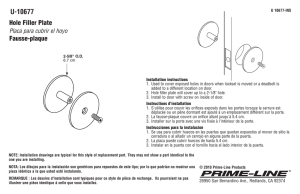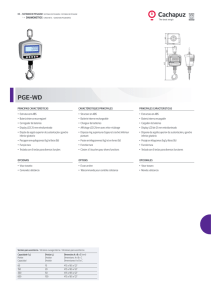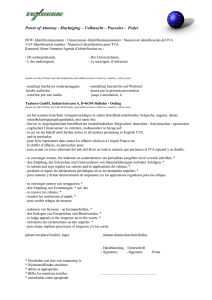Descargar
Anuncio

EN Added Features of Version 1.7 FR Fonctions supplémentaires de la version 1.7 ES Características añadidas de la Versión 1.7 PT Recursos adicionados da Versão 1.7 Upgraded Operational Features c Touch in the layout editing screen. Grouping/Ungrouping Patterns Multiple patterns selected in the layout editing screen can be combined into a single group, or that group can be separated into the individual patterns. (Under some conditions, it may not be possible to ungroup patterns. For the conditions where patterns cannot be ungrouped, refer to page 2.) Memo • Because of changes made to the function, the function name “Unifying” (which unifies patterns), mentioned in the Operation Manual, has been changed to “Group/Ungroup”. ■ Grouping Patterns a Touch X All of the selected patterns are grouped. (The color of the key changed.) in the pattern layout screen. Memo • The key color indicates how the selected patterns are grouped. - : Two or more patterns are selected and can be grouped. When the key is touched, it appears as X The layout editing screen appears. b . : The patterns are grouped. (The color of the key changed.) When the key is touched, it appears as . Touch , select the patterns to be grouped, and then touch the “OK” key. - : Since two or more patterns are not selected, patterns cannot be grouped. • Patterns cannot be grouped under the following conditions. - There is not enough of the machine’s memory available. - A test pattern is included. - Patterns with and without seam allowances have been selected. • For details on selecting multiple patterns, refer to “Selecting Multiple Patterns” in the Operation Manual. ■ Ungrouping Patterns a a b a Selects the patterns in the selection area. b Selects all patterns in the layout. 1 Select grouped patterns in the layout editing . screen, and then touch Align the patterns. • The patterns are aligned depending on the key that is touched, as described below. a b c d X The selected patterns are ungrouped. (The color of the key changed.) Memo e • If appears when patterns are selected, the patterns can be ungrouped. • Grouped patterns are saved as one pattern. When the saved pattern is recalled, it cannot be ungrouped. When saving a pattern that contains grouped patterns, the following message appears. f Original a b Left Right • Patterns cannot be ungrouped under the following conditions. - The number of patterns after being ungrouped exceeds the maximum number of patterns possible. - The pattern was retrieved from the resume memory after an auto shutdown. Aligning Patterns c d Top Bottom Multiple patterns can be selected and aligned based on their positions or heights. a Select two or more patterns, and then touch . • For details on selecting multiple patterns, refer to the Operation Manual. e f Center b Touch Middle . 2 English c • If three or more patterns were selected, they can be distributed horizontally (g) or vertically (h). e Touch the “OK” key to apply the pattern arrangement. • Touch to return to the layout editing screen without applying the pattern arrangement. g h ■ Centering Two or More Patterns a Original Add two circle patterns, and then change the size of one. • For details on resizing patterns, refer to “Layout Editing Functions” in the Operation Manual. g h Distribute horizontally Distribute vertically b Touch , then . The screen shown below appears. After touching and align the patterns, touch the “OK” key. Note • When patterns are distributed, they may extend out the mat. Adjust the pattern positions according to the message instructions. d Touch the “OK” key to return to the pattern moving screen. Ð Ð X The patterns are arranged. 3 to Before cutting out a pattern, this machine performs an automatic blade adjustment, which adjusts the direction of the blade outside of the adhesive area of the mat. A “Blade Adjustment Area” setting for this operation can be selected. Before cutting, the machine will perform an automatic blade adjustment in a random location within the selected area. Blade adjustment is not performed in areas that are not selected. Memo English Specifying “Blade Adjustment Area” Note • So that blade adjustment is not performed multiple times in the same location, we recommend that “Blade Adjustment Area” be set to the entire area. Additional Symbols and Special Characters The following symbols and special characters have been added to the character patterns. • The blade adjustment may leave cutting traces in the mat, but this should not affect the quality of the blade or mat. • When replacing the blade and inserting it into the blade slot of the holder, the direction in which the blade is inserted does not affect the resulting cut. During automatic blade adjustment, the direction of the blade will be adjusted as necessary. a b Touch beside “Blade Adjustment Area” on page 4 of the settings screen. Touch or to select the blade adjustment area, and then touch the “OK” key. • With each press of the left or right arrow key, the size of the blade adjustment area changes by 1/4. 1 a b c d 2 3 4 1/4 2/4 3/4 Entire area 4 Importing Designs Importable File Formats In addition to the FCM format, files in the following formats can be imported into the machine. • SVG (Scalable Vector Graphics: vector image format for describing two-dimensional graphics) format. “.svg” data is displayed in the pattern list screen by file name (the actual image cannot be displayed). Memo • The imported vector graphics will appear in the edit screen after they have been converted. This feature allows you to import only vector data. Image, text, width of the line, gradient, opacity, and any other styles or attributes of line will not be imported. Error Messages Causes / Solutions Since the shape was larger than the mat, it was reduced in size when imported. If the pattern in the imported SVG file is larger than the mat, the pattern will be reduced to fit the size of the mat. If necessary, in the software used to create the SVG file, edit the pattern to fit the size of the mat. Some shapes could not be converted. The imported SVG data contains data that cannot be converted, such as images or text. All other data was read as cutting line data. The data could not be imported. There are too many patterns. The message appears when an SVG file contains 301 or more patterns. In the software used to create the SVG file, reduce the number of patterns. The data is too complicated to be imported. SVG files containing a complicated pattern cannot be imported. In the software used to create the SVG file, simplify the pattern. There are no patterns that can be detected. The imported SVG data contains data that cannot be converted, such as images or text. 5 English Color recognition mode has been added to the “Direct Cut” and “Scan to Cut Data” modes. For “SCANNING FOR CUTTING (Direct Cut)” and “CREATING CUTTING DATA (Scan to Cut Data)” in Chapter 4, “SCANNING FUNCTIONS”, of the Operation Manual, refer to the following. SCANNING FOR CUTTING (Direct Cut) A printed image (paper/sticker), stamped paper or an original hand-drawn illustration can be scanned and its outline can be cut out or drawn. This is useful for scanning images for paper crafts, then cutting them out. b c Press to turn on the machine. Install the cutting blade holder into the carriage of the machine. ■ Scanning Depending on the color of the illustration, it can be scanned in grayscale or color recognition mode. a Touch the “Scan” key in the home screen to select the scanning mode. Tutorial 1 - Scanning and Cutting In this tutorial, we will scan an illustration drawn on paper, then cut around it. b Select “Direct Cut” in the scanning mode selection screen. X A message appears. ■ Preparation a Prepare the original. When using the “Direct Cut” mode, use originals like those described below. • Patterns that are clearly drawn, with no gradation, fading or blurriness • Not using an extremely intricate design 6 c Select the scanning mode according to the material to be scanned. Memo • The edges of illustrations in a color of the same brightness as their background, as shown below, cannot be detected. In this case, use the color recognition mode. • First, test with grayscale recognition mode. If the desired cutting data is not created, test with color recognition mode. a a Background and illustration in colors with the same brightness. b Color recognition mode The cutting data is created without converting the illustration to grayscale. Creating data in this mode may take longer, depending on the pattern. * The default scanning recognition setting is the grayscale recognition mode. a b a Grayscale recognition mode The cutting data is created after the illustration is converted to grayscale. Scanning in grayscale recognition mode is most appropriate for illustrations with clear outlines or distinct brightness differences. Processing is faster with this mode compared with the color recognition mode. If there are adjacent objects of the same color after an illustration has been converted to grayscale, select the color recognition mode. Examples of illustrations appropriate for grayscale recognition mode: Example Outlines that are clear Examples of illustrations appropriate for color recognition mode: Example Illustrations that are the same light color as the background Result Illustrations that are the same dark color as the background Result d Attach the original that will be scanned to the mat. Distinct difference in brightness between background and illustration Memo • In “Direct Cut” mode, the scanning mat cannot be used. • Depending on the machine model, the sizes of mats that can be used will differ. Check the “Maximum Scanning Area” under “Machine Information” on page 5 of the settings screen. • Before attaching the material to the mat, use a corner of the adhesive side of the mat to test attaching it. 7 While holding the mat level and lightly inserting it under the feed rollers on the left and right sides of the feed slot, press English e in the operation panel. X The “Start/Stop” button in the operation panel lights up. f Press the “Start/Stop” button to start scanning. d Press the “Start/Stop” button to start cutting. ■ Creating Cutting Data The procedure for creating cutting data differs depending on the mode. Grayscale recognition mode a Check the scanned image, and then touch the “OK” key. Color recognition mode a In the image trim screen, use the touch pen to drag to trim the image to the size to be imported. b In the image trim screen, use the touch pen to drag to trim the image to the size to be imported. X If cutting lines are created, the outline of the scanned illustration will be black. Memo • Trimming the image to the desired size can reduce the amount of time required to convert it to cutting data. b • Touch to change the minimum object size Touch the “OK” key to confirm the trimmed area. that will be detected and the conversion threshold. For details, see “Adjusting Image Detection Levels” on page 17. • Touch or to edit the imported cutting data. For details, see “Advanced Cutting Functions for “Direct Cut”” on page 9. c Touch the “OK” key to confirm the trimmed area. X The image is converted to cutting data. X Only the cutting lines appear. 8 c Check the imported image in the image editing screen. e Touch the “Cut” key. X The created cutting data appears as black lines. a b c a If the cutting lines were not correctly detected, change the number of colors to be detected. If a color that appears as a single color is detected as separate colors, reduce the number of colors. If adjacent colors with a similar brightness are detected as a single color, increase the number of colors. X The “Cut” key is highlighted, and the “Start/Stop” button in the operation panel lights up. f Press the “Start/Stop” button to start cutting. original Advanced Cutting Functions for “Direct Cut” ■ Outline Distance b Small unnecessary patterns (dotted lines, etc.) can be excluded from cutting data. For details, see “Specifying “Ignore Object Size”” on page 17. c Touch the “OK” key to apply the settings. When the number of colors is changed, the “OK” key changes to the “Preview” key. After changing the number of colors, touch the “Preview” key to check the results. Use this function to cut while adding a margin around patterns. Specify the distance from the cutting line to the outline of the scanned image. a c b Memo • When making a stamp, for example, the image may not be converted to cutting data if it contains a gradation or areas that are only partially filled with a color. d a Pattern outline b Cutting line c Outline distance Touch the “OK” key. Available in the following screen Image trim screen • Touch or to edit the imported cutting data. For details, see “Advanced Cutting Functions for “Direct Cut”” on page 9. X Only the cutting lines appear. 9 →Tutorial 1; Step c (page 8) or Step d (page 9) in “Creating Cutting Data” Touch • With color recognition mode . English a • With grayscale recognition mode X The settings screen appears. b Select the shape of the cutting line. • With color recognition mode a d b c X The setting screen appears. b Touch or to change the setting. a Outlining Touch this key to create a cutting line that follows the outline of the scanned image. b Frame Shape Scroll Keys Touch or list of frames. to scroll up or down through the c Framing Touch the key for the desired frame to add it to the scanned image and create a cutting line that follows its shape. • If there are multiple images, a frame can be specified for each image. ■ Outlining and Framing Any shape can be specified as the cutting line for the scanned image. Available in the following screen Image trim screen a Touch →Tutorial 1; Step c (page 8) or Step d (page 9) in “Creating Cutting Data” . d Previewing Display a preview of the image together with the cutting line for the selected frame. • With grayscale recognition mode 10 CREATING CUTTING DATA (Scan to Cut Data) A printed pattern or image or an original hand-drawn illustration can be scanned, converted to cutting lines for cutting/drawing with this machine, then saved as data. ■ Scanning a b Tutorial 2- Creating Cutting Data In this tutorial, we will save an illustration drawn on paper as cutting data. Touch the “Scan” key in the home screen to select the scanning mode. Select “Scan to Cut Data” in the scanning mode selection screen. X A message appears. c Touch , select the scanning mode, and then touch the “OK” key. • First, test with grayscale recognition mode. If the desired cutting data is not created, test with color recognition mode. ■ Preparing the material When using the “Scan to Cut Data” mode, use originals like those described below. • Patterns that are clearly drawn, with no gradation, fading or blurriness • Not using an extremely intricate design 11 a b a Grayscale recognition mode The cutting data is created after the illustration is converted to grayscale. Scanning in grayscale recognition mode is most appropriate for illustrations with clear outlines or distinct brightness differences. Processing is faster with this mode compared with the color recognition mode. If there are adjacent objects of the same color after an illustration has been converted to grayscale, select the color recognition mode. d Attach the original to the mat, and then load the mat into the feed slot. • Lightly insert the mat into the feed slot, and press in the operation panel. Memo Examples of illustrations appropriate for recognition mode: Recommended recognition mode Example Outlines that are clear • Depending on the machine model, the sizes of mats that can be used will differ. Check the “Maximum Scanning Area” under “Machine Information” on page 5 of the settings screen. e Press the “Start/Stop” button to start scanning. X When scanning is finished, the scanned image appears in the screen. Grayscale recognition mode • Distinct difference in brightness between background and illustration • Different brightness of adjacent colors • Similar brightness of adjacent colors Color recognition mode Memo • The edges of adjacent colors with the same brightness, as shown below, cannot be detected. In this case, use the color recognition mode. a a b c d a “a” and “b” as well as “c” and “d” have the same brightness. 12 English b Color recognition mode The cutting data is created without converting the illustration to grayscale. Creating data in this mode may take some time. * The default color recognition setting is the grayscale recognition mode. ■ Creating Cutting Data Difference in cutting lines depending on detection standard The procedure for creating cutting data differs depending on the mode. Example 1 Grayscale recognition mode a Outline detection Select the cutting line type in the image editing screen. The image shape is detected and cutting lines are created based on one of three standards. For this example, touch b Region detection c Line detection b Region detection c Line detection Original a to create cutting lines using a Cutting lines region detection. c Line detection (Grayscale recognition mode only) Select this option to detect the center of lines and convert them to a cutting line. This is useful for detecting patterns consisting of multiple pieces and creating cutting lines for each piece. Memo • Lines thicker than 1.5 mm will not be detected as lines. a Outline detection Original b Region detection Select this option to detect the colored portions of an image as regions and create a cutting line around each region. Cutouts can be created using thick hand-drawn lines, such as borderlines of images or text illustrations. This option allows you to use not only cut-out patterns but the material from which portions are cut out, such as lace. Example 2 Cutting lines a Outline detection If you wish to cut/draw along the outline of an image, select this option to convert the outline of the image to a cutting line. This is useful for saving as data an illustration drawn for an appliqué. Does not apply since there are no outlines for each color in the original. Finished project after cutting c Finished project after cutting b b Use the touch pen to touch and drag it around the screen to trim the cutting lines to be saved as data, and then touch the “Save” key. • Touch to change the minimum object size that will be detected and the conversion threshold. For details, see “Adjusting Image Detection Levels” on page 17. 13 a In the image trim screen, use the touch pen to Difference in cutting lines depending on detection standard a Outline detection b Region detection Cutting lines Original drag to trim the image to the size to be imported. • Trimming the image to the desired size can reduce the amount of time required to convert it to cutting data. b Touch the “OK” key to confirm the trimmed area. Finished project after cutting Memo • Touch to change the number of colors and the minimum object size that will be detected. a b c Select the detection standard in the image editing screen. c The image shape is detected and cutting lines are created based on one of two standards. For this example, touch to create cutting lines using region detection. For details on the detection standards, see step a in “Grayscale recognition mode” on page 13. a If the cutting lines were not correctly detected, change the number of colors to be detected. If a color that appears as a single color is detected as separate colors, reduce the number of colors. If adjacent colors with a similar brightness are detected as a single color, increase the number of colors. a b a Outline detection b Region detection b Small unnecessary patterns (dotted lines, etc.) can be excluded from cutting data. For details, see “Specifying “Ignore Object Size”” on page 17. c Touch the “OK” key to apply the settings. When the number of colors is changed, the “OK” key changes to the “Preview” key. After changing the number of colors, touch the “Preview” key to check the results. Memo • When making a stamp, for example, the image may not be converted to cutting data if it contains a gradation or areas that are only partially filled with a color. 14 English Color recognition mode ■ Saving Data a ■ Recalling Cutting Data Select the destination where the data will be saved. Saved cutting data can be recalled for cutting. a Select the desired location. For this example, select the machine. • For details on attaching the material, see “Mat and Cutting Blade Combinations” on page 12 of the Operation Manual. b a Attach the material for cutting to the mat, and then load the mat. Recall the saved cutting data. • For details on recalling data, follow the procedure under “Recalling” on page 41 of the Operation Manual. b a Machine b USB flash drive X Touching a key starts saving the data. When the data has been saved, the following message appears. X A preview of the pattern layout appears. c b Touch the “OK” key to finish saving the data. X The destination memory selection screen appears again. c 15 Press in the operation panel to feed out the mat, and then peel off the original from the mat. Edit the cutting data as necessary, and then cut or draw. English Memo • Small spots and unwanted lines created during scanning can be deleted after a scanned image is converted to cutting data. X After recalling the cutting data into the pattern layout screen, use the editing functions for selecting the spots to delete. For details on the function, see “Specifying the Selection Area” on page 32 of the Operation Manual. b a a Touch for selecting multiple patterns in the specified area. b Unwanted spots and lines X Specify the area of the unwanted spots, and then touch the “OK” key. X Touch to delete all of the selected spots. 16 Adjusting Image Detection Levels The output levels of the scanned image data can be adjusted. Available in the following screen →Tutorial 2; Step a (page 13) Image editing screen or Step c (page 14) in “Creating Cutting Data” 1 Cutting line created 2 No cutting line created X Touch the “OK” key to apply the settings. Touch to return to the previous screen without applying the settings. ■ Specifying “Ignore Object Size” Small unnecessary patterns (dotted lines, etc.) can be excluded from cutting data. In the following example, we will scan three images of different sizes (4 mm, 40 mm, 100 mm). This example describes the procedure using the grayscale recognition mode screen of the “Scan to Cut Data” mode. a Select one of the detection options, and then touch screen. to display the function selection ■ Setting Image Detection Level (Grayscale recognition mode only) Convert an image with a gradation or shading to a twotone (black and white) image, and then create cutting lines for that image. The image detection level (threshold) can be specified. In the following example, we will scan three images of different tones (light, medium, dark). a b Touch in the function selection screen to display the setting screen. Touch “Ignore Object Size” to display the setting screen. b Specify the threshold for converting an image to a two-tone image using c and . Specify an object size smaller than which is not to be converted to cutting lines. a b c a Magnifying b Size Adjustment Keys c Locking/Unlocking the Aspect Ratio 1 Cutting line created 2 No cutting line created X Touch the “OK” key to apply the settings. Touch to return to the previous screen without applying the settings. 17 Fonctions opérationnelles mises à niveau Regroupement/Dissociation de motifs c Appuyez sur dans l'écran de modification Français de la disposition. Il est possible de combiner plusieurs motifs sélectionnés dans l'écran de disposition des motifs pour ne former qu'un seul groupe, et de diviser ce groupe pour retrouver les différents motifs qui le composent. (Il est parfois impossible de séparer les motifs. Dans ce cas, reportez-vous à la page 2.) Mémo • Étant donné que des modifications ont été apportées à la fonction « Assemblage » (qui permet d'assembler des motifs) apparaissant dans le manuel d’instructions, cette fonction s'appelle désormais « Regrouper/Dissocier ». ■ Regroupement de motifs a Appuyez sur des motifs. X Tous les motifs sélectionnés sont regroupés. (La touche change de couleur.) dans l'écran de disposition Mémo • La couleur de la touche indique de quelle manière les motifs sélectionnés sont regroupés. - : Deux motifs minimum sont sélectionnés et peuvent être regroupés. Lorsque vous appuyez sur cette touche, elle s'affiche sous la forme suivante : . - : Les motifs sont regroupés. (La touche change de couleur.) Lorsque vous appuyez sur cette touche, elle s'affiche sous la forme suivante : . X L'écran de modification de la disposition s'affiche. b Appuyez sur , sélectionnez les motifs à regrouper, puis appuyez sur la touche « OK ». - : Étant donné que le nombre de motifs sélectionnés est inférieur à deux, il est impossible de regrouper les motifs. • Les motifs ne peuvent pas être regroupés dans les cas suivants. - La capacité mémoire disponible de la machine n'est pas suffisante. - Un motif de test est inclus. - Des motifs avec et sans rabat ont été sélectionnés. • Pour plus de détails sur la sélection de plusieurs motifs, reportez-vous à la section « Sélection de plusieurs motifs » dans le manuel d'instructions. ■ Dissociation de motifs a a Sélectionnez les motifs regroupés dans l'écran de modification de la disposition, puis appuyez sur . b a Permet de sélectionner les motifs dans la zone de sélection. b Permet de sélectionner tous les motifs de l'aperçu. 1 c Alignez les motifs. • L'alignement des motifs dépend de la touche sélectionnée, comme décrit ci-dessous. a b c d X Les motifs sélectionnés sont dissociés. (La touche change de couleur.) Mémo e • Si apparaît lorsque des motifs sont sélectionnés, vous pouvez les dissocier. • Les motifs regroupés sont enregistrés en tant que motif unique. Une fois le motif enregistré rappelé, il ne peut plus être dissocié. Lorsque vous enregistrez un motif qui contient des motifs regroupés, le message suivant s'affiche. f Original a b Gauche Droite • Les motifs ne peuvent pas être dissociés dans les cas suivants. - Le nombre de motifs une fois dissociés excède le nombre maximum de motifs possible. - Le motif a été récupéré après la reprise de la mémoire suite à un arrêt automatique. Alignement de motifs c d Haut Bas Il est possible de sélectionner et d'aligner plusieurs motifs en fonction de leur position ou hauteur. a Sélectionnez au moins deux motifs, puis . appuyez sur • Pour plus de détails sur la sélection de plusieurs motifs, reportez-vous au manuel d'instructions. e f Centrer b 2 Appuyez sur . Milieu • Si la sélection comporte au moins trois motifs, ceux-ci peuvent être répartis horizontalement (g) ou verticalement (h). e Appuyez sur la touche « OK » pour appliquer la disposition des motifs. • Appuyez sur pour revenir à l'écran de modification de la disposition sans l'appliquer. Français g h ■ Centrage d'au moins deux motifs a Original Ajoutez deux motifs circulaires, puis modifiez la taille de l'un d'eux. • Pour plus de détails sur le redimensionnement de motifs, reportez-vous à la section « Fonctions de modification de la disposition » dans le manuel d'instructions. g h Répartition horizontale Répartition verticale b Remarque Appuyez sur , puis sur . L'écran cidessous apparaît. Après avoir appuyé sur et pour aligner les motifs, appuyez sur la touche « OK ». • Lorsque les motifs sont répartis, il est possible qu'ils dépassent du support. Ajustez la position des motifs en fonction des instructions du message. d Appuyez sur la touche « OK » pour revenir à l'écran de déplacement des motifs. Ð Ð X Les motifs sont disposés. 3 Spécification de la fonction « Zone de réglage de la lame » Avant de découper un motif, la machine procède à un réglage automatique de la lame, qui consiste à ajuster le sens de la lame en dehors de la zone adhésive du support. Il est possible de sélectionner un paramètre « Zone de réglage de la lame » pour cette opération. Avant de procéder à la découpe, la machine effectue un réglage automatique de la lame dans une zone aléatoire de la sélection. Le réglage de la lame ne s'effectue pas dans les zones non sélectionnées. Mémo • Le réglage de la lame peut laisser des traces de découpe dans le support, mais cela ne devrait pas affecter la qualité de la lame ou du support. • Lorsque vous remplacez la lame et l'insérez dans la fente du porte lame, son sens d'insertion n'a aucune incidence sur le résultat. Lors du réglage de la lame automatique, le sens de la lame est ajusté si nécessaire. a b Appuyez sur à côté de « Zone de réglage de la lame » à la page 4 de l'écran de réglages. Appuyez sur ou pour sélectionner la zone de réglage de la lame, puis appuyez sur la touche « OK ». • À chaque pression sur la touche fléchée gauche ou droite, la taille de la zone de réglage de la lame augmente d'1/4. 1 a b c d 4 2 1/4 2/4 3/4 Toute la zone 3 4 Remarque • Étant donné que le réglage de la lame n'est pas effectué plusieurs fois au même endroit, nous vous conseillons de définir « Zone de réglage de la lame » sur toute la zone. Autres symboles et caractères spéciaux Les symboles suivants et les caractères spéciaux ont été ajoutés aux motifs de caractères. Importation de modèles Formats de fichiers importables Mémo • Les images vectorielles importées s’affichent dans l’écran de modification une fois converties. Cette fonction vous permet de n’importer que les données vectorielles. Les images, le texte, la largeur de la ligne, le dégradé, l’opacité et tout autre style ou attribut de la ligne ne seront pas importés. Messages d'erreur Causes/Solutions Si le motif se trouvant dans le fichier au format SVG importé est plus grand que le support, il sera réduit afin de s'adapter Étant donné que la forme était plus grande que le support, sa à la taille du support. Au besoin, dans le logiciel utilisé pour taille a été réduite lors de l’importation. créer le fichier SVG, éditez le motif afin de l'adapter à la taille du support. Certaines formes n'ont pas pu être converties. Les données SVG importées contiennent des données ne pouvant être converties, telles que des images ou du texte. Toutes les autres données ont été lues comme des données de ligne de découpe. Les données n'ont pas pu être importées. Il y a trop de motifs. Le message s'affiche dès qu'un fichier SVG contient 301 motifs minimum. Dans le logiciel utilisé pour créer le fichier SVG, réduisez le nombre de motifs. Les données sont trop complexes pour être importées. Les fichiers SVG qui contiennent un motif compliqué ne peuvent pas être importés. Dans le logiciel utilisé pour créer le fichier SVG, simplifiez le motif. Aucun motif n'a pu être détecté. Les données SVG importées contiennent des données ne pouvant être converties, telles que des images ou du texte. 5 Français Outre le format FCM, les fichiers aux formats suivants peuvent être importés dans la machine. • Format SVG (Scalable Vector Graphics : format d’image vectorielle pour la description d’images en deux dimensions). Les données « .svg » s'affichent dans l'écran de liste de motifs par nom de fichier (l'image ne peut être affichée). Le mode de reconnaissance des couleurs a été ajouté aux modes « Découpe directe » et « Numérisation vers données de découpe ». Pour en savoir plus sur la « NUMÉRISATION POUR LA DÉCOUPE (Découpe directe) » et la « CRÉATION DE DONNÉES DE DÉCOUPE (Numérisation vers données de découpe) » décrites au chapitre 4 et les « FONCTIONS DE NUMÉRISATION » décrites dans le manuel d’instructions, reportez-vous à ce qui suit. NUMÉRISATION POUR LA DÉCOUPE (Découpe directe) Une image imprimée (sur papier/autocollant), un papier estampillé ou une illustration dessinée à la main peuvent être numérisés, et leurs contours peuvent être découpés ou reproduits. Cette fonctionnalité est utile pour la numérisation d'images et la découpe pour des créations en papier kraft. b c Appuyez sur tension. pour mettre la machine sous Placez le porte-lame de découpe dans le chariot de la machine. ■ Numérisation En fonction de la couleur de l'illustration, celle-ci peut être numérisée en mode de reconnaissance niveaux de gris ou couleur. Didacticiel 1 - Numérisation et découpe a Dans ce didacticiel, nous numériserons une illustration dessinée sur papier avant d'en découper les contours. b Appuyez sur la touche « Numérisation » dans l'écran d'accueil pour sélectionner le mode de numérisation. Sélectionnez « Découpe directe » dans l'écran de sélection du mode de numérisation. ■ Préparation a Préparez le modèle original. X Un message s'affiche. Lorsque vous utilisez le mode « Découpe directe », utilisez des originaux correspondant aux caractéristiques suivantes : • Les motifs sont dessinés avec netteté, sans gradation de couleur, décoloration ni flou. • La finition n'est pas extrêmement complexe. 6 c Sélectionnez le mode de numérisation en fonction du matériau à numériser. Mémo • Les bords des illustrations dans une couleur dont la luminosité est identique à celle de l'arrière-plan (voir ci-dessous) ne peuvent pas être détectés. Dans ce cas, utilisez le mode de reconnaissance couleur. • Testez d'abord le mode de reconnaissance niveaux de gris. Si les données de découpe créées ne correspondent pas à vos attentes, essayez le mode de reconnaissance couleur. Français a a Arrière-plan et illustration dans des couleurs dont la luminosité est identique. b Mode de reconnaissance couleur Les données de découpe sont créées sans que l'illustration soit convertie en niveaux de gris. La création de données dans ce mode peut nécessiter plus de temps, selon le motif. * Le réglage par défaut pour la numérisation est le mode de reconnaissance niveaux de gris. a b a Mode de reconnaissance niveaux de gris Les données de découpe sont créées après que l'illustration soit convertie en niveaux de gris. La numérisation en mode de reconnaissance niveaux de gris s'adapte mieux aux illustrations dont les contours sont clairs ou aux différences de luminosité. Dans ce mode, le traitement est plus rapide qu'en mode de reconnaissance couleur. Si des objets adjacents sont de la même couleur après qu'une illustration a été convertie en niveaux de gris, sélectionnez le mode de reconnaissance couleur. Exemples d'illustrations appropriées au mode de reconnaissance niveaux de gris : Exemple Contours nets Exemples d'illustrations appropriées au mode de reconnaissance couleur : Exemple Illustrations dont la couleur est aussi claire que l'arrière-plan Résultat Illustrations dont la couleur est aussi foncée que l'arrière-plan Résultat d Fixez l'original à numériser sur le support. Différence nette de luminosité entre l'arrièreplan et l'illustration Mémo • En mode « Découpe directe », vous ne pouvez pas utiliser le support de numérisation. • Selon le modèle de la machine, la taille des supports pouvant être utilisés diffère. Vérifiez la « Zone de numérisation maximum » sous « Information sur la machine » à la page 5 de l'écran des réglages. • Avant de fixer le matériau au support, utilisez un coin de la face adhésive du support pour tester sa mise en place. 7 e Tout en maintenant le support à plat et en l'insérant légèrement sous les rouleaux d'entraînement placés sur les côtés gauche et droit de la fente d'entraînement, appuyez sur sur le panneau de commande. X La touche « Marche/Arrêt » s'allume sur le panneau de commande. f Appuyez sur la touche « Marche/Arrêt » pour lancer la numérisation. d Appuyez sur la touche « Marche/Arrêt » pour lancer la découpe. ■ Création de données de découpe La procédure de création des données de découpe diffère en fonction du mode. Mode de reconnaissance niveaux de gris a Vérifiez l'image numérisée, puis appuyez sur la touche « OK ». Mode de reconnaissance couleur a b Dans l'écran de rognage d'image, à l'aide du stylet, faites glisser pour couper l'image à la taille à laquelle vous souhaitez l'importer. Dans l'écran de rognage d'image, à l'aide du stylet, faites glisser pour rogner l'image à la taille à laquelle vous souhaitez l'importer. X Si des lignes de découpe sont créées, le contour de l'illustration numérisée sera noir. Mémo • Si vous rognez l'image à la taille souhaitée, le délai de conversion en données de découpe peut être réduit. b • Appuyez sur pour changer la taille de l'objet Appuyez sur la touche « OK » pour confirmer la zone de découpe. minimale qui sera détectée, ainsi que le seuil de conversion. Pour plus de détails, reportez-vous à « Réglage du niveau de détection d'image » à la page 17. • Appuyez sur ou pour modifier les données de découpe importées. Pour plus de détails, reportez-vous à « Fonctions de découpe avancée pour « Découpe directe » » à la page 9. c Appuyez sur la touche « OK » pour confirmer la zone de découpe. X Seules les lignes de découpe apparaissent. 8 X L'image est convertie en données de découpe. c Vérifiez l'image importée dans l'écran de modification d'image. X Les données de découpe créées apparaissent sous la forme de lignes noires. détails, reportez-vous à « Fonctions de découpe avancée pour « Découpe directe » » à la page 9. X Seules les lignes de découpe apparaissent. e Appuyez sur la touche « Découpe ». Français a b c a Si les lignes de découpe n'ont pas été correctement détectées, changez le nombre de couleurs devant être détectées. Si une couleur qui apparaît comme une seule et même couleur est détectée comme étant composée de plusieurs couleurs, réduisez le nombre de couleurs. Si des couleurs adjacentes dont la luminosité est similaire sont détectées comme une seule et même couleur, augmentez le nombre de couleurs. X La touche « Découpe » est mise en surbrillance et la touche « Marche/Arrêt » s'allume sur le panneau de commande. f Appuyez sur la touche « Marche/Arrêt » pour lancer la découpe. original Fonctions de découpe avancée pour « Découpe directe » b De petits motifs superflus (lignes en pointillés, etc.) peuvent être supprimés des données de découpe. Pour plus de détails, reportez-vous à « Indication sur « Ignorer la taille de l’objet » » à la page 17. c Appuyez sur la touche « OK » pour appliquer les réglages. Lorsque le nombre de couleurs est modifié, la touche « OK » devient « Aperçu ». Une fois que vous avez modifié le nombre de couleurs, appuyez sur la touche « Aperçu » pour vérifier le résultat. ■ Distance par rapport au contour Utilisez cette fonction pour découper le support tout en ajoutant un contour aux motifs. Indiquez la distance entre la ligne de découpe et le contour de l'image numérisée. a c Mémo • Lorsque vous réalisez une estampille, par exemple, l'image peut ne pas être convertie en données de découpe si elle contient un dégradé ou des zones n'étant pas complètement colorées. d b Appuyez sur la touche « OK ». a Contour du motif b Ligne de découpe c Distance par rapport au contour Fonctions disponibles dans l'écran suivant • Appuyez sur ou pour modifier les →Didacticiel 1; étape c (page 8) Écran de rognage d'image ou étape d (page 9) de la section « Création de données de découpe » données de découpe importées. Pour plus de 9 a Appuyez sur • Mode de reconnaissance couleur . • Mode de reconnaissance niveaux de gris X L'écran de réglages s'affiche. b Sélectionnez la forme de la ligne de découpe. • Mode de reconnaissance couleur a d b c X L'écran de réglages s'affiche. b Appuyez sur ou sur pour modifier le réglage. a Contours Appuyez sur cette touche pour créer une ligne de découpe qui suit le contour de l'image numérisée. b Touches de défilement de la forme de cadre Appuyez sur ou pour faire défiler la liste de cadres vers le haut ou le bas. c Cadres Appuyez sur la touche correspondant au cadre souhaité afin de l'ajouter à l'image numérisée et de créer une ligne de découpe qui suit sa forme. • S'il y a plusieurs images, vous pouvez définir un cadre pour chaque image. ■ Contours et cadres Il est possible de définir n'importe quelle forme comme ligne de découpe pour l'image numérisée. Fonctions disponibles dans l'écran suivant →Didacticiel 1; étape c (page 8) Écran de rognage d'image ou étape d (page 9) de la section « Création de données de découpe » a Appuyez sur . • Mode de reconnaissance niveaux de gris 10 d Affichage de l'aperçu Permet d'afficher un aperçu de l'image avec la ligne de découpe du cadre sélectionné. CRÉATION DE DONNÉES DE DÉCOUPE (Numérisation vers données de découpe) ■ Numérisation a b Didacticiel 2 - Création de données de découpe Sélectionnez « Numérisation vers données de découpe » dans l'écran de sélection du mode de numérisation. X Un message s'affiche. c Dans ce didacticiel, nous enregistrerons une illustration dessinée sur papier sous forme de données de découpe. Appuyez sur la touche « Numérisation » dans l'écran d'accueil pour sélectionner le mode de numérisation. Appuyez sur , sélectionnez le mode de numérisation, puis appuyez sur la touche « OK ». • Testez d'abord le mode de reconnaissance niveaux de gris. Si les données de découpe créées ne correspondent pas à vos attentes, essayez le mode de reconnaissance couleur. ■ Préparation du matériel Lorsque vous utilisez le mode « Numérisation vers données de découpe », utilisez des originaux correspondant aux caractéristiques suivantes : • Les motifs sont dessinés avec netteté, sans gradation de couleur, décoloration ni flou. • La finition n'est pas extrêmement complexe. a b a Mode de reconnaissance niveaux de gris Les données de découpe sont créées après que l'illustration soit convertie en niveaux de gris. La numérisation en mode de reconnaissance niveaux de gris s'adapte mieux aux illustrations dont les contours sont clairs ou aux différences de luminosité. Dans ce mode, le traitement est plus rapide qu'en mode de reconnaissance couleur. Si des objets adjacents sont de la même couleur après qu'une illustration a été convertie en niveaux de gris, sélectionnez le mode de reconnaissance couleur. 11 Français Vous pouvez numériser une image, un motif imprimé ou une illustration dessinée à la main, puis les convertir en lignes de découpe pour la découpe/le tracé à l'aide de cette machine, et les enregistrer sous forme de données. b Mode de reconnaissance couleur Les données de découpe sont créées sans que l'illustration soit convertie en niveaux de gris. La création de données dans ce mode peut nécessiter plus de temps. * Le réglage de reconnaissance couleur par défaut est le mode de reconnaissance niveaux de gris. d Fixez l'original au support, puis chargez le support dans la fente d'entraînement. • Insérez doucement le support dans la fente d'entraînement, puis appuyez sur sur le panneau de commande. Mémo Exemples d'illustrations appropriées au mode de reconnaissance : • Selon le modèle de la machine, la taille des supports pouvant être utilisés diffère. Vérifiez la « Zone de numérisation maximum » sous « Information sur la machine » à la page 5 de l'écran des réglages. Mode de reconnaissance recommandé Exemple Contours nets e Appuyez sur la touche « Marche/Arrêt » pour lancer la numérisation. X Une fois cette étape terminée, l'image numérisée s'affiche à l'écran. Mode de reconnaissance niveaux de gris • Différence nette de luminosité entre l'arrièreplan et l'illustration • Luminosité différente de couleurs adjacentes • Luminosité similaire de couleurs adjacentes Mode de reconnaissance couleur Mémo • Les bords de couleurs adjacentes dont la luminosité est identique (voir ci-dessous) ne peuvent pas être détectés. Dans ce cas, utilisez le mode de reconnaissance couleur. a a b c d a « a » et « b », ainsi que « c » et « d » ont la même luminosité. 12 ■ Création de données de découpe Différence de lignes de découpe en fonction de la norme de détection La procédure de création des données de découpe diffère en fonction du mode. Exemple 1 Mode de reconnaissance niveaux de gris a Détection de contour b c a Détection de contour Si vous souhaitez découper/tracer le long du contour d'une image, sélectionnez cette option afin de convertir le contour de l'image en ligne de découpe. Cette option est utile pour enregistrer sous forme de données une illustration dessinée pour un appliqué. b Détection de zone Sélectionnez cette option pour détecter les parties colorées d'une image qui apparaissent sous forme de zones et pour créer une ligne de découpe autour de chaque zone. Des découpes peuvent être créées à l'aide de lignes épaisses dessinées à la main, telles que des bords d'images ou des illustrations de texte. Cette option vous permet non seulement d'utiliser les motifs découpés, mais aussi le matériau à partir duquel les parties sont découpées, tel que la dentelle. c Détection de ligne (mode de reconnaissance niveaux de gris uniquement) Sélectionnez cette option pour détecter le centre des lignes et les convertir en une ligne de découpe. Cette option est utile pour détecter des motifs constitués de plusieurs parties et créer des lignes de découpe pour chaque partie. Mémo • Les lignes plus épaisses que 1,5 mm ne sont pas détectées comme étant des lignes. b Détection de zone c Détection de ligne Lignes de découpe a Projet terminé après découpe créer des lignes de découpe en utilisant la détection de zone. c Détection de ligne Exemple 2 a Détection de contour Original pour Lignes de découpe normes. Pour cet exemple, appuyez sur Projet terminé après découpe La forme de l'image est détectée et les lignes de découpe sont créées sur la base de l'une des trois b Détection de zone Original Sélectionnez le type de ligne de découpe dans l'écran de modification de l'image. b Ne s'applique pas étant donné qu'il n'y a aucun contour pour aucune des couleurs de l'original. Utilisez le stylet pour sélectionner et faites glisser sur l'écran afin de sélectionner les lignes de découpe à enregistrer sous la forme de données, puis appuyez sur la touche « Enregistrer ». • Appuyez sur pour changer la taille de l'objet minimale qui sera détectée, ainsi que le seuil de conversion. Pour plus de détails, reportez-vous à « Réglage du niveau de détection d'image » à la page 17. 13 Français a Mode de reconnaissance couleur a Dans l'écran de rognage d'image, à l'aide du Différence de lignes de découpe en fonction de la norme de détection stylet, faites glisser pour couper l'image à la taille à laquelle vous souhaitez l'importer. Mémo • Si vous rognez l'image à la taille souhaitée, le délai de conversion en données de découpe peut être réduit. b Appuyez sur la touche « OK » pour confirmer la zone de découpe. Projet terminé après découpe Lignes de découpe Original a Détection de contour b Détection de zone • Appuyez sur pour modifier le nombre de couleurs, ainsi que la taille minimale de l'objet devant être détectée. a c b Sélectionnez la norme de détection dans l'écran de modification de l'image. c La forme de l'image est détectée et les lignes de découpe sont créées sur la base de l'une des deux normes. Pour cet exemple, appuyez sur pour créer des lignes de découpe en utilisant la détection de zone. Pour plus de détails sur les normes de détection, reportez-vous à l'étape a de la section « Mode de reconnaissance niveaux de gris » à la page 13. a Si les lignes de découpe n'ont pas été correctement détectées, changez le nombre de couleurs devant être détectées. Si une couleur qui apparaît comme une seule et même couleur est détectée comme étant composée de plusieurs couleurs, réduisez le nombre de couleurs. Si des couleurs adjacentes dont la luminosité est similaire sont détectées comme une seule et même couleur, augmentez le nombre de couleurs. a b a Détection de contour b Détection de zone b De petits motifs superflus (lignes en pointillés, etc.) peuvent être supprimés des données de découpe. Pour plus de détails, reportez-vous à « Indication sur « Ignorer la taille de l’objet » » à la page 17. c Appuyez sur la touche « OK » pour appliquer les réglages. Lorsque le nombre de couleurs est modifié, la touche « OK » devient « Aperçu ». Une fois que vous avez modifié le nombre de couleurs, appuyez sur la touche « Aperçu » pour contrôler le résultat. Mémo • Lorsque vous réalisez une estampille, par exemple, l'image peut ne pas être convertie en données de découpe si elle contient un dégradé ou des zones n'étant pas complètement colorées. 14 ■ Enregistrement des données a ■ Rappel des données de découpe Sélectionnez la destination d'enregistrement des données. Sélectionnez l'emplacement de votre choix. Pour cet exemple, sélectionnez la machine. Les données de découpe enregistrées peuvent être rappelées pour la découpe. a Fixez le matériau à découper au support, puis insérez celui-ci. a b b Rappelez les données de découpe enregistrées. • Pour plus de détails sur le rappel de données, suivez la procédure décrite dans la section « Rappel » à la page 41 du manuel d’instructions. a Machine b Lecteur flash USB X Lorsque vous appuyez sur une touche, l'enregistrement des données commence. Une fois l'enregistrement terminé, le message suivant s'affiche. X Un aperçu de la disposition du motif s'affiche. c b Modifiez les données de découpe si nécessaire, puis procédez à la découpe ou au traçage. Appuyez sur la touche « OK » pour terminer l'enregistrement des données. X L'écran de sélection de la destination de l'enregistrement s'affiche de nouveau. c Appuyez sur sur le panneau de commande pour enlever le support, puis enlevez l'original du support. 15 Français • Pour plus de détails sur la manière de fixer le matériau, reportez-vous à la section « Combinaisons support/lame de découpe » à la page 12 du manuel d’instructions. Mémo • Les lignes indésirables et les petits points créés lors de la numérisation peuvent être supprimés après la conversion d'une image numérisée en données de découpe. X Après avoir rappelé les données de découpe dans l'écran de disposition des motifs, utilisez les fonctions de modification pour sélectionner les points à supprimer. Pour plus de détails sur les fonctions, reportezvous à la section « Spécification de la zone de sélection » à la page 32 du manuel d’instructions. b a a Appuyez sur cette touche pour sélectionner plusieurs motifs dans une zone spécifiée. b Lignes et points indésirables X Indiquez la zone des points indésirables, puis appuyez sur la touche « OK ». X Appuyez sur sélectionnés. 16 pour supprimer tous les points Réglage du niveau de détection d'image Vous pouvez régler les niveaux de sortie des données d'une image numérisée. Français Fonctions disponibles dans l'écran suivant →Didacticiel 2; étape a (page 13) Écran de modification ou étape c (page 14) de la section de l'image « Création de données de découpe » 1 Ligne de découpe créée 2 Aucune ligne de découpe créée X Appuyez sur la touche « OK » pour appliquer les réglages. Appuyez sur pour revenir à l'écran précédent sans appliquer les réglages. ■ Indication sur « Ignorer la taille de l’objet » De petits motifs superflus (lignes en pointillés, etc.) peuvent être supprimés des données de découpe. Dans l'exemple suivant, nous allons numériser trois images de différentes tailles (4 mm, 40 mm, 100 mm). Cet exemple décrit la procédure qui utilise l'écran du mode de reconnaissance niveaux de gris du mode « Numérisation vers données de découpe ». a Sélectionnez l'une des options de détection, puis appuyez sur pour afficher l'écran de sélection de fonction. b Appuyez sur « Ignorer la taille de l’objet » pour afficher l'écran de réglages. ■ Réglage du niveau de détection d'image (mode de reconnaissance niveaux de gris uniquement) Convertissez une image dotée d'un dégradé ou de nuances en une image bicolore (noir et blanc), puis créez des lignes de découpe pour cette image. Vous pouvez spécifier le niveau de détection d'image (seuil). Dans l'exemple suivant, nous numériserons trois images de différentes teintes (claire, moyenne, foncée). a b Appuyez sur dans l'écran de sélection de fonction pour afficher l'écran de réglages. Indiquez le seuil de conversion d'une image en image bicolore à l'aide de c et . Indiquez une taille d'objet en dessous de laquelle les contours ne sont pas convertis en lignes de découpe. a b c a Agrandissement b Touches de réglage de la taille c Verrouillage/déverrouillage des proportions 1 Ligne de découpe créée 2 Aucune ligne de découpe créée X Appuyez sur la touche « OK » pour appliquer les réglages. Appuyez sur pour revenir à l'écran précédent sans appliquer les réglages. 17 Características operativas mejoradas Agrupar/desagrupar patrones c Toque en la pantalla de edición de la composición. Los distintos patrones seleccionados en la pantalla de edición de la composición pueden combinarse en un solo grupo, o dicho grupo puede separarse en patrones individuales. (En ciertas condiciones, puede que no sea posible desagrupar los patrones. En la página 2 puede consultar las condiciones en las que no pueden desagruparse los patrones). Recuerde • Debido a los cambios realizados en la función, el nombre de la función “Unificar” (que unifica los patrones), mencionada en el Manual de instrucciones, se ha cambiado a “Agrupar/ Desagrupar”. X Se agrupan todos los patrones seleccionados. (El color de la tecla ha cambiado). ■ Agrupar patrones a Toque en la pantalla de composición de Recuerde patrones. • El color de la tecla indica cómo están agrupados los patrones seleccionados. X Aparece la pantalla de edición de la composición. b - : Se han seleccionado dos o más patrones y pueden agruparse. Cuando se toca la tecla, aparece como . - : Los patrones están agrupados. (El color de la tecla ha cambiado). Cuando se toca la tecla, aparece como . - : No se han seleccionado dos o más patrones, y por lo tanto no pueden agruparse. • Los patrones no pueden agruparse en las siguientes condiciones. - La máquina no dispone de suficiente memoria disponible. - Se incluye un patrón de prueba. - Se han seleccionado patrones con y sin márgenes de costura. Toque , seleccione los patrones que desea agrupar y luego toque la tecla “OK”. • Para más detalles acerca de cómo seleccionar varios patrones, consulte la sección “Seleccionar varios patrones” en el Manual de instrucciones. ■ Desagrupar patrones a a b a Selecciona los patrones en el área de selección. b Selecciona todos los patrones de la composición. 1 Seleccione los patrones agrupados en la pantalla de edición de la composición, y luego toque . c Alinee los patrones. • Los patrones se alinean en función de la tecla que se ha tocado, tal como se describe a continuación. a b c d X Se desagrupan los patrones seleccionados. (El color de la tecla ha cambiado). Recuerde f Español e • Si aparece cuando se seleccionan los patrones, éstos pueden desagruparse. • Los patrones agrupados se guardan como un patrón. Cuando se recupera el patrón guardado, no puede desagruparse. Al guardar un patrón que contiene patrones agrupados, aparece el siguiente mensaje. Original a b Izquierda Derecha • Los patrones no pueden desagruparse en las siguientes condiciones. - Una vez desagrupados, el número de patrones supera el límite máximo. - El patrón se recuperó desde la memoria de reanudación después de una desactivación automática. Alinear patrones c d Arriba Abajo Pueden seleccionarse y alinearse varios patrones en función de sus posiciones o alturas. a Seleccione dos o más patrones, y luego toque . • Para más detalles acerca de cómo seleccionar varios patrones, consulte el Manual de instrucciones. e f Centro b Toque Medio . 2 • Si se seleccionaron tres o más patrones, pueden distribuirse en sentido horizontal (g) o vertical (h). e Toque la tecla “OK” para aplicar la distribución de los patrones. • Toque para volver a la pantalla de edición de la composición sin aplicar la distribución de los patrones. g h ■ Centrar dos o más patrones a Original • Para más detalles acerca de cómo redimensionar patrones, consulte la sección “Funciones de edición de la composición” en el Manual de instrucciones. h g Distribuir horizontalmente Añada dos patrones circulares, y luego cambie el tamaño de uno de ellos. Distribuir verticalmente b Nota Toque , y luego . Aparece la pantalla mostrada a continuación. Después de tocar y para alinear los patrones, toque la tecla “OK”. • Cuando se distribuyen los patrones, es posible que sobrepasen la extensión del tapete. Ajuste las posiciones de los patrones siguiendo las instrucciones del mensaje. d Toque la tecla “OK” para volver a la pantalla de movimiento de los patrones. Ð Ð X Los patrones están distribuidos. 3 Especificar “Área de ajuste de la cuchilla” • Para que el ajuste de la cuchilla no se realice varias veces en la misma posición, recomendamos que se ajuste “Área de ajuste de la cuchilla” a toda el área. Símbolos adicionales y caracteres especiales Se han añadido los siguientes símbolos y caracteres especiales a los patrones de caracteres. Recuerde • El ajuste de la cuchilla puede dejar marcas de corte en el tapete, pero ello no debe afectar a la calidad de la cuchilla ni del tapete. • Al sustituir la cuchilla e insertarla en su ranura del soporte, la dirección en la que se inserta la cuchilla no afecta al corte final. Durante el ajuste automático de la cuchilla, la dirección de ésta se ajustará según sea necesario. a b Toque junto a “Área de ajuste de la cuchilla” en la página 4 de la pantalla de ajustes. Toque o para seleccionar el área de ajuste de la cuchilla, y luego toque la tecla “OK”. • Con cada pulsación de la tecla de flecha izquierda o derecha, el tamaño del área de ajuste de la cuchilla cambia en 1/4. 1 a b c d 2 3 4 1/4 2/4 3/4 Área completa 4 Español Antes de cortar un patrón, esta máquina realiza un ajuste automático de la cuchilla, que ajusta la dirección de ésta fuera de la zona adhesiva del tapete. Puede seleccionarse un ajuste “Área de ajuste de la cuchilla” para esta operación. Antes de cortar, la máquina realizará un ajuste automático de la cuchilla en una posición aleatoria dentro del área seleccionada. El ajuste de la cuchilla no se realiza en las áreas no seleccionadas. Nota Importar diseños Formatos de archivo que se pueden importar Además del formato FCM, los archivos con los siguientes formatos se pueden importar a la máquina. • Formato SVG (Scalable Vector Graphics: formato de imagen vectorial para describir gráficos bidimensionales). Los datos “.svg” se muestran, por nombre de archivo, en la pantalla de lista de patrones (la imagen real no puede verse en pantalla). Recuerde • Los gráficos vectoriales importados aparecerán en la pantalla de edición después de que se hayan convertido. Esta función solo permite importar datos vectoriales. No se importará la imagen, el texto, el grosor de la línea, el gradiente, la opacidad y cualquier otro estilo o atributo de la línea. Mensajes de error Causas / Soluciones La forma era mayor que el tapete, por lo que se redujo el tamaño al importar. Si el patrón del archivo SVG importado es más grande que el tapete, el patrón se reducirá para ajustarse al tamaño del tapete. Si es necesario, en el software utilizado para crear el archivo SVG, edite el patrón para ajustarlo al tamaño del tapete. Algunas formas no se han podido convertir. Los datos SVG importados contienen datos que no se pueden convertir, por ejemplo, imágenes o texto. El resto de los datos se han leído como datos de línea de corte. No se pueden importar los datos. Existen demasiados patrones. El mensaje aparece cuando un archivo SVG contiene 301 patrones o más. En el software utilizado para crear el archivo SVG, reduzca el número de patrones. Los datos son demasiado complicados para importarse. Los archivos SVG que contengan un patrón complicado no podrán importarse. En el software utilizado para crear el archivo SVG, simplifique el patrón. No se puede detectar ningún patrón. Los datos SVG importados contienen datos que no se pueden convertir, por ejemplo, imágenes o texto. 5 Se ha añadido el modo de reconocimiento de colores a los modos “Corte directo” y “Datos de escaneado para cortar”. Para “ESCANEADO PARA CORTE (Corte directo)” y “CREAR DATOS DE CORTE (Datos de escaneado para cortar)” en el Capítulo 4, “FUNCIONES DE ESCANEADO”, del Manual de instrucciones, consulte los siguientes apartados. ESCANEADO PARA CORTE (Corte directo) Español Es posible escanear una imagen impresa (papel/ adhesivo), papel con membrete o una ilustración original dibujada a mano, y cortar o dibujar su contorno. Esto resulta útil para escanear imágenes para manualidades de papel, y luego cortarlas. b c Pulse para activar la máquina. Instale el soporte de la cuchilla de corte en el carro de la máquina. ■ Exploración Tutorial 1 - Escaneado y corte En función del color de la ilustración, ésta podrá escanearse en el modo de reconocimiento de escala de grises o de colores. a En este tutorial vamos a escanear una ilustración dibujada en un papel, y luego vamos a cortarla. b Toque la tecla “Escaneo” en la pantalla inicial para seleccionar el modo de escaneado. Seleccione “Corte directo” en la pantalla de selección del modo de escaneado. ■ Preparación a Prepare el original. X Aparece un mensaje. Al utilizar el modo “Corte directo”, utilice originales como los descritos a continuación. • Patrones claramente dibujados, sin gradación, decoloración y que no sean borrosos • Que no tengan un diseño muy complicado 6 c Seleccione el modo de escaneado que más se adapte al material que va a escanear. Recuerde • Los bordes de las ilustraciones de un color que tenga el mismo brillo que su fondo, como la que se muestra a continuación, no se pueden detectar. En este caso, utilice el modo de reconocimiento de colores. • En primer lugar, realice una prueba con el modo de reconocimiento de escala de grises. Si no se crean los datos de corte deseados, haga una prueba con el modo de reconocimiento de colores. a a Fondo e ilustración de colores con el mismo brillo. b Modo de reconocimiento de colores Los datos de corte se crean sin convertir la ilustración a escala de grises. En función del patrón, es posible que crear datos en este modo requiera más tiempo. * La configuración predeterminada para el reconocimiento en el escaneado es el modo de reconocimiento de escala de grises. a b a Modo de reconocimiento de escala de grises Los datos de corte se crean después de que la ilustración se convierta a escala de grises. Se recomienda el escaneado en el modo de reconocimiento de escala de grises para ilustraciones con contornos claros o distintas diferencias de brillo. El procesamiento es más rápido con este modo en comparación con el modo de reconocimiento de colores. Si hay objetos adyacentes del mismo color después de convertir ilustración a escala de grises, seleccione el modo de reconocimiento de colores. Ejemplos de ilustraciones apropiadas para el modo de reconocimiento de colores: Ejemplo Ilustraciones con el mismo color claro que el fondo Resultado Ilustraciones con el mismo color oscuro que el fondo Ejemplos de ilustraciones apropiadas para el modo de reconocimiento de escala de grises: Ejemplo Contornos claros Resultado d Coloque el original que se escaneará en el tapete. Clara diferencia en el brillo entre el fondo y la ilustración Recuerde • En el modo “Corte directo”, no se puede utilizar el tapete de escaneado. • En función del modelo de la máquina, los tamaños de los tapetes que pueden utilizarse puede variar. Consulte “Área de escaneado máxima” en “Información de la máquina” de la página 5 de la pantalla de configuración. • Antes de fijar el material al tapete, utilice una esquina de la parte adhesiva del tapete e intente fijarlo. 7 e Sujetando el tapete plano e insertándolo ligeramente por debajo de los rodillos de alimentación de las partes izquierda y derecha en la ranura de alimentación, pulse en el panel de operación. X Se ilumina el botón de “Inicio/Parar” en el panel de operaciones. f Pulse el botón de “Inicio/Parar” para empezar a escanear. d Pulse el botón de “Inicio/Parar” para empezar a cortar. Español ■ Crear datos de corte El procedimiento para crear datos de corte difiere en función del modo. Modo de reconocimiento de escala de grises a Compruebe la imagen escaneada, y luego toque la tecla “OK”. Modo de reconocimiento de colores a En la pantalla de recorte de la imagen, utilice el lápiz táctil para arrastrar y recortar la imagen al tamaño que desea importarla. b En la pantalla de recorte de la imagen, utilice el lápiz táctil para arrastrar y recortar la imagen al tamaño que desea importarla. X Si se crean líneas de corte, el contorno de la ilustración escaneada será de color negro. Recuerde • Recortar la imagen al tamaño deseado puede reducir la cantidad de tiempo necesario para convertirla en datos de corte. b • Toque Toque la tecla “OK” para confirmar el área recortada. para cambiar el tamaño mínimo del objeto que será detectado y el umbral de conversión. Para más detalles, consulte “Ajustar los niveles de detección de imágenes” la página 17. • Toque o para editar los datos de corte importados. Para más detalles, consulte “Funciones de corte avanzadas para “Corte directo”” la página 9. c X La imagen se convierte a datos de corte. Toque la tecla “OK” para confirmar el área recortada. X Sólo aparecen las líneas de corte. 8 c Compruebe la imagen importada en la pantalla de edición de imágenes. e Toque la tecla “Cort.”. X Los datos de corte creados aparecen como líneas negras. a b c a Si las líneas de corte no se detectaron correctamente, cambie el número de colores que se detectarán. Si un color que aparece como un solo color se detecta como varios colores, reduzca el número de colores. Si los colores adyacentes con un brillo similar se detectan como un único color, aumente el número de colores. X La tecla “Cort.” aparece resaltada y el botón de “Inicio/Parar” se ilumina en el panel de operaciones. f Pulse el botón de “Inicio/Parar” para empezar a cortar. original Funciones de corte avanzadas para “Corte directo” ■ Distancia del contorno b Los patrones pequeños innecesarios (líneas de puntos, etc.) pueden excluirse de los datos de corte. Para más detalles, consulte “Especificar “Ignorar tamaño del objeto”” la página 17. c Toque la tecla “OK” para aplicar los ajustes. Al cambiar el número de colores, la tecla “OK” cambia a la tecla “Vista previa”. Después de cambiar el número de colores, toque la tecla “Vista previa” para comprobar los resultados. Recuerde Utilice esta función para cortar y añadir un margen alrededor de los patrones. Especifique la distancia desde la línea de corte hasta el contorno de la imagen escaneada. a c b • Al hacer un sello, por ejemplo, es posible que la imagen no se convierta a datos de corte si ésta contiene una gradación o áreas parcialmente llenas con un color. d Toque la tecla “OK”. a Contorno del patrón b Línea de corte c Distancia del contorno Disponible en la siguiente pantalla →Tutorial 1; Paso c Pantalla de recorte de (página 8) o Paso d (página 9) la imagen en “Crear datos de corte” • Toque o para editar los datos de corte importados. Para más detalles, consulte “Funciones de corte avanzadas para “Corte directo”” la página 9. X Sólo aparecen las líneas de corte. 9 a Toque • Con el modo de reconocimiento de colores . • Con el modo de reconocimiento de escala de grises X Aparecerá la pantalla de ajustes. b Seleccione la forma de la línea de corte. Español • Con el modo de reconocimiento de colores a d b c X Aparecerá la pantalla de ajustes. b Toque o para cambiar el ajuste. a Crear contornos Toque esta tecla para crear una línea de corte que siga el contorno de la imagen escaneada. b Teclas de desplazamiento por la forma del marco Toque o para desplazarse hacia arriba o hacia abajo por la lista de marcos. c Crear marcos Toque la tecla del marco deseado para añadirlo a la imagen escaneada y crear una línea de corte que siga su forma. • Si dispone de varias imágenes, puede especificar un marco para cada imagen. ■ Crear contornos y marcos Se puede especificar cualquier forma como línea de corte para la imagen escaneada. Disponible en la siguiente pantalla →Tutorial 1; Paso c (página 8) Pantalla de recorte de o Paso d (página 9) en “Crear la imagen datos de corte” a Toque . d Vista previa Muestra una vista previa de la imagen junto con la línea de corte para el marco seleccionado. • Con el modo de reconocimiento de escala de grises 10 CREAR DATOS DE CORTE (Datos de escaneado para cortar) Es posible escanear un patrón impreso o una imagen, o una ilustración original dibujada a mano, convertirlas en líneas de corte para el corte/dibujo con esta máquina, y luego guardarlos como datos. ■ Escaneado a b Tutorial 2 - Crear datos de corte En este tutorial, vamos a guardar una ilustración dibujada en un papel como datos de corte. Toque la tecla “Escaneo” en la pantalla inicial para seleccionar el modo de escaneado. Seleccione “Datos de escaneado para cortar” en la pantalla de selección del modo de escaneado. X Aparece un mensaje. c Toque , seleccione el modo de escaneado y luego toque la tecla “OK”. • En primer lugar, realice una prueba con el modo de reconocimiento de escala de grises. Si no se crean los datos de corte deseados, haga una prueba con el modo de reconocimiento de colores. ■ Preparación del material Al utilizar el modo “Datos de escaneado para cortar”, utilice originales como los descritos a continuación. • Patrones claramente dibujados, sin gradación, decoloración y que no sean borrosos • Que no tengan un diseño muy complicado a b a Modo de reconocimiento de escala de grises Los datos de corte se crean después de que la ilustración se convierta a escala de grises. Se recomienda el escaneado en el modo de reconocimiento de escala de grises para ilustraciones con contornos claros o distintas diferencias de brillo. El procesamiento es más rápido con este modo en comparación con el modo de reconocimiento de colores. Si hay objetos adyacentes del mismo color después de convertir ilustración a escala de grises, seleccione el modo de reconocimiento de colores. 11 b Modo de reconocimiento de colores Los datos de corte se crean sin convertir la ilustración a escala de grises. Crear datos en este modo puede requerir más tiempo. * La configuración predeterminada para el reconocimiento de colores es el modo de reconocimiento de escala de grises. d Coloque el original en el tapete, y luego cargue el tapete en la ranura de alimentación. • Inserte ligeramente el tapete en la ranura de alimentación, y pulse en el panel de operación. Recuerde Ejemplos de ilustraciones apropiadas para el modo de reconocimiento: Modo de reconocimiento recomendado Ejemplo Contornos claros e Pulse el botón de “Inicio/Parar” para empezar a escanear. X Cuando termine el escaneado, aparecerá la imagen escaneada en la pantalla. Modo de reconocimiento de escala de grises • Clara diferencia en el brillo entre el fondo y la ilustración • Colores adyacentes con brillo diferente • Colores adyacentes con brillo similar Modo de reconocimiento de colores Recuerde • Los bordes de los colores adyacentes que tengan el mismo brillo, como se muestra a continuación, no se pueden detectar. En este caso, utilice el modo de reconocimiento de colores. a a b c d a “a” y “b” así como “c” y “d” tienen el mismo brillo. 12 Español • En función del modelo de la máquina, los tamaños de los tapetes que pueden utilizarse puede variar. Consulte “Área de escaneado máxima” en “Información de la máquina” de la página 5 de la pantalla de configuración. ■ Crear datos de corte El procedimiento para crear datos de corte difiere en función del modo. Diferencia en las líneas de corte en función del estándar de detección Ejemplo 1 Modo de reconocimiento de escala de grises a Detección de contorno Seleccione el tipo de línea de corte en la pantalla de edición de imágenes. Se detecta la forma de la imagen y se crean las líneas de corte sobre la base de uno de los tres estándares. Para este ejemplo, toque para crear líneas de b Detección de región c Detección de línea b Detección de región c Detección de línea Original a a Corte líneas corte usando la detección de región. c Detección de líneas (sólo en el modo de reconocimiento de escala de grises) Seleccione esta opción para detectar el centro de las líneas y convertirlas a una línea de corte. Esto resulta útil para detectar patrones formados por varias piezas, así como para crear líneas de corte para cada pieza. Recuerde • Las líneas más gruesas de 1,5 mm no se detectarán como líneas. a Detección de contorno Original b Detección de región Seleccione esta opción para detectar las partes coloreadas de una imagen como regiones y crear una línea de corte alrededor de cada región. Puede crear recortes con líneas gruesas dibujadas a mano, como los bordes de las imágenes o las ilustraciones de texto. Esta opción permite utilizar no solo los patrones de corte, sino también el material a partir del que se cortan las partes, como el encaje. Ejemplo 2 Corte líneas a Detección de contorno Si desea cortar/dibujar a lo largo del contorno de una imagen, seleccione esta opción para convertir el contorno de la imagen en una línea de corte. Esto es útil para guardar como datos una ilustración dibujada para una aplicación. Proyecto finalizado después de cortar c Proyecto finalizado después de cortar b b No se aplica puesto que no hay contornos para cada color en el original. Utilice el lápiz táctil para tocar y arrástrelo por la pantalla para recortar las líneas de corte que se guardarán como datos. A continuación, toque la tecla “Guard”. • Toque para cambiar el tamaño mínimo del objeto que será detectado y el umbral de conversión. Para más detalles, consulte “Ajustar los niveles de detección de imágenes” la página 17. 13 Modo de reconocimiento de colores a En la pantalla de recorte de la imagen, utilice el Diferencia en las líneas de corte en función del estándar de detección a Detección de contorno b Detección de región Original lápiz táctil para arrastrar y recortar la imagen al tamaño que desea importarla. Corte líneas Español • Recortar la imagen al tamaño deseado puede reducir la cantidad de tiempo necesario para convertirla en datos de corte. b Toque la tecla “OK” para confirmar el área recortada. Proyecto finalizado después de cortar Recuerde • Toque para cambiar el número de colores y el tamaño mínimo del objeto que se detectará. c Seleccione el estándar de detección en la pantalla de edición de imágenes. b Se detecta la forma de la imagen y se crean las líneas de corte sobre la base de uno de los dos estándares. c Para este ejemplo, toque a para crear líneas de corte usando la detección de región. Para más detalles acerca de las normas de detección, consulte el paso a del apartado “Modo de reconocimiento de escala de grises” la página 13. a Si las líneas de corte no se detectaron correctamente, cambie el número de colores que se detectarán. Si un color que aparece como un solo color se detecta como varios colores, reduzca el número de colores. Si los colores adyacentes con un brillo similar se detectan como un único color, aumente el número de colores. a b a Detección de contorno b Detección de región b Los patrones pequeños innecesarios (líneas de puntos, etc.) pueden excluirse de los datos de corte. Para más detalles, consulte “Especificar “Ignorar tamaño del objeto”” la página 17. c Toque la tecla “OK” para aplicar los ajustes. Al cambiar el número de colores, la tecla “OK” cambia a la tecla “Vista previa”. Después de cambiar el número de colores, toque la tecla “Vista previa” para comprobar los resultados. Recuerde • Al hacer un sello, por ejemplo, es posible que la imagen no se convierta a datos de corte si ésta contiene una gradación o áreas parcialmente llenas con un color. 14 ■ Guardar datos a ■ Recuperar los datos de corte Seleccione el destino donde se guardarán los datos. Seleccione la ubicación que desee. Para este ejemplo, seleccione la máquina. Los datos de corte guardados se pueden recuperar para cortar. a Coloque el material para cortar en el tapete, y luego cargue el tapete. • Para más detalles acerca de la colocación del material, consulte la sección “Combinaciones de tapete y cuchilla de corte” en la página 12 del Manual de instrucciones. a b b Recupere los datos de corte guardados. • Para más detalles acerca de la recuperación de datos, siga el procedimiento descrito en la sección “Recuperación” en la página 41 del Manual de instrucciones. a Máquina b Unidad flash USB X Al tocar una tecla se empiezan a guardar los datos. Una vez guardados los datos, aparece el siguiente mensaje. X Aparecerá una vista previa de la composición del patrón. c b Toque la tecla “OK” para terminar de guardar los datos. X Aparecerá de nuevo la pantalla de selección de la memoria de destino. c 15 Pulse en el panel de operación para expulsar el tapete y, a continuación, despegue el original del tapete. Edite los datos de corte, según sea necesario y, a continuación, corte o dibuje. Recuerde • Los pequeños puntos y las líneas no deseadas que aparecen durante el escaneado pueden eliminarse después de convertir la imagen escaneada en datos de corte. X Después de recuperar los datos de corte en la pantalla de composición de patrones, utilice las funciones de edición para seleccionar los puntos que desea eliminar. Para más detalles acerca de la función, consulte la sección “Especificar el área de selección” en la página 32 del Manual de instrucciones. Español b a a Toque para seleccionar varios patrones en el área especificada. b Puntos y líneas no deseados X Especifique el área de los puntos no deseados, y toque la tecla “OK”. X Toque para eliminar todos los puntos seleccionados. 16 Ajustar los niveles de detección de imágenes Los niveles de salida de los datos de la imagen escaneada se pueden ajustar. Disponible en la siguiente pantalla →Tutorial 2; Paso a Pantalla de edición de (página 13) o Paso c imágenes (página 14) en “Crear datos de corte” Los patrones pequeños innecesarios (líneas de puntos, etc.) pueden excluirse de los datos de corte. En el siguiente ejemplo, vamos a escanear tres imágenes de diferentes tamaños (4 mm, 40 mm, 100 mm). En este ejemplo se describe el procedimiento utilizando la pantalla del modo de reconocimiento de escala de grises del modo “Datos de escaneado para cortar”. b X Toque la tecla “OK” para aplicar los ajustes. Toque para volver a la pantalla anterior sin aplicar los ajustes. ■ Especificar “Ignorar tamaño del objeto” a 1 Con línea de corte 2 Sin línea de corte Seleccione una de las opciones de detección y ■ Ajustar el nivel de detección de imágenes (sólo en el modo de reconocimiento de escala de grises) Convierta una imagen con una gradación o sombreado en una imagen de dos tonos (blanco y negro) y, seguidamente, cree líneas de corte para dicha imagen. Se puede especificar el nivel de detección de imágenes (umbral). En el siguiente ejemplo, vamos a escanear tres imágenes de diferentes tonos (claro, medio y oscuro). toque para mostrar la pantalla de selección de funciones. a Toque “Ignorar tamaño del objeto” para mostrar la pantalla de ajustes. b Toque en la pantalla de selección de funciones para visualizar la pantalla de ajustes. Especifique el umbral para convertir una imagen en una imagen de dos tonos utilizando c y . Especifique un tamaño de objeto menor del que no se convertirá a líneas de corte. a b c a Lupa b Teclas de ajuste del tamaño c Bloquear/desbloquear la relación de aspecto 17 1 Con línea de corte 2 Sin línea de corte X Toque la tecla “OK” para aplicar los ajustes. Toque para volver a la pantalla anterior sin aplicar los ajustes. Funções operacionais atualizadas c Toque em na tela de edição de layout. Agrupar/Desagrupar padrões Padrões variados selecionados na tela de edição de layout podem ser combinados em um único grupo, ou o grupo pode ser separado em padrões individualizados. (Em certas circunstâncias, não é possível desagrupar os padrões. Para saber em que condições os padrões não podem ser desagrupados, consulte a página 2.) Lembrete X Todos os padrões selecionados são agrupados. (A cor da tecla muda.) ■ Agrupar padrões a Toque em Lembrete na tela de layout do padrão. • A cor da tecla indica como os padrões selecionados estão agrupados. - : Dois ou mais padrões estão selecionados e podem ser agrupados. Ao tocar na tecla, ela é exibida como - : Os padrões estão agrupados. (A cor da tecla muda.) Ao tocar na tecla, ela é exibida como . X A tela de edição de layout será exibida. b . Toque em , selecione os padrões a agrupar e toque na tecla “OK”. - : Como não há dois ou mais padrões selecionados, não é possível agrupá-los. • Os padrões não podem ser agrupados nestas condições. - Não há memória suficiente disponível na máquina. - Um padrão de teste está incluído. - Foram selecionados padrões com e sem margem de costura. • Para obter detalhes sobre como selecionar vários padrões, consulte “Selecionar vários padrões” no Manual de Operações. ■ Desagrupar padrões a a Selecione os padrões agrupados na tela de . edição de layout e toque em b a Seleciona os padrões na área de seleção. b Seleciona todos os padrões no layout. 1 Português • Devido às alterações feitas à função, o nome de função “Unificar” (a qual unifica os padrões), mencionado no Manual de Operações, foi alterado para “Agrupar/Desagrupar”. c Alinhe os padrões. • Os padrões são alinhados dependendo da tecla em que você tocar, conforme descrito abaixo. a b c d X Os padrões selecionados são desagrupados. (A cor da tecla muda.) Lembrete e • Se for exibido quando os padrões forem selecionados, eles não poderão ser desagrupados. • Os padrões agrupados são salvos como um único padrão. Quando o padrão salvo é recuperado, ele não pode ser desagrupado. Ao salvar um padrão que contém padrões agrupados, a mensagem a seguir é exibida. f Original a b Esquerda Direita • Os padrões não podem ser desagrupados nestas condições. - O número de padrões após o desagrupamento excede o número máximo de padrões possível. - O padrão foi recuperado da memória recuperada depois de um desligamento automático. c Alinhar padrões d Parte superior Parte inferior Vários padrões podem ser selecionados e alinhados com base em suas posições e alturas. a Selecione dois ou mais padrões e toque em . • Para obter detalhes sobre como selecionar vários padrões, consulte o Manual de Operações. e f Centro b 2 Toque em . Parte central • Se três ou mais padrões estiverem selecionados, eles podem ser distribuídos horizontalmente (g) ou verticalmente (h). e Toque na tecla “OK” para aplicar a disposição do padrão. • Toque em para retornar à tela de edição de layout sem aplicar a disposição do padrão. g h ■ Centralizar dois ou mais padrões a Original Adicione dois padrões circulares, depois altere o tamanho de um deles. Português • Para obter detalhes sobre como redimensionar os padrões, consulte “Funções de edição de layout” no Manual de Operações. g h Distribuição horizontal Distribuição vertical b Toque em e, depois, em . A tela abaixo é exibida. Depois de tocar em e para alinhar os padrões, toque na tecla “OK”. Nota • Quando os padrões são distribuídos, pode acontecer de eles se estenderem para fora da folha de apoio. Ajuste o posicionamento dos padrões de acordo com as instruções na mensagem. d Toque na tecla “OK” para retornar à tela de movimentação do padrão. Ð Ð X Os padrões são dispostos. 3 Especificar “Área de Ajuste da Lâmina” Antes de cortar um padrão, esta máquina realiza o ajuste automático da lâmina, que ajusta a direção da lâmina fora da área adesiva da folha de apoio. É possível selecionar a configuração “Área de Ajuste da Lâmina” para essa operação. Antes do corte, a máquina realizará o ajuste automático da lâmina em um local aleatório dentro da área selecionada. O ajuste da lâmina não é realizado nas áreas que não estão selecionadas. Lembrete • O ajuste da lâmina poderá deixar traços de corte na folha adesiva de apoio, mas isso não irá afetar a qualidade da lâmina ou da folha de apoio. • Quando fizer a troca de uma lâmina, ao inseri-la no compartimento da lâmina no suporte, a direção na qual a lâmina é inserida não afeta o resultado do corte. Durante o ajuste automático da lâmina, a sua direção será ajustada conforme necessário. a b Toque em ao lado de “Área de Ajuste da Lâmina”, na página 4 da tela de configurações. Toque em ou para selecionar a área de ajuste da lâmina e, depois, toque na tecla “OK”. • Cada vez que pressiona a tecla de seta à esquerda ou à direita, o tamanho da área de ajuste da lâmina muda em incrementos de 1/4. 1 a b c d 4 2 1/4 2/4 3/4 Área total 3 4 Nota • Para que o ajuste da lâmina não seja realizado várias vezes no mesmo local, recomendamos que “Área de Ajuste da Lâmina” seja configurada com a área total. Símbolos e caracteres especiais adicionais Os símbolos e caracteres especiais a seguir foram adicionados aos padrões de caracteres. Importar desenhos Formatos de arquivo que podem ser importados Além do formato FCM, os arquivos nos formatos a seguir podem ser importados para a máquina. • Formato SVG (Scalable Vector Graphics: formato de imagem vetorial para descrição de gráficos bidimensionais). Dados “.svg” são exibidos na tela da lista de desenhos por nome de arquivo (a imagem em si não é exibida). Português Lembrete • Os gráficos de vetor importados serão exibidos na tela de edição após a conversão. Esse recurso permite a importação somente de dados de vetor. Imagem, texto, largura da linha, gradiente, opacidade e quaisquer outros estilos ou atributos da linha não serão importados. Mensagens de erro Causas/Soluções Como a forma era maior do que a folha adesiva de apoio, o tamanho foi reduzido ao importar. Se o padrão no arquivo SVG importado for maior que a folha adesiva, o padrão será reduzido para se ajustar ao tamanho da folha adesiva. Se necessário, no software usado para criar o arquivo SVG, edite o padrão para ajustá-lo ao tamanho da folha adesiva. Algumas formas não podem ser convertidas. Os dados SVG importados contêm dados que não podem ser convertidos, como imagens ou texto. Todos os outros dados foram lidos como dados da linha de corte. Os dados não puderam ser importados. Há muitos padrões. A mensagem é exibida quando um arquivo SVG contém 301 padrões ou mais. No software usado para criar o arquivo SVG, diminua o número de padrões. Os dados são muito complicados para ser importados. Arquivos SVG que contêm um padrão complicado não podem ser importados. No software usado para criar o arquivo SVG, simplifique o padrão. Não há padrões que possam ser detectados. Os dados SVG importados contêm dados que não podem ser convertidos, como imagens ou texto. 5 O modo de reconhecimento de cor foi adicionado aos modos “Recortar Direto” e “Escanear para Recortar Dados”. Para “DIGITALIZAR PARA CORTAR (Recortar Direto)” e “CRIAR DADOS DE CORTE (Escanear para Recortar Dados)” no Capítulo 4, “FUNÇÕES DE DIGITALIZAÇÃO”, do Manual de operações, consulte o seguinte. DIGITALIZAR PARA CORTAR (Recortar Direto) Uma imagem impressa (papel/adesivo), um papel estampado ou uma ilustração original feita à mão podem ser digitalizados e seu contorno pode ser cortado ou desenhado. Isso é útil para digitalizar imagens para papéis artesanais e depois cortá-los. b c Pressione para ligar a máquina. Instale o suporte da lâmina de corte no transportador da máquina. ■ Digitalização Tutorial 1 - Digitalizar e cortar Dependendo da cor da ilustração, ela pode ser digitalizada no modo de reconhecimento de cor ou tons de cinza. a Nesse tutorial, digitalizaremos uma ilustração feita em papel e depois a cortaremos. b Toque na tecla “Escanear” na tela inicial para selecionar o modo de digitalização. Selecione “Recortar Direto” na tela de seleção do modo de digitalização. ■ Preparação a Prepare o original. X Uma mensagem será exibida. Ao usar o modo “Recortar Direto”, use originais como os descritos abaixo. • Padrões desenhados claramente, sem gradação, desbotamento ou manchas • Não usar um desenho extremamente complicado 6 c Selecione o modo de digitalização de acordo com o material a ser digitalizado. Lembrete • As bordas da ilustração em uma cor com o mesmo brilho que o fundo, como exibido abaixo, não podem ser detectadas. Nesse caso, use o modo de reconhecimento de cor. • Primeiro, teste com o modo de reconhecimento de tons de cinza. Se os dados de corte desejados não forem criados, teste com o modo de reconhecimento de cor. a a Fundo e ilustração em cores com o mesmo brilho. a b a Modo de reconhecimento de tons de cinza Os dados de corte são criados após a ilustração ser convertida para tons de cinza. A digitalização no modo de reconhecimento de tons de cinza é mais adequada para ilustrações com contornos claros ou diferenças de brilho distintas. O processamento é mais rápido com este modo quando comparado com o modo de reconhecimento de cor. Se houver objetos adjacentes da mesma cor após a ilustração ser convertida em tons de cinza, selecione o modo de reconhecimento de cor. Exemplos de ilustrações adequadas para o modo de reconhecimento de cor: Exemplo Ilustrações que são da mesma cor clara que o fundo Resultado Ilustrações que são da mesma cor escura que o fundo Exemplos de ilustrações adequadas para o modo de reconhecimento de tons de cinza: Exemplo Contornos que são claros Resultado d Coloque o original que será digitalizado na folha adesiva. Diferença de brilho distinta entre o fundo e a ilustração Lembrete • No modo “Recortar Direto”, a folha de apoio para digitalização não pode ser usada. • Dependendo do modelo da máquina, os tamanhos das folhas adesivas que podem ser usadas serão diferentes. Consulte “Área máxima de escaneamento”, em “Informações da máquina”, na página 5 da tela de configurações. • Antes de colocar o material na folha adesiva, use um canto do lado do adesivo da folha adesiva para testar a fixação. 7 Português b Modo de reconhecimento de cor Os dados de corte são criados sem a conversão da ilustração em tons de cinza. Criar dados neste modo pode demorar mais, dependendo do padrão. * A configuração padrão de reconhecimento de digitalização é o modo de reconhecimento de tons de cinza. e Enquanto mantém a folha adesiva nivelada e a insere levemente sob os roletes de alimentação nos lados direito e esquerdo do compartimento de alimentação, pressione operação. no painel de X O botão “Iniciar/Parar” acende-se no painel de operações. f Pressione o botão “Iniciar/Parar” para começar a digitalizar. d Pressione o botão “Iniciar/Parar” para começar a cortar. ■ Criar dados de corte O procedimento para criar dados de corte difere dependendo do modo. Modo de reconhecimento de tons de cinza a Verifique a imagem digitalizada e então toque na tecla “OK”. Modo de reconhecimento de cor a Na tela de recorte da imagem, use a caneta ponteiro para arrastar e recortar a imagem no tamanho a ser importado. b Na tela de recorte da imagem, use a caneta ponteiro para arrastar e recortar a imagem no tamanho a ser importado. X Se as linhas de corte forem criadas, o contorno da ilustração digitalizada será em preto. Lembrete • Recortar uma imagem para o tamanho desejado pode reduzir a quantidade de tempo necessária para convertê-la nos dados de corte. • Toque em para alterar o tamanho mínimo do objeto que será detectado e o limite de conversão. Para obter detalhes, consulte “Ajustar os níveis de detecção de imagem” na página 17. • Toque em ou b Toque na tecla “OK” para confirmar a área recortada. para editar os dados de corte importados. Para obter detalhes, consulte “Funções de corte avançadas para “Recortar Direto”” na página 9. c Toque na tecla “OK” para confirmar a área recortada. X A imagem é convertida em dados de corte. X Somente as linhas de corte são exibidas. 8 c Verifique a imagem importada na tela de edição de imagem. • Toque em X Os dados de corte criados aparecem como linhas pretas. a ou para editar os dados de corte importados. Para obter detalhes, consulte “Funções de corte avançadas para “Recortar Direto”” na página 9. X Somente as linhas de corte são exibidas. e Toque na tecla “Recortar”. b c X A tecla “Recortar” é destacada e o botão “Iniciar/ Parar” se acende no painel de operações. f Pressione o botão “Iniciar/Parar” para começar a cortar. original b Pequenos padrões desnecessários (linhas pontilhadas, etc.) podem ser excluídos dos dados de corte. Para obter detalhes, consulte “Especificar o “Ignorar tamanho do objeto”” na página 17. c Toque na tecla “OK” para aplicar as configurações. Quando o número de cores é alterado, a tecla “OK” muda para “Visualização”. Depois de alterar o número de cores, toque na tecla “Visualização” para verificar os resultados. Lembrete Funções de corte avançadas para “Recortar Direto” ■ Distância do contorno Use esta função para cortar enquanto adiciona uma margem ao redor dos padrões. Especifique a distância da linha de corte ao contorno da imagem digitalizada. c a b • Ao criar uma estampa, por exemplo, a imagem não será convertida para os dados de corte se contiver uma gradação ou áreas que estejam preenchidas apenas parcialmente com uma cor. d Toque na tecla “OK”. a Contorno do padrão b Linha de corte c Distância do contorno Disponível na tela a seguir Tela de recorte da imagem →Tutorial 1; Passo c (página 8) ou Passo d (página 9) em “Criar dados de corte” 9 Português a Se as linhas de corte não forem detectadas corretamente, mude o número de cores a ser detectado. Se uma cor que aparece como uma única cor for detectada como cores separadas, diminua o número de cores. Se cores adjacentes com um brilho similar forem detectadas como uma única cor, aumente o número de cores. a Toque em • Com modo de reconhecimento de cor . • Com modo de reconhecimento de tons de cinza X A tela de configurações será exibida. b Selecione a forma da linha de corte. • Com modo de reconhecimento de cor a d b c X A tela de configurações será exibida. b Toque em ou para alterar as configurações. a Contornar Toque nesta tecla para criar uma linha de corte que siga o contorno da imagem digitalizada. b Teclas de rolagem da forma da moldura Toque em ou para ir para cima ou para baixo na lista de molduras. c Emoldurar Toque na tecla para adicionar a moldura desejada à imagem digitalizada e criar uma linha de corte que siga sua forma. • Se houver várias imagens, uma moldura pode ser especificada para cada imagem. ■ Contornar e emoldurar Qualquer forma pode ser especificada como linha de corte para a imagem digitalizada. Disponível na tela a seguir →Tutorial 1; Passo c (página 8) ou Passo d (página 9) em “Criar dados de corte” Tela de recorte da imagem a Toque em . • Com modo de reconhecimento de tons de cinza 10 d Visualizar Exibe uma visualização da imagem junto com a linha de corte para a moldura selecionada. CRIAR DADOS DE CORTE (Escanear para Recortar Dados) Um padrão ou imagem impressa ou uma ilustração feita à mão pode ser digitalizada, convertida em linhas de corte para cortar/desenhar com esta máquina e ser salva como dados. ■ Digitalizar a b Toque na tecla “Escanear” na tela inicial para selecionar o modo de digitalização. Selecione “Escanear para Recortar Dados” na tela de seleção do modo de digitalização. Português Tutorial 2 - Criar dados de corte Nesse tutorial, salvaremos uma ilustração desenhada em papel como dados de corte. X Uma mensagem será exibida. c Toque em , selecione o modo de digitalização e toque na tecla “OK”. • Primeiro, teste com o modo de reconhecimento de tons de cinza. Se os dados de corte desejados não forem criados, teste com o modo de reconhecimento de cor. ■ Preparar o material Ao usar o modo “Escanear para Recortar Dados”, use originais como os descritos abaixo. • Padrões desenhados claramente, sem gradação, desbotamento ou manchas • Não usar um desenho extremamente complicado a b a Modo de reconhecimento de tons de cinza Os dados de corte são criados após a ilustração ser convertida para tons de cinza. A digitalização no modo de reconhecimento de tons de cinza é mais adequada para ilustrações com contornos claros ou diferenças de brilho distintas. O processamento é mais rápido com este modo quando comparado com o modo de reconhecimento de cor. Se houver objetos adjacentes da mesma cor após a ilustração ser convertida em tons de cinza, selecione o modo de reconhecimento de cor. 11 b Modo de reconhecimento de cor Os dados de corte são criados sem converter a ilustração em tons de cinza. Criar dados nesse modo pode demorar. * A configuração padrão de reconhecimento de cor é o modo de reconhecimento de tons de cinza. d • Insira levemente a folha adesiva no compartimento de alimentação e pressione Lembrete • Dependendo do modelo da máquina, os tamanhos das folhas adesivas que podem ser usadas serão diferentes. Consulte “Área máxima de escaneamento”, em “Informações da máquina”, na página 5 da tela de configurações. Modo de reconhecimento recomendado Contornos que são claros e Modo de reconhecimento de tons de cinza • Diferença de brilho distinta entre o fundo e a ilustração • Diferença de brilho de cores adjacentes • Similaridade de brilho de cores adjacentes Modo de reconhecimento de cor Lembrete • As bordas das cores adjacentes com o mesmo brilho, como exibido abaixo, não podem ser detectadas. Nesse caso, use o modo de reconhecimento de cor. a a b c d a “a” e “b” e também “c” e “d” têm o mesmo brilho. 12 no painel de operação. Exemplos de ilustrações adequadas para o modo de reconhecimento: Exemplo Coloque o original na folha adesiva e depois coloque a folha adesiva no compartimento de alimentação. Pressione o botão “Iniciar/Parar” para começar a digitalizar. X Quando a digitalização for concluída, a imagem digitalizada será exibida na tela. ■ Criar dados de corte As diferenças nas linhas de corte dependem do padrão de detecção O procedimento para criar dados de corte difere dependendo do modo. Exemplo 1 Modo de reconhecimento de tons de cinza a Detecção do contorno Selecione o tipo de linha de corte na tela de edição de imagem. A forma da imagem é detectada e as linhas de corte são criadas com base em um dos três padrões. Para este exemplo, toque em para criar linhas de b Detecção da região c Detecção da linha b Detecção da região c Detecção da linha Original a Lembrete • Linhas com espessura maior que 1,5 mm não serão detectadas como linhas. Projeto finalizado depois do corte Português a Detecção do contorno Se desejar cortar/desenhar no contorno de uma imagem, selecione esta opção para converter o contorno de uma imagem em uma linha de corte. Isso é útil para salvar uma ilustração desenhada para aplique como dados. b Detecção da região Selecione essa opção para detectar as partes coloridas de uma imagem como regiões e criar uma linha de corte ao redor de cada região. Os cortes podem ser criados usando linhas espessas feitas à mão, como bordas de imagens ou ilustrações de texto. Essa opção permite que você use não somente padrões cortados, mas também o material do qual as partes são cortadas, como a renda. c Detecção de linha (somente Modo de reconhecimento de tons de cinza) Selecione essa opção para detectar o centro das linhas e convertê-las em uma linha de corte. Isso é útil para detectar padrões com várias peças e criar linhas de corte para cada peça. Exemplo 2 a Detecção do contorno Original c Recortar linhas b Não se aplica pois não há contornos em nenhuma das cores no original. Projeto finalizado depois do corte a Recortar linhas corte usando a detecção de região. b Use a caneta ponteiro para tocar em e arrastála pela tela para ajustar as linhas de corte que serão salvas como dados, e então toque na tecla “Salvar”. • Toque em para alterar o tamanho mínimo do objeto que será detectado e o limite de conversão. Para obter detalhes, consulte “Ajustar os níveis de detecção de imagem” na página 17. 13 Modo de reconhecimento de cor a Na tela de recorte da imagem, use a caneta As diferenças nas linhas de corte dependem do padrão de detecção a Detecção do contorno b Detecção da região Lembrete • Recortar uma imagem para o tamanho desejado pode reduzir a quantidade de tempo necessária para convertê-la nos dados de corte. b Toque na tecla “OK” para confirmar a área recortada. Projeto finalizado depois do corte Recortar linhas Original ponteiro para arrastar e recortar a imagem no tamanho a ser importado. • Toque em para alterar o número de cores e o tamanho mínimo do objeto que será detectado. a c b Selecione o padrão de detecção na tela de edição de imagem. c A forma da imagem é detectada e as linhas de corte são criadas com base em um dos dois padrões. Para este exemplo, toque em para criar linhas de corte usando a detecção de região. Para obter detalhes sobre os padrões de detecção, consulte a etapa a em “Modo de reconhecimento de tons de cinza” na página 13. a Se as linhas de corte não forem detectadas corretamente, mude o número de cores a ser detectado. Se uma cor que aparece como uma única cor for detectada como cores separadas, diminua o número de cores. Se cores adjacentes com um brilho similar forem detectadas como uma única cor, aumente o número de cores. a b a Detecção do contorno b Detecção da região b Pequenos padrões desnecessários (linhas pontilhadas, etc.) podem ser excluídos dos dados de corte. Para obter detalhes, consulte “Especificar o “Ignorar tamanho do objeto”” na página 17. c Toque na tecla “OK” para aplicar as configurações. Quando o número de cores é alterado, a tecla “OK” muda para “Visualização”. Depois de alterar o número de cores, toque na tecla “Visualização” para verificar os resultados. Lembrete • Ao criar uma estampa, por exemplo, a imagem não será convertida para os dados de corte se contiver uma gradação ou áreas que estejam preenchidas apenas parcialmente com uma cor. 14 ■ Salvar dados a ■ Recuperar dados de corte Selecione o destino onde os dados serão salvos. Selecione o local desejado. Para este exemplo, selecione a máquina. Dados de corte salvos podem ser recuperados para o corte. a Coloque o material que será cortado na folha adesiva e então a carregue. • Para obter detalhes sobre como prender o material, consulte “Combinações de folha adesiva e lâmina de corte” na página 12 do Manual de operações. a b b Recupere os dados de corte salvos. • Para obter detalhes sobre como recuperar dados, siga o procedimento em “Recuperar” na página 41 do Manual de operações. Português a Máquina b Unidade de memória flash USB X Tocar em uma tecla começa a salvar os dados. Quando os dados forem salvos, a mensagem a seguir será exibida. X Uma visualização do layout do padrão será exibida. c b Edite os dados de corte conforme necessário e então corte ou desenhe. Toque na tecla “OK” para terminar de salvar os dados. X A tela de seleção da memória de destino será exibida novamente. c Pressione no painel de operação para descarregar a folha adesiva e depois retire o original da folha adesiva. 15 Lembrete • Pequenos pontos e linhas indesejados, criados durante a digitalização, podem ser excluídos depois que uma imagem digitalizada é convertida em dados de corte. X Depois de recuperar os dados de corte na tela de layout do padrão, use as funções de edição para selecionar os pontos que serão excluídos. Para obter detalhes sobre o funcionamento, consulte “Especificar a área de seleção” na página 32 do Manual de operações. b a a Toque para selecionar vários padrões na área especificada. b Pontos e linhas indesejados X Especifique a área dos pontos indesejados e então toque na tecla “OK”. X Toque em selecionados. 16 para excluir todos os pontos Ajustar os níveis de detecção de imagem Os níveis de saída dos dados da imagem digitalizada podem ser ajustados. Disponível na tela a seguir →Tutorial 2; Passo a (página 13) ou Passo c Tela de edição de imagem (página 14) em “Criar dados de corte” ■ Especificar o “Ignorar tamanho do objeto” a Selecione uma das opções de detecção e toque em função. b para exibir a tela de seleção de Toque em “Ignorar tamanho do objeto” para exibir a tela de configurações. X Toque na tecla “OK” para aplicar as configurações. Toque em para retornar à tela anterior sem aplicar as configurações. ■ Configurar o nível de detecção da imagem (somente Modo de reconhecimento de tons de cinza) Converte uma imagem com uma gradação ou sombreamento de dois tons (preto e branco) e então cria linhas de corte para essa imagem. O nível de detecção da imagem (limite) pode ser especificado. No exemplo a seguir, digitalizaremos três imagens de tons diferentes (claro, médio e escuro). a b Toque em na tela de seleção de função para exibir a tela de configurações. Especifique o limite para converter uma imagem em uma imagem de dois tons usando c e . Especifique um tamanho de objeto menor do que o que não será convertido em linhas de corte. a b c a Ampliar b Teclas de ajuste de tamanho c Bloquear/desbloquear a relação de aspecto 1 Linha de corte criada 2 Nenhuma linha de corte criada X Toque na tecla “OK” para aplicar as configurações. Toque em para retornar à tela anterior sem aplicar as configurações. 17 Português Pequenos padrões desnecessários (linhas pontilhadas, etc.) podem ser excluídos dos dados de corte. No exemplo a seguir, digitalizaremos três imagens de tamanhos diferentes (4 mm, 40 mm, 100 mm). Este exemplo descreve o procedimento usando a tela do modo de reconhecimento de tons de cinza do modo “Escanear para Recortar Dados”. 1 Linha de corte criada 2 Nenhuma linha de corte criada Open Source Licensing Remarks This product includes open-source software. To see the open source licensing remarks, please go to the manual download section on your model’s home page of Brother Solutions Center at “ http://support.brother.com ”. Remarques relatives à l'accord de licence pour Open Source Ce produit comprend le logiciel Open Source. Pour consulter les remarques relatives à l'accord de licence pour Open Source, veuillez accéder à la section de téléchargement des manuels sur la page d'accueil de votre modèle du Brother Solutions Center (Centre de solutions Brother) à l'adresse « http://support.brother.com ». Observaciones sobre las licencias de código abierto Este producto incluye software de código abierto. Para ver las observaciones sobre las licencias de código abierto, vaya a la sección de descarga de manuales de la página de inicio de su modelo en Brother Solutions Center, “ http://support.brother.com ”. Notas sobre licença de código-fonte aberto Este produto inclui software de código-fonte aberto. Para ver as notas de licenciamento de código-fonte aberto, acesse a seção de download de manuais na página inicial do seu modelo no Brother Solutions Center em “ http://support.brother.com ”. English French Spanish Portuguese-BR 891-Z01 Printed in China XG4501-001