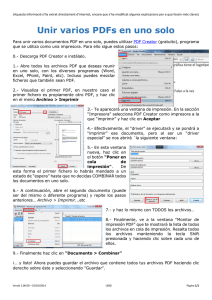AR-5316E/5320E Operation-Manual Online-Manual ES
Anuncio

AR-5316E/5320E Manual en línea Inicio Haga clic en el botón "Inicio". Introducción En este manual se describen las funciones de impresora del sistema multifuncional digital AR-5316E/5320E. ● Nota Para obtener más información sobre los siguientes temas, consulte el Manual de instrucciones del sistema multifuncional digital. • Operaciones básicas de la unidad (colocar el papel, cambiar el cartucho de tóner, usar equipos periféricos) • Funciones de fotocopiadora • Resolución de problemas de impresión • Especificaciones ● Cuando aparezca "AR-XXXX" en este Manual, reemplace el nombre del modelo por "XXXX". Para saber el nombre del modelo, vea "DIFERENCIAS ENTRE MODELOS" en el Manual de instrucciones. ● Las imágenes y procedimientos que aparecen en este manual son principalmente de Windows XP. Para otras versiones de Windows, es posible que las imágenes de la pantalla sean distintas de las del manual. ● Para obtener más información sobre la utilización del sistema operativo, consulte el Manual del sistema operativo o la Ayuda en línea. Reconocimiento de marcas comerciales El sistema operativo Microsoft® Windows® es marca comercial o registrada de Microsoft Corporation en Estados Unidos y en otros países. ● Windows® 95, Windows® 98, Windows® Me, Windows NT® 4.0, Windows® 2000 y Windows® XP son marcas comerciales o registradas de Microsoft Corporation en Estados Unidos y en otros países. ● Adobe, el logotipo de Adobe, Acrobat, el logotipo de Adobe PDF y Reader son marcas comerciales registradas o marcas comerciales de Adobe Systems Incorporated en Estados Unidos y otros países. ● El resto de marcas comerciales o registradas pertenecen a sus respectivos propietarios. ● Las pantallas de visualización, mensajes y nombres de teclas mostrados en el manual pueden diferir de los de la máquina debido a mejoras o modificaciones del producto. TABLA DE CONTENIDO Í N D I C E 2 Cómo utilizar el Manual en línea En este apartado se explica cómo ver el Manual en línea. Consulte este apartado antes de utilizar el manual. Para obtener más información sobre cómo utilizar Acrobat Reader, consulte la Ayuda de Acrobat Reader. Cómo manejar el Manual en línea Cómo utilizar los enlaces Los botones siguientes aparecen al final de cada página de este manual. Haga clic en estos botones para desplazarse con rapidez a las páginas que desea ver. Este manual utiliza la función Enlaces que permite desplazarse a una página relacionada. Si hace clic sobre el texto subrayado en verde, aparecerá la página relacionada. (En los apartados Tabla de contenido e Índice, las zonas relacionadas no están subrayadas.) Ejemplo: ☞ Tabla de contenido Para volver a la página anterior, haga clic en el botón que encontrará en la barra de menús de Acrobat Reader. TABLA DE CONTENIDO Muestra la tabla de contenido de este manual. Haga clic sobre un tema de la tabla para pasar directamente a ese apartado. Cómo utilizar los marcadores Í N D I C E Muestra el índice del manual. Haga clic sobre un tema del índice para pasar directamente a ese apartado. En el lateral izquierdo de este manual encontrará los marcadores. Haga clic sobre un marcador para pasar directamente a ese apartado. Cómo imprimir este manual Sirve para avanzar página a página. Para imprimir este manual, seleccione "Imprimir" en el menú "Archivo" de Acrobat Reader. Seleccione los ajustes de impresora deseados en el cuadro de diálogo "Imprimir" y haga clic en el botón "Aceptar". Sirve para retroceder página a página. TABLA DE CONTENIDO Í N D I C E 3 Tabla de contenido Introducción Cómo utilizar el Manual en línea 2 3 1 IMPRESIÓN Impresión básica 5 Cómo abrir el controlador de la impresora desde el botón "Inicio" 7 Ajustes del controlador de la impresora 8 Cómo imprimir varias páginas en una sola 9 Cómo ajustar la imagen de impresión en el papel 10 Giro de 180 grados de la imagen de impresión 11 Cómo imprimir una marca de agua 12 Resumen de la Ventana de estado de la impresora 13 TABLA DE CONTENIDO Í N D I C E 2 COMPARTIR IMPRESORAS Cómo compartir la impresora en redes basadas en Windows Ajustes de la impresora compartida Ajustes del cliente 3 ÍNDICE 4 14 15 16 1 IMPRESIÓN Impresión básica (parte 1) El siguiente ejemplo describe cómo imprimir un documento desde WordPad. Antes de imprimir, asegúrese de que ha colocado el papel con el tamaño correcto en la unidad. 1 Compruebe que el indicador EN LÍNEA del Panel de funcionamiento está encendido. 4 Si el indicador EN LÍNEA no está encendido, pulse el botón [EN LÍNEA] ( ). Si el indicador está: ● Encendido: la unidad está conectada y preparada para imprimir, o ya está imprimiendo. ● Parpadeando: la unidad está procesando datos de impresión en la memoria o se ha hecho una pausa en la impresión. ● Apagado: la unidad no está conectada y no puede imprimir. 2 Inicie WordPad y abra el documento que desea imprimir. 3 Seleccione "Imprimir" en el menú "Archivo" de la aplicación. El cuadro de diálogo "Imprimir" aparecerá en la pantalla. Asegúrese de que selecciona la impresora "SHARP AR-XXXX". Si necesita cambiar algún ajuste de impresión, haga clic en el botón "Preferencias" (botón "Propiedades" en Windows 95/98/Me/NT 4.0) para abrir la pantalla de configuración del controlador de la impresora. Aparecerá la pantalla de configuración del controlador de la impresora. Windows 2000 no dispone del botón "Preferencias" en este cuadro de diálogo. Seleccione los ajustes que necesite utilizando las pestañas de la pantalla de configuración. ☞Ajustes del controlador de la impresora, Cómo imprimir varias páginas en una sola, Cómo ajustar la imagen de impresión en el papel, Giro de 180 grados de la imagen de impresión, Cómo imprimir una marca de agua 5 Haga clic en el botón "Imprimir" (botón "Aceptar" en Windows 95/98/Me/NT 4.0). Comienza la impresión. Cuando comienza la impresión, la Ventana de estado de la impresora se abre automáticamente. ☞Resumen de la Ventana de estado de la impresora El trabajo de impresión se entrega en la bandeja de salida y el papel queda ligeramente separado del anterior trabajo de impresión (función de separación). TABLA DE CONTENIDO Í N D I C E 5 1 IMPRESIÓN Impresión básica (parte 2) Si la bandeja se queda sin papel durante la impresión, Cuando "Fuente papel" se ajusta en "Selección automática" Añada papel o pulse el botón [SELECCIÓN BANDEJA] ( ) para seleccionar una bandeja distinta, y a continuación pulse el botón [EN LÍNEA] ( ) para reanudar la impresión. Tenga en cuenta que si el ajuste "Conmutación automática de casetes" de los programas de usuario está habilitado en un modelo que dispone de dos o más bandejas de papel y hay papel del mismo tamaño en otra bandeja, la unidad cambiará automáticamente a la otra bandeja y continuará imprimiendo. Si "Fuente papel" se ajusta en "Selección automática" en la pestaña "Papel" de la pantalla de configuración del controlador de la impresora y el papel cargado en la unidad no tiene el tamaño correcto, el proceso de impresión variará dependiendo del ajuste "Usar tamaño de papel más aproximado" de programas del usuario (consulte el apartado "PROGRAMAS DEL USUARIO " del Manual de instrucciones). Cómo hacer una pausa en la impresión Para hacer una pausa en la impresión, pulse el botón [EN LÍNEA] ( ) del Panel de funcionamiento para desconectar la unidad. La impresión se detendrá y el indicador EN LÍNEA parpadeará. ● Para cancelar un trabajo de impresión, pulse el botón [ANULACIÓN] ( ) o el botón [CANCELACIÓN TOTAL] ( ). ● Para reanudar la impresión, pulse el botón [EN LÍNEA] ( ) para conectar la unidad. Precaución Cuando el equipo está conectado al ordenador mediante los Puertos USB 2.0 (Alta velocidad), asegúrese de leer "Requisitos del sistema para USB 2.0 (Modo de Velocidad Elevada)" en el Manual de instrucciones. TABLA DE CONTENIDO Í N D I C E Cuando "Usar tamaño de papel más aproximado" está desactivado, el indicador TAMAÑO DEL PAPEL del Panel de funcionamiento parpadeará. Puede pulsar el botón [SELECCIÓN BANDEJA] ( ) para seleccionar una bandeja manualmente, o cargar papel en la alimentación manual y pulsar el botón [EN LÍNEA] ( ) para iniciar la impresión. * El tamaño de papel que aparece en Panel de funcionamiento variará según el país o la región. A3 A4 A4 A5 B4 EXTRA Cuando "Usar tamaño de papel más aproximado" está activado, la impresión tendrá lugar con un tipo de papel cuyo tamaño se aproxime al de la imagen de impresión. ● Nota Si la tarjeta de función dual está instalada, la imagen de impresión girará automáticamente para encajar en el papel en caso de que éste se haya cargado en una orientación distinta de la de la imagen de impresión. ● Si no está instalada la tarjeta de función dual, asegúrese de configurar los siguientes ajustes "Configurar bandejas" y, al imprimir, especifique una opción de bandeja distinta de "Selección automática" en "Fuente papel" de la ficha "Papel" de la pantalla de configuración del controlador de la impresora. Al imprimir, asegúrese de especificar una bandeja distinta de "Selección automática" en "Fuente papel" de la ficha "Papel" de la pantalla de configuración del controlador de la impresora. 6 1 IMPRESIÓN Cómo abrir el controlador de la impresora desde el botón "Inicio" Puede abrir el controlador de la impresora y cambiar sus ajustes desde el botón "Inicio" de Windows. Estos ajustes serán los predeterminados cuando imprima desde una aplicación. (Si cambia los ajustes desde la pantalla de configuración del controlador de la impresora en el momento de realizar la impresión, el sistema volverá a los ajustes predeterminados cuando salga de la aplicación.) Windows 2000/XP 1 Windows 95/98/Me/NT 4.0 Haga clic en el botón "Inicio" y, a continuación, haga clic en "Panel de control". 1 Haga clic en el botón "Inicio", seleccione "Configuración" y, a continuación, haga clic en "Impresoras". 2 Haga clic en el icono del controlador de la impresora "SHARP AR-XXXX" y seleccione "Propiedades" en el menú "Archivo". Si trabaja con Windows 2000, haga clic en el botón "Inicio" y seleccione "Configuración". 2 Haga clic en "Impresoras y otro hardware" y, a continuación, haga clic en "Impresoras y faxes". Si tiene Windows 2000, haga clic en "Impresoras". 3 Haga clic en el icono del controlador de la impresora "SHARP AR-XXXX" y seleccione "Propiedades" en el menú "Archivo". Nota 4 Haga clic en el botón "Preferencias de impresión" de la pestaña "General". Aparecerá la pantalla de configuración del controlador de la impresora. ☞Ajustes del controlador de la impresora TABLA DE CONTENIDO Í N D I C E 3 Si trabaja con Windows NT 4.0, seleccione "Configuración predeterminada de documento" para abrir la pantalla de configuración del controlador de la impresora. Si tiene Windows 95/98/Me, haga clic en la pestaña "Configuración". Aparecerá la pantalla de configuración del controlador de la impresora. ☞Ajustes del controlador de la impresora 7 1 IMPRESIÓN Ajustes del controlador de la impresora Para hacer una consulta sobre un ajuste en la Ayuda, haga clic en el botón situado en la esquina superior derecha de la ventana y, a continuación, haga clic en el ajuste. Existen algunas restricciones en cuanto a la combinación de ajustes que se puede seleccionar en la pantalla de configuración del controlador de la impresora. Cuando existe alguna restricción, aparece un icono de información ( ) junto al ajuste correspondiente. Haga clic en el icono para ver una explicación de la restricción. 1 Pestaña 6 Botón "Aceptar" Los ajustes se agrupan en Haga clic en este botón 1 para guardar sus ajustes y pestañas. Haga clic en una salir del cuadro de diálogo. pestaña para seleccionarla. 2 7 Botón "Cancelar" 2 Casillas de verificación Haga clic en este botón Haga clic en una casilla de 3 para salir del cuadro de verificación para activar o diálogo sin hacer ningún desactivar una función. cambio en los ajustes. 3 Imprimir imagen ajustada 8 Botón "Aplicar" Muestra el efecto de los Haga clic para guardar sus 4 ajustes de impresión ajustes sin cerrar el cuadro seleccionados de diálogo. 4 Lista desplegable Windows NT 4.0 no Le permite seleccionar Nota tiene el botón "Aplicar". entre varias opciones. El botón "Aplicar" no 5 5 Imagen de Casetes aparece cuando abre 6 La bandeja seleccionada esta ventana desde 7 una aplicación. en "Selección papel" de la 8 pestaña "Papel" aparece 9 Botón "Ayuda" en color azul. También 9 Haga clic en este botón puede hacer clic sobre una para mostrar el archivo de Los ajustes y la imagen de la impresora variarán bandeja para seleccionarla. ayuda del controlador de la Nota dependiendo del modelo. TABLA DE CONTENIDO Í N D I C E impresora. 8 1 IMPRESIÓN Cómo imprimir varias páginas en una sola Esta función le permite reducir e imprimir dos o cuatro páginas del documento en una sola hoja de papel. Para utilizar esta función, abra la pantalla de configuración del controlador de la impresora y seleccione "2-Up" ó "4-Up" para "Imprime N-up" en la pestaña "Principal". ☞Para obtener más información sobre cómo abrir el controlador de la impresora, consulte Impresión básica. Nota El ajuste "Imprime N-up" no está disponible al seleccionar "Encajar al Tamaño de Papel". ☞Cómo ajustar la imagen de impresión en el papel N-up Borde Borde "2-Up" "4-Up" Si selecciona la casilla de verificación "Borde", los márgenes aparecerán en la impresión. TABLA DE CONTENIDO Í N D I C E 9 IMPRESIÓN 1 Cómo ajustar la imagen de impresión en el papel El controlador de la impresora ajusta el tamaño de la imagen de impresión para que encaje con el tamaño del papel que se ha cargado en la unidad. Siga los pasos expuestos a continuación para usar esta función. La explicación siguiente da por sentado que pretende imprimir un documento de tamaño A3 en un papel A4. ☞Para obtener más información sobre cómo abrir el controlador de la impresora, consulte Impresión básica. Nota 1 2 El ajuste "Encajar al tamaño de Papel" no está disponible cuando selecciona "Imprime N-up". ☞Cómo imprimir varias páginas en una sola Haga clic en la pestaña "Papel" de la pantalla de configuración del controlador de la impresora Seleccione el tamaño original (A3) de la imagen de impresión en la opción "Tamaño papel". 4 Seleccione el tamaño del papel que va a usar para la impresión (A4). El tamaño de la imagen de impresión se ajustará automáticamente para que coincida con el papel que ha cargado en la máquina. Tamaño papel: A3 Encajar al tamaño de papel: A4 3 Compruebe la casilla "Entra en pág.". Tamaño A3 (Tamaño papel) TABLA DE CONTENIDO Í N D I C E Tamaño A4 (Encajar al tamaño de papel) 10 1 IMPRESIÓN Giro de 180 grados de la imagen de impresión La imagen de impresión se puede girar 180 grados. Esta función se utiliza para conseguir la impresión correcta en sobres y en otros papeles con solapas que sólo pueden cargarse en una dirección. Para utilizar esta función, seleccione la orientación de la imagen en "Orientación" de la ficha "Papel" y, a continuación, seleccione la casilla de verificación "Girar 180 grados". ☞Para obtener más información sobre cómo abrir el controlador de la impresora, consulte Impresión básica. En el siguiente ejemplo se ilustra la rotación correcta e incorrecta de una dirección que se va a imprimir en un sobre. Resultado de la impresión Horizontal Girar 180 grados ABCD Nota Horizontal Girar 180 grados ABCD El procedimiento para cargar el papel se explica en el Manual de instrucciones. TABLA DE CONTENIDO Í N D I C E 11 1 IMPRESIÓN Cómo imprimir una marca de agua Puede imprimir una marca de agua, como por ejemplo "CONFIDENCIAL" en su documento. Para ello, abra el controlador de la impresora, haga clic en la pestaña "Marcas de agua" y siga los pasos siguientes. ☞Para obtener más información sobre cómo abrir el controlador de la impresora, consulte Impresión básica. Cómo imprimir una marca de agua En la lista que aparece al hacer clic en "Marcas de agua" seleccione la marca de agua que desea imprimir (por ejemplo, "CONFIDENCIAL") y comience a imprimir. CO NF ID EN CI AL Muestra de impresión Usted puede crear su propia marca de agua. Para obtener más información sobre los ajustes de la marca de agua, consulte la Ayuda del controlador de la impresora. ☞Ajustes del controlador de la impresora TABLA DE CONTENIDO Í N D I C E 12 1 IMPRESIÓN Resumen de la Ventana de estado de la impresora Cuando comienza la impresión, la Ventana de estado de la impresora se abre automáticamente. La Ventana de estado de la impresora es una opción que controla el sistema y muestra el nombre del documento que se está imprimiendo y los mensajes de error que puedan producirse. 1 Pantalla de estado 3 Pestaña 1 Proporciona información Haga clic en una pestaña sobre el estado actual de la para seleccionarla. La impresora. pestaña "Opciones" le 2 permite seleccionar las 2 Icono de estado opciones de pantalla para Los iconos de estado la Ventana de estado de la aparecen para avisarle de 3 impresora. los errores de impresión. 4 Nombre del documento Cuando la impresión se desarrolla con normalidad Muestra el nombre del 4 no aparecerá ningún icono. documento que se está Los iconos se explican a imprimiendo. continuación. Siga las 5 Botón "Cancelar trabajo" instrucciones de la pantalla Puede cancelarse la de estado para resolver el impresión haciendo clic en problema. 5 este botón antes de que la máquina reciba el trabajo. Estado de la 6 Icono impresión 6 Botón "Ayuda" 7 Haga clic en este botón Se ha producido un para mostrar el archivo de error que debe ayuda para la Ventana de solucionarse de estado de la impresora. forma inmediata. 7 Botón "Cerrar" Se ha producido Haga clic en este botón un error que para cerrar la Ventana de debe estado de la impresora. solucionarse. TABLA DE CONTENIDO Í N D I C E 13 2 COMPARTIR IMPRESORAS Cómo compartir la impresora en redes basadas en Windows Este modelo puede utilizarse como impresora compartida en un entorno de red Windows 95/98/Me/NT 4.0/2000/XP. Tenga en cuenta que el entorno de red de Windows tiene que estar previamente instalado. Impresora compartida Cliente Servidor de impresión Cliente Cliente El "Servidor de la impresora" como se explica aquí, es un ordenador que está conectado directamente a la unidad, y un "Cliente" es otro ordenador que está conectado a la misma red. ☞Ajustes de la impresora compartida (En el servidor de la impresora) TABLA DE CONTENIDO Í N D I C E ☞ Ajustes del cliente 14 COMPARTIR IMPRESORAS 2 Ajustes de la impresora compartida En el ordenador al que la unidad está conectada directamente Lleve a cabo los pasos siguientes para utilizar el ordenador conectado directamente a la unidad como servidor de impresora. Si su sistema operativo es Windows 95/98/Me, comience desde el paso 1. Si utiliza Windows NT 4.0, 2000 o XP Home Edition, abra el Panel de control y, a continuación, comience desde el paso 6. Nota Si su sistema operativo es Windows XP Professional, consulte el manual de instrucciones o el archivo de ayuda del sistema operativo. 1 Haga clic en el botón "Inicio", seleccione "Configuración" y, a continuación, haga clic en el "Panel de control". 2 Haga doble clic en el icono "Red" ( Nota ). Nota 6 Haga clic en el botón "Compartir impresoras y archivos". 4 Active "Permitir que otros usuarios impriman con mis impresoras." haciendo clic en la casilla y, a continuación, haga clic en "Aceptar". Haga clic en "Impresoras y otro hardware" en el panel de control y haga clic en "Impresoras y faxes". En los sistemas operativos que no sean Windows XP, haga doble clic en el icono de la impresora. Si el icono "RED" no aparece en Windows Me, haga clic en "Vea todas las opciones del Panel de control". 3 7 Haga clic en el icono del controlador de la impresora "SHARP AR-XXXX" y seleccione "Compartir" desde el menú "Archivo". 8 Establezca los ajustes para compartir la impresora y haga clic en el botón "Aceptar". Nota 5 Haga clic en el botón "Aceptar" del cuadro de diálogo "Red". TABLA DE CONTENIDO Í N D I C E Si aparece un mensaje pidiéndole que reinicie el ordenador, haga clic en el botón "Sí" y reinicie el ordenador. A continuación, abra la carpeta de la impresora y continúe con el proceso de configuración desde el paso 6. Para obtener información sobre un ajuste, haga clic en el botón situado en la parte superior derecha del cuadro de diálogo y haga clic en el ajuste para mostrar la Ayuda. ☞Ajustes del cliente 15 COMPARTIR IMPRESORAS 2 Ajustes del cliente (parte 1) Lleve a cabo el procedimiento siguiente para instalar el controlador de la impresora en el cliente. Nota Esta página proporciona los pasos que deben seguir los usuarios de Windows XP Home Edition. Si su sistema operativo es Windows 95/98/Me/2000/XP Professional, consulte el manual de instrucciones o el archivo de ayuda del sistema operativo. Si su sistema operativo es Windows NT 4.0, consulte "Ajustes para Windows NT 4.0". 1 Haga clic en el botón "Inicio" y haga clic en "Panel de control". 2 Haga clic en "Impresoras y otro hardware" y en "Impresoras y faxes". 3 Haga clic en la opción "Agregar una impresora" de "Tareas de impresión". 4 Haga clic en el botón "Siguiente". Aparecerá la pantalla "Asistente para agregar impresoras". TABLA DE CONTENIDO Í N D I C E 16 2 5 COMPARTIR IMPRESORAS Ajustes del cliente Seleccione "Una impresora de red o una impresora conectada a otro equipo" y haga clic en el botón "Siguiente". (parte 2) 7 Seleccione la impresora que va a compartir en la red y haga clic en el botón "Siguiente". El contenido de esta ventana variará dependiendo del entorno de red. 6 Seleccione "Buscar una impresora" y haga clic en el botón "Siguiente". TABLA DE CONTENIDO Í N D I C E 8 Seleccione los ajustes en la pantalla "Impresora predeterminada" y haga clic en el botón "Siguiente". 9 Haga clic en el botón "Finalizar". 17 2 COMPARTIR IMPRESORAS Ajustes del cliente (parte 3) Ajustes para Windows NT 4.0 Si tiene el sistema operativo Windows NT 4.0, establezca los siguientes ajustes en las propiedades de la impresora tras instalar el controlador de la impresora. Para conocer el proceso de instalación del controlador de la impresora, consulte "INSTALANDO EL CONTROLADOR DE LA IMPRESORA" en la Guía de instalación de software. 1 Haga clic en el botón "Inicio", seleccione "Configuración" y, a continuación, haga clic en "Impresoras". 2 Haga clic en el icono del controlador de la impresora "SHARP AR-XXXX" y seleccione "Propiedades" en el menú "Archivo". Las propiedades de la impresora aparecerán en la pantalla. 3 Haga clic en la pestaña "Puertos" y, a continuación, haga clic en el botón "Agregar puerto". El cuadro de diálogo "Puertos de impresora" aparecerá 5 Introduzca "\\(nombre del servidor conectado al sistema)\(nombre de la impresora compartida)" y haga clic en el botón "Aceptar". en pantalla. Nombre de la impresora compartida Nombre del servidor conectado al equipo 4 Seleccione "Local Port" en el listado "Puertos de impresora disponibles" y haga clic en el botón "Puerto nuevo". El cuadro de diálogo "Nombre del puerto" aparecerá en la pantalla. TABLA DE CONTENIDO Í N D I C E 6 Haga clic en el botón "Cerrar" en el cuadro de diálogo "Puertos de impresora". 7 Haga clic en el boton "Aceptar" de la ventana de propiedades de la impresora. 18 3 ÍNDICE Índice Para obtener más información sobre los ajustes del controlador de la impresora y Ventana de estado de la impresora, consulte sus respectivos archivos de ayuda. A I Ajustes del controlador de la impresora ... 8 Aspectos generales de la Ventana de estado de la impresora ...................... 13 Ayuda Ventana de estado de la impresora.... 13 Controlador de la impresora ............. 8 Imprime N-up ........................................9 Imprimir.................................................5 Introducción ..........................................2 B O Borde ................................................... 9 Botón "Imprimir" ................................... 5 "Orientación".......................................11 C Cómo imprimir una marca de agua.... 12 Cómo utilizar el Manual en línea.......... 3 Compartiendo .................................... 14 Compartir impresora .......................... 14 E EN LINEA............................................. 5 Entra en pág. ..................................... 10 M Marca de agua....................................12 P Para cancelar un trabajo de impresión ....6 Pestaña.................................................8 R Resolución de problemas .....................2 "Girar 180 grados" ..............................11 V Ventana de estado de la impresora....13 H Hacer pausa en un trabajo de impresión ... 6 TABLA DE CONTENIDO 19