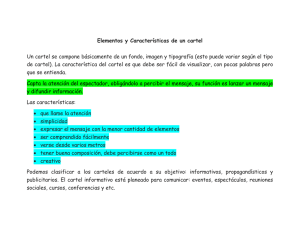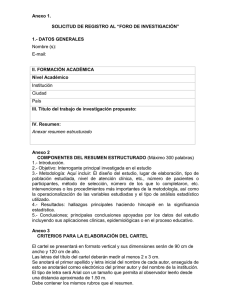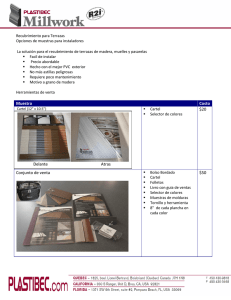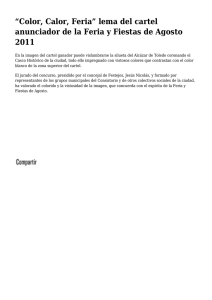Confección, verificación y publicación del Cartel M-PS - Mer-Link
Anuncio

Confección, verificación y publicación del Cartel M-PS-013-03-2014 Contenido 1. DIAGRAMA DE PROCESO .............................................................................. 3 2. CONFECCION DEL CARTEL ........................................................................... 4 3. VERIFICACION DE CARTEL (APROBACIÓN). ............................................. 17 4. PUBLICACIÓN DE CARTEL .......................................................................... 19 1. DIAGRAMA DE PROCESO A continuación se muestran los pasos generales para elaborar y publicar un cartel y el rol que debe tener el funcionario que realice el proceso. Confección del cartel •Rol: Elaborador de carteles 1 Ingreso de declaraciones, aarchivos adjuntos, solicitud de aprobación, etc. •Rol: Elaborador de carteles 1 Aprobación del cartel en caso de ser requerido •Rol: Ejecutor de trámites1 o Estudis Técnicos 1 Publicación de cartel •Rol: Ejecutor de trámites 2 2. CONFECCION DEL CARTEL Elegir la opción en el menú (al lado izquierdo) “Procedimiento de la Institución Compradora”, la opción de Cartel, y dentro de esta la opción Listado de Concursos. El sistema despliega la pantalla “Generación de carteles” en la cual se debe seleccionar la (s) solicitud (es) correspondiente (s) para elaborar cartel. Se debe seleccionar el recuadro de la columna “Elegir” de la solicitud correspondiente y oprimir la opción “General cartel desde solicitud”. En la pantalla “Generación de carteles”, no permite agrupar como las siguientes combinaciones de tipo de modalidad. - Convenio marco y Cantidad definida Convenio marco y Según demanda Convenio marco y Ejecución por consignación Convenio marco y Arrendamiento Convenio marco y Subasta a la baja Convenio marco y Según demanda-Cuantía inestimable Según demanda y Cantidad definida Según demanda y Convenio marco Según demanda y Ejecución por consignación - Según demanda y Arrendamiento Según demanda y Subasta a la baja Según demanda y Según demanda-Cuantía inestimable En caso de que el usuario trate de combinar algún juego entre los detallados anteriormente, el sistema muestra el siguiente mensaje: “No puede hacer esta agrupación de tipos de modalidad” y no permite pasar por la pantalla donde redacta el cartel. Una vez que realizado el paso anterior se despliega la pantalla ingreso del cartel, donde se procede a incluir detenidamente la información que solicita cada sección, recordamos que es obligatoria la marcada con asteriscos rojos. Hay información que ya viene completada de los datos que se ingresaron previamente en la solicitud de contratación. Recuerde que los campos para ingresar fechas y horas se deben completar, utilizando el calendario para seleccionar el día y la hora se ingresa con formato militar. La evaluación debe ser Automática por Mer-link (más adelante se completaran los factores de evaluación). Una vez que se completa todo el formulario, se debe oprimir el botón “Guardar”. Se acepta y se confirma los mensajes que el sistema muestra. Al guardar el sistema habilita los botones “Completar” para ingresar la información del Detalle de partida y el Detalle de línea. Oprima el botón “Consultar” de la columna Detalle de partida y digite la información relacionada. Oprima el botón “Aplicar para todas las partidas” en caso de que la información sea la misma para todas las partidas, de lo contrario oprima el botón “Guardar” y complete la información para cada partida. Oprima el botón “Consultar” de la columna Detalle de línea y digite la información relacionada. En caso de que la información sea la misma para todas las líneas oprimir el botón “Aplica para todas la líneas”, si la información de cada línea es diferente debe ingresar a cada una de las ellas y oprimir el botón “Guardar”. Registro Factores de Evaluación Ingrese al botón “Registro de factores de evaluación” localizado en el apartado 2 de la pantalla “Sistema de Evaluación de Ofertas” Oprima el botón “Buscar” y elija el factor de evaluación correspondiente, Digita el porcentaje (%) correspondiente para el factor seleccionado y oprima el botón “Agregar”. Si aplica más de un factor, elija uno a la vez e indique el porcentaje de evaluación que le corresponde. La suma total de los porcentajes debe ser igual al 100%. Oprima el botón “Guardar”. Si el mensaje es aceptado, finalice la acción ingresando al botón “Confirmar” En caso de que se requiere cambiar alguna información del cartel, se debe corregir y oprimir el botón “Modificar”. El botón “Eliminar” borra por completo todo el cartel ingresado hasta el momento, y habilita nuevamente la solicitud para utilizarla y elaborar un nuevo cartel. Una vez que se ha ingresado la información de todos los campos necesarios, la información del detalle de línea y partida y la información de los factores de evaluación, se debe oprimir el botón “Siguiente” para continuar. El sistema muestra la pantalla Publicación del Cartel, en la cual aparecen una serie de botones con diferentes funciones, tanto para solicitar verificaciones del cartel, declaraciones, adjuntar archivos, publicar el cartel y enviar el cartel a un rol distribuidor para que el mismo se encargue de asignar el encargo de publicar el cartel. Para indicar las declaraciones usted debe oprimir el botón “Declaración”, elegir las declaraciones correspondientes y luego oprimir el botón “Guardar”. En caso de no existir comuníquese con el Administrador de la Institución para que agregue la nueva declaración. Si es necesario agregar archivos anexos tales como especificaciones técnicas complementarias, planos, dibujos, fotografías o cualquier otro archivo que se consideren como información para el proveedor, oprima el botón “Adjuntar Archivos” y proceda a agregarlos. Para enviar a verificar (aprobación) el cartel, se debe enviar por medio del botón “Solicitud de verificación” al funcionario correspondiente. El sistema despliega una pantalla en la cual se debe completar la información correspondiente para poder enviar la solicitud. Para indicar el o los usuarios que verificarán este cartel, se oprime el botón “Buscar”, se selecciona al funcionario y se pulsa la opción “Agregar”. Una vez que toda la solicitud está completa, se oprime el botón “Solicitud de verificación”, para enviarla al o los funcionarios correspondientes. Cuando se tiene respuesta a la verificación, se puede visualizar el resultado en el botón “Resultado de la solicitud de verificación” 3. VERIFICACION DE CARTEL (APROBACIÓN). Busque en el menú de la izquierda de funcionalidades, el título de “Licitación Electrónica” la etiqueta “Común” e ingrese a la opción “Recepción de solicitud de verificación” Filtre los procedimientos de acuerdo al estado, en este caso seleccione en la etiqueta “Estado de la verificación” la opción “Sin tramitar” y oprima el botón “Consultar”, se le desplegarán todos los procesos que se encuentren en este estado. Identifique el proceso correspondiente e ingrese al botón “Sin tramitar”. El sistema le mostrará la pantalla Detalle de la solicitud de verificación, ingrese al botón “Detalles del Cartel” o al botón “Ver la pantalla de la información relacionada”, y analice la información incluida en el cartel por el elaborador. Si se requiere solicitar información adicional antes de verificar el cartel, ingrese al botón “Solicitar información” complete la información solicitada y envíe al funcionario correspondiente, para ver las respuestas de la solicitud de información ingrese a la opción “Listado de solicitud de información”. Una vez revisados los aspectos necesarios y teniendo toda la información correspondiente, para darle respuesta a la verificación, se proceden a completar los campos obligatorios (con asterisco rojo) y a oprimir el botón “Enviar”. 4. PUBLICACIÓN DE CARTEL Cuando el cartel este con toda su información completa, ingesadas la declaraciones, adjuntos en caso de ser necesarios y las aprobaciones correspondientes, se procede con la publicación. El funcionario que va a publicar el cartel puede ser asignado por el elaborador del mismo al momento de confeccionar el cartel o por un distribuidor de trámites siguiendo el mismo proceso descrito a continuación. Para esto se requiere crear dos carpetas para poder guardar las llaves de apertura que posteriormente van a servir para poder realizar la apertura de ofertas. Se recomienda que una de estas carpetas se encuetre en el computador y la otra en un medio de almacenamiento externo (llave maya, disco duro, etc) con el fin de tener con esa segunda llave un respaldo. Es muy importante guardar correctamente estas llaves y de forma segura, ya que sin ellas no hay forma de realizar el proceso de apertura de ofertas. Para iniciar el proceso de publicación se debe oprimir el botón “Publicación de cartel” ubicado en la pantalla “Publicación de Cartel”. El sistema muestra un mensaje, el cual se debe aceptar para poder continuar. El sistema procede a realizar la encripación de la llave de apertura y posterior a esto muestra una mensaje para aceptar guardar las llaves de apertura. Aceptado el mensaje anterior, se muestra una pantalla en la cual se debe ubicar la carpeta en la que se va guardar la llave de apertura. Y posterior a esto se debe seleccionar esa carpeta y oprimir el botón “Aceptar”. Guardada la primera llave, se procede a aceptar el siguiente mensaje para guardar la copia en otra carpeta. Con las dos llaves guardadas el sistema muestra el mensaje de información que ratifica la publicación del cartel, se debe confirmar el mensaje.