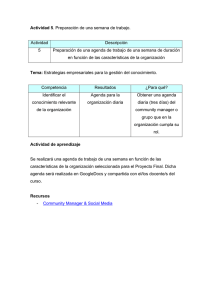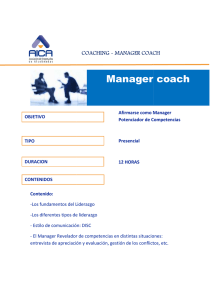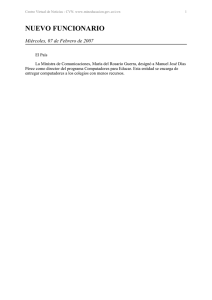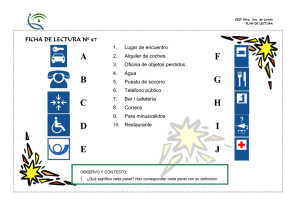3. Picture Manager como apoyo para la edición de imágenes* En
Anuncio

Universidad del Cauca - Computadores Para Educar 3. Picture Manager como apoyo para la edición de imágenes * En muchas ocasiones se tienen imágenes para usar en documentos, presentaciones, hojas de cálculo o en otra variedad de programas como Cuadernia, JClic, EdiLIM, Hot Potatos, etc., pero su tamaño no es el adecuado, hay que recortarle una parte (redimensionarla), mejorar el color, convertirla a blanco y negro o sepia, que quede más contrastada o más clara, girarla o reflejarla, hacer que su peso sea más liviano, y no se encuentra cómo hacerlo. Picture Manager es una ayuda en este sentido. Picture Manager es una aplicación útil para la edición básica de imágenes que viene con el instalador del paquete de Microsoft Office a partir de la versión 2003. Es común encontrarlo en los computadores que tengan sistema operativo Windows XP o posterior. 3.1. Ventajas y desventajas de usar Picture Manager para editar imágenes Entre las ventajas está: • Viene instalado con del paquete Microsoft Office para Windows. • Facilidad de uso. • Da la opción de cambiar simultáneamente a un grupo de fotografías alguna característica de manera sencilla y rápida. Ahorra así tiempo. • Permite personalizar las imágenes según las necesidades, siendo buen complemento para optimizar imágenes editadas o trabajadas en programas como Paint y otros. • Permite complementar actividades académicas, dado que en muchas ocasiones se necesita de la edición básica de imágenes. • Es un apoyo importante para la edición de recursos gráficos para la construcción de material educativo. Como desventaja se puede mencionar: • Sólo puede usarse en computadores con sistema operativo Windows que tengan instalado un paquete de Microsoft Office 2003 o superior, aunque en otros sistemas operativos, como Linux, es posible instalarlo mediante el uso de programas emuladores de Windows. 3.2. Cómo usar Picture Manager Para editar una imagen con el programa Picture Manager se ubica el archivo, seleccionando con clic derecho para desplegar las opciones de uso. Se escoge “Abrir con”, lo que mostrará un listado con los programas entre los cuales se elige Microsoft Office Picture Manager. Se recomienda explorar las diferentes opciones que muestra, de esta manera podrá reconocer los diferentes programas con los que puede abrir un archivo, conociendo las alternativas o posibilidades que tiene para usarlo. Cada computador, dependiendo de los programas que tenga instalados, mostrará una lista respectiva. En este caso se usará Microsoft Office Picture Manager, por las características mencionadas previamente. * Por: Greis Silva Calpa, Licenciada en Informática y Marcela Hernández Pino, Comunicadora Social 66 Crear y publicar con las TIC en la escuela Figura 1. Abrir imagen con el programa Picture Manager. Al abrir el programa nos encontramos con una Interfaz que se define básicamente en cuatro zonas: La Barra de Menú, donde se encuentran todas las opciones de uso en cinco grupos: Archivo, Edición, Ver, Imagen, Herramientas y una opción adicional de Ayuda. La Barra de Herramientas que presenta de manera directa las herramientas de mayor uso. El Panel de tareas, que amplia las particularidades de las herramientas de edición de imagen. Y la zona que muestra las posibilidad de visualización de los archivos como: miniatura, tira de imágenes o vista única. Figura 2. Pantalla principal del programa o Interfaz 67 Universidad del Cauca - Computadores Para Educar Para iniciar la edición, damos clic en la opción Editar imágenes de la barra de herramientas: Figura 3. Barra de herramientas En este momento aparece en la parte derecha de la pantalla el panel de edición de imágenes: Figura 4. Panel de Edición de Imágenes Cuando se use cualquiera de las herramientas, en la parte inferior del Panel aparecerá siempre el enlace “Volver a editar imágenes”, para regresar a este listado. Igualmente se puede tener acceso a todas estas opciones desde la Barra de Menú, a través de la opción “Imagen”. A continuación, se describirá la utilidad y uso de cada una de las herramientas de edición. Al seleccionar esta opción el panel de tareas, ubicado a la derecha de la pantalla, mostrará las opciones correspondientes a esta herramienta (Ver figura 5). A medida que se van variando los valores de cantidad de Brillo o Contraste se irán realizando cambios a la imagen, los cuales se van a observar inmediatamente en la imagen. Si se quiere deshacer lo realizado, oprimir de forma sostenida la tecla CTRL y luego oprimir la letra Z tantas veces como quiera regresarse en los cambios hechos. 68 Crear y publicar con las TIC en la escuela Figura 5. Panel de configuración de brillo y contraste Su usa de manera similar que la opción Brillo y contraste moviendo de derecha a izquierda el cabezote, o escribiendo un valor positivo o negativo en el cuadro de texto que tiene al lado derecho según quiera. Los valores negativos restan la característica y los positivos la aumentan. Las opciones que da son: Figura 6. Panel de configuración Color • Cantidad: se refiere a la tendencia o fuerza que se dará a determinado color en la imagen. Está relacionado con la siguiente opción. • Matiz: es el color que se quiere acentuar o atenuar en la imagen. Se elige el color y luego se indica a través de la opción “Cantidad” qué tanto se aplicará en la imagen. • Saturación: indica si la imagen tendrá una tendencia hacia el blanco y negro o a estallar más los colores. El valor cero indica ausencia de colores Queda en gama de grises. Se muestra a continuación un ejemplo sobre cómo usar esta opción. En este caso se quiere convertir una imagen de color a sepia, esto con el fin de generar un efecto de envejecido a la imagen. 69 Universidad del Cauca - Computadores Para Educar Figura 7. Ejemplo de uso herramienta color para envejecer una imagen. Fotografía tomada de recursos gráficos del proyecto “Saberes de mi tierra para compartir”. C.E. San Antonio Alto, municipio de San Bernardo – Nariño. En este ejemplo se elige una matiz o color con tendencia rojo-amarilla, se aumenta la cantidad y se baja la saturación, con lo que se logra un efecto “sepia”. De este modo se pueden mezclar estas opciones para lograr efectos interesantes sobre las imágenes, o compensar fallas en las tonalidades de fotografías, escaneos o imágenes realizadas en el computador. Esta herramienta permite eliminar algunas partes de la imagen pero manteniendo figuras cuadradas o rectangulares. Figura 8. Recortar imagen Una vez se está seguro de la nueva área que tendrá la imagen se elige la opción Aceptar que está en el Panel de tareas. En caso de que se requiera girar una imagen que está ladeada, o porque se quiere ese efecto, es pertinente esta opción. 70 Crear y publicar con las TIC en la escuela Figura 9. Opciones de girar y voltear imagen Igualmente sirve para voltear. Si se observa la imagen original y la imagen 4, se notará que lo que hace esta opción es reflejar la imagen. Si en una foto de perfil la persona está mirando hacia la derecha, quedará mirando hacia la izquierda. Figura 10. Contraste imagen original e imagen con la opción de voltear horizontalmente Esta opción es útil para modificar fotografías donde los ojos se observan de color rojo. Para ello, damos clic en esta opción y luego clic en cada uno de los ojos rojos que deseamos eliminar. Los cambios que se realizan se pueden ir observando en la imagen inmediatamente, lo cual permitirá cerciorarse de la calidad de los cambios, si cumplen o no con nuestras expectativas. En el panel de edición de imágenes (Ver figura 4) se observa también el sector de “cambiar el tamaño de la imagen”, dentro de ella se encuentran las dos siguientes opciones: Esta opción permite cambiar el tamaño de las imágenes de acuerdo a los requerimientos deseados. Esto es muy útil si se considera que algunos programas exigen, en muchas ocasiones, que el tamaño de las imágenes no supere cierto estándar en pixeles, teniendo en cuenta que un pixel es la unidad más pequeña de que se compone una imagen. Entonces, es aquí donde es útil usar esta herramienta para realizar los cambios necesarios. Como se observa en el panel de tareas de Cambiar tamaño hay varias opciones que nos permiten modificar el tamaño de una imagen (Ver Figura 11). A continuación se explica cada una: • Tamaño original. En la parte inferior del panel cambiar tamaño (Figura 11, numeral 5) se encuentran las dimensiones que tiene la imagen, de aquí se puede partir para saber si la 71 Universidad del Cauca - Computadores Para Educar imagen tiene el tamaño adecuado o si necesita modificaciones. Esta opción se usa cuando se han realizado cambios a la imagen y vemos que era mejor dejarla como se encontraba al principio, entonces se escoge Tamaño original. • Ancho x alto predefinido: Cuando se escoge esta opción (Figura 11, numeral 2), se despliega una lista de 6 opciones desde la cual se puede elegir un tamaño estándar. El primer número indica el ancho de la imagen y el segundo el alto de la misma. • Ancho x alto personalizado. A diferencia del anterior que ya vienen dados los tamaños, escogemos esta opción cuando necesitemos personalizar el tamaño de la imagen, brindando los datos. Para escoger esta opción es importante saber que se puede distorsionar la imagen si se pone, por ejemplo, un valor en el ancho que no corresponde al alto o viceversa. • Porcentaje de ancho x alto original: Cuando preferimos no trabajar con pixeles, lo podemos hacer con porcentajes. En este sentido se elige qué tanto por ciento deseamos disminuir el tamaño de la imagen. • Resumen de configuración de tamaño. Esta no es una opción para escoger, es únicamente de información. Aquí se ve el tamaño original de la imagen y cual será el tamaño una vez se elija el cambio. Para confirmar el cambio de tamaño que se ha realizado a la imagen es necesario dar clic sobre la opción ACEPTAR que aparece en la parte inferior. Figura 11. Panel cambiar tamaño con sus diferentes opciones 72 Crear y publicar con las TIC en la escuela Las imágenes como todos los elementos que encontramos guardados en un computador tienen un determinado peso, es decir, ocupan cierto espacio en disco duro. Este peso se mide, en su orden, en bit, byte, kilobyte (Kb), megabyte (Mb), gigabyte(Gb) y terabyte (Tb). En muchas ocasiones se requiere que las imágenes se compriman a un tamaño menor, por ejemplo, cuando se desee agregar imágenes a un documento. Si éstas no se comprimen el documento quedará muy pesado y ocupará mucho espacio para guardarlo en una memoria o para enviarlo por correo electrónico. Asímismo podemos encontrarnos con situaciones donde se nos menciona que si vamos a agregar alguna imagen ésta no debe superar cierto tamaño, por ejemplo, no superar los 100Kb. Entonces utilizamos este programa y usamos la opción Comprimir imágenes, escogiendo alguna de las opciones que en él se encuentran como se muestra a continuación. Figura 12. Panel Comprimir imágenes El panel tiene cuatro opciones para comprimir imágenes, para poder escoger la adecuada se elige una opción y se observa la información suministrada en la parte inferior, donde además se muestra el tamaño que la imagen va a adquirir una vez pulse ACEPTAR para confirmar el cambio. 3.3. Generar cambios simultáneos a grupos de imágenes Picture Manager da una gran facilidad para generar uno o varios cambios a un grupo de imágenes de manera simultánea. Por ejemplo que se tengan 50 fotos en un tamaño muy grande y se necesita que queden todas de 640 x 480 pixeles, además convertirlas a blanco y negro y aumentarles el contraste. Pasar por cada una y hacer el cambio tomaría mucho tiempo, es mejor si se puede hacer el cambio a todas de una vez. Lo único a tener en cuenta para usar esta opción es que las imágenes que se quieran cambiar deben estar ubicadas en la misma carpeta (ubicación en el computador) para que el programa las pueda ver como un conjunto y actuar sobre ellas. 73 Universidad del Cauca - Computadores Para Educar Para ello se va a utilizar Picture Manager de la siguiente manera. Se abre un archivo como se indicó al inicio de este documento (ver Figura 1). Ahora vamos a notar las opciones que aparecen en la parte izquierda de la pantalla. También se tiene acceso a ellas a través del menú “Ver”: Figura 13. Opciones para visualizar las imágenes. Lo que indica estos íconos es la forma en que se van a visualizar las imágenes para trabajar con ellas. Se sabe cuál está seleccionada porque aparece remarcada en otro color. De izquierda a derecha se denominan: Vista miniatura, Vista Tira de Imágenes y Vista Imagen Única. Vamos a ver cómo funcionan las diferentes opciones de visualización, utilizando para ello los recursos creados por estudiantes de noveno grado de la I.E. Nuestra Señora de Las Mercedes, municipio El Tablón de Gómez – Nariño, en el marco del proyecto “Jugando enseño a leer y escribir”. Los estudiantes dibujaron una serie de imágenes en papel, las escanearon, las recortaron y mejoraron contornos en Paint y, finalmente, hicieron una última edición en Picture Manager para mejorar color, tamaño y compresión. El propósito fue adecuar los recursos gráficos que necesitaban para generar material didáctico multimedia dirigido a estudiantes de grado primero a través de la herramienta EdiLIM como un objetivo este proyecto pedagógico de aula. 1. Vista imagen única: Hasta ahora se ha mostrado esta opción de visualización, la cual permite trabajar sobre una imagen observando los cambios que se van aplicando. Figura 14. Vista imagen única. Recortando una imagen. Para algunas herramientas como recortar, girar o voltear y ojos rojos, la forma de visualización por defecto es ésta, pues son características que se aplican sobre la imagen directamente y no de forma masiva. Cuando se quiere trabajar sobre otra imagen que esté guardada en la misma carpeta de ubicación, simplemente se avanza con las flechas del teclado adelante – atrás, pudiendo tener acceso rápido a todos los archivos de imagen para trabajarlos de seguido, evitándose el proceso de abrir cada una. 74 Crear y publicar con las TIC en la escuela 2. Vistas tira de imágenes: La opción del medio permite tener ya una idea más clara sobre cómo opera Picture Manager en el trabajo o administración conjunta de imágenes. Figura 15. Vista tira de imágenes. Selección y cambio simultáneo de varios archivos en vistas tira de imágenes La última imagen seleccionada es la que se va a observar más grande, pudiendo verla en relación con las otras que estén guardadas en la misma carpeta de ubicación. Es posible moverse entre las imágenes con las flechas de teclado adelante-atrás. Sobre la imagen que esté seleccionada se van a generar los cambios deseados, los cuales se irán viendo reflejados inmediatamente. Cuando se desea generar cambios sobre dos o más imágenes al tiempo, deben seleccionarse simultáneamente los archivos como se observa en la Figura 16. Hay dos formas de hacerlo: • Para elegir algunos archivos de forma aleatoria, unos sí y otros no, como el ejemplo de la Figura 16, se va a seleccionar con el mouse (clic izquierdo) un archivo, en el ejemplo “oveja2”. Luego se presiona la tecla CTRL y sin soltar esta tecla se elige otro archivo, en el ejemplo “pag_uno”, y así sucesivamente hasta que se seleccionen todos los archivos deseados. Después se sigue el procedimiento normal de elegir la herramienta y editar, con la diferencia que será aplicado a todos los seleccionados. • Para elegir un grupo de archivos continuos, o todos los archivos de una carpeta, se selecciona el primero, luego se presiona la tecla SHIFT y sin soltar esta tecla se elige el último archivo, armando con ello un grupo continuo de imágenes. Igualmente se realiza la edición correspondiente, la cual será aplicada a todos los seleccionados. Hacer esto permite realizar simultáneamente cambios como tamaño, color, brillocontraste, comprimirlos, etc., ahorrando tiempo y esfuerzo. 3. Vistas miniatura: Finalmente la forma de visualización que permite ver en formato muy pequeño todas las imágenes que están contenidas en la misma carpeta, facilitando más la búsqueda de una imagen en particular, o la selección múltiple de archivos para edición. 75 Universidad del Cauca - Computadores Para Educar Figura 16. Vistas miniatura. Selección y cambio simultáneo de varios archivos en vistas miniatura Al igual que la visualización por tira de imágenes, ésta permite seleccionar varios archivos y generarles cambios simultáneos. 3.4. Cómo guardar adecuadamente los cambios Una vez realizados los cambios a la imagen es necesario guardarla. Cuando cualquier imagen ha sido modificada y no se han guardado los cambios se va a notar junto al nombre de los archivos modificados un asterisco, además que quedan resaltados con negrita. Figura 17. Nombres de archivos con cambios se resalta y queda con negrita Para guardar los cambios se tienen varias opciones, respondiendo a diferentes necesidades: 1. Si ha trabajado sobre una sola imagen puede: • Si no se quiere dañar la original sino tener una copia con los cambios, es recomendable guardar la imagen con otro nombre. Para ello, desde la Barra de Menú se va a “Archivo” y se elige la opción Guardar como, escribiendo un nombre diferente para la nueva imagen y, si se quiere, una nueva ubicación del archivo nuevo. • Si por el contrario se quiere guardar los cambios sobre la imagen original, simplemente se elige la opción Guardar. La imagen con los cambios reemplazará a la anterior. No podrá después volver sobre la imagen original. 2. Si son varios archivos que se han modificado: 76 Crear y publicar con las TIC en la escuela • En vista miniatura o vista tira de imágenes, seleccionar los archivos que quiere guardar, ya sea de manera aleatoria o un grupo de imágenes como se indicó anteriormente. Después ir a la Barra de Menú, elegir la opción Archivo y luego la opción Guardar. Guardará sólo aquellos que haya seleccionado. En este caso reemplazará los archivos originales. • Si está seguro de querer guardar todos los cambios realizados a todas las imágenes, ir directamente a la Barra de Menú, opción Archivo y elegir “Guardar todo”. Igualmente reemplazará los archivos originales. • Si NO quiere que los originales sean reemplazados, tendrá que guardar una a una las imágenes, siguiendo el procedimiento explicado anteriormente: Elegir el archivo a guardar, ir a la Barra de Menú, ir a Archivo, elegir la opción Guardar Como, y en la ventana que aparece darle un nuevo nombre y, si se quiere, una nueva ubicación. Figura 18. Opciones para guardar cuando se ha realizado cambios a grupos de imágenes. 3. Finalmente si no ha guardado los cambios hechos a uno o varios archivos e intenta cerrar el programa, éste sacará un mensaje donde le advierte que no se ha guardado y le mostrará las imágenes modificadas dándole como opción: Guardar los cambios, No Guardar los cambios o Cancelar la orden de cerrar el programa. Seleccionar según se desee. Guardados los cambios, las imágenes están listas para ser usadas según el propósito con el que se editaron. Bibliografía: Wikipedia, la enciclopedia libre. 2010. Microsoft Paint. Recuperado en julio de 2010, de http://es.wikipedia.org/wiki/Microsoft_Paint Wikipedia, la enciclopedia libre. 2010. Microsoft Office Picture Manager. Recuperado en agosto de 2010, de http://en.wikipedia.org/wiki/Microsoft_Office_Picture_Manager Monografias.com. Sistemas de numeración. Definición y conversión entre las unidades bit, bytes, kilobytes, megabytes, gigabytes y terabytes. Recuperado en julio de 2010, de http://www.monografias.com/trabajos28/sistemas-numeracion/sistemas-numeracion.shtml#defin 77 Crear y Publicar con las TIC en la escuela Editores: Jorge Jair Moreno Chaustre, Sandra Lorena Anaya Díaz, Ulises Hernandez Pino, Marcela Hernández Grupo de I+D en Tecnologías de la Información - GTI Grupo de Investigación en Enseñanza de las Ciencias y Contextos Culturales - GEC Autores: Ángela Benavides Maya, Bairon Alvira Manios, Ederson Córdoba Melo, Emilse Patricia Rodríguez, Ennio Erazo, Greis Silva Calpa, Heidy Valencia Palomino, Heliana Sarria Vivas, Jairo Montilla Muñoz, Julieth Fajardo Gutierrez, Lilian Cruz Cruz, Omar Trejo Narváez, Paola Andrea Rosero, Sandra Milena Botina, Stephania Bolaños Muñoz Universidad del Cauca - Computadores para Educar Facultad de Ingeniería Electrónica y Telecomunicaciones Departamento de Sistemas © Universidad del Cauca © Computadores para Educar © Los autores Universidad del Cauca Calle 5 No. 4 – 70 Conmutador: (57+2) 8 20 98 00 Popayán - Colombia Computadores para Educar Carrera 8 entre Calle 12 y 13, Edificio Murillo Toro - Piso 5 Conmutador: (57+1) 3 44 22 58 Bogotá, D. C. - Colombia. ISBN 978-958-732-083-1 Sello Editorial Universidad del Cauca 1a Edición: 1100 Ejemplares Diseño de carátula: Impresora FERIVA S.A. Fecha: Mayo de 2011 Se permite la copia, presentación pública y distribución de este libro bajo los términos de la Licencia Creative Commons Reconocimiento – No Comercial, la cual establece que en cualquier uso: 1) se de crédito a los autores del libro; 2) no se utilice con fines comerciales; y 3) se den a conocer estos términos de licenciamiento. Conozca la versión completa de esta licencia en la dirección web: http://creativecommons.org/licenses/by-nc/2.5/co/ Este documento, al igual que otros generados como parte de la estrategia de formación y acompañamiento de la Universidad del Cauca – Computadores para Educar, se puede descargar a través de la dirección web: http://www.unicauca.edu.co/cpepacificoamazonia