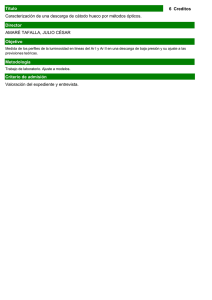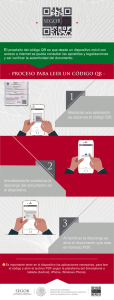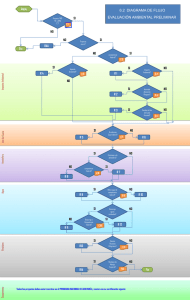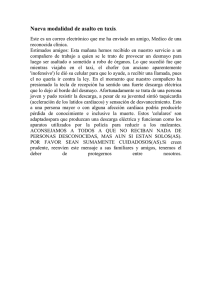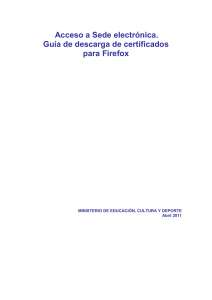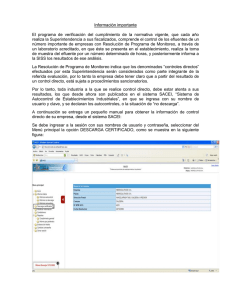Guía para la Descarga e Instalación de Certificados Camerales en
Anuncio
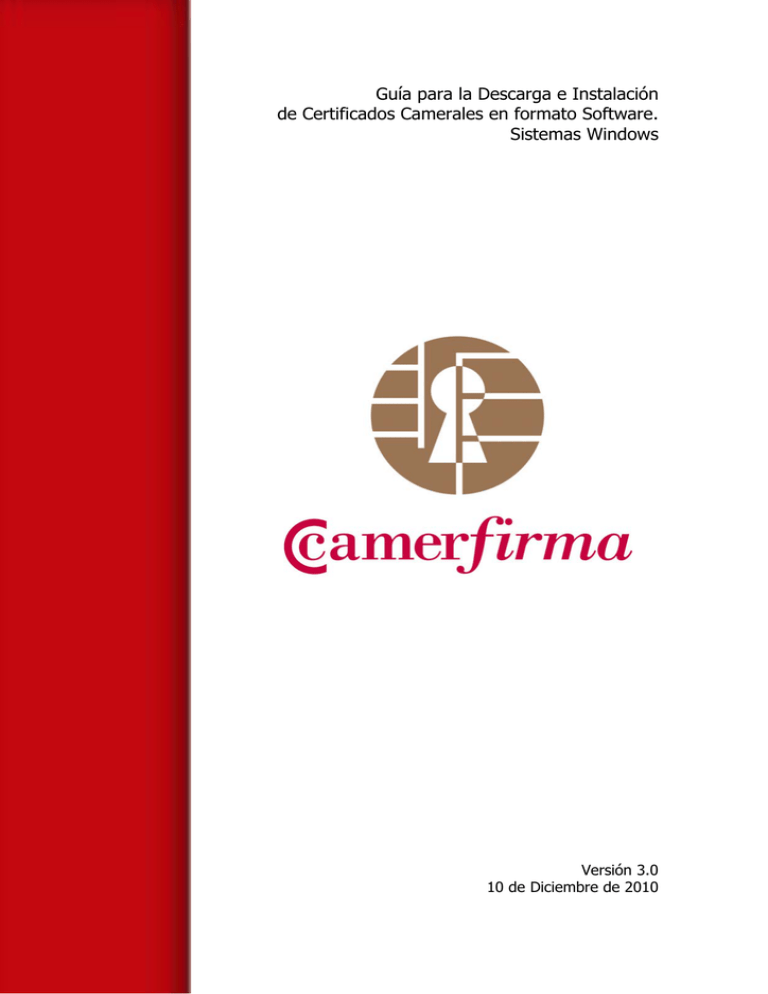
Guía para la Descarga e Instalación de Certificados Camerales en formato Software. Sistemas Windows Versión 3.0 10 de Diciembre de 2010 Guía para la Descarga e Instalación de Certificados en Software 1. Descarga del Certificado digital............................................................................... 3 2. Instalación del Certificado en Software ................................................................. 8 2.1 Selección del fichero a instalar.......................................................................... 9 2.2 Importación del certificado .............................................................................. 11 3. Copia de Seguridad del Certificado....................................................................... 17 Guía para la Descarga e Instalación de Certificados en Software 1. Descarga del Certificado digital Una vez que su Autoridad de Registro (Cámara de Comercio, Colegio Profesional, Gremio…) haya validado su solicitud, usted podrá descargar el certificado. Para ello, acceda a http://www.camerfirma.com y haga clic sobre Descarga tu Certificado. O acceda desde el Área de Usuario a la sección Descargar Certificado Guía para la Descarga e Instalación de Certificados en Software En ambos casos accederá a la siguiente pantalla Si para realizar la solicitud del certificado NO UTILIZÓ UN DNIe, debe hacer clic en el primer enlace que aparece Si para realizar la solicitud SI UTILIZÓ UN DNIe, debe hacer clic en el segundo enlace. Este manual es válido únicamente para las solicitudes realizadas SIN DNIe. Consulte la “Guía para la descarga del certificado con DNIe” disponible en el apartado de Manuales de Instalación dentro de la sección Ayuda en http://www.camerfirma.com Guía para la Descarga e Instalación de Certificados en Software Posteriormente accederá a una nueva pantalla en la que debe introducir su CLAVE DE PRODUCTO y un CÓDIGO DE VERIFICACIÓN. En cuanto a la Clave de producto: a) Si el certificado que pretende descargar es el primer certificado – emisión simple-, debe localizar esta clave de producto en la parte superior derecha de su contrato. Guía para la Descarga e Instalación de Certificados en Software b) Si el certificado que pretende descargar es una renovación de otro certificado – renovación-, la clave de producto se le comunicó al final del proceso de solicitud de renovación del certificado. Una vez introducida la clave de producto, ha de teclear el código de seguridad que aparece en la imagen recuadro. Una vez introducidos estos datos correctamente, haga clic sobre el botón Enviar. Guía para la Descarga e Instalación de Certificados en Software Se accederá a la pantalla previa a la descarga. (Si en vez de este aviso, le aparece el mensaje: “La petición no se ha validado aún”, póngase en contacto con su Autoridad de Registro –Cámara de Comercio, Colegio Profesional, Gremio…) Una vez verificados los datos que se muestran (perfil del certificado, CIF, NIF…), es necesario pulsar sobre el botón Aceptar para acceder a la generación del certificado. El procedimiento puede tardar unos segundos. Es importante NO pulsar ninguna tecla ni realizar clic con el ratón sobre otro enlace. Una vez trascurrido este breve tiempo, aparecerá la pantalla de descarga del certificado. Guía para la Descarga e Instalación de Certificados en Software Tras hacer clic sobre el botón Descargar, aparecerá la siguiente ventana para escoger entre guardar o abrir el archivo. Debe seleccionar Guardar. Y escoger una ubicación para el archivo. Tras hacer clic en Guardar, el certificado ya se ha descargado y se encuentra en su equipo en la ubicación elegida. Guía para la Descarga e Instalación de Certificados en Software 2. Instalación del Certificado en Software 2.1 Selección del fichero a instalar Localice el archivo con extensión p12 (por ejemplo A434376.p12) que descargó. Si no localiza el archivo puede utilizar las herramientas de búsqueda: - En Windows XP Haga clic en el botón de Inicio y pulse Buscar Introduzca en el cuadro correspondiente al nombre de archivo *.p12 y pulse Búsqueda En la parte derecha aparecerán los archivos con extensión p12 que se han encontrado en la búsqueda. Guía para la Descarga e Instalación de Certificados en Software - En Windows Vista y Windows 7 Pulse sobre el botón de inicio y seleccione Equipo Introduzca en el cuadro de búsqueda .p12 y el sistema comenzará a localizar todos los archivos que tengan extensión p12. Localice su certificado. En la parte derecha aparecerán los archivos con extensión p12 que se han encontrado en la búsqueda. Guía para la Descarga e Instalación de Certificados en Software 2.2 Instalación del certificado Una vez localizado el certificado, realice doble clic sobre él. Se iniciará el asistente de importación de certificados de Windows. Tras pulsar siguiente, se mostrará el archivo a importar. Pulse de nuevo Siguiente Guía para la Descarga e Instalación de Certificados en Software En esta pantalla se solicitará de el PIN DE ACTIVACIÓN del certificado. En el momento que usted descargó el certificado, se le notificó dicho PIN DE ACTIVACIÓN mediante un correo electrónico o un SMS. Guía para la Descarga e Instalación de Certificados en Software Introduzca dicho PIN DE ACTIVACIÓN en el cuadro de texto correspondiente. Marque las casillas: - Habilitar protección segura de clave privada - Incluir todas las propiedades extendidas (Windows Vista y superiores) A continuación pulse sobre Siguiente. En la siguiente pantalla, pulse siguiente Guía para la Descarga e Instalación de Certificados en Software En la siguiente pantalla, haga clic en Finalizar Si marcó la casilla de Habilitar protección segura de clave privada, le aparecerá la siguiente ventana para configurar el nivel de protección (alto o medio). Haga clic sobre Nivel de Seguridad. Guía para la Descarga e Instalación de Certificados en Software Seleccione Nivel Alto y pulse Siguiente. Teclee la contraseña para el nivel alto. Esta contraseña es diferente del PIN de Activación que se le ha enviado por correo o SMS. Por lo tanto, puede introducir la contraseña que usted desee. ES MUY IMPORTANTE MEMORIZARLO O GUARDARLO DE FORMA SEGURA. Si extravía esta contraseña, deberá volver a realizar la instalación del certificado. Esta nueva contraseña se le solicitará cada vez que haga uso de su certificado. Introduzca de nuevo la contraseña para confirmar que ésta es correcta y haga clic sobre Finalizar. Guía para la Descarga e Instalación de Certificados en Software A continuación, haga clic sobre Aceptar y finalizará la instalación del certificado. Guía para la Descarga e Instalación de Certificados en Software 3. Copia de Seguridad del Certificado Una vez instalado el certificado, se recomienda realizar una copia de seguridad del fichero descargado (el fichero con extensión .p12), en un soporte alternativo (llave de memoria, disco externo, CD...) y borrar la copia que se ha grabado en el ordenador en el paso de descarga. Se recomienda asimismo guardar de forma segura el PIN de activación enviado por correo electrónico o SMS. De esta forma, en caso de borrado accidental o avería del disco duro del ordenador, podremos recuperar nuestro certificado digital desde la copia de seguridad siempre que tengamos el PIN de activación. También se recomienda mantener la copia del certificado y el PIN de activación en sitios diferentes. Guía para la Descarga e Instalación de Certificados en Software Más información: www.camerfirma.com [email protected] 902 36 12 07