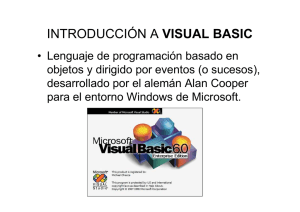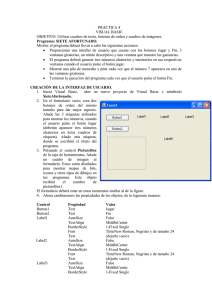VB.NET 2010 - Yesika Medina
Anuncio
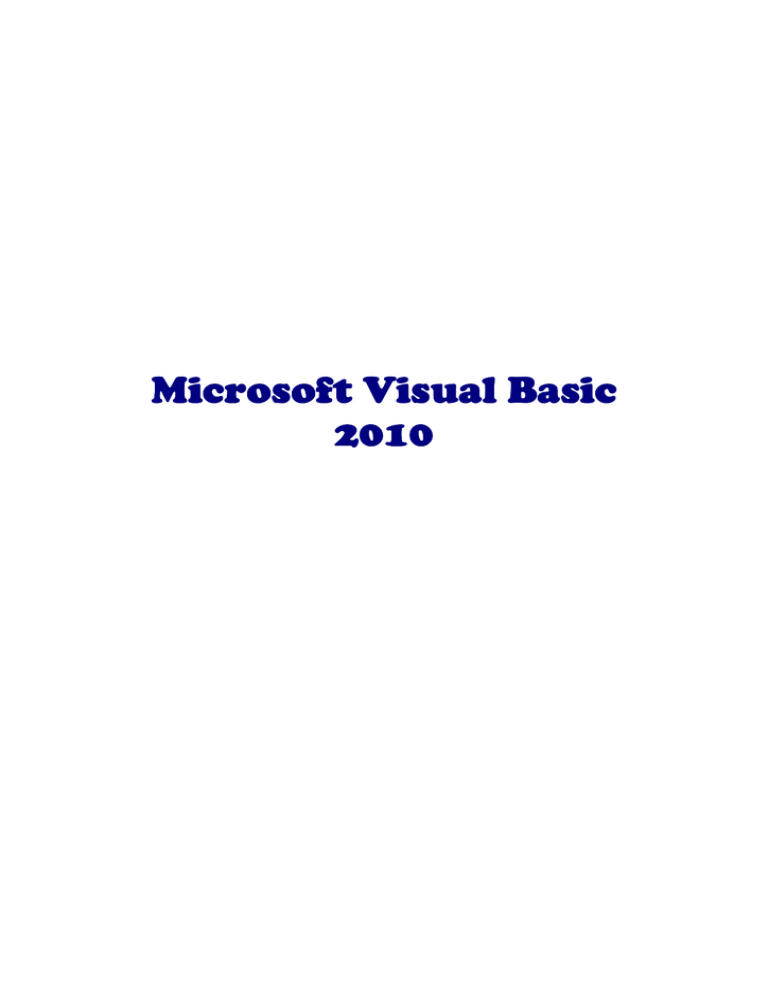
Microsoft Visual Basic 2010 ¿Que es .NET? .Net es la nueva plataforma de desarrollo que ha lanzado al mercado MicroSoft, y en la que ha estado trabajado durante los últimos años. Sin duda alguna va a ser uno de los entornos de desarrollo que reinen durante los proximos años. ¿Entonces .NET es un lenguaje de programación?, No. Es mucho más que eso, Microsoft .NET es un conjunto de tecnologías de software , compuesto de varios lenguajes de programación que se ejecutan bajo el .NET Framework. Es además un entorno completamente orientado a objetos y que es capaz de ejecutarse bajo cualquier plataforma. Vamos por partes. Podriamos dividir el entorno .NET en las siguientes partes: • • • • • • • • .NET Framework, que es el entorno de trabajo de la plataforma .NET y que la engloba completamente. Toda la plataforma .NET forma parte de .NET framework. Lenguajes .NET. Destacan C# y VB.NET,y recientemente J#, aunque existen más lenguajes y con toda seguridad surgirán nuevos. El Common Runtime Language CRL, que es el motor de ejecución común a todos los lenguajes .NET. MSIL, Microsoft Intermedial language, es el lenguaje intermedio al que compilan las apliaciones (Asemmblies) .NET. Este lenguaje intermedio es interpretado por el CRL en tiempo de ejecución. CLS, common Language Specification, que engloban las pautas que deben cumplir los lenguajes .NET. Es está característica la que va a permitir a otras compañias producir lenguajes compatibles con .NET. ADO.NET, es la nueva interfaz de bases de datos. No se trata de una evolución de ADO, sino que se trata de una interfaz completamente nueva. ASP.NET, es la nueva tecnología para páginas web dinámicas completamente integrada dentro del entorno .NET. Representa una autentica revolución en el desarrollo Web (Internet e Intranet). Biblioteca de clases .NET, es el conjunto de clases que componen el .NET framework y que nos permiten realizar casi cualquier tarea de una manera facil y rápida. ¿QUÉ ES VISUAL BASIC .NET 2010 (O VB.NET 10)? Es un lenguaje de programación orientado a objetos, que se puede considerar una evolución de Visual Basic (6.0) implementada sobre el framework (o marco de trabajo) .NET No es compatible hacia atrás con Visual Basic, pero el manejo de las instrucciones es similar a versiones anteriores de Visual Basic, pero al ser compatible con las tecnologías .NET, se pueden obtener productos compatibles con las más recientes tecnologías. Al igual que con todos los lenguajes de programación basados en .NET, los programas escritos en VB .NET requieren el Framework .NET para ejecutarse. EL .NET FRAMEWORK El Framework de .Net es una infraestructura sobre la que se reúne todo un conjunto de lenguajes y servicios que simplifican el desarrollo de aplicaciones. Mediante esta herramienta se ofrece un entorno de ejecución que permite crear aplicaciones robustas y escalables. Los principales componentes de este entorno son: Lenguajes de compilación, Biblioteca de clases de .Net, CLR (Common Language Runtime) Actualmente, el Framework de .Net es una plataforma no incluida en los diferentes sistemas operativos distribuidos por Microsoft, por lo que es necesaria su instalación previa a la ejecución de programas creados mediante .Net. El Framework se puede descargar gratuitamente desde la web oficial de Microsoft. .Net Framework soporta múltiples lenguajes de programación y aunque cada lenguaje tiene sus características propias, es posible desarrollar cualquier tipo de aplicación con cualquiera de estos lenguajes. Existen más de 30 lenguajes adaptados a .Net, desde los más conocidos como C# (C Sharp), Visual Basic o C++ hasta otros lenguajes menos conocidos como Perl o Cobol. Common Language Runtime (CLR) El CLR es el verdadero núcleo del Framework de .Net, ya que es el entorno de ejecución en el que se cargan las aplicaciones desarrolladas en los distintos lenguajes, ampliando el conjunto de servicios que ofrece el sistema operativo estándar Win32. La herramienta de desarrollo compila el código fuente de cualquiera de los lenguajes soportados por .Net en un mismo código, denominado código intermedio (MSIL, Microsoft Intermediate Lenguaje). Para generar dicho código el compilador se basa en el Common Language Specification (CLS) que determina las reglas necesarias para crear código MSIL compatible con el CLR. De esta forma, indistintamente de la herramienta de desarrollo utilizada y del lenguaje elegido, el código generado es siempre el mismo, ya que el MSIL es el único lenguaje que entiende directamente el CLR. Este código es transparente al desarrollo de la aplicación ya que lo genera automáticamente el compilador. Sin embargo, el código generado en MSIL no es código máquina y por tanto no puede ejecutarse directamente. Se necesita un segundo paso en el que una herramienta denominada compilador JIT (Just-In-Time) genera el código máquina real que se ejecuta en la plataforma que tenga la computadora. De esta forma se consigue con .Net cierta independencia de la plataforma, ya que cada plataforma puede tener su compilador JIT y crear su propio código máquina a partir del código MSIL. La compilación JIT la realiza el CLR a medida que se invocan los métodos en el programa y, el código ejecutable obtenido, se almacena en la memoria caché de la computadora, siendo recompilado sólo cuando se produce algún cambio en el código fuente. Biblioteca de clases de .Net Cuando se está programando una aplicación muchas veces se necesitan realizar acciones como manipulación de archivos, acceso a datos, conocer el estado del sistema, implementar seguridad, etc. El Framework organiza toda la funcionalidad del sistema operativo en un espacio de nombres jerárquico de forma que a la hora de programar resulta bastante sencillo encontrar lo que se necesita. Para ello, el Framework posee un sistema de tipos universal, denominado Common Type System (CTS). Este sistema permite que el programador pueda interactuar los tipos que se incluyen en el propio Framework (biblioteca de clases de .Net) con los creados por él mismo (clases). De esta forma se aprovechan las ventajas propias de la programación orientada a objetos, como la herencia de clases predefinidas para crear nuevas clases, o el polimorfismo de clases para modificar o ampliar funcionalidades de clases ya existentes. La biblioteca de clases de .Net Framework incluye, entre otros, tres componentes clave: • ASP.NET para construir aplicaciones y servicios Web. • Windows Forms para desarrollar interfaces de usuario. • ADO.NET para conectar las aplicaciones a bases de datos. La forma de organizar la biblioteca de clases de .Net dentro del código es a través de los espacios de nombres (namespaces), donde cada clase está organizada en espacios de nombres según su funcionalidad. Por ejemplo, para manejar ficheros se utiliza el espacio de nombres System.IO y si lo que se quiere es obtener información de una fuente de datos se utilizará el espacio de nombres System.Data. La principal ventaja de los espacios de nombres de .Net es que de esta forma se tiene toda la bliblioteca de clases de .Net centralizada bajo el mismo espacio de nombres (System). Además, desde cualquier lenguaje se usa la misma sintaxis de invocación, ya que a todos los lenguajes se aplica la misma biblioteca de clases. Ensamblados Uno de los mayores problemas de las aplicaciones actuales es que en muchos casos tienen que tratar con diferentes archivos binarios (DLL´s), elementos de registro, conectividad abierta a bases de datos (ODBC), etc. Para solucionarlo el Framework de .Net maneja un nuevo concepto denominado ensamblado. Los ensamblados son ficheros con forma de EXE o DLL que contienen toda la funcionalidad de la aplicación de forma encapsulada. Por tanto la solución al problema puede ser tan fácil como copiar todos los ensamblados en el directorio de la aplicación. Con los ensamblados ya no es necesario registrar los componentes de la aplicación. Esto se debe a que los ensamblados almacenan dentro de si mismos toda la información necesaria en lo que se denomina el manifiesto del ensamblado. El manifiesto recoge todos los métodos y propiedades en forma de meta-datos junto con otra información descriptiva, como permisos, dependencias, etc. INICIANDO VISUAL BASIC .NET Y CREANDO EL PROYECTO Nota: Se asumirá que se cuenta con un equipo de última generación con Visual Basic .NET 2010 (que se incluye en Visual Studio .NET 2010). También puede descargar la versión Express de este producto. 1. Para iniciar Visual Basic .NET 2010, deberá clickear en el menú Inicio de Windows, luego en “Todos los Programas” y posteriormente en el grupo de programas “Microsoft Visual Studio 2010, y finalmente en “Microsoft Visual Studio 2010”. En este momento, se mostrará la pantalla de bienvenida del Entorno Integrado de Desarrollo (IDE) de Visual Studio 2010. En este momento, procederemos a crear una “Nueva aplicación para Windows” utilizando el lenguaje de programación Visual Basic 2010. Para ello, haga clic en el menú “Archivo” y luego “Nuevo Proyecto” (o presione Control+U). Allí, se mostrará la siguiente ventana: 2. Vaya a la sección izquierda y clickee en la categoría “Visual Basic” y luego, en la región derecha, seleccione en “Aplicación de Windows Forms”. Finalmente, en la parte inferior de la pantalla, diríjase al cuadro de texto “Nombre” y escriba el nombre que tendrá nuestro proyecto. En este caso, colocaremos “sistema” (todo en minúscula), tal como se aprecia en la siguiente figura: 3. Y finalmente presionamos el botón “Aceptar” para crear el proyecto. Un proyecto es una colección de archivos (código fuente, imágenes y demás archivos) que el programador o diseñador de software integra para dar origen al producto final (software) deseado. 3. Una vez que hemos dado nombre al proyecto, se muestra el entorno de desarrollo integrado, el cual es un conjunto de herramientas que al trabajar de manera integrada, facilitan el diseño, codificación, prueba, depuración y demás actividades relacionadas con el desarrollo de software. A continuación se describen cada una de sus partes: Cuadro de herramientas Menú Principal Barras de herramientas Explorador de Soluciones Formulario Escritorio Orígenes de datos Ventana Propiedades Barra de Estado Escritorio: Es el área blanca que sirve de “soporte” a los elementos que componen el entorno integrado de desarrollo. No confundir con el escritorio de Windows. Menú Principal: Es el listado de opciones que permiten desencadenar las distintas acciones permitidas por el IDE. Es muy similar al de otros programas Windows como Word o Excel, pero con posibilidades para crear o abrir proyectos, depurar archivos, ejecutar complementos entre muchas otras posibilidades. Barras de Herramientas: Contiene métodos abreviados para realizar distintas actividades referentes al desarrollo del proyecto. Su funcionamiento es muy similar al de otras aplicaciones Windows. Formulario: Es el principal objeto contenedor de Visual Basic donde se pueden “dibujar” las interfaces a modo de ventanas y que pueden contener otros objetos que tienen diversos comportamientos. Así como en Word existe el documento en blanco sobre el cual, el usuario comienza a escribir, en Visual Basic existe el formulario. Cuadro de Herramientas: Es una sección que aparece como una “pestaña” al lado izquierdo de la ventana principal del IDE. Al clickear sobre ella, se pueden observar una serie de iconos que representan “clases”, las cuales pueden crear objetos dentro del formulario. Se clasifican por categorías y abarcan desde etiquetas y cuadros de texto hasta objetos para acceso a datos. Orígenes de Datos: Es una sección que permite configurar la accesibilidad hacia bases de datos (por ejemplo, SQL Server). Abarca la creación de orígenes de datos, creación de bases de datos, tablas y demás elementos relacionados para utilizarlos dentro de la solución o proyecto. Explorador de soluciones: Proporciona una vista organizada de los proyectos y sus archivos, así como acceso rápido a los comandos relativos a ellos. Normalmente, una barra de herramientas asociada a esta ventana ofrece los comandos que se utilizan con más frecuencia con el elemento resaltado en la lista. Ventana Propiedades: Utilice esta ventana para ver las propiedades de los elementos seleccionados. También puede utilizarla para ver las propiedades de archivos, proyectos y soluciones. Barra de Estado: Muestra el estado de la ejecución de un proceso o actividad dentro del entorno de trabajo. LOS OBJETOS BÁSICOS DE VB.NET Visual Basic.NET permite insertar una gran diversidad de objetos que están dotados de distintas funcionalidades. A continuación, se presentan algunos de ellos: OBJETO DESCRIPCIÓN Permite activar la selección de objetos dentro del formulario. Su función es permitir al usuario desplegar un conjunto de acciones al clickear sobre él. Es muy común encontrar botones de comando como Aceptar o Cancelar. No permite el ingreso de datos por el usuario en tiempo de ejecución (Botón de comando) Inserta una etiqueta de texto que sirve para identificar otros objetos. No permite el ingreso de datos por el usuario en tiempo de ejecución (Etiqueta) Crea un cuadro combinado (textbox+listbox) en el cual, se puede escribir texto y seleccionar elementos de una lista. Presentan una flecha hacia abajo en la parte derecha del cuadro que al ser clickeada, muestra la lista. (Cuadro combinado) El cuadro de lista presenta un listado de elementos de los cuales se puede elegir uno o varios según se requiera, pero no permite escritura como en el caso del combobox. (Cuadro de lista) (Cuadro de máscara) texto y Es un cuadro de texto, pero con una máscara de entrada. Se puede utilizar para restringir el ingreso de ciertos caracteres (por ejemplo, una fecha en formato específico) u ocultar los caracteres ingresados mostrando otros (como una contraseña). Permite la inserción de imágenes dentro de un formulario. Por ejemplo, una fotografía. Algunos formatos soportados son el bmp, jpg y png. (Caja de dibujo) Es el objeto primordial para ingreso de texto. Representa un recuadro donde el usuario puede ingresar un valor que se almacena como una cadena de caracteres. (Cuadro de texto) (Botón de opción) Los Botones de opción se utilizan para crear conjuntos de opciones dentro de las cuales, sólo se podrá elegir una de ellas, siendo mutuamente excluyentes. Por ejemplo, una persona no puede tener simultáneamente el sexo “Masculino” y “Femenino”. Es una barra de progreso que permite mostrar el avance de un proceso en ejecución. Su uso es típico en los programas de instalación. (Barra de progreso) ACCESO A DATOS DESDE VB.NET En este curso, se creará una pequeña aplicación que conste de un formulario vinculado hacia una base de datos de Microsoft Access 2010, de tal manera que será necesario que Visual Basic .NET se “conecte” a ella. Para ello, el Visual Studio .NET provee una serie de herramientas para acceso a datos, entre las cuales se encuentra el ADO.NET. 1. Para activar el ADO.NET, diríjase al menú “Proyecto” y luego, haga click en “Agregar Referencia”, de tal manera que se muestre la siguiente figura: Este cuadro de diálogo muestra la lista de componentes que se pueden utilizar dentro de las aplicaciones .NET, separados por fichas: NET: Son las que corresponden a clases de Visual Studio.NET COM: Corresponden al “antiguo” modelo de objetos OCX de versiones anteriores de Visual Basic. Proyecto: Corresponde a proyectos de VS.NET que pueden insertarse dentro de nuestra aplicación y EXAMINAR la utilizaremos cuando queramos vincular una biblioteca (dll), objeto (ocx) específico a nuestro proyecto. 2. Seleccione la ficha “NET” y allí, posiciónese sobre el ítem “adodb” tal como se muestra: 3. Finalmente, haga click en Aceptar y ya la referencia habrá sido agregada al proyecto, permitiendo vincular datos al mismo. Nota: Si desea agregar varias referencias al mismo tiempo, puede seleccionar varios elementos de la lista manteniendo presionada la tecla CTRL y clickeando sobre cada ítem de ella. 3. Ya estamos listos para empezar a trabajar con datos desde Visual Basic .NET 2010. Específicamente, en este curso aprenderemos cómo vincularnos con Access 2010 aunque ADO.NET permite conectividad con numerosos motores de bases de datos como SQL Server y MySQL entre otros. Es importante que antes de conectarnos con cualquier motor de bases de datos, revisemos la documentación respectiva, ya que cada uno tiene características propias y de compatibilidad con Visual Studio.NET y más específicamente con VB.NET INSERTANDO OBJETOS EN NUESTRO FORMULARIO Se pretende crear una pequeña aplicación que conste de un formulario con acceso a datos donde el usuario puede crear, editar, eliminar y consultar registros de una tabla de “alumnos” dentro de una base de datos de Access llamada “central”. Primeramente, debemos saber cómo se insertan los objetos en nuestro formulario. 1. Insertaremos un label en nuestro formulario. Para ello, abrimos el cuadro de controles (nos posicionamos con el mouse sobre la pestaña “cuadro de herramientas” que está a la izquierda de la pantalla) y allí se abrirá la paleta de controles. 2. Ubicamos el icono (que es el objeto que deseamos insertar). 3. Haga doble click sobre el icono identificado en el paso anterior (Label) y allí se insertará un objeto de tipo “Etiqueta” en la esquina superior izquierda del formulario. 4. Arrastre el objeto “Label1” un poco hacia abajo, tal como se muestra en la siguiente figura: 5. También puede insertar un objeto en el formulario yendo al cuadro de herramientas y haciendo un clic sobre el control deseado, luego, ir al formulario y arrastrar de izquierda a derecha el puntero de forma tal que el objeto quede dibujado sobre éste. MODIFICACIÓN DE LAS PROPIEDADES DE LOS OBJETOS Una propiedad es una característica de un objeto. Así como los seres humanos tienen una altura, color de ojos, color de cabello, etc; los objetos también poseen características que varían en su valor. Por ejemplo, la altura viene dada por un número (1.80) y una unidad (cms), mientras que el color viene dado por una “palabra” como “negro” o “verde”; lo que quiere decir, que una propiedad de objeto recibe un valor, tal como a una variable se le asigna un dato. Las propiedades de los objetos vienen preestablecidas por el lenguaje y son visibles en la ventana “propiedades” de Visual Studio. Si queremos visualizar las propiedades de un objeto cualquiera, debemos seleccionarlo (haciendo un clic sobre él) y observar la ventana propiedades (la que aparece si presionamos F4) Ahora, modifiquemos algunas propiedades del formulario que tenemos en la pantalla: 1. Haga un clic sobre el formulario (no sobre la etiqueta que acabamos de agregar) 2. Si no se ha mostrado la ventana propiedades en el lado derecho de la pantalla, actívela presionando F4. Las propiedades aparecen en orden alfabético A-Z y pueden ser modificadas en tiempo de diseño. Las mismas, aparecen en inglés. Esto se debe a compatibilidad con otros lenguajes VS e incluso versiones anteriores. No es absolutamente necesario que las aprenda o memorice, ya que cada objeto tiene sus propiedades típicas y esenciales. Basta con haber instalado el sistema de ayuda o consultar vía internet en caso de alguna duda. A continuación, se describen las partes de la ventana propiedades con mayor detalle: Nombre del objeto seleccionado y Espacio de nombres Nombres de las propiedades Valores asignados a cada propiedad Descripción de la propiedad seleccionada En la parte superior se muestra una lista desplegable con el nombre del objeto y el espacio de nombres del cual proviene. En el caso de la figura, dado que se trata una aplicación para Windows, se observa “System.Windows.Forms….” Esta lista desplegable también puede ser utilizada para seleccionar un objeto del formulario directamente desde la ventana propiedades (sin clickear sobre el objeto del formulario). En la parte izquierda se visualizan los nombres de las propiedades del objeto, por ejemplo: Text, Tag, WindowState, etc. Al lado de cada propiedad se encuentra el valor asignado a ella. En el ejemplo, se visualiza la propiedad “Text” y su valor “Form1”, así como también ShowInTaskBar con True. Cabe destacar que algunas propiedades reciben una cadena de caracteres, otras valores lógicos (True/False) o numéricos como en el caso de Height y Width (altura, anchura). Algunos especialistas aseguran que las propiedades deben pensarse como variables debido a que a éstas también se le asignan valores de diversos tipos. El tipo de datos de estos valores, dependerá entonces de la naturaleza de la propiedad, por lo que se recomienda documentarse un poco sobre su utilización. 3. Ahora bien, es el momento de modificar algunas propiedades de nuestro formulario. Si aún no lo hemos seleccionado, hagamos un click sobre él e inmediatamente dirijámonos a la ventana propiedades. 4. Busquemos la propiedad Text y coloquemos la frase “Mantenimiento de Alumnos” (sin comillas). Esto cambiará el título de nuestra ventana. 5. Ahora, vayamos a la propiedad MaximizeBox y seleccionamos el valor False. Esto para evitar que nuestro formulario tenga el botón Maximizar. 6. Luego, en la propiedad StartUpPosition seleccione el valor CenterScreen para que la ventana aparezca en el centro de la pantalla cuando nuestra aplicación se ejecute. Recuerde que aún estamos en tiempo de diseño. 7. Ahora, es el momento de asignar el Nombre del objeto (Name), propiedad de mucha importancia, ya que a través de él, haremos referencia a dicho objeto a nivel de código. En el caso de nuestro formulario, lo llamaremos frmAlumnos. Así como los seres humanos tienen características únicas (por ejemplo el número de cédula) que no es compartido por ningún otro, por lo menos en el mismo País, los objetos tienen una propiedad que es el nombre (o name) cuyo valor no puede ser compartido por ningún otro objeto dentro del mismo formulario. En otras palabras, dos o más objetos no pueden tener el mismo nombre dentro del mismo formulario. Para asignar el nombre a un objeto, deben seguirse una serie de reglas, entre las cuales tenemos: a. El nombre de un objeto no distingue entre mayúsculas y minúsculas. Es lo mismo escribir “TXTCEDULA” que “txtCedula”, aunque por razones de estética, se recomienda el uso de minúsculas para el prefijo, mayúscula para la inicial del nombre y el resto en minúsculas. b. El nombre no puede quedar en blanco y tampoco empezar con números c. El nombre no puede ser una palabra reservada o propia del lenguaje. Ejm: “function” d. No deben tener caracteres especiales ($,#, ¡) por ejemplo. e. Deben ser descriptivos de su contenido, aunque no demasiado largos para su comprensión f. No deben tener espacios en blanco. Si necesita separar palabras, utilice el guion bajo (_) g. Es altamente recomendado que se utilice un prefijo en el nombre del objeto y éste debe estar asociado al tipo al que corresponde, naturaleza o funcionalidad. Durante años, se han utilizado prefijos que sin ser estándares, se han vuelto costumbre y obligación entre los programadores no sólo de Visual Basic, sino de otras herramientas. Ellos son: PREFIJO frm lbl txt cmd cmb opt pgr pic msk TIPO DE OBJETO Formulario Etiqueta (label) Cuadro de texto (textbox) Botón de comando (button o command button) Cuadro combinado (combobox) Botón de opción (Radiobutton) Barra de progreso (Progressbar) Cuadro de imagen (Picturebox) Cuadro de texto enmascarado (Masked Textbox) EJEMPLO frmAlumnos lblCedula txtCedula cmdGuardar cmbEstadoCivil optMasculino pgrAvance picFotoEmpleado mskNumCuenta El uso de los prefijos tiene su importancia en el hecho de que en un formulario pueden existir muchos objetos de diversos tipos. Sería confuso llamar a un objeto “Cédula” y luego escribir código asociado a él, ya que no sabríamos si se trata de un cuadro de texto o una etiqueta. Entonces sería más descriptivo escribir txtCedula e identificar al objeto como un textbox sin necesidad de tener que ir al formulario y visualizar el objeto en cuestión. A continuación se muestran algunos nombres de objeto con errores comunes: NOMBRE ERROR frmFormularioPrincipal Redundancia. Sólo con el prefijo frm sabemos que es un formulario 2lblNombre Comienza con un número txtNombre Alumno Tiene un espacio en blanco entre las palabras “Nombre” y “Alumno” cmdCommand1 Aun cuando tiene prefijo, el nombre no es descriptivo de su función Sub La palabra “Sub” está reservada por el lenguaje Visual Basic pic$Foto Contiene un carácter especial $ TXTcedulaALUMNO El nombre es correcto, pero no es muy estético y genera confusión DIBUJANDO NUESTRA INTERFAZ Ahora que sabemos cómo insertar objetos en nuestro formulario, comenzaremos a “dibujar” todos los objetos que contendrá. Recordemos que ya tenemos una etiqueta llamada “Label1”. 1. Primeramente, hagamos un clic sobre ella y quedará seleccionada. 2. Luego, vayamos a la ventana propiedades (si no se muestra, presione F4). 3. Ubicamos la propiedad Name. El nombre a asignar será lblCedula 4. Ahora, vayamos a la propiedad Text y coloquemos el valor “Cédula” (sin comillas y puede incluir el acento). 5. En este momento, el objeto cambiará el texto de Label1 a Cédula. El formulario quedará como se muestra en la siguiente figura: Ahora, procedamos a agregar el resto de los objetos que necesitamos para que nuestro formulario quede listo para recibir el código. En la siguiente tabla se indican los nombres de objetos, tipos y otras propiedades que usted deberá ajustar. Recuerde que para insertar un objeto debe ir al cuadro de herramientas y hacer doble clic sobre el icono del tipo de objeto que desea insertar, sea un cuadro de texto, botón, etc. Así mismo, en la tabla no aparece el label “Cédula” puesto que ya lo hemos agregado anteriormente. TIPO DE OBJETO PROPIEDAD VALOR Label Name Text lblNombre “Nombre” (sin comillas) Label Name Text lblApellido “Apellido” (sin comillas) Label Name Text lblDir “Dirección” (sin comillas) Label Name Text lblTelf “Teléfono” (sin comillas) Label Name Text lblTelf “Teléfono” (sin comillas) 6. Ahora, es el turno de los cuadros de texto (textboxes). Nota: El texto de la propiedad Text se borrará dejando la propiedad vacía. TIPO DE OBJETO PROPIEDAD VALOR TextBox Name Text txtCedula “” (Vacío) TextBox Name Text txtNombre “” TextBox Name Text txtApellido “” TextBox Name Text txtDir “” TextBox Name Text txtTelf “” Nota: Todos los textboxes deberán tener además, la propiedad Enabled a False. 7. Procedamos ahora a incluir los botones de comando (buttons) que desplegarán las acciones en el formulario. TIPO DE OBJETO PROPIEDAD VALOR Button Name Text cmdAgregar Agregar TextBox Name Text cmdModificar Modificar TextBox Name Text cmdEliminar Eliminar TextBox Name Text cmdBuscar Buscar TextBox Name Text cmdBuscar Buscar TextBox Name Text cmdCerrar Cerrar Name Text Enabled cmdGuardar Guardar False Name Text Enabled cmdCancelar Cancelar False TextBox TextBox Al terminar de ajustar las propiedades, sólo basta ajustar algunos detalles estéticos como el tamaño de los cuadros de texto (trate de dejarlos todos del mismo tamaño). Para ello, utilice el mouse como si de ajustar una imagen se tratara. El producto final queda de la siguiente manera: Es importante resaltar que todos los botones de comando deben estar con la propiedad Enabled establecida a True, exceptuando los botones cmdGuardar y cmdCancelar, los cuales deben estar con la propiedad Enabled establecida a False. Es un buen momento para guardar los cambios en el proyecto. Presione el icono del disquete en la barra de herramientas (o CTRL+S) UN VISTAZO A LAS PROPIEDADES QUE HEMOS UTILIZADO Como se habrá dado cuenta, hemos utilizado algunas propiedades al momento de diseñar nuestra interfaz. De allí, es importante conocer su significado de cada una de ellas y algunos detalles que facilitarán nuestro trabajo. Name: Indica el nombre del objeto. Este punto fue tratado extensivamente en un apartado anterior. Aplica para todos los objetos. MaximizeBox / MinimizeBox: Permite que el formulario muestre los botones de Maximizar y Minimizar. Aplica al objeto Form. Enabled: Activa o desactiva un objeto para que el usuario pueda posicionarse o escribir sobre él. Aplica a los textboxes, combos, forms, entre muchos otros. StartupPosition: Indica en qué posición se desea que el formulario se muestre cuando se ejecute. Si se quiere que aparezca en el centro de la pantalla, seleccione “CenterScreen”. ShowInTaskBar: Indica si el formulario debe mostrarse en la barra de tareas o no. Aplica al objeto Forn. Height / Width: Alto / Ancho de un objeto. Indican las dimensiones de un objeto. Aparecen como detalle de la propiedad Size. Aplica para distintos tipos de objetos. Text: Importante propiedad que almacena el valor ingresado en un textbox (el que el usuario ingresa), o bien, el titulo o leyenda de un objeto. Por lo tanto, no debe confundirse con el Name, ya que el Text es una cadena de caracteres que en la mayoría de los casos es visible en tiempo de diseño y ejecución, además, permite el uso de espacios en blanco y caracteres especiales. En otras palabras, si deseamos saber qué valor ha ingresado el usuario en el cuadro de texto con el nombre txtCedula, debemos leer la propiedad Text del referido objeto. PERSPECTIVA DEL PROGRAMA (¿QUÉ DEBE HACER Y CÓMO LO HARÁ?) El programa debe permitir el ingreso, actualización, eliminación y consulta de datos de los alumnos de un colegio. Al inicio, todos los cuadros de texto deben estar desactivados y sólo se activarán cuando el usuario desee agregar o modificar datos. En tal caso, los únicos botones que deben quedar activos son Guardar y Cancelar, ya que durante una operación de edición o agregación sólo se pueden almacenar los datos o deshacerlos. Al inicio, los botones Nuevo, Modificar, Eliminar, Cerrar y Buscar, deben estar activos ya que se espera que el usuario desencadene una de estas acciones, estando inactivos los botones Guardar y Cancelar. Luego de una operación de agregación o modificación, cuando el usuario selecciona Guardar o Cancelar, se regresan todos los cuadros de texto a su estado inactivo y los botones Nuevo, Modificar, Eliminar, Cerrar y Buscar, se activan; desactivando entonces a Guardar y Cancelar. ADICIÓN DEL CÓDIGO A NUESTRO FORMULARIO. Es el momento de codificar los objetos del formulario para conectarnos a nuestra base de datos “central” (de Access 2010), específicamente a la tabla “alumnos”. Para ello, hagamos doble click sobre cualquier área libre de nuestro formulario. Al hacer esto, aparecerá la siguiente ventana: Esta es la ventana “Código” donde podrá agregar las instrucciones necesarias para que su aplicación funcione según sus necesidades. No elimine el código que el IDE de Visual Studio ha agregado por usted, ya que son instrucciones propias de lenguaje sobre los objetos que ha insertado. En la figura se muestran las siguientes estructuras: Public Class frmAlumnos Private Sub frmAlumnos_Load(ByVal sender As System.Object, ByVal e As System.EventArgs) Handles MyBase.Load End Sub End Class El Public Class nos indica que se ha definido una Clase llamada frmAlumnos. Una clase es una plantilla u objeto base sobre la que se habrá de “hacer algo”. Recuerde algunas definiciones básicas de la programación orientada a objetos. El Public Class deberá terminar con su respectivo End Class. Así mismo, se observa un Private Sub frmAlumnos_Load(….) que define un Procedimiento de Evento llamado frmAlumnos_Load, es decir, un conjunto de instrucciones que se ejecutarán cuando el formulario se “carga” en memoria. Un Procedimiento de Evento es un conjunto de instrucciones o código que se ejecutará en determinado momento y que no devuelve ningún valor. Por ejemplo, si se desea mostrar un mensaje o cualquier otra acción que se nos pueda ocurrir. No debe confundirse con una Función que es una serie de instrucciones pero que si devuelven valores. Por ejemplo, si invocamos la función Raiz_Cuadrada(4), esperaremos que nos devuelva el valor 2. Cuando se abre un Private Sub debe cerrarse con un End Sub. De lo contrario, se generará un error. No debe borrar las líneas Private Sub ni End Sub. Algunos Provedimientos de Evento (o Sub) reciben valores para que puedan hacer lo que tienen programado. Visual Basic nos coloca automáticamente cuáles son esos valores llamados Parámetros. Los podemos visualizar en la línea: Private Sub frmAlumnos_Load(ByVal sender As System.Object, ByVal e As System.EventArgs) Handles MyBase.Load Entiéndase que los parámetros son los que están encerrados entre paréntesis y tampoco deben ser cambiados por el programador, aunque los valores que reciben si pueden utilizarse a conveniencia. 1. Ahora, ubíquese en la línea Public Class frmAlumnos y agregue unas 2 o 3 lineas de código en blanco (presione ENTER al final de la palabra frmAlumnos) tal como lo haría en Word, luego, agrégue las siguientes líneas de código: Public db As New ADODB.Connection 'Declara variable publica de conexion Public rst As New ADODB.Recordset 'Declara variable publica de recordset Lo primero que observamos, es la declaración de dos variables públicas, una para abrir la conexión hacia nuestra base de datos y otra para “abrir” la tabla o conjunto de registros que necesitamos. Vayamos paso a paso… En Visual Basic (con las librerías de ADO.NET) existe un objeto llamado Connection que es invisible en tiempo de diseño y de ejecución, pero que nos permite conectarnos con algunos motores de bases de datos (como Access). De allí que se declara una variable llamada db como un objeto NUEVO (New) ADODB.Connection. Este objeto también tiene propiedades que podemos utilizar (se verán posteriormente) y muchas otras bondades. Cabe destacar que una Variable podría definirse como un objeto de programa que almacena un valor temporalmente (en memoria) y que podemos utilizar para realizar algún cálculo o acción cualquiera. Por ejemplo, si deseásemos almacenar la edad de una persona en memoria, podríamos declarar una variable llamada Edad y colocarle el valor 30 en números. Edad=30. Así, quedaría establecido el valor 30 a la variable que hemos dispuesto. Las variables pueden tener distintos tipos de datos y para nombrarlas se seguirán los mismos lineamientos de los nombres de objetos. Los tipos de datos soportados por VB.NET 2010 se muestran al final de esta guía En el mismo orden de ideas, para declarar una variable de cualquier tipo se utiliza la palabra reservada DIM y la siguiente sintaxis: Dim Nombre_Variable AS [NEW] Tipo_de_Datos Dim: Es la palabra “mágica” para declarar una variable Nombre_Variable: Indica el nombre de la variable que se declara. Siga los mismos convencionalismos que los nombres de objeto. AS: Significa “como…” es decir, declarar la variable “X” como… (para luego indicar el tipo de datos) NEW: Palabra opcional utilizada para declarar variables de algunos tipos de objetos como Connection y Recordset. Indica que la variable declarada hace referencia a un objeto. Tipo_de_Datos: Indica el tipo de datos que se le asignará a la variable. Puede ser un String (Cadena de caracteres), Byte, Date (Fecha) o cualquier tipo permitido. 2. Es el momento de agregar el código para abrir la conexión a la base de datos. Es importante que tenga en cuenta lo siguiente: El archivo de la base de datos debe llamarse “central.accdb” y debe estar ubicado en la carpeta \debug del proyecto, en este caso: C:\Documents and Settings\Administrador\Mis documentos\Visual Studio 2010\Projects\sistema\sistema\bin\Debug De no ser así, podría generarse un error al momento de ejecutar el programa, ya que no podría encontrar la base de datos. 3. Ahora, agregue las siguientes líneas de código dentro del procedimiento Private Sub frmAlumnos_Load db.ConnectionString = "Provider =Microsoft.ACE.OLEDB.12.0; Data Source =" & Application.StartupPath & "\sistema.accdb; Persist Security Info =False;" db.Open() Nota: La instrucción db.ConnectionString se escribirá toda en una línea, ya que por razones de espacio, en esta guía abarca 2 líneas. Así mismo, la instrucción db.open() debe estar en una línea independiente de la anterior. Al analizar un poco el código, se tiene que el objeto db tiene una propiedad llamada ConnectionString que no es más que una Cadena de Conexión, es decir, una cadena de caracteres de uso especial donde se le indica a Visual Basic (o mejor dicho, a ADO.NET) la ubicación de la base de datos, el motor al cual pertenece e inclusive algunos parámetros de seguridad. La cadena de conexión utilizada en este ejemplo es válida para Access 2007 y 2010. Si se desea utilizar versiones anteriores u otros motores de bases de datos como MySQL, SQL Server, ORACLE o similar, debe buscar la documentación pertinente. En la página http://www.connectionstrings.com/ podrá encontrar las cadenas de conexión que necesite para numerosos gestores de bases de datos. Las partes de la cadena de conexión son: a. El Proveedor (Provider o motor de Bases de datos). En este caso es OLEDB.12.0 b. El Origen de Datos (Data Source). Es decir, la ruta donde se encuentra nuestro archivo de bases de datos. Nótese que se utiliza la instrucción Application.StartupPath para obtener automáticamente la ruta desde donde se está ejecutando nuestra aplicación, asumiendo que es la misma donde se encuentra la base de datos. c. Opciones Adicionales: Dependen de cada motor de bases de datos. Por ejemplo, si la base de datos tiene contraseña, debemos especificar el Password. 4. Finalmente, se observa la instrucción db.Open que abrirá propiamente la conexión y la base de datos quedará lista para ser utilizada por nuestro formulario. Es importante resaltar que estas instrucciones se han colocado en el evento Load para que se ejecuten cuando el formulario se carga en memoria. 5. Procedamos ahora a escribir el código del botón cmdAgregar, específicamente, en el evento Click(). Para ello, hagamos doble click sobre nuestro botón cmdAgregar y veremos que se abre la siguiente ventana: 6. Es el momento de copier el siguiente código en el procedimiento cmdAgregar_Click(..) Me.txtApellido.Enabled = True Me.txtNombre.Enabled = True Me.txtCedula.Enabled = True Me.txtDir.Enabled = True Me.txtTelf.Enabled = True Me.txtApellido.Text = "" Me.txtNombre.Text = "" Me.txtCedula.Text = "" Me.txtDir.Text = "" Me.txtTelf.Text = "" Me.cmdAgregar.Enabled = False Me.cmdModificar.Enabled = False Me.cmdBuscar.Enabled = False Me.cmdEliminar.Enabled = False Me.cmdCerrar.Enabled = False Me.cmdGuardar.Enabled = True Me.cmdCancelar.Enabled = True Básicamente, lo que se hace en este código es activar todos los cuadros de texto para que el usuario pueda escribir sobre ellos (Enabled=True) y se limpia el contenido para que queden en blanco (se establece la propiedad Text a “” que indica “vacío”). Nótese el uso de la palabra reservada Me que no es más que una referencia al formulario actual (en este caso, frmAlumnos). Recordemos que por herencia, el objeto formulario (Me), ”contiene” el resto de los objetos como cuadros de texto y botones. Finalmente, se activan solamente los botones para Guardar y Cancelar ya que serán las únicas opciones permitidas al agregar nuevos registros a la base de datos (Enabled=True) y se desactiva el resto de los botones. 7. Ahora, haga doble clic sobre el botón cmdModificar y escriba el código en el evento Click(…) que se muestra a continuación: Me.txtApellido.Enabled = True Me.txtNombre.Enabled = True Me.txtDir.Enabled = True Me.txtTelf.Enabled = True Me.cmdAgregar.Enabled = False Me.cmdModificar.Enabled = False Me.cmdBuscar.Enabled = False Me.cmdEliminar.Enabled = False Me.cmdCerrar.Enabled = False Me.cmdGuardar.Enabled = True Me.cmdCancelar.Enabled = True En este botón lo único que hacemos es activar los cuadros de texto (excluyendo txtCedula) ya que cuando editamos un registro, no “debemos” cambiar el valor del campo clave de la tabla por razones de integridad de datos. Además, es importante destacar que como estaríamos editando un registro, sólo permitimos los botones cmdGuardar y cmdCancelar, dejando el resto inactivo. 8. Ahora, agregamos el código del botón cmdCancelar, específicamente en el evento Click(..). Hacemos doble clic sobre este botón y allí, copiamos el siguiente código: Me.txtApellido.Enabled = False Me.txtNombre.Enabled = False Me.txtCedula.Enabled = False Me.txtDir.Enabled = False Me.txtTelf.Enabled = False Me.txtApellido.Text = "" Me.txtNombre.Text = "" Me.txtCedula.Text = "" Me.txtDir.Text = "" Me.txtTelf.Text = "" Me.cmdAgregar.Enabled = True Me.cmdModificar.Enabled = True Me.cmdBuscar.Enabled = True Me.cmdEliminar.Enabled = True Me.cmdCerrar.Enabled = True Me.cmdGuardar.Enabled = False Me.cmdCancelar.Enabled = False Es importante revisar el hecho de que como se está cancelando la edición de un registro, desactivamos los cuadros de texto, limpiamos su contenido para evitar que se muestren valores de registros anteriores y en cuanto a la botonera, volvemos cada botón a su estado inicial, desactivando a cmdGuardar y cmdCancelar, dejando activos a los demás. Esto permitirá que el usuario puede agregar, modificar, eliminar o buscar según lo requiera. 9. Ahora, agregamos el código del botón cmdCerrar, específicamente en el evento Click(..). Este servirá para terminar la ejecución de nuestra aplicación. Application.Exit() Es importante destacar que no es lo mismo cerrar una aplicación (Terminarla) que cerrar un formulario (destruirlo o descargarlo de memoria). En este caso, se utiliza la instrucción Application.Exit() para terminar nuestra aplicación, ya que por ahora sólo tiene un formulario. Sin embargo, para aquellas aplicaciones donde tengamos muchos forms y sólo deseemos cerrar el actual, dejando la ventana principal abierta, es conveniente utilizar la instrucción Me.Close() 10. Procedamos Entonces a agregar el código del botón cmdGuardar (Evento Click( )). Es importante resaltar que en este procedimiento, se conectará con la tabla alumnos de la base de datos previamente creada. (sistema.accdb). Antes de describir el código, veamos algunas estructuras básicas que utilizaremos… Primeramente, la estructura condicional if la cual, permite evaluar una condición y tomar uno de dos caminos posibles (nunca ambos). Su sintaxis es la siguiente… If condición then Instrucciones Else Instrucciones End if La condición se evalúa y si resulta verdadera, se ejecuta el primer bloque de instrucciones (el que está antes del Else). De lo contrario, (es decir, si la condición es falsa, se ejecuta el segundo bloque. También debe estar consciente de que el bloque Else es opcional dependiendo del caso y en cualquier momento puede ejecutar Exit Sub para salir de ese procedimiento sin continuar ejecutando el resto de las instrucciones. Otra instrucción (o método) que debemos revisar es el MessageBox.Show() que dibuja rápidamente un cuadro de mensaje en la pantalla. Recordemos que en Windows existen 4 tipos de mensajes: 1=Información (los que tienen el icono de i), 2=Advertencia (los que tienen la exclamación), 3=Pregunta (tienen la interrogación) y 4=Errores críticos (los que tienen la “x”). Así, la sintaxis general del MessageBox.Show() es la siguiente: returnValue = MessageBox.Show(text, titulo, botones, icono) text: Texto que se va a mostrar en el cuadro de mensaje. título: Texto que se va a mostrar en la barra de título del cuadro de mensaje. Botones: Uno de los valores MessageBoxButtons que especifica qué botones se mostrarán en el cuadro de mensaje. Icono: Valor que indica el icono a mostrar en el cuadro. Corresponde con uno de los valores de la colección MessageBoxIcon Los valores permitidos por MessageBoxIcon son los siguientes: Valor Descripción Asterisk El cuadro de mensaje está compuesto por un símbolo que consiste en un letra 'i' minúscula en un círculo. Error El cuadro de mensaje está compuesto por un símbolo que consiste en una X blanca en un círculo con fondo rojo. Exclamation El cuadro de mensaje está compuesto por un símbolo que consiste en un signo de exclamación en un triángulo con fondo amarillo. Hand El cuadro de mensaje está compuesto por un símbolo que consiste en una X blanca en un círculo con fondo rojo. Information El cuadro de mensaje está compuesto por un símbolo que consiste en un letra 'i' minúscula en un círculo. None El cuadro de mensaje no contiene ningún símbolo. Question El cuadro de mensaje está compuesto por un símbolo que consiste en un signo de interrogación en un círculo. Stop El cuadro de mensaje está compuesto por un símbolo que consiste en una X blanca en un círculo con fondo rojo. Warning El cuadro de mensaje está compuesto por un símbolo que consiste en un signo de exclamación en un triángulo con fondo amarillo. Los valores permitidos por MessageBoxButtons son los siguientes Valor Descripción AbortRetryIgnore El cuadro de mensaje contiene los botones Anular, Reintentar y Omitir. OK El cuadro de mensaje contiene un botón Aceptar. OKCancel El cuadro de mensaje contiene un botón Aceptar y otro Cancelar. RetryCancel El cuadro de mensaje contiene un botón Reintentar y otro Cancelar. YesNo El cuadro de mensaje contiene un botón Sí y otro No. YesNoCancel El cuadro de mensaje contiene botones de Si, No y Cancelar También debemos revisar el método Execute correspondiente al objeto ADODB.Connection (en nuestro caso, la variable db que declaramos al inicio). Con Execute podemos ejecutar una instrucción de SQL en nuestra base de datos. Dicha instrucción debe pasarse como una cadena de caracteres así: db.Execute(“DELETE * FROM alumnos”) En este caso, el objeto db (que es una conexión de ADO), ejecuta la instrucción “DELETE * FROM alumnos” que le hemos pasado como parámetro. También puede utilizarse con otras instrucciones como INSERT INTO y UPDATE. Así mismo, debemos conocer algunos métodos sobre el objeto recordset (en nuestro caso, la variable se llama lrst). lrst.open(), crea una nueva colección de registros en la memoria (recordset). Para abrirlo con el open, se le debe pasar una instrucción SELECT de SQL. Su sintaxis general es como sigue: rst.open (cadenaSQL, conexión, tipo_de_cursor,tipo_de_bloqueo) El parámetro cadenaSQL indica una instrucción SELECT de SQL la cual permitirá abrir un conjunto de registros de la(s) tabla(s) especificadas. La variable conexión no es más que una variable tipo objeto que hace referencia a nuestra conexión de ADO.NET (la que hemos declarado como pública en nuestro formulario). El tipo_de_cursor se refiere al tipo de puntero de registros. Un puntero de registros, apuntador o cursor es una variable dinámica que marca la posición de un registro dentro de la tabla. Esto permite conocer la ubicación del mismo entre otras posibilidades. Existen varios tipod de puntero, entre los cuales se encuentran el adOpenDynamic que se utiliza para lectura-escritura de registros en las tablas. Puede utilizar instrucciones SQL combinadas con INNER JOIN y funciones de todo tipo. Por suparte el adOpenForwardOnly es de sólo lectura y se utiliza principalmente para las búsquedas de registros, ya que el tiempo de carga en memoria es mucho menor que con el adOpenDynamic. Para mayor información, consulte la ayuda de Visual Stuio.NET 2010. Las constantes descritas anteriormente, pertenecen a la colección de objetos ADODB.CursorTypeEnum. En lo que corresponde al tipo_de_bloqueo es el tipo de bloqueo de registros utilizado por el recordset. En otras palabras, si un usuario está actualizando un registro dentro de la tabla alumnos, habría que bloquear el mismo para evitar que otro usuario intentara modificarlo simultáneamente, pero que al terminar de realizar la actualización sobre éste, que quedase disponible para cualquier usuario. Es como si alguien quisiese utilizar nuestros zapatos mientras nosotros los llevamos puestos. Obviamente esto no es posible a menos que nos los quitemos y los dejemos disponibles para la otra persona que los desee utilizar. El ejemplo anterior corresponde al bloqueo Optimista, es decir, sólo se bloquea el registro que se está utilizando en ese momento y no se bloquea la totalidad de la tabla. Por su parte, existe el bloqueo Pesimista que no es más que el bloqueo de toda la tabla para evitar que otros usuarios puedan acceder a ella mientras nosotros la estamos utilizando. Esta opción no es práctica en entornos multiusuario y debe utilizarse con cuidado. Para activar el bloqueo optimista o pesimista, utilizamos las constantes adLockOptimistic y adLockPessimistic respectivamente. Existen otros modos de bloqueo que pueden ser revisados en la documentación de Visual Studio.NET 2010 y pertenecen a la colección de objetos ADODB.LockTypeEnum. lrst.addnew() agrega un nuevo registro en blanco al final de la tabla, el cual, esperará que se genere un update() para actualizar los cambios físicamente. lrst.update() realiza los cambios físicamente en la tabla. Si ha indicado previamente un addnew() se creará un nuevo registro, pero si no lo hace, se asumirá una modificación. lrst.recordcount() devuelve un número entero que indica la cantidad registros encontrados mediante un open() de un recordset. Para que el valor obtenido sea correcto, se debe establecer la propiedad CursorLocation del recordset a ADODB.CursorLocationEnum.adUseClient. Esto indicará que nuestro puntero de registros se encuentra en nuestra máquina cliente, ya que de lo contrario, se asumirá que el recordset se ha creado en el servidor, lo que es falso y devolverá un valor errado de -1. Para revisar mayor documentación sobre la propiedad CursorLocation del objeto Recordset, revise la documentación de Visual Studio.NET 2010. lrst.close() = Cierra un recordset. Es importante cerrar un recordset abierto, ya que si hemos dejado el recordset en memoria y volvemos a disparar erróneamente un open() se generará un error. Adoptaremos la regla “recordset que abre, recordset que cierra”. lrst.Fields.Item("campo").Value se utilize para “capturer”, (leer o escribir) el valor que tiene en ese momento el campo de la tabla. Entonces, si queremos que el campo nombre de nuestra tabla alumnos reciba el valor que tiene el objeto txtCedula.Text, debemos escribir: lrst.Fields.Item("nombre").Value = Trim(Me.txtNombre.Text) El nombre del campo debe ir entre comillas y podríamos utilizar el índice numérico del campo en la tabla, pero no es muy recomendable; así, lo que el usuario haya ingresado en el cuadro de texto txtNombre (específicamente en la propiedad Text), se le asignará al campo “nombre” del recordset que tenemos previamente abierto en la memoria. Recuerde que los valores no se guardarán físicamente en la tabla si no se dispara un update(). Es importante tomar en cuenta la función Trim() cuya función es eliminar los espacios en blanco del valor de una variable tipo cadena. En este caso, si guardamos el valor “ALFREDO “ dentro del objeto txtNombre (específicamente en la propiedad Text), se guardará la cadena completa incluyendo los espacios en blanco; pero si utilizamos Trim(Me.txtNombre.Text) y previamente hemos incluido el valor con espacios, sólo se guardará la cadena como tal y se ignorarán todos los “blancos” que existan. Bien, ahora es el momento de escribir el código del botón cmdGuardar, evento Click(..) Dim sSQL As String Dim lrst As New ADODB.Recordset lrst.CursorLocation=ADODB.CursorlocationEnum.adUseClient If Me.txtApellido.Text = "" Or Me.txtCedula.Text = "" Or Me.txtDir.Text = "" Or Me.txtNombre.Text = "" Or Me.txtTelf.Text = "" Then MessageBox.Show("Debe ingresar todos los datos para poder guardar", "Error", MessageBoxButtons.OK, MessageBoxIcon.Error) Exit Sub Else sSQL = "SELECT * FROM alumnos WHERE cedula='" + Trim(Me.txtCedula.Text) + "'" lrst.Open(sSQL, db, ADODB.CursorTypeEnum.adOpenDynamic, ADODB.LockTypeEnum.adLockOptimistic) If lrst.RecordCount > 0 Then If MessageBox.Show("Ya existe esta cédula. ¿Reemplazar Registro?", "Registro Existente", MessageBoxButtons.YesNo, MessageBoxIcon.Question) = Windows.Forms.DialogResult.No Then lrst.Close() Exit Sub Else db.Execute("DELETE * FROM alumnos WHERE cedula='" + Trim(Me.txtCedula.Text) + "'") End If End If lrst.AddNew() lrst.Fields.Item("cedula").Value = Trim(Me.txtCedula.Text) lrst.Fields.Item("nombre").Value = Trim(Me.txtNombre.Text) lrst.Fields.Item("apellido").Value = Trim(Me.txtApellido.Text) lrst.Fields.Item("dir").Value = Trim(Me.txtDir.Text) lrst.Fields.Item("telf").Value = Trim(Me.txtTelf.Text) lrst.Update() MessageBox.Show("Registro Guardado", "Guardar", MessageBoxButtons.OK, MessageBoxIcon.Information) lrst.Close() Me.cmdCancelar_Click(sender, e) End If Entonces, es poco lo que habría que acotar sobre el procedimiento de guardar. Primeramente, se declara una variable tipo recordset (local) para abrir la tabla alumnos y se le establece que el cursor se abre en el equipo cliente (ya este punto se ha abordado anteriormente). Luego, se verifica que los cuadros de texto tengan algún valor ingresado en su propiedad text. De no ser así, se emite un mensaje de error. Nótese el uso del operador lógico OR, ya que se leería como: “Si el nombre, o el apellido, o la cédula, etc, están en blanco, hacer esto…”. Si existe error en el ingreso de los valores requeridos, se muestra un error y no continua ejecutando el procedimiento. Nótese el Exit Sub. Luego, se abre un recordset dinámico de tipo optimista para verificar si previamente no se ha ingresado un alumno con esa misma cédula (utilizamos el recordcount). De ser así, muestra un mensaje preguntando si se desea reemplazar este registro. Si responde afirmativamente, se ejecuta un DELETE al registro en cuestión para borrarlo y crearlo con los nuevos datos; pero si responde negativamente, sencillamente se cierra el recordset() y se dispara un Exit Sub para salir del procedimiento. Luego, se procede a la creación del registro y para ello, utilizamos el método addnew() del recordset. Procedemos a asignarle los valores de los textboxes a cada campo de dicho recordset como se ha explicado anteriormente y al final disparamos un update() para que los cambios se realicen físicamente. Por último, mostramos un mensaje informando que se ha guardado correctamente; cerramos el recordset con el close() e invocamos al evento click() del botón cancelar con el único objetivo de volver a todos los objetos del formulario a su estado inicial. 11. Ahora, haga doble click sobre el botón cmdEliminar (evento Click()) y agregue el siguiente código… Dim lrst As New ADODB.Recordset Dim lsql As String lrst.CursorLocation = ADODB.CursorLocationEnum.adUseClient If Trim(Me.txtCedula.Text) = "" Then MessageBox.Show("Debe tener un registro en pantalla para eliminarlo", "Error", MessageBoxButtons.OK, MessageBoxIcon.Error) Exit Sub End If lsql = "SELECT * FROM alumnos WHERE cedula='" + Trim(Me.txtCedula.Text) + "'" lrst.Open(lsql, db, ADODB.CursorTypeEnum.adOpenDynamic, ADODB.LockTypeEnum.adLockOptimistic) If lrst.RecordCount > 0 Then If MessageBox.Show("¿Seguro que desea Eliminar el registro?", "Eliminar", MessageBoxButtons.YesNo, MessageBoxIcon.Question) = Windows.Forms.DialogResult.Yes Then db.Execute("DELETE * FROM alumnos WHERE cedula='" + Trim(Me.txtCedula.Text) + "'") MessageBox.Show("Registro Eliminado", "Eliminación", MessageBoxButtons.OK, MessageBoxIcon.Information) End If End If lrst.Close() Aquí lo único destacable es que verificamos que tengamos un registro mostrándose en la pantalla (para ello hacemos if Trim(Me.txtCedula.Text)=”” y de no ser así, mostramos un error y salimos del procedimiento. Ahora, si tenemos un registro en pantalla, abrimos un recordset para ubicarlo, y si el recordcount > 0, es decir, que si lo encontró, preguntamos si lo deseamos eliminar. Al responder afirmativamente al cuadro de mensaje, se ejecuta un DELETE de SQL (con db.execute) y se muestra el mensaje de eliminación satisfactoria. 12. Es el turno del botón cmdBuscar, evento click(..). Hagamos doble clic sobre este botón y agreguemos el siguiente código: Dim lsValor As String Dim lrst As New ADODB.Recordset Dim lsql As String lrst.CursorLocation = ADODB.CursorLocationEnum.adUseClient lsValor = InputBox("Ingrese la cédula a buscar: ", "Búsqueda de Registros") If Trim(lsValor) = "" Then MessageBox.Show("No se ha ingresado la cédula a buscar", "Error", MessageBoxButtons.OK, MessageBoxIcon.Error) Exit Sub End If lsql = "SELECT * FROM alumnos WHERE cedula='" + Trim(lsValor) + "'" lrst.Open(lsql, db, ADODB.CursorTypeEnum.adOpenDynamic, ADODB.LockTypeEnum.adLockOptimistic) If lrst.RecordCount > 0 Then Me.txtCedula.Text = Trim(lrst.Fields.Item("cedula").Value) Me.txtApellido.Text = Trim(lrst.Fields.Item("apellido").Value) Me.txtDir.Text = Trim(lrst.Fields.Item("dir").Value) Me.txtNombre.Text = Trim(lrst.Fields.Item("nombre").Value) Me.txtTelf.Text = Trim(lrst.Fields.Item("telf").Value) Else MessageBox.Show("No se encuentra el registro", "Búsqueda", MessageBoxButtons.OK, MessageBoxIcon.Error) End If lrst.Close() En cuanto a este botón, lo primero que observamos es la declaración de la variable lsValor que nos permitirá ingresar el valor de la cédula a buscar dentro de los registros existentes. Observamos el uso de la función InputBox() la cual, nos permite dibujar rápidamente un cuadro de mensaje donde el usuario podrá ingresar un valor dentro de un cuadro de texto que ya está “dibujado” dentro de ese recuadro. El valor ingresado mediante el InputBox() se le asigna a la variable lsValor y luego se abre un recordset para buscar algún registro que coincida con el mismo (es decir, que se haya registrado un alumno con esa cédula). De encontrar alguno, (recordcount > 0), procede a mostrarlo. De no ser así, genera un mensaje de error. Cabe destacar que para mostrar el valor de cada campo en los cuadros de texto correspondientes, se utiliza la siguiente estructura: Me.txtCedula.Text = Trim(lrst.Fields.Item("cedula").Value) Lo que se hace aquí es leer el valor del campo en el recordset y luego pasárselo al cuadro de texto correspondiente. Actualice los cambios en el proyecto presionando el icono del disquete o CTRL+S Ya puede ejecutar su aplicación. Presione F5 para iniciarla y pruebe agregar, modificar, eliminar y consultar registros. MENÚS EN VISUAL BASIC En este apartado estudiaremos la manera de crear menús en Visual Basic.NET. Para ello, es necesario que agreguemos otro formulario. 1. Vayamos al menú Proyecto y seleccionemos la primera opción: Agregar Windows Forms. De esta manera, se agregará un formulario nuevo “en blanco” 2. En el cuadro de diálogo de “Agregar nuevo elemento”, seleccione Windows Forms y coloque el nombre “frmMain.vb” 3. Ahora, aparecerá un nuevo formulario en blanco donde “dibujaremos nuestro menú”. 4. Vaya al cuadro de controles y seleccione el objeto MenuStrip. Al punto, aparecerá en la parte inferior un contenedor con este objeto de nombre MenuStrip1 5. Haga un clic sobre el objeto MenuStrip1 y cámbiele el nombre en la ventana Propiedades. Asígnele en Name “mnuPrincipal” 6. Es el momento de incluir los ítems del menú. Para ello, haga un clic sobre la barra superior que se aprecia tenuemente en el formulario con la leyenda “Escriba aquí” 7. Cuando aparezca esta leyenda, haga doble clic sobre ella para activar el modo de edición 8. Escriba el título del menú. En este caso, “Archivo”. Note que este no es el nombre del objeto “menú” y en VB.NET todos los ítems del mismo deben tener un nombre asociado. Entonces, el mismo entorno de VB le asignará nombres automáticamente (aunque los podemos cambiar según nuestra conveniencia). Por ejemplo, en este primer ítem, si vamos a la propiedad Name en la ventana propiedades, encontraremos que se llama ArchivoToolStripMenuItem. 9. Una vez que hemos ingresado el ítem “Archivo” dentro del menú, hay que agregar los ítems que conformarán la lista de opciones de este menú. Para ello, clickeamos en el recuadro que aparece justo debajo de “Archivo” que también podemos editar y escribamos la palabra “Alumnos”, y luego, agregamos otro ítem con el texto “Profesores” y “Salir”, quedando tal como se muestra en la siguiente figura: 10. Agregue un menú al lado de la palabra Archivo¸ es decir, tendrá el mismo nivel de éste, conformando una barra de menú. La llamaremos “Reportes”, tal como se muestra a continuación: 11. Ahora, justo debajo del menú Reportes, agregamos un ítem de menú llamado “Listado de Alumnos” y otro denominado “Consulta de Alumnos”, tal como se muestra en la figura: 12. Es el momento de agregar código al menú. Para ello, vayamos al menú Archivo, específicamente al ítem Alumnos que acabamos de crear y hacemos doble clic sobre él para abrir la ventana código 13. Agregue la siguiente línea de código en el procedimiento Click() del Item “Alumnos” frmAlumnos.Show() Este permitirá mostrar el formulario frmAlumnos que hemos creado previamente. Esa es la función del método Show() de los formularios. 14. Ahora, presione CTRL+F4 para cerrar la ventana código y haga doble clic sobre el ítem Salir del menú Archivo. Allí se abrirá el procedimiento Click() de este elemento de menú. Agregue el siguiente código: Application.Exit() Este permitirá Salir de la aplicación, no sólo descargará el formulario actual de la memoria, sino la aplicación completa. 15. Ahora, vaya al menú de VB.NET y ubique la opción Proyecto y luego Propiedades del Sistema. Allí debemos establecer que nuestro formulario inicial ahora es frmMain. 16. En la ventana que aparece como propiedades del sistema, buscamos la opción Formulario de Inicio y seleccionamos frmMain. Luego, damos CTRL+F4 y se guardarán los cambios realizados. Existen muchas otras opciones relacionadas con la gestión de menús, pero no serán abordadas por razones de tiempo. Puede revisar en detalle la ayuda de VB:NET 2010 para aclarar sus dudas. REPORTES EN VB.NET Un reporte es un documento impreso, por pantalla o guardado como archivo que representa resultados del procesamiento de información de manera organizada a través de listados de registros agrupados o no, con gráficos, cálculos y demás elementos de información. En Visual Basic.NET se pueden agregar reportes a una aplicación. En este caso, crearemos el Listado de Alumnos. 1. Para ello, vayamos al menú Proyecto de VB.NET y seleccionamos Agregar Nuevo Elemento. 2. Luego, seleeccionamos el ítem Asistente para Informes y le asignamos el nombre rptAlumnos.rdlc 3. Presionamos Agregar y se cerrará la ventana, mostrándonos el asistente. 4. El primer paso es indicar de dónde se tomarán los datos. Seleccionemos Base de Datos y presionamos Siguiente. 5. En el siguiente paso, debemos elegir el modelo de datos a utilizar. El modelo de base de datos que elija determina los tipos de objetos de datos que utiliza el código de la aplicación. En este caso, elegimos la opción Conjunto de Datos y presionamos Siguiente. 6. En el paso siguiente, debemos seleccionar la conexión de datos que utilizaremos para el reporte y para ello, hacemos click en el botón Nueva Conexión que aparece del lado derecho superior de la pantalla. 7. Al presionar Nueva Conexión, aparecerá el cuadro de diálogo para crear una nueva conexión a datos. 8. En este cuadro de diálogo, debe indicar con qué motor de base de datos se conectará. En este caso, será Microsoft Access y para ello, haga clic en el botón Cambiar y aparecerá un cuadro de diálogo como el siguiente: 9. Elija la opción Archivo de Base de datos de Microsoft Access y presione Aceptar 10. Ahora, elija el archivo de Access que quiere enlazar con la aplicación que estamos desarrollando. Para ello, Haga click en el botón Examinar del cuadro de diálogo Agregar Conexión y busque el archivo sistema.accdb dentro de la carpeta siguiente: C:\Documents and Settings\Administrador\Mis documentos\Visual Studio 2010 \Projects\sistema\sistema\bin\Debug Y presione Aceptar para terminar de crear la conexión. 11. Al hacer lo anterior, volveremos al asistente, donde se mostrará nuestra cadena de conexión (si presionamos el botón de “+” que aparece en la parte inferior del cuadro de diálogo). 12. En este cuadro, presione el botón Siguiente. 13. Es probable que reciba el siguiente cuadro de diálogo solicitando que se agregue la base de datos al proyecto. Esto será especialmente útil cuando se instale en otras PC. Responda Si 14. Ahora, se nos preguntará si deseamos guardar la conexión. Para ello, tildamos la casilla de verificación y presionamos Siguiente 15. En este momento, debemos seleccionar la tabla alumnos que vincularemos al reporte y al mismo tiempo, tenemos que guardar el DataSet. El DataSet es el conjunto de datos asociado al informe que proviene de la(s) tabla(s) que hayamos seleccionado. 16. Para seleccionar la tabla alumnos debemos clickear sobre el signo “+” que está al lado de la categoría tablas y luego aparece propiamente alumnos. Luego, clickeamos en Finalizar. Ahora, propiamente debemos diseñar el informe. Se mostrará entonces la siguiente ventana a manera de resumen: 17. Ahora, haga clic en Siguiente para empezar a diseñarlo. 18. Luego aparece la siguiente ventana donde deberá indicar qué campos desea estén reflejados en el informe. Así: 19. Ahora, vaya a la lista campos disponibles y arrastre los campos cédula, nombre, apellido, dir y telf hasta el cuadro Valores quedando asi: 20. Presione el botón Siguiente para continuar con el siguiente paso. 21. Es el momento de elegir el diseño del reporte; sin embargo, sólo tenemos disponible el predeterminado. Presione Siguiente 22. Ahora, hacemos clic en Finalizar 23. Al finalizar el asistente, aparecerá el reporte en modo diseño donde podremos hacer algunos ajustes de estética y funcionalidad. A efectos de este curso, lo dejaremos sin mayores cambios. 24. En este momento ya hemos diseñado el informe y el paso siguiente, es mostrarlo desde un ítem de menú. Para ello, debemos crear un nuevo formulario. Recordemos que para hacerlo, clickeamos en el menú Proyecto de Visual Basic y seleccionamos Agregar Nuevo Elemento. 25. Posteriormente, seleccionamos Windows frmReporte.vb para el nuevo formulario. Forms y especificamos el nombre 26. Vamos a la propiedad Name del nuevo formulario y verifiquemos que el nombre se ha especificado a frmReporte 27. El paso siguiente es insertar un objeto ReportViewer dentro del formulario. Para ello, vamos al cuadro de controles y buscamos el grupo Informe para luego, hacer doble click sobre el objeto ReportViewer. Nuestro formulario quedará así: 28. En el panel Tareas de ReportViewer despliegue la lista Elegir Informe y seleccione sistema.rptalumnos.rdlc. 29. Luego, seleccione el objeto ReportViewer que ha pegado en su formulario y cambiemos la propiedad Anchor marcando las 4 opciones disponibles: Top, Left, Right, Bottom Así mismo, teniendo el ReportViewer seleccionado, debemos buscar la propiedad AutoSizeMode y cambiar su valor a GrowAndShrink. Con estos últimos ajustes, si llegásemos a cambiar de tamaño al formulario, nuestro reporte adoptaría el nuevo tamaño. 30. Es un buen momento para guardar los cambios. Así mismo, vaya al formulario frmMain, específicamente al ítem de menú Listado de Alumnos y haga doble clic sobre él para agregar el código para mostrar el reporte. Allí, sólo agregaremos la siguiente línea: frmReporte.Show() 31. Y finalmente, guardamos los cambios y ejecutamos la aplicación con F5 CUADRÍCULAS EN VISUAL BASIC Las cuadrículas son objetos muy importantes en Visual Basic y en cualquier lenguaje de programación, ya que permiten mostrar una serie de registros de manera integral, al punto que pueden responder a una serie de criterios indicados por el usuario. En VB.NET la plataforma ADO.NET (que se utiliza para manipular datos), provee una herramienta o “clase” para utilizar cuadrículas en las aplicaciones que desarrollamos. Esta se denomina DataGridView. 1. Agregue un nuevo formulario (vaya al menú Proyecto > Agregar Windows Forms) y coloque el nombre frmConsulta.vb. 2. Vaya al cuadro de controles y busque la “clase” DataGridView que se encuentra dentro del grupo Datos. Luego, inserte un objeto de este tipo haciendo doble clic sobre el icono del DataGridView y su formulario quedará provisto de uno de ellos. 3. En este punto, observará un panel de tareas flotante como el que se muestra en la siguiente figura: 4. Despliegue la lista Elegir origen de datos y allí seleccione el que creamos cuando definimos el reporte. AlumnosBindingSource. En este momento, nuestra cuadrícula cambiará de aspecto y adoptará la estructura del origen de datos. 5. También es recomendable marcar la opción Acoplar al contenedor primario y se ajustará el tamaño del grid al del formulario quedando así: 6. Existen otras opciones como habilitar la agregación, edición o eliminación directamente sobre la cuadrícula. Las dejaremos como vienen configuradas, pero en desarrollos profesionales debemos tener cuidado con ellas. 7. Finalmente, lo que corresponde hacer es agregar una linea de código para mostrar el formulario de consulta. Para ello, vaya al formulario frmMain y específicamente al elemento de menú Consulta de Alumnos que está dentro del menú Reportes 8. Abra la ventana código (doble clic sobre el elemento Consulta de Alumnos) y allí escriba la siguiente línea para mostrar el formulario frmConsulta. frmConsulta.Show() 9. Es un buen momento para guardar los cambios y ejecutar el programa IMÁGENES EN VB.NET Otra de las posibilidades de Visual Basic.NET es la inclusión de imágenes dentro de la aplicación. Por ejemplo, una fotografía en un formulario de empleados o el logotipo de la empresa para la cual trabajamos en el formulario principal. Para ello podemos utilizar el objeto PictureBox que se encuentra dentro de los controles comunes del cuadro de controles. 1. Vayamos al formulario frmMain e insertemos un PictureBox, así: 2. Debido a que sólo insertaremos un PictureBox, no le cambiaremos el nombre y quedará como PictureBox1 3. Podemos incrustar una imagen utilizando la propiedad Image que está en la ventana propiedades. Al ubicar dicha propiedad, presionemos el botón de tres puntos suspensivos y aparecerá la siguiente ventana: 4. Utilizaremos la opción Recurso Local y luego, clickeamos en el botón Importar. 5. Aparecerá el cuadro de diálogo Abrir donde ubicaremos una imagen y presionamos el botón Aceptar 6. Existe una propiedad llamada SizeMode, la cual, configuraremos al valor StretchImage. Esto con el fin de que la imagen se ajuste al tamaño del cuadro de imagen y no se deforme o desproporcione. Esto es muy útil para fines de estética y presentación. 7. El producto final quedará así: También existe otra manera de incluir imágenes utilizando código, mediante la propiedad ImageLocation la cual, permitirá indicar mediante una cadena de caracteres, la dirección de la imagen que deseemos insertar. Así: Me.PictureBox1.ImageLocation = "C:\imagen.jpg" Cabe destacar que la imagen debe existir en la ruta a la cual apunta incluso cuando la aplicación se ejecuta como un archivo .exe Algunos formatos reconocidos son gif, png, jpg y bmp. COMPILACIÓN DE UNA SOLUCIÓN. Recordemos que una solución en VB.NET es un conjunto de proyectos o archivos que se agrupan, ordenan y disponen con el fin de “solucionar” un problema. Entonces, cuando ya tenemos listo nuestro(s) proyectos, ha llegado la hora de compilar nuestra solución. La compilación es el proceso mediante el cual, se convierte el código fuente (de alto nivel) en código objeto (binario). Pero recordemos que en VS.NET existe un código intermedio que se denomina MSIL (Microsoft Intermediate Language) que realmente es “interpretado por el .NET framework. También debemos generar el archivo .exe (archivo ejecutable) a través del cual, ejecutaremos nuestra aplicación. Para ello, vamos al menú de Visual Studio Generar y luego, en la primera opción Generar Sistema. En la barra de estado nos indicará que está iniciando la generación del ejecutable y también cuando ya ha finalizado. Esta acción producirá un archivo .exe pero antes de seguir, debemos aprender una regla de oro: Para correr un archivo .exe generado en VB.NET, es necesario que el equipo tenga instalado el .NET Framework actualizado. En nuestro caso, la versión 4.0.30319 EMPAQUETADO DE UNA SOLUCIÓN El empaquetado consiste en agrupar todos los archivos requeridos para que nuestra aplicación corra en un equipo sin necesidad de tener el Visual Studio instalado. En otras palabras, crear un programa de instalación, tal como cualquier aplicación que funcione bajo Windows. Para ello, procedamos de la siguiente manera: 1. Vamos al menú Archivo de Visual Basic y seleccionamos la plantilla Instalador de Visual Studio. Luego, Asistente para proyectos de instalación. (la penúltima opción), tal como se observa en la figura: 2. Le damos el nombre Instalador al proyecto y dejamos marcada la tilde Crear directorio para la solución. Presionamos Aceptar. 3. Luego, se mostrará el asistente para instalación, así: 4. Ahora, corresponde elegir el tipo de proyecto. Debemos seleccionar la opción Crear un programa de instalación de una aplicación para Windows y presionamos Siguiente 5. Luego, se le pedirá si desea agregar archivos adicionales al proyecto. Sencillamente presione Siguiente. 6. Por último, aparece un cuadro resumiendo todas las configuraciones establecidas para el instalador. Presione Finalizar. En este aparecerá la pantalla: momento, siguiente 7. En este momento, debemos incluir los archivos que deseamos distribuir. Hacemos clic en la categoría Carpeta de la aplicación en el panel izquierdo y luego hacemos clic con el botón derecho sobre esta categoría, desplegando entonces los menús contextuales, así: 8. Seleccionamos Agregar > Archivo y aparecerá un cuadro de diálogo Abrir donde buscaremos la carpeta C:\Documents and Settings\Administrador\Mis documentos\Visual Studio 2010\Projects\sistema\sistema\bin\Debug 9. En esta carpeta debemos seleccionar los archivos que deseamos empaquetar, entre los cuales se encuentran el .exe previamente generado y la base de datos central.accdb. Sencillamente seleccionemos todos los archivos y agreguémoslos al proyecto de instalación, quedando así: 10. Ahora, indiquemos al instalador que debe crear un acceso directo en el menú inicio para nuestro producto. Para ello, hacemos lo siguiente: 11. Primero, nos ubicamos en la categoría Carpeta de la Aplicación y cambiamos la propiedad AlwaysCreate a True. 11. Ahora, vayamos a la categoría Menú Programas del Usuario y cambiamos la propiedad AlwaysCreate a True. Al mismo tiempo, hacemos clic derecho sobre el área blanca de la derecha y luego en Crear Acceso Directo. Cuidemos de haber seleccionado previamente la categoría Menú Programas del Usuario, tal como se muestra en la figura: 12. Aparecerá un cuadro de diálogo donde debemos buscar el archivo .exe al cual apuntará el acceso directo, así 13. Hacemos doble clic en la Carpeta de la Aplicación y luego en sistema.exe y presionamos Aceptar 14. Ahora, editamos el nombre del acceso directo y lo llamamos sencillamente Sistema. 15. Ahora, vamos al menú Generar y seleccionamos Generar Instalador. 16. El producto final se encuentra en C:\Documents and Settings\Administrador\Mis documentos\Visual Studio 2010\Projects\Instalador\Instalador\Debug 17. Para instalar la aplicación, haga clic en el archivo Setup.exe o en el msi. Ya ha creado una aplicación totalmente funcional, empaquetada y lista para distribuir!!! APÉNDICE. TIPOS DE DATOS EN VB.NET Tipo de Visual Basic Asignación de almacenamiento nominal Intervalo de valores Boolean En función de la True o False plataforma de implementación Byte 1 byte 0 a 255 (sin signo) Char (carácter 2 bytes 0 a 65535 (sin signo) 8 bytes 0:00:00 (medianoche) del 1 de enero de 0001 a 11:59:59 p.m. del 31 de individual) Date diciembre de 9999. Decimal 16 bytes 0 a +/-79.228.162.514.264.337.593.543.950.335 (+/-7,9... E+28) †sin separador decimal; 0 a +/-7,9228162514264337593543950335 con 28 posiciones a la derecha del decimal; el número distinto de cero más pequeño es +/0,0000000000000000000000000001 (+/-1E-28) † Double (punto 8 bytes flotante de -1,79769313486231570E+308 a -4,94065645841246544E-324 †para los valores negativos; precisión doble) 4,94065645841246544E-324 a 1,79769313486231570E+308 †para los valores positivos Integer 4 bytes Long (entero largo) 8 bytes -2.147.483.648 a 2.147.483.647 (con signo) -9.223.372.036.854.775.808 a 9.223.372.036.854.775.807 (9,2...E+18 †) (con signo) Object 4 bytes en Cualquier tipo puede almacenarse en una variable de tipoObject plataforma de 32 bits 8 bytes en plataforma de 64 bits SByte 1 byte -128 a 127 (con signo) Short (entero 2 bytes -32.768 a 32.767 (con signo) 4 bytes -3,4028235E+38 a -1,401298E-45 † para los valores negativos; corto) Single (punto flotante de 1,401298E-45 a 3,4028235E+38 † para los valores positivos precisión simple) String(longitud En función de la 0 a 2.000 millones de caracteres Unicode aprox. variable) plataforma de implementación UInteger 4 bytes 0 a 4.294.967.295 (sin signo) ULong 8 bytes 0 a 18.446.744.073.709.551.615 (1,8...E+19 †) (sin signo) User- En función de la Cada miembro de la estructura tiene un intervalo de valores determinado Defined(estructura) plataforma de UShort † por su tipo de datos y es independiente de los intervalos de valores implementación correspondientes a los demás miembros. 2 bytes 0 a 65.535 (sin signo) En la notación científica, "E" hace referencia a una potencia de 10. Por lo tanto, 3,56E+2 significa 3.56 x 102 o 356, y 3,56E-2 significa 3.56 / 102 o 0,0356.