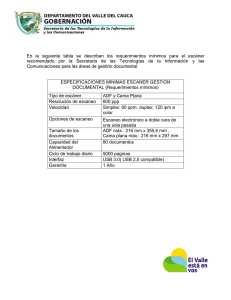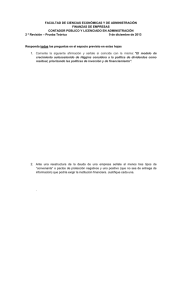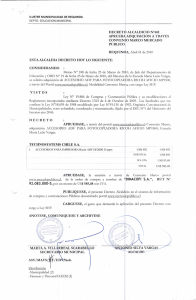Guía para correos electrónicos
Anuncio

Guía para correos electrónicos Página 1 de 4 Guía para correos electrónicos Envío de un correo electrónico utilizando el panel de control de la impresora 1 Cargue el documento original hacia arriba con el borde corto primero en la bandeja del ADF o hacia abajo sobre el cristal del escáner. Notas: • No cargue en la bandeja del ADF postales, fotografías, objetos pequeños, transparencias, papel fotográfico o material de poco grosor (como recortes de revistas). Coloque estos elementos sobre el cristal del escáner. • La luz de indicador del ADF se enciende cuando el papel está correctamente cargado. 2 Si carga un documento en la bandeja del ADF, ajuste las guías del papel. Nota: Para evitar que la imagen quede recortada, asegegúrese de que el tamaño del documento original y el del papel de la copia son iguales. 3 En la pantalla de inicio, navegue hasta: Correo electrónico >Destinatario(s) 4 Escriba la dirección de correo electrónico o pulse # con el treclado y, a continuación, introduzca el número de método abreviado. Notas: • Para agregar destinatarios, pulse Dirección siguiente y, a continuación, introduzca la dirección o el número de método de abreviado que desee agregar. • Asimismo, puede introducir una dirección de correo electrónico desde la libreta de direcciones. 5 Pulse Hecho >Enviar. Envío de correos electrónicos con un número de método abreviado 1 Cargue el documento original hacia arriba con el borde corto primero en la bandeja del ADF o hacia abajo sobre el cristal del escáner. Notas: • No cargue en la bandeja del ADF postales, fotografías, objetos pequeños, transparencias, papel fotográfico o material de poco grosor (como recortes de revistas). Coloque estos elementos sobre el cristal del escáner. • La luz de indicador del ADF se enciende cuando el papel está correctamente cargado. 2 Si carga un documento en la bandeja del ADF, ajuste las guías del papel. 3 Pulse #, después introduzca el número de método abreviado con el teclado y, a continuación, toque . Nota: Para introducir destinatarios adicionales, toque Dirección siguiente y, a continuación, introduzca la dirección o el número de método de abreviado que desee agregar. 4 Toque Enviar. Envío de un mensaje de correo electrónico mediante la libreta de direcciones 1 Cargue el documento original hacia arriba con el borde corto primero en la bandeja del ADF o hacia abajo sobre el cristal del escáner. Guía para correos electrónicos Página 2 de 4 Notas: • No cargue en la bandeja del ADF postales, fotografías, objetos pequeños, transparencias, papel fotográfico o material de poco grosor (como recortes de revistas). Coloque estos elementos sobre el cristal del escáner. • La luz de indicador del ADF se enciende cuando el papel está correctamente cargado. 2 Si carga un documento en la bandeja del ADF, ajuste las guías del papel. 3 En la pantalla de inicio, navegue hasta: Correo electrónico >Destinatatio(s) > > introduzca el nombre del destinatario >Buscar 4 Toque el nombre del destinatario. Nota: Para introducir otros destinatarios, toque Dirección siguiente e introduzca la dirección o el número de método abreviado que desee agregar, o bien busque en la libreta de direcciones. 5 Toque Hecho. Descripción de las opciones del correo electrónico Destinatario(s) Esta opción le permite introducir el destinatario del correo electrónico. Puede introducir varias direcciones de correo electrónico. Asunto Esta opción permite introducir una línea de asunto para el correo electrónico. Mensaje Esta opción permite escribir un mensaje que se enviará con el archivo adjunto digitalizado. Nombre de archivo Esta opción le permite personalizar el nombre del archivo adjunto. Tamaño original Esta opción permite definir el tamaño del papel de los documentos que va a enviar por correo electrónico. Si Tam. original se define como Tamaños Mixtos, puede digitalizar un documento original que contenga tamaños mixtos de papel (carta y legal). Intensidad Esta opción permite ajustar el brillo o la intensidad de los documentos digitalizados con respecto al documento original. Resolución Esta opción permite ajustar la calidad de salida del correo electrónico. Si se aumenta la resolución de la imagen, aumenta también el tamaño del archivo de e-mail y el tiempo necesario para la digitalización del documento original. Si reduce la resolución de la imagen, también se reduce el tamaño de archivo. Guía para correos electrónicos Página 3 de 4 Enviar como Esta opción permite establecer el tipo de salida de la imagen digitalizada. Seleccione una de las siguientes opciones: • PDF: úselo para crear un único archivo con varias páginas. Esto se puede enviar como garantía o archivo comprimido. • TIFF: úselo para crear varios archivos o uno solo. Si se desactiva TIFF de múltiples páginas en el menú Valores de Embedded Web Server, TIFF guarda una página en cada archivo. El tamaño del archivo es normalmente mayor que el de un archivo JPEG equivalente. • • • • JPEG: úselo para crear y adjuntar un archivo independiente para cada página del documento original. XPS: úselo para crear un único archivo XPS con varias páginas. RTF: úselo para crear un archivo en formato editable. TXT: úselo para crear un archivo de texto ASCII sin formato. Contenido Esta opción le permite definir el tipo y la fuente del documento original. Seleccione uno de los siguientes tipos de contenido: • • • • Texto: el contenido del documento original es casi todo texto o líneas. Texto/Foto: el documento original es una mezcla de texto, gráficos y fotos. Foto: una foto o una imagen ocupa la mayor parte del documento original. Gráficos: el documento original consta principalmente de gráficos empresariales, como gráficos circulares, barras o animaciones. Seleccione uno de los siguientes orígenes de contenido: • • • • • • • • Láser en color: el documento original se imprimió con una impresora láser a color. Inyección de tinta: el documento original se imprimió con una impresora de inyección de tinta. Revista: el documento original procede de una revista. Folleto: El documento original procede de un folleto. Láser en blanco y negro: el documento original se imprimió con una impresora láser monocromo. Foto/Película: el documento original es una foto de una película. Periódico: el documento original procede de un periódico. Otro: el documento original se imprimió con una impresora alternativa o desconocida. Configuración de página Esta opción permite modificar los siguientes valores: • Caras (dúplex): especifica si el documento original se imprime solo por una cara o por ambas caras del papel. También identifica lo que se debe digitalizar para incluirlo en el correo electrónico. • Orientación: especifica la orientación del documento original y cambia los valores Caras (dúplex) y Encuadernación para que coincidan con los de la orientación del documento original. • Encuadernación: especifica si el documento original está encuadernado por el borde largo o por el borde corto. Presentación preliminar de la digitalización Esta opción permite ver la primera página de la imagen antes de incluirla en el correo electrónico. Cuando se digitaliza la primera página, se realiza una pausa en el proceso de digitalización y aparece una imagen de vista previa. Guía para correos electrónicos Página 4 de 4 Nota: Esta opción solo aparece cuando hay un disco duro de impresora en funcionamiento instalado. Uso de las opciones avanzadas Seleccione una de las siguientes opciones: • Imágenes avanzadas: esta opción le permite ajustar los valores de Eliminación de fondo, Mezcla de color, Color excluido, Contraste, Calidad JPEG, Imagen especular, Imagen en negativo, Digitalización de borde a borde, Detalle de sombras y Nitidez antes de enviar el documento por correo electrónico. • Trabajo personalizado: combina varios trabajos de digitalización en un único trabajo. • Borrado de bordes: elimina las manchas o las marcas de los bordes del documento. Puede elegir entre eliminar un área de igual tamaño alrededor de los cuatro extremos del papel o bien seleccionar un borde concreto. La opción Borrado de bordes eliminará todo lo que esté incluido en el área seleccionada, por lo que no se imprimirá nada en esa sección. • Registro de transmisión: imprime el registro de transmisión o el registro de errores de transmisión. • Ajustar inclinación de ADF: endereza las imágenes digitalizadas que estén ligeramente inclinadas cuando se reciben de la bandeja del ADF. Nota: Esta opción solo la admiten algunos modelos de impresora.