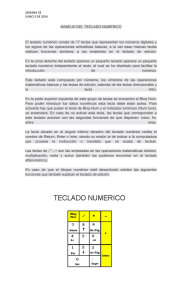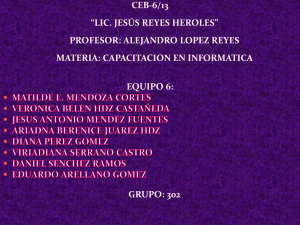Dispositivos señaladores y teclado
Anuncio
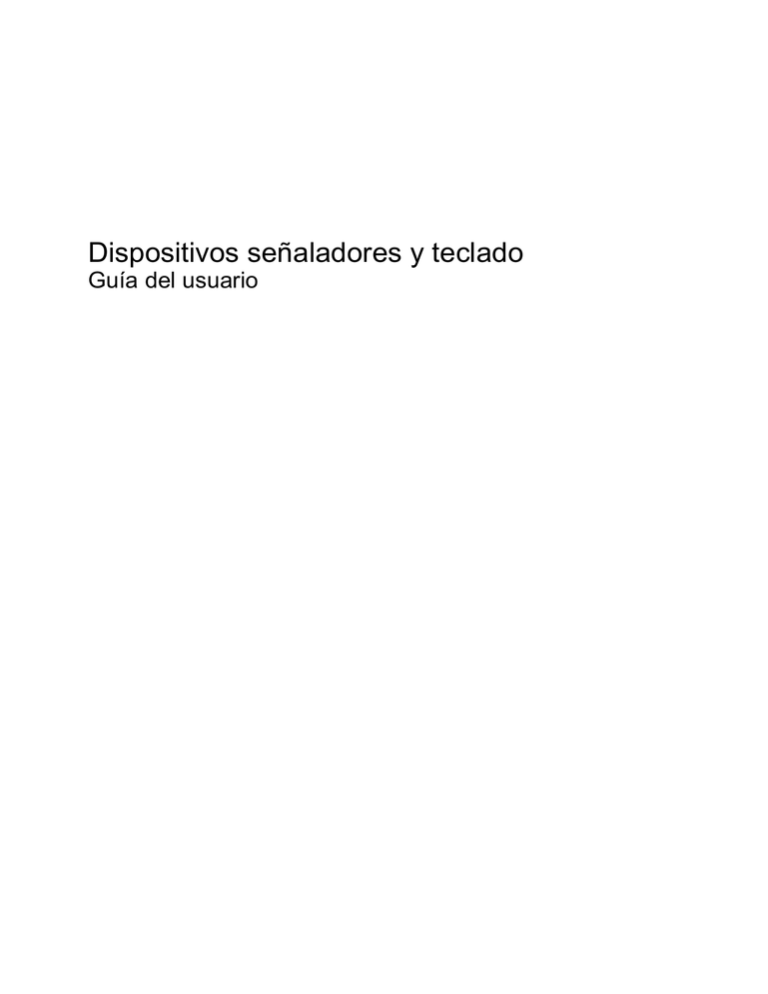
Dispositivos señaladores y teclado Guía del usuario © Copyright 2009 Hewlett-Packard Development Company, L.P. Windows es una marca comercial registrada de Microsoft Corporation en los Estados Unidos. La información contenida en el presente documento está sujeta a cambios sin previo aviso. Las únicas garantías para productos y servicios HP están establecidas en las declaraciones de garantía explícitas que acompañan a dichos productos y servicios. Ninguna información contenida en este documento debe ser interpretada como una garantía adicional. HP no se responsabilizará por errores técnicos o de edición ni por omisiones contenidas en el presente documento. Segunda edición: febrero de 2009 Primera edición: diciembre de 2008 Número de referencia del documento: 505487-E52 Aviso del producto Esta guía del usuario describe los recursos comunes a la mayoría de los modelos. Es posible que algunos recursos no estén disponibles en su equipo. Tabla de contenido 1 Uso de los dispositivos señaladores Configuración de las preferencias de dispositivo señalador ................................................................ 2 Uso del TouchPad ................................................................................................................................ 2 Conexión de un mouse externo ........................................................................................................... 2 2 Uso del teclado Uso de teclas de acceso rápido ........................................................................................................... 3 Visualización de información del sistema (fn+esc) .............................................................. 4 Apertura de Ayuda y soporte técnico (fn+f1) ....................................................................... 4 Apertura de la ventana “Opciones de impresión” (fn+f2) ..................................................... 4 Apertura de un explorador Web (fn+f3) ............................................................................... 5 Alternancia de la imagen de la pantalla (fn+f4) ................................................................... 5 Inicio de la hibernación (fn+f5) ............................................................................................ 5 Inicio de QuickLock (fn+f6) .................................................................................................. 6 Disminución del brillo de la pantalla (fn+f7) ......................................................................... 6 Aumento del brillo de la pantalla (fn+f8) .............................................................................. 6 Reproducción, pausa o reanudación de un CD de audio o un DVD (fn+f9) ........................ 6 Detención de un CD de audio o un DVD (fn+f10) ............................................................... 6 Reproducción de la pista o la sección anterior de un CD de audio o un DVD (fn+f11) ................................................................................................................................ 6 Reproducción de la pista o la sección siguiente de un CD de audio o un DVD (fn+f12) ................................................................................................................................ 6 3 Uso de teclados numéricos Uso de un teclado numérico integrado ................................................................................................. 8 Uso de un teclado numérico externo opcional ..................................................................................... 8 4 Limpieza del TouchPad y del teclado Índice .................................................................................................................................................................. 10 iii iv 1 Uso de los dispositivos señaladores Componente Descripción (1) ● Blanco: El TouchPad está activado. ● Ámbar: El TouchPad está desactivado. Indicador luminoso del TouchPad (2) TouchPad* Mueve el puntero y selecciona o activa elementos en la pantalla. (3) Botón izquierdo del TouchPad* Funciona igual que el botón izquierdo de un mouse externo. (4) Botón de activación/desactivación del TouchPad Activa/desactiva el TouchPad. (5) Área de desplazamiento vertical del TouchPad Permite desplazarse hacia arriba y hacia abajo. (6) Botón derecho del TouchPad* Funciona igual que el botón derecho de un mouse externo. *Esta tabla describe las configuraciones de fábrica. Para ver y modificar las preferencias del TouchPad, seleccione Inicio > Panel de control > Hardware y sonido > Mouse. 1 Configuración de las preferencias de dispositivo señalador Utilice Propiedades del mouse en Windows® para personalizar la configuración de los dispositivos señaladores, como la configuración de botones, la velocidad del clic y las opciones de los dispositivos señaladores. Para acceder a la opción Preferencias de mouse, seleccione Inicio > Panel de control > Hardware y sonido > Mouse. Uso del TouchPad Para mover el puntero, deslice su dedo por la superficie del TouchPad en la dirección deseada. Use los botones del TouchPad como si fueran los botones correspondientes de un mouse externo. Para subir y bajar utilizando el área de desplazamiento vertical del Touchpad, deslice su dedo hacia arriba o hacia abajo sobre las líneas. NOTA: Si utiliza el TouchPad para mover el puntero, debe levantar el dedo del TouchPad antes de moverlo al área de desplazamiento. Si simplemente desliza su dedo desde el TouchPad al área de desplazamiento, no activará la función de desplazamiento. Conexión de un mouse externo Es posible conectar un mouse externo USB al equipo utilizando uno de los puertos USB del equipo. También puede conectar un mouse USB al sistema a través de los puertos de un dispositivo de acoplamiento o una base de expansión opcional. 2 Capítulo 1 Uso de los dispositivos señaladores 2 Uso del teclado Uso de teclas de acceso rápido Las teclas de acceso rápido son combinaciones de la tecla fn (1) y la tecla esc (2) o una de las teclas de función (3). Los iconos de las teclas f1 a f12 representan funciones de las teclas de acceso rápido. Las funciones y los procedimientos de las teclas de acceso rápido se describen en las siguientes secciones. Función Tecla de acceso rápido Mostrar información del sistema. fn+esc Abrir Ayuda y soporte técnico. fn+f1 Abrir la ventana Opciones de impresión. fn+f2 Abrir un explorador web. fn+f3 Alternar la imagen de la pantalla. fn+f4 Iniciar la hibernación. fn+f5 Iniciar QuickLock. fn+f6 Disminuir el brillo de la pantalla. fn+f7 Aumentar el brillo de la pantalla. fn+f8 Reproducir, pausar o reanudar un CD de audio o un DVD. fn+f9 Uso de teclas de acceso rápido 3 Función Tecla de acceso rápido Detener un CD de audio o un DVD. fn+f10 Reproducir la pista o la sección anterior de un CD de audio o un DVD. fn+f11 Reproducir la pista siguiente de un CD de audio o un DVD. fn+f12 Para utilizar un comando de tecla de acceso rápido en el teclado del equipo, siga cualquier de estos pasos: ● Presione brevemente la tecla fn y luego presione brevemente la segunda tecla del comando de la tecla de acceso rápido. –o– ● Presione y mantenga presionada la tecla fn, presione brevemente la segunda tecla del comando de la tecla de acceso rápido y luego libere ambas teclas al mismo tiempo. Visualización de información del sistema (fn+esc) Presione fn+esc para mostrar información sobre los componentes de hardware y la versión del BIOS del sistema. En la ventana que se muestra al presionar fn+esc, aparece la versión del BIOS (sistema básico de entrada y salida) del sistema como fecha del BIOS. En algunos modelos de equipo, la fecha del BIOS se muestra en formato decimal. La fecha del BIOS a veces indica el número de versión de la ROM del sistema. Apertura de Ayuda y soporte técnico (fn+f1) Presione fn+f1 para abrir Ayuda y soporte técnico. Además de ofrecerle información sobre su sistema operacional del Windows, Ayuda y soporte técnico le suministra la siguiente información y herramientas: ● Información acerca de su equipo, como modelo y número de serie, software instalado, componentes de hardware y especificaciones ● Respuestas a preguntas relativas al uso del equipo ● Tutoriales para ayudarle a aprender a usar el equipo y los recursos de Windows ● Actualizaciones para el sistema operativo Windows, los controladores y el software proporcionado en el equipo ● Revisiones de la funcionalidad del equipo ● Solución de problemas automatizada e interactiva, soluciones de reparación y procedimientos de recuperación del sistema ● Enlaces a especialistas en soporte Apertura de la ventana “Opciones de impresión” (fn+f2) Presione fn+f2 para abrir la ventana Opciones de impresión de la aplicación activa de Windows. 4 Capítulo 2 Uso del teclado Apertura de un explorador Web (fn+f3) Presione fn+f3 para abrir su explorador Web. Hasta que configure Internet o los servicios de red, la tecla de acceso rápido fn+f3 abre el Asistente de Windows para la conexión a Internet. Después de haber configurado Internet o los servicios de red y la página de inicio de su explorador Web, puede presionar fn+f3 para acceder rápidamente a su página de inicio e Internet. Alternancia de la imagen de la pantalla (fn+f4) Presione fn+f4 para alternar la imagen de la pantalla entre dispositivos de visualización conectados al sistema. Por ejemplo, si se ha conectado un monitor al equipo, al presionar fn+f4 la imagen alternará entre la pantalla del equipo, la pantalla del monitor y la exhibición simultánea de la imagen en el equipo y en el monitor. La mayoría de los monitores externos recibe información de vídeo desde el equipo mediante el estándar de vídeo VGA externo. La tecla de acceso rápido fn+f4 también alterna imágenes entre otros dispositivos que reciben información de vídeo desde el equipo. A continuación se indican varios tipos de transmisión de vídeo compatibles con la tecla de acceso rápido fn+f4, con ejemplos de los dispositivos que los utilizan: ● LCD (pantalla del equipo) ● VGA externo (la mayoría de los monitores externos) ● S-Video (televisores, cámaras de vídeo, reproductores de DVD, VCR y tarjetas de captura de vídeo con conectores de entrada de S-Video) ● HDMI (televisores, cámaras de vídeo, reproductores de DVD, reproductores de vídeo y tarjetas de captura de vídeo con puertos HDMI) ● Vídeo compuesto (televisores, cámaras de vídeo, reproductores de DVD, reproductores de vídeo y tarjetas de captura de vídeo con conectores de entrada de vídeo compuesto) NOTA: Los dispositivos de video compuesto sólo pueden conectarse al sistema utilizando un dispositivo de acoplamiento o un producto de expansión opcionales. Inicio de la hibernación (fn+f5) PRECAUCIÓN: Para reducir el riesgo de que se pierda información, guarde su trabajo antes de iniciar la hibernación. Presione fn+f5 para iniciar la hibernación. Cuando se inicia la hibernación, su trabajo se guarda en un archivo de hibernación en el disco duro y el equipo se apaga. El equipo debe estar encendido antes de poder iniciar la hibernación. Para salir de la hibernación, presione brevemente el botón de alimentación. La función de la tecla de acceso rápido fn+f5 puede cambiarse. Por ejemplo, puede configurar la tecla de acceso rápido fn+f5 para que inicie la suspensión en lugar de la hibernación. Uso de teclas de acceso rápido 5 Inicio de QuickLock (fn+f6) Presione fn+f6 para iniciar el recurso de seguridad QuickLock. QuickLock protege su información mostrando la ventana de inicio de sesión del sistema operativo. Mientras se visualiza la pantalla de inicio de sesión, no es posible acceder al equipo hasta que se ingrese la contraseña de un usuario de Windows o la de un administrador de Windows. NOTA: Antes de utilizar QuickLock, debe definir una contraseña de usuario de Windows o una contraseña de administrador de Windows. Para obtener instrucciones, consulte Ayuda y soporte técnico. Para utilizar QuickLock, presione fn+f6 para mostrar la ventana de inicio de sesión y bloquear el equipo. Luego, siga las instrucciones que aparecerán en la pantalla para ingresar su contraseña de usuario de Windows o su contraseña de administrador de Windows y poder acceder al equipo. Disminución del brillo de la pantalla (fn+f7) Presione fn+f7 para disminuir el brillo de la pantalla. Mantenga presionada la tecla de acceso rápido para disminuir gradualmente el nivel de brillo. Aumento del brillo de la pantalla (fn+f8) Presione fn+f8 para aumentar el brillo de la pantalla. Mantenga presionada la tecla de acceso rápido para aumentar el brillo gradualmente. Reproducción, pausa o reanudación de un CD de audio o un DVD (fn+f9) La tecla de acceso rápido fn+f9 funciona sólo cuando se inserta un CD de audio o DVD: ● Si el CD de audio o el DVD no está siendo reproducido, presione fn+f9 para iniciar la reproducción o reanudarla. ● Si el CD de audio o el DVD está siendo reproducido, presione fn+f9 para pausar la reproducción. Detención de un CD de audio o un DVD (fn+f10) Presione fn+f10 para detener la reproducción de un CD de audio o DVD. Reproducción de la pista o la sección anterior de un CD de audio o un DVD (fn+f11) Mientras se está reproduciendo un CD de audio o un DVD, presione fn+f11 para reproducir la pista anterior del CD o la sección anterior del DVD. Reproducción de la pista o la sección siguiente de un CD de audio o un DVD (fn+f12) Mientras se está reproduciendo un CD de audio o un DVD, presione fn+f12 para reproducir la pista siguiente del CD o la sección siguiente del DVD. 6 Capítulo 2 Uso del teclado 3 Uso de teclados numéricos El equipo tiene un teclado numérico incorporado y también admite un teclado numérico externo opcional o un teclado externo opcional que incluye un teclado numérico. (1) Componente Descripción Tecla bloq num ● Activa y desactiva el teclado numérico integrado. –o– (2) Indicador luminoso de bloq num ● Activa y desactiva bloq num para un teclado numérico opcional conectado. ● El teclado numérico integrado está activado. –o– ● (3) Teclado numérico integrado Bloq num está activado en un teclado numérico opcional conectado. Puede utilizarse como las teclas de un teclado numérico externo. 7 Uso de un teclado numérico integrado En la mayoría de los teclados numéricos integrados las teclas funcionan de manera distinta si bloq num está activado o desactivado. (bloq num viene apagado de fábrica.) Por ejemplo: ● Cuando bloq num está activado, las teclas del teclado numérico escriben números. ● Cuando bloq num está desactivado, las teclas del teclado numérico funcionan como las teclas de flecha, re pág o av pág. Para activar o desactivar bloq num mientras trabaja: ▲ Presione la tecla bloq num del teclado numérico integrado. Uso de un teclado numérico externo opcional Las teclas de la mayoría de los teclados numéricos externos funcionan de manera distinta si bloq num está activado o desactivado. (bloq num viene apagado de fábrica.) Por ejemplo: ● Cuando bloq num está activado, la mayoría de las teclas del teclado numérico escriben números. ● Cuando bloq num está desactivado, la mayoría de las teclas del teclado numérico funcionan como las teclas de flecha, re pág o av pág. Cuando bloq num se encuentra activado en un teclado numérico externo, el indicador luminoso de bloq num en el equipo se enciende. Cuando bloq num está desactivado en un teclado numérico externo, se apaga el indicador luminoso de bloq num del equipo. Para activar o desactivar bloq num en un teclado numérico externo mientras trabaja: ▲ 8 Presione la tecla bloq num del teclado numérico externo, no del equipo. Capítulo 3 Uso de teclados numéricos 4 Limpieza del TouchPad y del teclado La presencia de suciedad y residuos grasos en el TouchPad puede hacer que el puntero se desplace por la pantalla de forma descontrolada. Para evitar este problema, limpie el TouchPad con un paño húmedo y procure tener las manos limpias cuando vaya a utilizar el equipo. ¡ADVERTENCIA! Para reducir el riesgo de descargas eléctricas o daños a los componentes internos, no utilice una aspiradora para limpiar el teclado. El empleo de un aspirador para dicha tarea puede depositar residuos en la superficie del teclado. Limpie el teclado regularmente para evitar que las teclas se peguen y retire el polvo, pelusas y partículas que puedan quedar atrapadas entre las teclas. Puede usar una lata de aire comprimido con una boquilla para inyectar aire alrededor y debajo de las teclas para aflojar y eliminar los residuos. 9 Índice A áreas de desplazamiento, TouchPad 1 B bloq num, identificación del indicador luminoso 7 bloq num, teclado numérico integrado 8 bloq num en un teclado numérico externo 8 Botón de activación/desactivación del TouchPad 1 botones Activación/desactivación del TouchPad 1 TouchPad 1 D dispositivos señaladores configuración de preferencias 2 identificación 1 F fn, tecla 3 H HDMI 5 I imagen en pantalla, alternancia 5 indicadores luminosos bloq num 7 TouchPad 1 Indicador luminoso del TouchPad, identificación 1 10 Índice M mouse, externo conexión 2 configuración de preferencias 2 P pantalla imagen, alternancia 5 teclas de acceso rápido para regular el brillo de la pantalla 6 S S-Video 5 T tecla de acceso rápido de hibernación 5 tecla de acceso rápido de la ventana Opciones de impresión 4 tecla de acceso rápido de QuickLock 6 tecla de acceso rápido de un explorador Web 5 tecla de acceso rápido para Ayuda y soporte técnico 4 teclado 3 teclado, identificación de teclas de acceso rápido 3 teclado numérico externo bloq num 8 utilización 8 teclado numérico integrado bloq num 8 identificación 7 utilización 8 teclas de acceso rápido abrir Ayuda y soporte técnico 4 alternancia de la imagen en pantalla 5 apertura de la ventana Opciones de impresión 4 apertura de un explorador Web 5 aumento del brillo de la pantalla 6 controles de CD de audio o DVD 6 descripción 3 disminución del brillo de la pantalla 6 inicio de la hibernación 5 inicio de QuickLock 6 utilización 4 visualización de información del sistema 4 teclas de acceso rápido a la información del sistema 4 teclas de acceso rápido de controles multimedia 6 teclas de acceso rápido para regular el brillo de la pantalla 6 teclas de función 3 tipos de transmisión de vídeo 5 TouchPad utilización 2 TouchPad, identificación 1 TouchPad, identificación de las áreas de desplazamiento 1 TouchPad, identificación de los botones 1 V vídeo compuesto 5