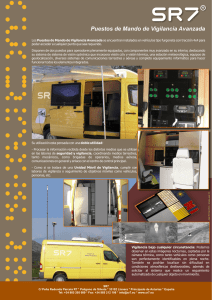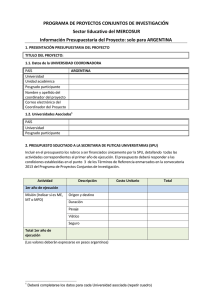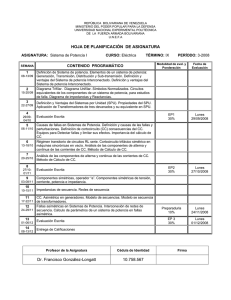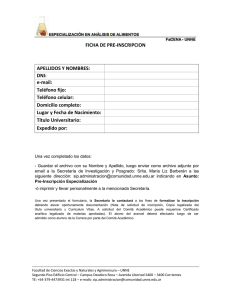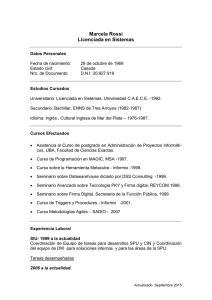Instructivo para completar la planilla Web de solicitud de incentivos
Anuncio

Instructivo para la Convocatoria de Informes de Proyectos WINSIP-Online A CARGO DE LA COORDINACIÓN: Prof. ADRÍAN ALONSO Realización: Gabriel Barral (SPU) - Andrés Zotelo (SPU) - Hernán Bellón (UNNE) Actualizado al 27/05/2016.- Pág. 1 INDICE Tema Nº Página 1. Ingreso………….………………………………………………………………....3 2. Elegir Proyecto para Solicitud……………….…………………..…………...4 3. Carga y/o Actualización de datos del Proyecto………..…………...…......5 4. Control de datos del Proyecto………….…………………………………….10 5. Carga de datos adicionales del Proyecto…………………………………..18 6. Impresión (solo para Directores del Proyecto)………………..…………...23 6.1 Chequeo de Solicitud…………………………………………………………...23 6.2 Impresión……………………………………………………………………......27 6.3 Cierre de Solicitud ……………………………………………………………...33 Realización: Gabriel Barral (SPU) - Andrés Zotelo (SPU) - Hernán Bellón (UNNE) Actualizado al 27/05/2016.- Pág. 2 Importante: Por tratarse de la 1ra. vez que se implementa este sistema online de Informes de Proyectos, la carga del mismo deberá contemplar información referente a todos los años de ejecución del proyecto, desde su correspondiente fecha de inicio. En los informes de años posteriores, toda la información que se registre en esta oportunidad, permanecerá disponible en el sistema, de manera tal que solamente deberá agregar información complementaria correspondiente a cada año que oportunamente deba informar. Una vez realizado todo el proceso de carga del Informe del Proyecto, tal como se detalla en el presente instructivo, y finalizado el último paso: “Impresión del Proyecto con su Producción y Cierre de Solicitud” descripto en la página 35, recibirá en su correo electrónico la versión en archivos PDF de su informe cumplimentado. Dichos archivos, deberán ser impresos por duplicado debidamente ordenados, colocados en una carpeta de tipo cuales de color verde claro, y presentado en la Secretaría General de Ciencia y Técnica: FECHA LÍMITE DE PRESENTACIÓN DE INFORMES: Jueves 7 de Julio de 2016 - 13:00 hs 1. Ingreso al Sistema La dirección de acceso al Sitio Web del Programa de Incentivos es la siguiente: http://incentivos-spu.me.gov.ar/winsip En la pantalla de inicio, el Director del Proyecto deberá escribir CUIL, Contraseña y Código de Seguridad, una vez cargados todos los campos, debe hacer click en “conectar” como se muestra a continuación: La Contraseña a utilizar es la misma utilizada en la Solicitud de Incentivos 2015. En caso de no haber cargado dicha solicitud, deberá registrarse primeramente en este sistema utilizando para ello la opción: “Si usted no se registró, INGRESE AQUI” que aparece en la misma pantalla. Realización: Gabriel Barral (SPU) - Andrés Zotelo (SPU) - Hernán Bellón (UNNE) Actualizado al 27/05/2016.- Pág. 3 2. Elegir Proyecto para Solicitud. Una vez hecho el login, la pantalla mostrará los proyectos activos en el que el docente participa, y este tendrá que elegir el correspondiente para realizar la Solicitud de Winsip. (En el ejemplo el docente tiene dos proyectos a seleccionar) La solapa donde tendrá que realizar este proceso será la de “Elegir Proyecto”, luego ir a la columna “Acciones” y presionar en “Elegir Proyecto”. Realización: Gabriel Barral (SPU) - Andrés Zotelo (SPU) - Hernán Bellón (UNNE) Actualizado al 27/05/2016.- Pág. 4 3. Carga y/o Actualización de datos del Proyecto. Hecho el paso anterior, el docente ingresa al perfil del proyecto elegido, donde tendrá que cargar los datos del mismo. Deberá iniciar con el menú “Proyecto”, una vez cargados estos, presionar en botón “guardar”. Realización: Gabriel Barral (SPU) - Andrés Zotelo (SPU) - Hernán Bellón (UNNE) Actualizado al 27/05/2016.- Pág. 5 Cargado el menú “Proyecto”, debe dirigirse al menú siguiente, denominado “Resumen del Proyecto”, como en el menú anterior luego de cargar la información, debe presionar “Guardar”. Realización: Gabriel Barral (SPU) - Andrés Zotelo (SPU) - Hernán Bellón (UNNE) Actualizado al 27/05/2016.- Pág. 6 Pasará luego al menú “Recursos Humanos” que tendrá el mismo tratamiento que los anteriores. Realización: Gabriel Barral (SPU) - Andrés Zotelo (SPU) - Hernán Bellón (UNNE) Actualizado al 27/05/2016.- Pág. 7 Llegará al menú “Evaluación”, este es el paso más importante, ya que se cargará la “evaluación Satisfactoria” o “No Satisfactoria” del docente (integrante) por su desempeño en las tareas del proyecto en cuestión. Aparecerá lo que se muestra a continuación: Tendrá que marcar la tilde en el cuadrado de la fila del docente correspondiente, Realización: Gabriel Barral (SPU) - Andrés Zotelo (SPU) - Hernán Bellón (UNNE) Actualizado al 27/05/2016.- Pág. 8 Y luego clickear en “Seleccione una acción“donde abrirá una lista desplegable para optar por “Carga Evaluación Satisfactoria” o “Carga Evaluación No Satisfactoria”, y presionar el botón “ejecutar”. (En el ejemplo la evaluación del integrante es “Satisfactoria”) Terminado el proceso descripto, se llenará la columna de “Evaluación del integrante” y el cuadro quedará conformado de la siguiente manera: Realización: Gabriel Barral (SPU) - Andrés Zotelo (SPU) - Hernán Bellón (UNNE) Actualizado al 27/05/2016.- Pág. 9 4. Control de datos del Proyecto. Una vez cargada la evaluación, podrán realizar un control de los datos del proyecto elegido. Por tal motivo, deben clickear en la Solapa “Proyecto” “Datos del Proyecto Elegido”. Realización: Gabriel Barral (SPU) - Andrés Zotelo (SPU) - Hernán Bellón (UNNE) Actualizado al 27/05/2016.- Pág. 10 En tal caso, les aparecerá la misma pantalla que se explico en el punto 3. “Carga y Actualización de datos del Proyecto”, por lo que luego podrán controlar y/o modificar los datos cargados en los menús subsiguientes explicados anteriormente (“Resumen del Proyecto, Recursos Humanos y Evaluación”) Realización: Gabriel Barral (SPU) - Andrés Zotelo (SPU) - Hernán Bellón (UNNE) Actualizado al 27/05/2016.- Pág. 11 Tablas adicionales de datos de Proyectos: A modo de consulta, se podrán observar yendo a “Proyectos” “Tablas Adicionales para Proyecto”, distintas tablas con valores parametrizados y predefinidos en el sistema: En el ejemplo, se ingresa a la “Tabla de Especialidades” Realización: Gabriel Barral (SPU) - Andrés Zotelo (SPU) - Hernán Bellón (UNNE) Actualizado al 27/05/2016.- Pág. 12 Como se observa, no se podrán hacer modificaciones ni editar esta información, ya que está en “modo vista”. Realización: Gabriel Barral (SPU) - Andrés Zotelo (SPU) - Hernán Bellón (UNNE) Actualizado al 27/05/2016.- Pág. 13 Datos de integrantes del proyecto Se podrán controlar dirigiéndose a “Proyecto” “Integrantes del Proyecto”. Aparecerá el listado de integrantes del proyecto elegido, y deben presionar el botón “editar” en la fila correspondiente al integrante para revisar sus datos. Realización: Gabriel Barral (SPU) - Andrés Zotelo (SPU) - Hernán Bellón (UNNE) Actualizado al 27/05/2016.- Pág. 14 Siguiendo los pasos, tendrán la posibilidad de actualizar los datos del integrante. Todos los menús marcados en la imagen que se presenta a continuación, tienen el mismo tratamiento ya que una vez hecha alguna modificación, tendrán que presionar “guardar” para que los datos queden correctos. Revisados los menús, deberán presionar en “Volver al Listado” para continuar este proceso con otros integrantes. Realización: Gabriel Barral (SPU) - Andrés Zotelo (SPU) - Hernán Bellón (UNNE) Actualizado al 27/05/2016.- Pág. 15 Tablas adicionales de datos de Integrantes: Se podrán observar yendo a “Proyecto” “Tablas Adicionales para Integrantes”: En el ejemplo, se ingresa a la “Títulos de Grado” Realización: Gabriel Barral (SPU) - Andrés Zotelo (SPU) - Hernán Bellón (UNNE) Actualizado al 27/05/2016.- Pág. 16 Como ven, no podrán hacer modificaciones ni editar, ya que está en “modo vista”. Realización: Gabriel Barral (SPU) - Andrés Zotelo (SPU) - Hernán Bellón (UNNE) Actualizado al 27/05/2016.- Pág. 17 5. Carga de datos adicionales del Proyecto. Continuando, tendrán la opción de ingresar datos complementarios referentes al proyecto elegido. Para eso deberán utilizar tanto la solapa “Publicaciones” como “Investigación y Desarrollo”. Las dos solapas se manejan de igual forma. En el ejemplo se da de alta a un “Libro del Proyecto”. Para eso se siguen los siguientes pasos: Ubicarse en la solapa “Publicaciones” “Libros”. Realización: Gabriel Barral (SPU) - Andrés Zotelo (SPU) - Hernán Bellón (UNNE) Actualizado al 27/05/2016.- Pág. 18 Para dar de alta un libro, deberán presionar el botón “Nuevo”. Completaran los datos, y estos quedarán guardados cuando presionen “guardar” o “guardar y crear otro” en el caso que quieran seguir dándole de alta a más libros. Realización: Gabriel Barral (SPU) - Andrés Zotelo (SPU) - Hernán Bellón (UNNE) Actualizado al 27/05/2016.- Pág. 19 Una vez dado de alta al libro, tendrán la posibilidad de “editarlo” o “borrarlo” como se muestra a continuación. Realización: Gabriel Barral (SPU) - Andrés Zotelo (SPU) - Hernán Bellón (UNNE) Actualizado al 27/05/2016.- Pág. 20 Aclaración importante: La Solapa “Investigación y Desarrollo” tiene el mismo tratamiento que la de “Publicaciones”, por ese motivo no se profundizará en el tema y se toma como modelo la carga del “libro” de “Publicaciones” explicada anteriormente. Realización: Gabriel Barral (SPU) - Andrés Zotelo (SPU) - Hernán Bellón (UNNE) Actualizado al 27/05/2016.- Pág. 21 6. Impresión (solo podrá realizarla el director del proyecto) Por último, para terminar la Solicitud deben dirigirse a la solapa “Imprimir”. 6.1 Chequeo de Solicitud Aparecerá la siguiente pantalla, donde se realizarán los pasos correspondientes el “Chequeo de la Solicitud”: Realización: Gabriel Barral (SPU) - Andrés Zotelo (SPU) - Hernán Bellón (UNNE) Actualizado al 27/05/2016.- Pág. 22 Tendrá que realizar los pasos, empezando por el “paso 01 – Bloqueo de Carga de Producción para Integrantes”. Realización: Gabriel Barral (SPU) - Andrés Zotelo (SPU) - Hernán Bellón (UNNE) Actualizado al 27/05/2016.- Pág. 23 Importante: una vez evaluado el paso 01, los integrantes tendrán bloqueada la carga de producción, en caso de que sea necesario, podrán rehabilitar dicha condición, evaluando el “Paso 00 - Rehabilitar la Carga de Datos para los Integrantes”, y se volverá a la situación inicial del chequeo de solicitud. Realización: Gabriel Barral (SPU) - Andrés Zotelo (SPU) - Hernán Bellón (UNNE) Actualizado al 27/05/2016.- Pág. 24 Una vez evaluado el “paso 01 – Bloqueo de Carga de Producción para Integrantes”, se habilitará el “paso 02 - Chequeo de Evaluaciones de Integrantes” y tendrán que evaluar al mismo. Realización: Gabriel Barral (SPU) - Andrés Zotelo (SPU) - Hernán Bellón (UNNE) Actualizado al 27/05/2016.- Pág. 25 Evaluado el Paso 02, continúan con el “Paso 03 – Fin de Chequeo y Habilitación de Impresión” Realización: Gabriel Barral (SPU) - Andrés Zotelo (SPU) - Hernán Bellón (UNNE) Actualizado al 27/05/2016.- Pág. 26 Terminados los pasos, se completara el “Chequeo de Solicitud”. FIN CHEQUEO SOLICITUD 6.2 Impresión: aparecerá la siguiente pantalla, donde se detallan los 11 pasos correspondientes de la “Impresión del Proyecto y su Producción”: Realización: Gabriel Barral (SPU) - Andrés Zotelo (SPU) - Hernán Bellón (UNNE) Actualizado al 27/05/2016.- Pág. 27 La evaluación del “Paso 00 - Habilitar Chequeos de Solicitud“, reabrirá el Chequeo de Solicitud, como se muestra en la imágenes siguientes, por lo que se debe omitir si no es necesario: Realización: Gabriel Barral (SPU) - Andrés Zotelo (SPU) - Hernán Bellón (UNNE) Actualizado al 27/05/2016.- Pág. 28 Realización: Gabriel Barral (SPU) - Andrés Zotelo (SPU) - Hernán Bellón (UNNE) Actualizado al 27/05/2016.- Pág. 29 Volviendo a los pasos de “Impresión”, los pasos que van desde el 01 hasta el 10 tendrán el mismo tratamiento y se manejaran de la siguiente forma: En el ejemplo se hace la evaluación del “Paso 01 – Impresión de Datos del Proyecto”. Realización: Gabriel Barral (SPU) - Andrés Zotelo (SPU) - Hernán Bellón (UNNE) Actualizado al 27/05/2016.- Pág. 30 Evaluado dicho paso, tendrán que presionar el botón “Ver Evaluación” y este descargará un archivo PDF con los datos requeridos en la parte inferior izquierda de la pantalla. (En este caso con los datos del proyecto) El pdf tendrá el siguiente formato: Realización: Gabriel Barral (SPU) - Andrés Zotelo (SPU) - Hernán Bellón (UNNE) Actualizado al 27/05/2016.- Pág. 31 Aclaración: puede ocurrir que al evaluar los pasos mencionados anteriormente (del 01 al 10) no haya datos para generar el informe PDF. Ejemplo: evalúo el “Paso 08 – Impresión de Registros de Propiedad Intelectual” La leyenda que aparecerá será la siguiente: El proceso de impresión finalizará evaluando el “Paso 11 – Habilitar Cierre de Solicitud y Envío de Mail” Realización: Gabriel Barral (SPU) - Andrés Zotelo (SPU) - Hernán Bellón (UNNE) Actualizado al 27/05/2016.- Pág. 32 6.3 Cierre de Solicitud Aparecerá la siguiente pantalla, donde se detallan los 3 pasos correspondientes al “Cierre de Solicitud” La evaluación del “Paso 00 – Rehabilitar la impresión“, reabrirá el menú de “Impresión”, por lo que se debe omitir si no es necesario. Realización: Gabriel Barral (SPU) - Andrés Zotelo (SPU) - Hernán Bellón (UNNE) Actualizado al 27/05/2016.- Pág. 33 Volviendo a los pasos de “Cierre de Solicitud”, el próximo paso a evaluar será el “Paso 01Generación del archivo Comprimido con las impresiones”. Realización: Gabriel Barral (SPU) - Andrés Zotelo (SPU) - Hernán Bellón (UNNE) Actualizado al 27/05/2016.- Pág. 34 Evaluado el Paso 01 y para finalizar el proceso, se evaluará el “Paso 02 - Envío de Mail y Cierre de Solicitud de Winsip”. Evaluado el “Paso 02 del Cierre de Solicitud”, el Sistema Ie enviará un mail con la Solicitud de Evaluación, dando así por concluido el proceso. Realización: Gabriel Barral (SPU) - Andrés Zotelo (SPU) - Hernán Bellón (UNNE) Actualizado al 27/05/2016.- Pág. 35 Una vez realizado todo el proceso de carga del Informe del Proyecto, tal como se detalla en el presente instructivo, y finalizado el último paso: “Impresión del Proyecto con su Producción y Cierre de Solicitud” descripto en la página 35, recibirá en su correo electrónico la versión en archivos PDF de su informe cumplimentado. Dichos archivos, deberán ser impresos por duplicado debidamente ordenados, colocados en una carpeta de tipo cuales de color verde claro, y presentado en la Secretaría General de Ciencia y Técnica: FECHA LÍMITE DE PRESENTACIÓN DE INFORMES: Jueves 7 de Julio de 2016 - 13:00 hs Realización: Gabriel Barral (SPU) - Andrés Zotelo (SPU) - Hernán Bellón (UNNE) Actualizado al 27/05/2016.- Pág. 36