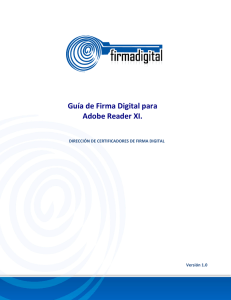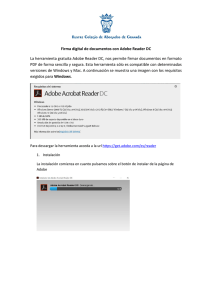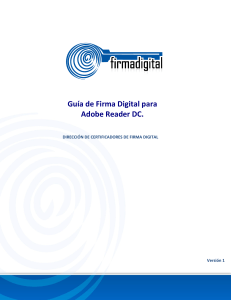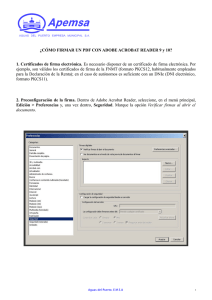Guía de Firma Digital para Adobe Reader XI.
Anuncio
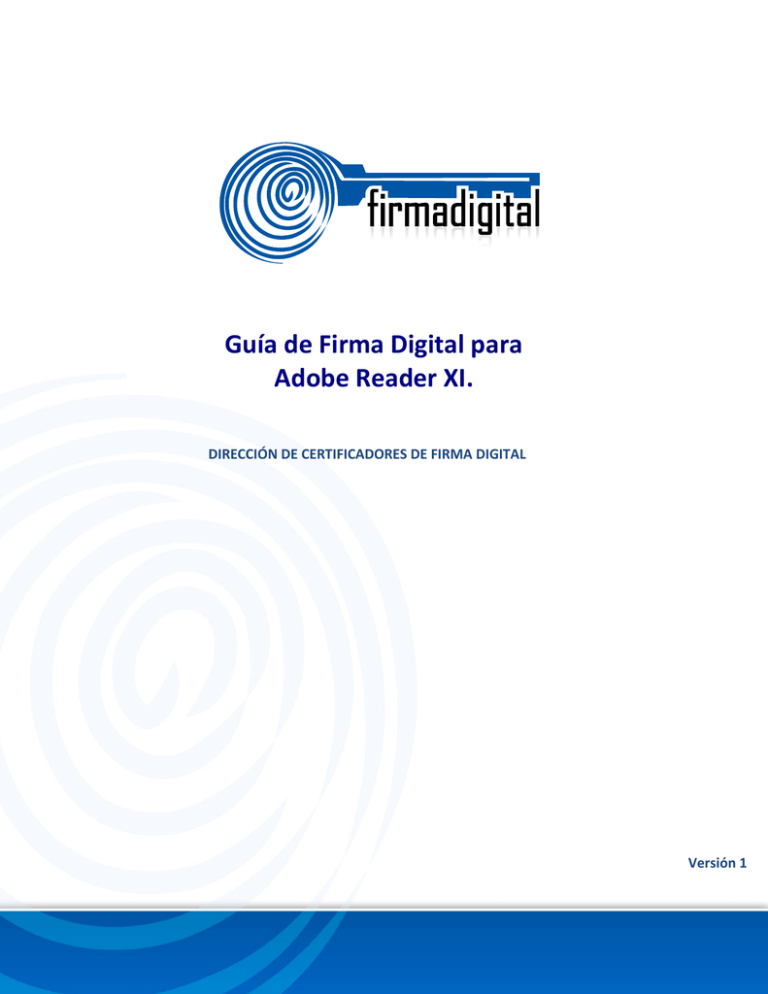
Guía de Firma Digital para Adobe Reader XI. DIRECCIÓN DE CERTIFICADORES DE FIRMA DIGITAL OID 2.16.188.1.1.1.1 Versión: 1.00 04 de setiembre, 2008 Versión 1 Fecha Versión Autor(es) Aprobado Descripción 20-06-2014 1.0 Mario Alvarez C. Alexander Barquero, Director DCFD Se presenta la versión 1.0 de la “Guía de firma digital para Adobe Reader XI”, para su análisis y aprobación. 2 TABLA DE CONTENIDO 1. DESCRIPCIÓN ------------------------------------------------------------------------------------------------------------------------------ 4 2. CONFIGURAR ADOBE READER PARA FIRMAR Y VERIFICAR DOCUMENTOS PDF ------------------------------------------ 5 3. AGREGAR UNA FIRMA DIGITAL CON ADOBE READER XI ------------------------------------------------------------------------ 14 4. VERIFICAR LA VALIDEZ DE LA FIRMA DIGITAL A LARGO PLAZO ---------------------------------------------------------------- 17 5. INFORMACIÓN Y SOPORTE ------------------------------------------------------------------------------------------------------------ 20 3 1. DESCRIPCIÓN Esta guía describe el proceso de firma digital y validación de la misma para documentos en formato PDF, utilizando la aplicación Adobe Reader XI, la cual en su última actualización incorporó esta funcionalidad, lo que nos permite tener una herramienta de descarga gratuita para poder firmar nuestros documentos PDF. Adobe permite el firmado de documentos electrónicos PDF y además le facilita al usuario la verificación de la validez de esa firma. Adobe Reader XI permite identificar si el formato de Firma Digital utilizado garantiza la validez de esa firma en el tiempo con todos elementos necesarios, esto último lo que se conoce como Formato Avanzado PADES LTV. PADES LTV (long-term validation), es un estándar para añadir la Firma Digital a un documento PDF utilizando firma digital avanzada que garantiza que los documentos firmados digitalmente contienen todos los elementos que permiten validar su firma durante largos períodos de tiempo. Existen diferentes niveles de PADES, sin embargo la guía contempla la configuración del nivel PADES-LTV, que se reconoce como el nivel oficial para Costa Rica. PADES LTV añade estampas de tiempo, cadenas de certificados y la información de revocación a los documentos firmados digitalmente, lo que permite verificar su validez en un futuro incluso si las fuentes originales (de consulta de certificados o de listas de revocación) no estuvieran disponibles, garantizando así la robustez tecnológica que brinda validez legal a la firma digital del documento electrónico en el tiempo. Para poder adjuntar la firma digital a los documentos electrónicos en su computadora, un requisito previo es haber realizado la instalación de los drivers de firma digital. Todos los drivers, así como la configuración automática de confianza en la jerarquía nacional de certificación digital, pueden ser obtenidos en cualquier momento desde el sitio http://www.soportefirmadigital.com. También es importante tener en cuenta que para utilizar la Firma Digital en Adobe se debe configurar en el computador la confianza en la Jerarquía Nacional de Certificación Digital para que las firmas contenidas en los documentos puedan ser validadas sin ningún problema, esto se explica en la sección 2 de esta guía. Igualmente se debe asegurar que cuenta con la versión más actualizada de Adobe Reader XI, puede descargarla desde el enlace http://get.adobe.com/es/reader/. Siga las instrucciones del asistente. Para realizar la instalación, deberá tener permisos de Administrador en su PC. 4 2. CONFIGURAR ADOBE READER PARA FIRMAR Y VERIFICAR DOCUMENTOS PDF CON LOS FORMATOS OFICIALES A continuación se explican los pasos para configurar Adobe Reader XI para que pueda firmar y verificar documentos electrónicos PDF con los formatos oficiales establecidos en Costa Rica y además para que confíe en la Jerarquía Nacional de Certificación Digital, para ellos vamos a seguir una serie de pasos que se realizan solamente la primera vez que se utiliza la computadora con la Firma Digital de Costa Rica. La configuración se realiza siguiendo los siguientes pasos: 1. Abrir Adobe Reader XI 2. Seleccionar la opción Edición > Preferencias en el menú Principal. 5 3. En la ventana que se muestra elija la opción Firmas. En el lado izquierda se muestran las opciones que vamos a configurar. 4. Elegimos la opción de la izquierda Creación y aspecto, haciendo click en el botón . Tal como lo muestra la siguiente imagen: 6 5. A continuación se abre la ventana de Preferencias de creación y aspecto, en la misma realizamos la siguiente configuración: a. Método de Firma Predeterminado: Seguridad predet. de Adobe. b. Formato de Firma Predeterminado: Equivalente a CAdES. c. Marcar los 3 primeros checks . d. Dar click en el botón Aceptar. e. Ver la siguiente imagen de cómo debe quedar la configuración. 7 6. Elegimos la opción de la izquierda Verificación, haciendo click en el botón . Tal como lo muestra la siguiente imagen: 7. A continuación se abre la ventana de Preferencias de verificación, en la misma realizamos la configuración tal como se muestra en la siguiente imagen, y hacemos click en el botón Aceptar: 8 8. Elegimos la opción de la izquierda Identidades y certificados de Confianza, haciendo click en el botón . Tal como lo muestra la siguiente imagen: 9. A continuación se abre la ventana de Configuración de ID digital y certificados de confianza, en la misma elegimos de las opciones de la izquierda Certificados de confianza y elegimos del lado derecho la opción de arriba , tal como lo muestra la siguiente imagen: 9 10. En la ventana que se abre, Elegir contactos, escogemos la opción examinar, y posterior a esto buscamos el certificado llamado CA RAIZ NACIONAL COSTA RICA.cer, ubicado en su computadora en la dirección C:\Firma Digital, o en cualquier otro apartado que haya guardado el mismo, y lo elegimos y escogemos la opción Abrir. 11. A continuación nos aparece el certificado CA RAIZ NACIONAL - COSTA RICA, tal como lo muestra la siguiente imagen, lo marcamos y elegimos la opción Importar. 12. Luego se abre la ventana de confirmación de la Importación, elegimos la opción Aceptar. 10 13. Con esto nos debe aparecer el certificado Importado en la lista de certificados de confianza, tal como muestra la siguiente imagen. Luego cerramos la ventana. 14. Elegimos la opción de la izquierda Marca de hora del documento, haciendo click en el botón . Tal como lo muestra la siguiente imagen: 11 15. A continuación se abre la ventana de Configuración del servidor, en la misma elegimos de las opciones de la izquierda Servidores de marca de hora y elegimos del lado derecho la opción de arriba , tal como lo muestra la siguiente imagen: 16. En la ventana que se abre procedemos a digitar la siguiente información, tal como se muestra en la imagen. a. Nombre: TSA SINPE b. Dirección URL del servidor: http://tsa.sinpe.fi.cr/tsahttp/ 12 17. Damos click en Aceptar. 18. En este momento, siempre en la opción Servidores de marca de hora debe visualizarse el servicio de sellado de tiempo TSA SINPE, el cuál marcamos haciendo un Click sobre el mismo, para proceder a establecerlo como servicio predeterminado, esto haciendo un Click en el botón con una estrella Establecer predeterminado. Todo como se muestra en la imagen siguiente. Luego cerramos la ventana. 19. Con esto hemos configurado la herramienta Adobe Reader XI para que pueda firmar y verificar documentos electrónicos PDF con los formatos oficiales establecidos en Costa Rica y además para que confíe en la Jerarquía Nacional de Certificación Digital. 20. Elegimos la opción Aceptar. 13 3. AGREGAR UNA FIRMA DIGITAL CON ADOBE READER XI A continuación se detallan los pasos para poder agregar una Firma Digital a un documento PDF utilizando Adobe Reader XI. 1. Abrir el documento PDF que se desea firmar digitalmente. 2. Elegir la opción Firmar que se encuentra al lado derecho arriba, luego escoger la pestaña Trabajar con certificados > seguidamente hacer click en Firmar con certificado, tal como lo muestra la siguiente imagen: 3. En la ventana que se abre, elegir Arrastrar nuevo rectángulo de firma… y luego deberá marcar en el documento un rectángulo sobre el lugar donde desea que aparezca la leyenda de que el documento fue firmado digitalmente. 14 4. A continuación se abrirá la venta de Firmar Documento, en el campo Firmar como: deberá de elegir el certificado digital de la persona que va firmar el documento. Además podrá agregar información adicional de firma, la cual es opcional. Cuando tenga todo listo dar click en el botón . 5. En este momento la herramienta le pedirá donde va guardar el documento guardado, recordemos que Adobe Reader XI crea un nuevo documento cuando se le agrega la Firma Digital. Debe elegir la carpeta en su computadora para guardar el documento firmado. 6. Para finalizar el proceso de firmado se le solicitará el PIN de su Firma Digital, el cual deberá de digitar y elegir la opción Aceptar. 15 7. La primera vez que utilice Adobe Reader XI para firmar le aparecerá la siguiente Advertencia de Seguridad, solo debe dar click en el botón Pérmitir y marcar el check para que Recuerde la acción. Ver la siguiente imagen: 8. Una vez realizado estos pasos el resultado es un documento PDF firmado digitalmente, como lo vemos en la siguiente imagen. a. Haciendo click en la opción de Panel de Firma que aparece en la esquina superior derecha podemos visualizar las firmas digitales del documento, estas aparecen al lado izquierdo del mismo. Se visualiza también el mensaje indicando: “Firmado y todas las firmas son válidas”. 16 4. VERIFICAR LA VALIDEZ DE LA FIRMA DIGITAL A LARGO PLAZO Una vez que la herramienta Adobe Reader XI se ha encargado de validar las firmas contenidas en el documento, vamos a proceder a verificar esa validez y que además el formato de firma utilizado garantice la validez de la Firma Digital de ese documento en el tiempo, o lo que se conoce como formato oficial PADES LTV. A continuación se describen los pasos que hacen eso. 1. Abrir el documento. 2. Seleccionar la ficha de firmas, eligiendo del menú principal “Ver” > “Mostrar/” > “Paneles de navegación” > “Firmas”, o bien seleccionando la ficha “Firmas” que se muestra en la parte izquierda del documento. 3. Se selecciona la Firma Digital que se desea verificar en la ficha de Firmas y procedemos a abrir el detalle de esa firma dando un click en el botón 17 4. A continuación vamos a verificar la información que nos muestra Adobe Reader XI con la cual garantizamos la validez de la Firma Digital contenida en el documento. 5. En primer lugar en la parte superior de la ficha de Firmas se va mostrar el símbolo que indica que esa Firma Digital es válida. Este mismo símbolo se muestra también al lado del nombre de la persona que firmó el documento. 6. Al abrir el detalle de la Firma Digital aparecen una serie de enunciados que nos confirman que la misma es válida. a. Primero Adobe Reader nos indica: “La firma es válida”. b. También que No ha habido modificaciones en Documento desde que se firmó c. Y lo más importante el documento indica: La firma está activada para LTV, esto nos garantiza que el formato de firma utilizado es PADES LTV el cuál incorpora los elementos necesarios que hacen que esa firma se mantenga válida en el tiempo sin importar cuantos años pasen. d. Con estas tres características ya garantizamos la validez de la firma digital del documento en el tiempo. e. Ver la siguiente imagen. 18 7. Cuando el documento no fue firmado utilizando el formato PADES LTV la firma digital siempre se muestra como válida, pero dicha validez caducará en un tiempo determinado. Esto sucede porque no se incluye el sellado de tiempo ni demás elementos de los formatos avanzados de Firma Digital. Podemos comprobar esto si nos muestra el enunciado “La firma no está activada para LTV y caducará después de…”. Si esto ocurre se recomienda contactar al centro de soporte indicado al inicio de esta guía. Ver la siguiente imagen. 19 5. INFORMACIÓN Y SOPORTE Si desea obtener información sobre esta guía u otras del uso de Firma Digital, así como, obtener soporte técnico se debe comunicar a: Ministerio de Ciencia y Tecnología Dirección de Certificadores de Firma Digital Teléfono: 2539-2262 Correo electrónico: [email protected] www.firmadigital.go.cr www.soportefirmadigital.com 20