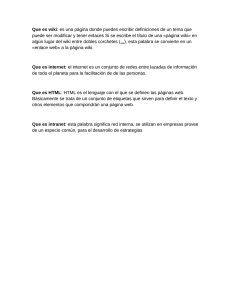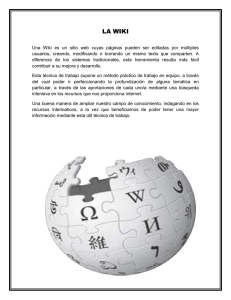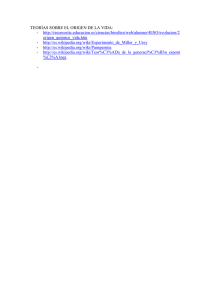Manual de Wiki
Anuncio

Cap 4: Insertar página con texto-Pág 1 Manual de wiki. Manual de Wiki Capítulo 4: Insertar páginas con texto http://creativecommons.org/licenses/by-sa/3.0 Realizado por: • Juan Alberto Argote Martín (Profesor de Secundaria) [email protected] • Rafael Palomo López (CEP de Málaga) [email protected] • José Sánchez Rodríguez (Universidad de Málaga) [email protected] • Julio Ruiz Palmero [email protected] Usted es libre de: • copiar, distribuir y comunicar públicamente la obra. • hacer obras derivadas. Bajo las condiciones siguientes: Reconocimiento - No comercial - Compartir igual: El material creado por un artista puede ser distribuido, copiado y exhibido por terceros si se muestra en los créditos. No se puede obtener ningún beneficio comercial y las obras derivadas tienen que estar bajo los mismos términos de licencia que el trabajo original. Manual de wiki. Cap 4: Insertar página con texto-Pág 2 Índice 1. EDITOR DE PÁGINA PARA LA WIKI......................................................................................2 1.1. Modificación de los caracteres.................................................................................................2 1.2. Numeración y viñetas...............................................................................................................4 1.3. Enlaces o links..........................................................................................................................4 1.4. Insertar diferentes elementos....................................................................................................5 1.5. Botones para implementar los cambios....................................................................................7 2. ESCRIBIENDO EN LA WIKI......................................................................................................7 3. CREAR UNA NUEVA PÁGINA...................................................................................................8 3.1. Información de la página..........................................................................................................8 3.2. Modificación de la página.........................................................................................................9 3.3. Recuperación de la página......................................................................................................11 4. CREAR UNA NUEVA ETIQUETA............................................................................................11 4.1. Información de la etiqueta......................................................................................................11 4.2. Renombrar la etiqueta.............................................................................................................11 4.3. Eliminar la etiqueta.................................................................................................................12 5. OPCIÓN EDIT NAVIGATION...................................................................................................12 5.1. Poner un enlace externo a una palabra o frase del texto.........................................................13 5.2. Otra manera de poner enlaces externos..................................................................................13 5.3. Poner un enlace interno a otra página de la wiki....................................................................13 1. EDITOR DE PÁGINA PARA LA WIKI El editor para escribir nuestra página wiki está compuesto por elementos bien diferenciados que se muestran a lo largo de una barra de tareas flotante. Dicha barra muestra desde la modificación de la fuente, la inserción de widgets y códigos, hasta la posibilidad de ver cómo queda antes de guardar definitivamente lo realizado. Pasamos a describir cada uno de sus elementos una vez que en la página se muestra tras pulsar en Editar o Edit this page. 1.1. Modificación de los caracteres Este grupo de botones tienen la propiedad de modificar los caracteres. De izquierda a derecha podemos encontrar el siguiente grupo: Manual de wiki. Cap 4: Insertar página con texto-Pág 3 • Negrita: Pone el texto seleccionado en negrita. Si el cursor está en una palabra, ésta se pone en negrita. Si la selección o la palabra ya están en negrita, dicho formato lo quita. • Cursiva: Pasa a cursiva el texto seleccionado. Si el cursor se encuentra en una palabra, toda la palabra pasa a cursiva. Si la selección o la palabra ya están en cursiva, el formato se quita. • Subrayado: Subraya o quita el subrayado del texto seleccionado. Si el cursor no se encuentra dentro de una palabra y no se ha seleccionado texto, el estilo de fuente se aplica al texto que se escriba con posterioridad. Se puede poner una palabra con varios de los tres formatos haciendo clic sucesivamente en los elegidos. Por ejemplo, si queremos poner una palabra en negrita y subrayado, la seleccionamos y luego hacemos clic en el botón negrita y en el botón de subrayado. • Color y style: Hace referencia al color y estilo de la fuente. Si queremos modificar se desplegará la siguiente ventana: La primera casilla de la pestaña Básico corresponde al tipo de fuente, Fuente. Si lo desplegamos encontraremos 15 tipos diferentes de fuente. Entre ellas las más usuales, como son Arial, Times New Roman Tahoma o Verdana. La segunda casilla Tamaño, podemos ampliar (dando al signo +) o disminuir (dando al signo -) el tamaño de la fuente. Con la tercera casilla Color de texto se elige el color de la fuente. Para desplegar la gama de colores debemos hacer clic sobre la casilla con el color que viene por defecto (el negro). Como se aprecia en la imagen, en la parte derecha aparecen una serie de colores que se eligen con un solo clic. Evidentemente no se puede mostrar toda la gama, pero podemos incluir cualquiera escribiendo el número asignado al color sobre el recuadro Color de Texto o haciendo clic en el cuadro blanco, con lo que aparecen unos cuadritos con los colores más habituales y debajo unos círculos que al ser desplazados cambian el color. Por ejemplo, si queremos poner color naranja, debemos escribir #c96926. La cuarta casilla Color de fondo corresponde al fondo de la página. Pudiendo actuar de igual manera que la anterior. Otra de las casillas es el Alineamiento, desplegable correspondiente a la alineación del texto con respecto a la página. Podemos elegir entre alinear a la izquierda, a la derecha o centrar el texto. La casilla Vertical posición indica la posición que va a tener el texto dentro del renglón, teniendo como posibilidades: Sub-script (Sub índice) y Super-script (Super índice). Con la casilla Strike Trought podemos tachar el texto seleccionado si la marcamos. Manual de wiki. Cap 4: Insertar página con texto-Pág 4 Los botones que hay debajo sirven, el primero de la izquierda Aplicar estilos, para guardar la selección hecha, o el de al lado borrar estilos, y volver a los valores que trae la aplicación por defecto. Por último si se ha fijado en el recuadro ha ido apareciendo los cambios. Si manejamos la hoja de estilos (CSS), podemos hacerlo pulsando sobre la pestaña que se sitúa arriba a la derecha Avanzado e insertar, en la siguiente ventana que se despliega un estilo propio. • Estilos de Párrafo: La quinta opción se compone de desplegables de estilos de párrafo, que están predeterminados. Permite asignar un estilo al párrafo que estemos trabajando, a párrafos o a un objeto seleccionado de mayor a menor tamaño, teniendo que estar seleccionado previamente. Se utiliza para jerarquizar los contenidos de nuestra wiki con apartados y subapartados. Es posible cambiar cuantas veces queramos el estilo de párrafo. 1.2. Numeración y viñetas Existen tres opciones para ello. • La numeración señala las definiciones o conceptos que vaya a incluir en orden numérico. • Las viñetas cumplen la misma función que el anterior pero sin orden numérico y con un icono. • Las lineas horizontales con las que se puede insertar lineas horizontales que separen (si lo consideramos necesario) los textos y demás elementos insertados en la página. 1.3. Enlaces o links Un hipervínculo (también llamado enlace, vínculo, hiperenlace o link) es un elemento de un documento electrónico que hace referencia a otro recurso, por ejemplo, otro documento, un punto específico del mismo u otro documento. Cuando se quiera insertar un enlace que pueda ampliar o llevarnos a otra información debemos hacer clic sobre el botón que tiene las cadena juntas. Si vamos a insertar un enlace y hemos hecho clic se le desplegará una ventana con las siguientes opciones e informaciones en la que destacan en la parte superior tres: Enlace del Wiki, Enlace Externo y Marcador. Dentro de la pestaña Enlace del Wiki nos encontramos: Manual de wiki. Cap 4: Insertar página con texto-Pág 5 • En el primer campo Texto del Enlace aparece el texto que hemos seleccionado para enlazar. • Wiki. Muestra el nombre del wiki sin la extensión wikispaces.com. • Nombre de la Página. Sirve para hacer un vínculo con otra página de nuestra wiki pulsando en el desplegable y con lo que aparecen todas las páginas de nuestra wiki. • Campo Nueva ventana que nos da la posibilidad de abrir el enlace en otra ventana. Si pulsamos en Añadir el enlace confirmamos el anclaje del enlace. En la pestaña Enlace externo podemos hacer un enlace externo (que no sea a una página de nuestra wiki), dando una serie de opciones: • Campo Texto del Enlace aparece el texto que hemos seleccionado para enlazar. • Dirección: Dirección web a la que vamos a enlazar, desde una página normal http:// hasta un servidor FTP. • Campo Nueva ventana que nos da la posibilidad de abrir el enlace en otra ventana. Cuando hayamos terminado y queramos aplicar lo realizado haga clic sobre el botón Añadir enlace. Pestaña Marcador. Los marcadores son marcas que ponemos en nuestras páginas con distintos objetivos. Para insertar uno solo tenemos que rellenar el campo Nombre del marcador y aparece una especie de ancla. Para ser utilizado insertaremos un enlace interno en el que seleccionaremos dentro de Enlace del Wiki la opción Vincular a un marcador, pulsamos en Añadir enlace con el resultado de tener como enlace a un determinado punto de nuestra wiki. 1.4. Insertar diferentes elementos Este grupo de botones nos servirán para insertar una serie de elementos en nuestra con el objetivo de enriquecer los contenidos de la misma. Veamos sus utilidades: • El Botón Archivo nos permite insertar una imagen previamente subida al wiki o, también se da la opción, de subirla desde la ventana que se despliega una vez seleccionado este icono, además se pueden subir archivos de video y audio u otro tipo de archivos, por ejemplo, documentos e texto, hojas de calculo, presentaciones, pdfs, etc. A continuación describiremos de arriba a bajo el comportamiento de la ventana que se despliega para insertar un archivo. Manual de wiki. Cap 4: Insertar página con texto-Pág 6 Al pulsar el botón Archivo, lo primero que aparece es una ventana con las pestañas Insertar Archivos e Imagen Externa. Estamos entonces dentro de la opción Insertar archivos puesto que tiene el fondo en blanco, si pulsamos sobre la otra pestaña, esta se pondrá en blanco y la ventana cambiará. Como elementos tenemos un buscador de archivos que los ordena alfabéticamente. En el siguiente campo desplegable Mostrar, podemos seleccionar ver todos los archivos que tengamos guardados en nuestra wiki o seleccionarlos por tipos: imagen, archivos multimedia (vídeo, audio),otro tipo de archivos y últimas subidas. Antes de hacer doble clic nos fijamos un momento en el botón Haga click para, que nos sirve para Incrustar un archivo si queremos aparezca en nuestra wiki o Vincular a un archivo cuando solamente queramos poner un enlace y que se despliegue dicho archivo al hacer clic sobre el hipervínculo. En caso de tener muchos archivos, máximo 2GB aparece un botón con las distintas ventanas donde se encuentran los archivos. Si no habíamos previsto la inserción de la imagen hasta el momento de desplegar esta ventana podemos subir el archivo con las opciones que nos ofrece + Upload New File. Primero hacemos clic sobre el botón Examinar, buscamos en nuestra carpeta personal la imagen, la seleccionamos y hacemos clic en el botón Cargar. Si todo es correcto veremos como aparece la imagen con un icono pequeñito con el resto de archivos. Si deseamos insertar una imagen existente en otra página web, se realiza sobre la pestaña Imagen Externa, en ella se nos dice cómo debemos realizar la operación. Introducimos una dirección de imagen externa, hacemos clic en Cargar y, a continuación, hacemos doble clic en la imagen para insertarla en la página. • El siguiente icono con figura de televisión sirve para insertar los widgets. En diferentes capítulos explicaremos detalladamente qué son y cómo se insertan. • Al lado, un icono para insertar una Tabla. Desde aquí es aconsejable que si queremos insertar un texto con una imagen al lado, lo hagamos creando una tabla de tres columnas para que texto e imagen no estén demasiado juntas. Por ejemplo: Cap 4: Insertar página con texto-Pág 7 Aquí el texto Espacio vacío Manual de wiki. Al principio solamente elegimos el número de filas y columnas y hacemos clic sobre el botón Insertar tabla. Una vez que hayamos puesto la tabla en la página podemos modificar sus propiedades haciendo clic dentro de una de las celdas, veremos como aparece en la esquina inferior derecha de la tabla un cuadrado. Si hacemos clic sobre él se desplegarán las propiedades de la misma. Observemos que hay cuatro apartados: Esta celula, Fila, Columna y Tabla. Dentro de cada apartado existen otros subapartados que permiten modificar la elección anterior. 1.5. Botones para implementar los cambios En este último grupo los botones hacen posible que se implementen los cambios que hemos realizado en su wiki. • El botón Previsualizar como sabemos es para visualizar previamente lo realizado. • El botón Cancelar como su nombre indica, sirve para cancelar los cambios. • Guardar para salvar los cambios realizados. Si pulsamos en la pestaña de la derecha aparecen dos posibilidades: La primera es Save With Comment (Guardar con comentarios) y el segundo botón nos puede ayudar para, en vez de escribir normalmente, podamos escribir en HTML haciendo clic en Wiki Text Editor (Editor de texto de la wiki).Si hacemos clic sobre ella aparecerá sobre el texto el código HTML que llevará implícito y que si dominamos el lenguaje podemos modificar a su antojo siempre que respete el mismo. 2. ESCRIBIENDO EN LA WIKI Empezaremos a dar nuestros primeros pasos para escribir en la wiki. Una vez que conozcamos todas las posibilidades que ofrece Wikispaces a través de sus complementos, comenzaremos por introducir un texto suficientemente explicativo en la primera página. El primer texto que introduciremos será el de la página de inicio o Home pensando que éste será el escaparate para todo le que lo visite y que deberemos tener una idea clara de lo que se propone en el mismo exponiéndolo de una manera atractiva para los usuarios. Manual de wiki. Cap 4: Insertar página con texto-Pág 8 Hacemos clic sobre Home, una vez hayamos accedido a dicha página hacemos clic sobre el botón Editar o Edit This Page. Seleccionamos la primera vez todo lo que hay escrito en la página y borramos, a continuación escribimos un pequeño texto que servirá de página introductoria sobre lo que versa dicha wiki a todos los visitantes que entren en ella. Cuando vayamos a crear una página nueva es aconsejable que tengamos el texto redactado en un procesador de texto, puesto que no necesitamos estar conectados a la red todo el tiempo que dura el proceso de escritura. Además a la hora de insertar el texto deberemos cuidar la maquetación del mismo. En numerosas ocasiones es recomendable copiar del procesador, pegar en el bloc de notas o similar, volver a copiar, esta vez desde el bloc de notas y pegar en la wiki. Con ello conseguimos poner el texto en la página todo homogéneo, pero sin formato para que podamos dar a todas las entradas la misma apariencia. Cuando terminemos de escribir en la parte central, tenemos las opciones de tratamiento del texto, recientemente vistas. 3. CREAR UNA NUEVA PÁGINA Pasemos entonces a insertar una nueva página, tenemos que hacer clic sobre Página Nueva a la derecha de la ventana. Esta acción nos llevará a una nueva página donde habrá que introducir el nombre que vayamos a dar a la página. Procuremos escribirla de forma correcta y descriptiva. Una vez escrita hacemos clic sobre el botón Crear página. Este clic nos llevará directamente a la edición de la página que acabamos de crear, teniendo que rellenar el nombre de la página,el uso (en caso de tener) de una plantilla, la asignación de etiquetas y la URL de la página que vamos a crear. Procedemos a insertar los campos. Una vez concluido haga clic sobre el botón Crear. Cuando volvamos a la pantalla podremos observar como ha aparecido una nueva página debajo de la principal o Home con el nombre que le hayamos dado. 3.1. Información de la página Una vez que nos introducimos en la wiki tenemos la posibilidad de ver la información de las páginas, es por ello por lo que tenemos que introducirnos en Administrar Wiki, en el submenú Contenido, la opción Páginas. Aparece la información de la página, quien la editó y cuando, el número de revisiones y las etiquetas que posee. Otra opción es pulsar en la página en el menú derecho de la página deseada, pulsamos en Página y en la pestaña que aparece en Detalles y etiquetas. Apareciendo la información relativa a la página. Manual de wiki. Cap 4: Insertar página con texto-Pág 9 3.2. Modificación de la página Cuando escribimos en una página podemos interactuar de diversas maneras con la misma. A lado del botón de editar tenemos 4 pestañas: página discusión, historia y notificarme. Cuando está seleccionada tiene un color diferente. En la primera pestaña Página existe un triángulo invertido. Si hacemos clic sobre el triángulo invertido le saldrá una serie de opciones: • Detalles y etiquetas: Aparece en la parte superior de la página toda la información relativa a la página. • Imprimir: Aparece una nueva página web en la que podemos imprimir nuestra página. • PDF: Se transforma nuestra página en un documento PDF que se descarga en nuestro equipo. • Backlinks Muestra las páginas que se enlazan con la nuestra, así como fecha de edición de esos enlaces. • Origen: Permite ver las diferencias entre la primera vez que se creo la página y las modificaciones posteriores. • Eliminar: Permite el borrado de la página, aunque hay que confirmar su eliminación pulsando Confirmar Borrar, además esta se almacena por un máximo de 30 días en el comando del menú principal Recycle Bin. • Renombrar: Desde la opción renombrar podemos cambiar el nombre de la página. Aparece en un campo en blanco de la ventana que aparece la opción Nombre nuevo de la página, lo rellenamos y pulsamos en Renombrar. • Redireccionar: Una vez elegida esta opción aparece una nueva ventana donde tenemos que rellenar el nombre de la página a la que queremos redireccionar. Finalmente pulsamos en el botón Redireccionar. • Permisos: Al igual que sucedía con nuestra wiki, podemos configurar distintos tipos de permiso, esta vez asignados únicamente a la página seleccionada, teniendo como posibilidades Predeterminado, bloqueado (estas opciones son gratuitas), oculto y personalizado (son opciones de planes de pago). • Bloquear: Permite la posibilidad de bloquear la página. Una vez bloqueada para deshacer la acción aparece en la pestaña la opción Unlock. Desde la segunda opción Discusión podemos ver los mensajes que se han enviado a la página, así como comparar los mismos con las modificaciones producidas por otro usuario. Manual de wiki. Cap 4: Insertar página con texto-Pág 10 También podemos añadir comentarios pulsando en +New post, apareciendo una nueva ventana en la que poner el título del tema de debate y su contenido, es posible marcar la casilla Seguir este tema para que se nos notifique cualquier intervención respecto a este tema. Finalmente pulsamos en el botón Publicar. La tercera pestaña Historia, muestra todas las modificaciones que ha sufrido la página, pudiendo recuperar versiones anteriores si ha sido colocado un texto no adecuado u ofensivo. Para lo que debemos hacer clic sobre la versión que queramos recuperar. Es entonces cuando aparece en formato de edición la página con distintos colores, el verde para el texto insertado y el rojo para el texto borrado. Viendo así las modificaciones producidas por la página con el siguiente encabezamiento. En la siguiente ventana, leeremos muy bien la información puesta y, si es la adecuada, hacemos clic en el enlace revert to this version. Cuidado con hacerlo bien, ya que perderíamos las versiones posteriores sin remisión. La última pestaña, Notificarme puede sernos útil para hacer un seguimiento a la página en cuestión avisando a través de RSS de las modificaciones realizadas y así evitar en tener que estar visitándola continuamente para ver los cambios, reunir las noticias u otros contenidos de las webs que más nos interesan en un programa al que se llama agregador, o lector de RSS. Sus elementos son: • Find page by Name: Agregarse a determinadas páginas, escribiendo el nombre de las mismas. • Emails notifications: Si deseamos nos notifiquen al correo los cambios de páginas o en las discusiones. • Wiki RSS Feeds: Si hacemos clic sobre el icono accederá a una nueva página donde, entre lo más destacable, está el poder elegir la sindicación de tres formas diferentes: aviso de todos los cambios, aviso de los editados solamente o de las discusiones solamente. Si elige cualquier opción recibirá en su correo las modificaciones a la wiki. Manual de wiki. Cap 4: Insertar página con texto-Pág 11 3.3. Recuperación de la página En el caso de eliminar una página, esta puede ser recuperada. Para lo que pulsamos en Administrar Wiki, dentro del menú Contenido en el comando Recycle Bin. Marcamos la página que deseamos volver a tener en nuestra wiki y pulsamos el botón Restaurar. 4. CREAR UNA NUEVA ETIQUETA Un tag según la Wikipedia es: Una etiqueta (o tag) es una marca con tipo que delimita una región en los lenguajes basados en XML. También puede referirse a Conjunto de juegos informáticos interactivos que se añade a un elemento de los datos para identificarlo según el Oxford English Dictionary. Para nosotros una etiqueta es una palabra clave con la que asociamos la página de nuestra wiki con el objetivo de identificarla, buscarla o seguirla con facilidad. Para la creación de una etiqueta y puesto que su objetivo es “describir” a una página, tenemos que pulsar sobre la pestaña Páginas en la opción Detalles y Etiquetas aparece la información de la página, así como las etiquetas que posee. Pulsamos en editar y rellenamos el nombre de la etiqueta, se puede poner más de una separadas por comas u a medida que se ponen los nombres se transforman en una especie de botones. Finalmente pulsamos en Guardar. 4.1. Información de la etiqueta Pulsamos en Administrar Wiki, dentro del menú Contenido en el comando Etiquetas. Encontrando las etiquetas que poseemos. La ventana que nos aporta información aparece tiene como principales opciones: • Etiqueta: Nombre de la misma. • Cantidad de usos: Número de páginas en la que se encuentra dicha etiqueta. • Uso más reciente: Fecha de la última utilización de la etiqueta. • Acciones: Si hacemos clic sobre las acciones de alguna etiqueta nos mostrará todas las páginas que tiene marcado el tag. Las acciones que podemos hacer es Renombrar o Eliminar la etiqueta. 4.2. Renombrar la etiqueta Para renombrar una etiqueta pulsamos en Administrar Wiki, dentro del menú Contenido en el comando Etiquetas. Seleccionamos en acciones la opción renombrar, completamos en la casilla New Tag Name de la nueva ventana y pulsando en Renombrar etiqueta, consiguiendo transformar el nombre de la etiqueta. No nos preocupemos si de algo no estamos seguros a la hora de ejecutar la acción, se puede volver a deshacer el cambio. Manual de wiki. Cap 4: Insertar página con texto-Pág 12 4.3. Eliminar la etiqueta Para eliminar una etiqueta se realizan los mismos pasos que en el punto anterior con la salvedad de seleccionar la acción Eliminar en vez de Renombrar. 5. OPCIÓN EDIT NAVIGATION Si por casualidad o porque nos interese no mostramos algunas de las páginas editadas en la wiki o al contrario, queramos poner enlaces en la página Home para aparezcan en el lateral izquierdo de la wiki, podemos hacer que se reflejen de la siguiente manera. Hacemos clic sobre Editar navegación en el lado izquierdo de la página para acceder a la página de edición. En la página que aparece en la wiki denominada space.menu, podremos observar que hay un rectángulo de color gris con la palabras Include page List. Si es así y queremos que desaparezca, tan solo debemos situar el cursor del ratón sobre el y dar pulsar la opción Quitar Widget. De esta manera no aparecerá ninguna página creada por nosotros en la columna de la izquierda. Mientras si queremos incluir la lista de las páginas debemos hacer clic sobre el rectángulo y en la nueva ventana optamos por el botón que nos apunta a Editar widget. El comportamiento de este widget es el de reflejar las páginas creadas por orden alfabético y que poseen alguna etiqueta en concreto. Rellenamos el nombre de la etiqueta por el que queremos aparezcan alfabéticamente en Mostrar páginas etiquetadas, la posibilidad de mover página Home al inicio, para que aparezca o no la página Home. El número de páginas en Number of pages. Finalmente pulsamos en Incrustar Listas de Páginas. Desaparece entonces la ventana del widget y hacemos clic en el botón Guardar del editor. Pero, ¿Qué pasa cuando las páginas que estamos incluyendo queremos que tengan otro orden que no sea el alfabético?, es decir, que sean correlativas y concordantes con el contenido que queramos enviar. Para ello debemos volver a editar la página (recordemos hacer clic en Editar navegación), una vez en la página es aconsejable que primero eliminemos el widget del orden del nombre de las páginas. Escribimos en cada renglón el nombre de la página en el orden deseado y hacemos un hipervínculo a cada una de las páginas, debemos seleccionar previamente la palabra. Cuando hacemos clic sobre el icono, dentro del editor de hiperenlace nos saldrá en la pantalla la pestaña Enlace del Wiki y en los campos que hay en el primero nos aparecerá el nombre del texto que hemos dado, en segundo lugar el Manual de wiki. Cap 4: Insertar página con texto-Pág 13 nombre de la wiki y en tercer lugar (en verde si es correcto) el nombre de la página a la que irá enlazada, es recomendable pulsar en Elije una página existente, con lo que aparece un desplegable con todas nuestras páginas. Posteriormente pulsamos en Añadir enlace, repetimos el proceso para todas las páginas que vamos a hacer aparecer en Space.menu y hacemos clic en el botón Guardar del editor, teniendo las páginas en el orden deseado. 5.1. Poner un enlace externo a una palabra o frase del texto Si deseamos poner un enlace externo a una palabra o frase del texto debemos, en primer lugar editar la página, a continuación seleccionar el texto o frase (es aconsejable palabras clave para no sobrecargar de enlaces el texto) y hacer clic sobre el icono de los enlaces. Debemos seleccionar la segunda pestaña Enlace externo e introducir la dirección a la que queremos enlazar la palabra. Recordemos que no debemos poner delante https:// ya que viene por defecto aunque tenga otras opciones. Una vez hecho hacemos clic en Añadir enlace y listo. Recordemos también que cuando tengamos que hacer algún vínculo, lo hagamos pulsando el botón Nueva ventana y así se nos desplegará en otra ventana y no perderemos la navegación por nuestra wiki. 5.2. Otra manera de poner enlaces externos Si queremos poner una descripción de la página a la que se dirigirá el enlace desde la opción Wiki Text Editor deberemos introducir el código de la siguiente manera: [[http://www.flickr.com|Página de Flickr]] Es decir, se pone: [[con http://nombre de la página|texto del enlace]], así nos saldrá de la misma forma. 5.3. Poner un enlace interno a otra página de la wiki Cuando deseemos enlazar una palabra con otra página de la wiki debemos actuar de la misma manera que lo hicimos con la opción que describimos a la hora de poner en el orden deseado las páginas en Space.menu. Recordemos que en la pestaña Enlace del Wiki rellenamos: • En el primer campo Texto del Enlace ponemos el texto que vamos a enlazar. • Wiki: El nombre del wiki sin la extensión wikispaces.com. • Nombre de la Página. Sirve para hacer un vínculo con otra página de nuestra wiki pulsando en el desplegable y con lo que aparecen todas las páginas de nuestra wiki. • Campo Nueva ventana si queremos abrir el enlace en otra ventana. Si pulsamos en Añadir el enlace confirmamos el anclaje del enlace.