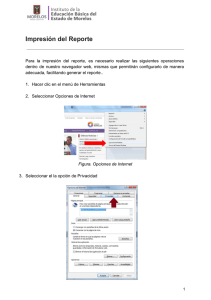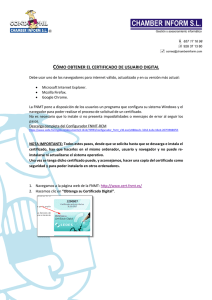Archivo
Anuncio

Instrucciones para obtener el certificado electrónico de la FNMT Índice 1. Registro Documental............................................................................. 3 2. Objeto del documento ........................................................................... 4 3. Instrucciones para obtener el certificado electrónico de la FNMT ........................................................................................................... 5 3.1. Configuración del navegador ............................................................. 6 3.2. Solicitud del certificado ........................................................................ 6 3.3. Acreditación de la identidad .............................................................. 6 3.4. Descarga del certificado ...................................................................... 7 Anexo. Exportar, importar y borrar certificado ..................................... 8 1. Exportar certificado. ...................................................................................................... 8 2. Importar certificado..................................................................................................... 11 3. Borrar certificado ......................................................................................................... 12 1. Registro Documental Documento Título: Instrucciones para obtener el certificado electrónico de la FNMT Código: Obtener Certificado software de la FNMT.docx Fecha: 03/12/2013 Versión: 1.0 2. Objeto del documento El presente documento describe los pasos que hay que realizar para la obtención del certificado electrónico personal emitido por la Fábrica Nacional de Monda y Timbre (FNMT). Se incluye unas recomendaciones para la configuración del navegador de internet y un enlace a la sede electrónica de la FNMT para descargar un software que configura automáticamente nuestro navegador para el sistema operativo Microsoft Windows. 3. Instrucciones para obtener el certificado electrónico de la FNMT El proceso para la obtención del certificado de persona física (certificado tipo software, archivo que podemos descargar en el navegador de internet o almacenar en una memoria USB), requiere de cuatro pasos que se deben realizar en este orden: 1. Configuración del navegador. El navegador de internet deberá tener una determinada configuración para evitar posibles problemas en la solicitud y descargar del certificado. 2. Solicitud del certificado. La solicitud del certificado nos dará un código que se debe presentar en el momento de acreditar la identidad y será necesario para descargar el certificado. 3. Acreditación de la identidad. Será necesario acudir a una de las Oficinas de Registro de los Organismos acreditados e identificarnos presentando el DNI. 4. Descarga del certificado. Después de haber acreditado la identidad en una Oficina de Registro se podrá descargar el certificado desde el mismo ordenador en el que se hizo la solicitud. RECOMENDACIÓN: Copia de seguridad del certificado. Es muy aconsejable que, una vez descargado el certificado, se realice una copia de seguridad en un soporte extraíble. En el Anexo de este documento se pueden seguir los pasos para exportar e importar el certificado a un soporte de almacenamiento USB. 3.1. Configuración del navegador Para la correcta solicitud y descarga del certificado será necesario que el navegador de internet que vayamos a utilizar esté configurado con unos determinados parámetros. También será necesario tener en cuenta las siguientes recomendaciones para evitar posibles errores durante el proceso de obtención del certificado. Recordaciones a tener en cuenta: • Todo el proceso de obtención del certificado se deberá realizar desde el mismo ordenador, con el mismo usuario y el mismo navegador de internet. • Entre los pasos de solicitud y descarga del certificado no será posible realizar actualizaciones, reinstalar o formatear el ordenador. • Es posible que se deba desactivar el antivirus durante el proceso de obtención del certificado. Siempre, como primera opción, probaremos a realizar el proceso con el antivirus activado y si no fuera posible completar el proceso, intentarlo de nuevo con el antivirus desactivado. (IMPORTANTE: Al finalizar, volver a activar el antivirus si ha sido necesario desactivarlo) Navegadores soportados: • Microsoft Internet Explorer • Mozilla FireFox • Google Chrome Configuración automática del navegador para el sistema operativo Microsoft Windows La FNMT dispone de un software para configurar de forma automática el navegador de internet, software que podemos descargar desde aquí. Una vez descargado, se deberá cerrar el navegador antes de ejecutarlo (es necesario tener permisos de administrador para hacerlo) y cuando finalice se deberá reiniciar el ordenador. 3.2. Solicitud del certificado Para solicitar el certificado debemos ir a la siguiente dirección de internet: (https://www.sede.fnmt.gob.es/certificados/persona-fisica/obtener-certificadosoftware/solicitar-certificado). Se deberá introducir el NIF incluyendo la letra. El NIF deberá tener una longitud de 9 caracteres, rellenando con ceros a la izquierda si fuera necesario. Este proceso nos devolverá un código de solicitud que deberemos guardar para completar los siguientes pasos de la obtención del certificado. 3.3. Acreditación de la identidad Con el código de solicitud obtenido en el paso anterior, se deberá ir a una Oficina de Registro de un Organismo acreditado para confirmar nuestra identidad mediante la presentación del DNI. Esta acreditación de identidad se podrá realizar en las Oficinas de Registro de la UCLM: • Registro General: Real Casa de la Misericordia C/ Altagracia, 50 13071-Ciudad Real, Teléfono: 926 29 53 00 (6234) • Registro del Campus de Albacete: Campus Universitario s/n 02071-Albacete, Teléfono: 967599200 (2094) • Registro del Campus de Ciudad Real: Avda. Camilo José Cela s/n 13071-Ciudad Real, Teléfono: 902204100 (6224) • Registro del Campus de Cuenca: Edificio Antonio Saura Camino del Pozuelo s/n 16071Cuenca, Teléfono: 969179100 (4025) • Registro del Campus de Toledo: Palacio del Cardenal Lorenzana s/n 45071-Toledo, Teléfono: 925268800 (5858) 3.4. Descarga del certificado Para descargar el certificado se deberá usar el mismo ordenador, el mismo navegador y el mismo usuario con el que se realizó la solicitud. El proceso de descarga del certificado se hará en la siguiente dirección de internet https://www.sede.fnmt.gob.es/certificados/personafisica/obtener-certificado-software/descargar-certificado, para ello se deberá introducir el NIF y el código de solicitud obtenido en el proceso de solicitud. Anexo. Exportar, importar y borrar certificado (Instrucciones para Internet Explorer 9.x o superior) 1. Exportar certificado. Acceder al menú “Herramientas”, “Opciones de Internet”. Una vez allí, seleccionaremos la pestaña "Contenido". Pulsaremos el botón de "Certificados" y una vez en la ventana lo haremos sobre la pestaña "Personal". Aquí se nos muestra una pantalla con la relación de certificados personales instalados en nuestro navegador. Seleccionaremos el que queremos exportar y pulsaremos el botón "Exportar". A partir de este momento nos guiará un asistente de Windows. Deberemos exportar la clave privada del certificado. Dejaremos las opciones tal y como se nos muestran por defecto y pulsaremos "Siguiente". Llegamos a una pantalla donde se nos pide una contraseña y su validación para proteger el archivo que contiene el certificado exportado. Las introduciremos y pulsaremos el botón "Siguiente". En el siguiente cuadro de dialogo indicaremos la ruta, por ejemplo podemos seleccionar un dispositivo de almacenamiento USB, daremos un nombre al archivo que queremos que contenga el certificado exportado y pulsaremos el botón "Siguiente". A continuación se nos muestra una ventana con las características del certificado exportado, pulsaremos el botón "Finalizar" y nos aparece un mensaje de aviso diciendo que la clave privada va a ser exportada, pulsaremos "Aceptar" y si la operación ha sido correcta se nos mostrará un cuadro informándonos de que el certificado ha sido exportado con éxito. 2. Importar certificado Para la instalación posterior del certificado en nuestro ordenador deberemos seguir los siguientes pasos: • • • Accederemos a la ubicación donde esté almacenado el certificado. Pulsaremos doble clic sobre el archivo o pulsaremos con el botón derecho del ratón sobre el archivo y en el menú contextual seleccionaremos “Instalar PFX” Se nos abrirá una ventana con el “Asistente para la importación de certificados” A continuación seguiremos los pasos de importación, asegurándonos de introducir la contraseña que hemos puesto durante el proceso de exportación y de marcar la casilla “Incluir todas las propiedades extendidas”. Seleccionaremos la instalación del certificado automáticamente en el almacén predeterminado según el tipo de certificado y en la siguiente ventana pulsaremos “Finalizar”. Si la operación ha sido correcta se nos mostrará un cuadro informándonos de que el certificado ha sido importado con éxito. 3. Borrar certificado Para borrar nuestro certificado personal, accederemos al menú “Herramientas”, “Opciones de Internet” y a la pestaña "Contenido". Seleccionaremos nuestro certificado y pulsaremos el botón "Quitar", eliminando el certificado de este ordenador.