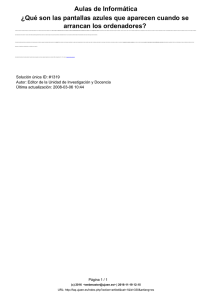Introducción a Internet 2
Anuncio
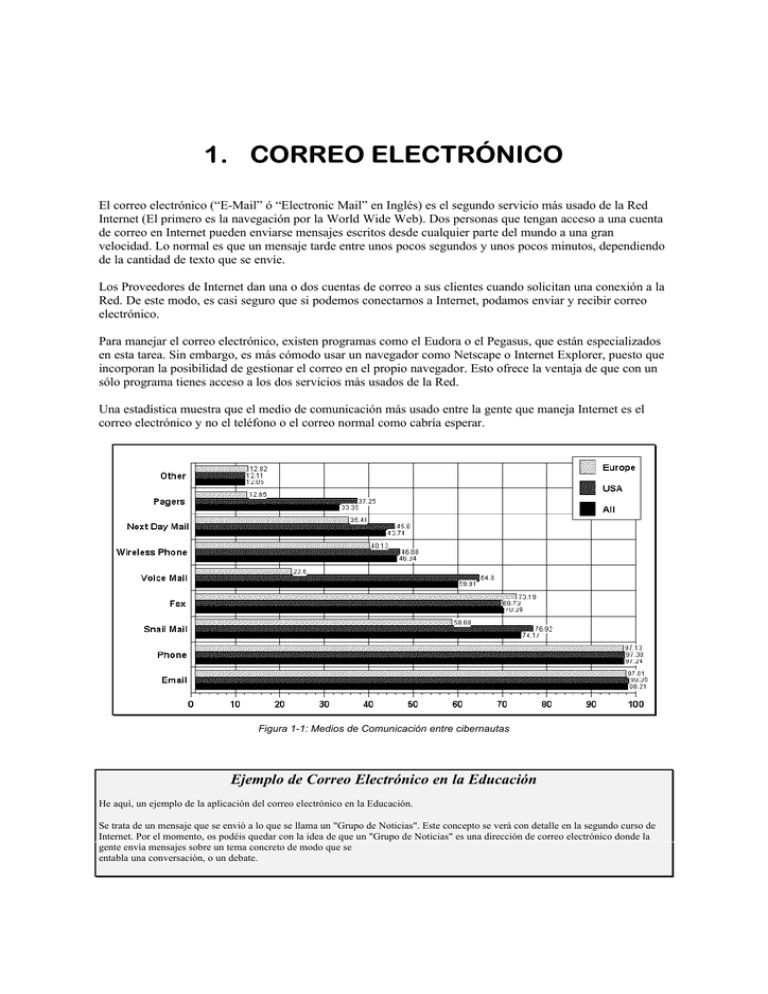
1. CORREO ELECTRÓNICO El correo electrónico (“E-Mail” ó “Electronic Mail” en Inglés) es el segundo servicio más usado de la Red Internet (El primero es la navegación por la World Wide Web). Dos personas que tengan acceso a una cuenta de correo en Internet pueden enviarse mensajes escritos desde cualquier parte del mundo a una gran velocidad. Lo normal es que un mensaje tarde entre unos pocos segundos y unos pocos minutos, dependiendo de la cantidad de texto que se envíe. Los Proveedores de Internet dan una o dos cuentas de correo a sus clientes cuando solicitan una conexión a la Red. De este modo, es casi seguro que si podemos conectarnos a Internet, podamos enviar y recibir correo electrónico. Para manejar el correo electrónico, existen programas como el Eudora o el Pegasus, que están especializados en esta tarea. Sin embargo, es más cómodo usar un navegador como Netscape o Internet Explorer, puesto que incorporan la posibilidad de gestionar el correo en el propio navegador. Esto ofrece la ventaja de que con un sólo programa tienes acceso a los dos servicios más usados de la Red. Una estadística muestra que el medio de comunicación más usado entre la gente que maneja Internet es el correo electrónico y no el teléfono o el correo normal como cabría esperar. Figura 1-1: Medios de Comunicación entre cibernautas Ejemplo de Correo Electrónico en la Educación He aquí, un ejemplo de la aplicación del correo electrónico en la Educación. Se trata de un mensaje que se envió a lo que se llama un "Grupo de Noticias". Este concepto se verá con detalle en la segundo curso de Internet. Por el momento, os podéis quedar con la idea de que un "Grupo de Noticias" es una dirección de correo electrónico donde la gente envía mensajes sobre un tema concreto de modo que se entabla una conversación, o un debate. Éste, es un mensaje real que se envió el 12 de Mayo de 1997 al Grupo de Noticias de Educación en España. Algunos días antes de que se enviara este correo, un tal Fernando envió un mensaje a este mismo Grupo de Noticias. El presente correo es la respuesta a tal mensaje por otra persona llamada Pedro Jurado Olid. Este mensaje se compone de tres partes: 1.- Cabecera 2.- Respuesta de Pedro 3.- Pregunta de Fernando (Va precedida por el símbolo >) Subject: Re: Informática en la Logse Date: 12 May 97 18:11:29 GMT From: "Pedro Jurado Olid" <[email protected]> Newsgroups: es.charla.educacion References: 1 No, no es obligatoria, ya que las asignaturas de informática tanto de la ESO como en los nuevos bachilleratos es opcional. Fernando <[email protected]> escribió en artículo <[email protected]>... > Hola, ¿Podría alguien decirme si el aula de informática es obligatoria en > los colegios e institutos que empiezan a aplicar la LOGSE? > ¿Podríais indicarme dónde puedo encontrar documentación al respecto? > > Muchas gracias. > > [email protected] 1.1. Direcciones de Correo Electrónico En el correo convencional hay que indicar de alguna manera la persona a la que queremos mandar una carta. Para ello, escribimos sus datos personales (Nombre y Dirección) en el sobre que contiene el texto. En el correo electrónico se hace algo parecido. Cada carta que se envía por correo electrónico lleva asociada una cabecera, en la que se indican los datos necesarios para que la carta llegue correctamente a su destino. Uno de estos datos es la dirección electrónica de la persona a la que enviamos la carta. Cada usuario de Internet que tenga una cuenta de correo, dispone automáticamente de una dirección de correo. Todo el correo que envía y recibe un usuario de la Red, pasa a través de su Proveedor Internet. Éste dispone de un ordenador dedicado a gestionar el servicio de correo de sus clientes. En este ordenador quedan almacenados los correos electrónicos que reciben los clientes a cualquier hora del día hasta el momento en que el usuario se conecta a la Red y recibe en su propio ordenador el mensaje. Dicho ordenador tiene un nombre de dominio con el que se identifica en Internet. Por ejemplo, si nuestro Proveedor es Arrakis, el nombre de dominio será arrakis.es. Las direcciones de correo de los clientes de Arrakis siempre terminarán por arrakis.es. De este modo todos los correos que se envíen a estos clientes, en primer lugar viajarán hasta el Proveedor, y luego hasta el usuario. Para diferenciar un cliente de otro, hay que añadir un nombre de cliente a la dirección de correo. Normalmente, este nombre es un alias, o sea, un apodo o unas siglas, puesto que el Proveedor tiene varios miles de clientes y muchos de ellos pueden tener el nombre repetido. Así pues, un cliente que se llame “Fulanito de Copas”, podrá escoger, por ejemplo, sus iniciales: “fdc” como alias. La dirección de correo completa es la unión del alias y del nombre de dominio del Proveedor, separados por una árroba: “@”. Por lo tanto, la dirección de correo de Fulanito de Copas, cliente de Arrakis será: [email protected] Normalmente coincide el alias de la dirección de correo con el nombre de usuario que usamos para conectarnos a Internet por teléfono. 1.2. Configuración Antes de poder enviar y recibir correo electrónico es imprescindible configurar nuestro programa cliente de correo, que puede ser un navegador como Netscape o Internet Explorer, o bien un programa genuino de correo como Eudora o Pegasus. Todos ellos tienen la posibilidad de que el usuario le indique al ordenador los datos necesarios para configurar el correo. Éstos son los datos personales, los datos del servidor de salida y los del servidor de entrada de correo. Los datos personales no son imprescindible para que el correo funcione. Es bueno, de todos modos, configurarlos correctamente. Estos datos van en la cabecera de todos los mensajes que enviemos. Sirven para que los lea la persona a la que le llega el correo pueda identificarnos. En la sección de datos personales se suele indicar nuestro nombre completo, nuestra dirección de correo, y la dirección de correo donde se quiere que contesten a nuestro correo. Esta última es casi siempre la misma que nuestra dirección de correo. Sin embargo, hay gente que tiene varias cuentas de correo y cada una la usa para un tema concreto. De este modo puede indicar que la respuesta a un correo se la envíen a una cuenta de correo determinada. 1.2.1. Servidores POP El servidor POP (Post Office Protocol) es el ordenador de nuestro Proveedor Internet que nos guarda el correo que recibamos a cualquier hora del día, para más tarde enviárnoslo a nuestro ordenador personal, cuando lo solicitemos. Este ordenador tiene un nombre de dominio, que nos lo ha de indicar nuestro Proveedor cuando contratamos sus servicios. Normalmente tienen por nombre la palabra pop, o pop3, o mail y después el nombre de dominio del Proveedor. Por ejemplo, en el caso de que nuestro proveedor sea Arrakis, el nombre de dominio de nuestro servidor POP sería: pop.arrakis.es. En otros proveedores es: mail.proveedor.es, o pop3.proveedor.es, o a veces, sólo el nombre de dominio del proveedor: proveedor.es. Este dato se ha de indicar en la configuración del servidor POP para poder recibir correctamente nuestro correo. 1.2.2. Servidores SMTP El servidor SMTP (Standard Mail Transfer Protocol) es el ordenador de nuestro Proveedor Internet por el que pasan todos los mensajes que enviamos a Internet. Éste se encarga de conectar con el ordenador que se encarga de la recepción del mensaje que enviamos, o sea, del ordenador del Proveedor de la persona a la que enviamos el correo. Este ordenador tiene un nombre de dominio, que nos lo ha de indicar nuestro Proveedor cuando contratamos sus servicios. Normalmente tienen por nombre la palabra smtp, o mail y después el nombre de dominio del Proveedor. Por ejemplo, en el caso de que nuestro proveedor sea Arrakis, el nombre de dominio de nuestro servidor SMTP sería: smtp.arrakis.es. En otros proveedores es: mail.proveedor.es, o a veces, sólo el nombre de dominio del proveedor: proveedor.es. Este dato se ha de indicar en la configuración del servidor SMTP para poder recibir correctamente nuestro correo. 1.2.3. Contraseña Con el fin de que nuestra correspondencia electrónica sea privada, se impone que para recibir nuestro correo antes debemos dar un nombre de usuario y una clave secreta. Nuestro servidor POP verificará estos datos. Si le dais a alguien estos datos secretos, esa persona podría leer vuestro correo electrónico, y también enviar mensajes con vuestra dirección de correo. Además es frecuente que el nombre de usuario y la clave secreta sean los mismos datos que para el correo electrónico y para establecer la conexión a Internet. Por lo tanto, es doblemente recomendable que no vayáis dando estos datos por ahí. Algunos Proveedores de Internet ofrecen el servicio de poder cambiar la clave secreta del correo o de la conexión a Internet, lo cual puede resultar interesante en caso de que veamos que hay un intruso en nuestro correo o alguien usando nuestra conexión a la Red. 1.2.4. Configurar el Cliente de Correo del navegador Netscape Vamos a trabajar el correo electrónico con el gestor de correo de Netscape. Antes debemos configurarlo correctamente. Para ello, abrimos el programa, y vamos al menú de opciones, a la sección de configuración de correo electrónico y grupos de noticias. Figura 1-2: Ventana de Configuración del Correo en Netscape La ventana dispone de cinco apartados, cada uno con su lengüeta correspondiente. Escogemos la lengüeta de Servidores (o Servers, en Inglés). Aquí se especifican los servidores POP y SMTP que tramitan nuestro correo electrónico. Figura 1-3: Configuración de los Servidores de Correo con Netscape En la primera celda escribimos el nombre de dominio de nuestro servidor de salida de correo a Internet, o sea, el SMTP. En la segunda, el de entrada, o sea, el POP. En la tercera escribimos el nombre de usuario del correo (sólo el nombre de usuario, no toda la dirección de correo). Los demás datos pueden quedar por defecto. La siguiente casilla es la ubicación en nuestro disco duro de los mensajes almacenados. En la siguiente podemos limitar la cantidad de información a almacenar como máximo, para evitar que se acabe el disco duro. En la siguiente, podemos indicarle al cliente de correo que cuando se traiga los mensajes, deje una copia en el servidor, por si los tenemos que volver a coger desde otro ordenador. En caso contrario, son borrados tras la recepción, aunque siempre dispondremos de una copia en nuestro ordenador. Por último, podemos auto-programar el cliente de correo para que mire si hay correo reciente en el servidor cada cierto tiempo. Las últimas tres celdas son para la configuración de los Grupos de Noticias. No las vamos a usar. Figura 1-4: Configuración de los datos personales del correo También es importante configurar la lengüeta de Identificación (o Identity, en Inglés). En la primera celda escribimos nuestro nombre completo. Servirá para que nos identifiquen las personas que reciben nuestros mensajes. En la segunda, ponemos nuestra dirección de correo completa. En la tercera, tenemos la posibilidad de indicar otra dirección de correo distinta donde queremos que se responda al mensaje que enviamos. La siguiente, permite mostrar en nuestros correos el nombre de la empresa a la que pertenecemos. Por último, podemos añadir a nuestros correos, al final, una pequeña nota graciosa, con nuestros datos personales, o lo que queramos. Esta nota se guarda en el disco duro como un archivo de texto. La última celda permite especificar la ubicación en el disco duro de dicha nota. 1.3. Envío de un Correo Electrónico Para enviar un correo electrónico necesitamos disponer de: •Una conexión a Internet. •Un programa cliente de correo, como el Netscape. •La dirección de correo de la persona a la que queremos enviar el mensaje. A continuación vamos a ver cómo se envía un correo con el Navegador Netscape. Abrimos el programa. Abrimos el menú “Ventana” y escogemos la opción “Correo Electrónico”. Figura 1-5: Ventana del Cliente de Correo Electrónico de Netscape Acto seguido se abrirá una ventana, que se va a encargar de gestionar nuestro correo electrónico: enviar, recibir mensajes, organizar cartas acumuladas, modificarlas, reenviarlas, etc. Figura 1-6: Opción para crear un nuevo mensaje Ahora ya sólo nos falta crear el mensaje y enviarlo. Para crearlo, vamos al menú Fichero, a la opción Nuevo Mensaje. Aparecerá una ventana que representa al mensaje. Figura 1-7: Composición del mensaje: dirección, tema y contenido Tenemos que rellenar la primera celda con la dirección de correo de la persona a la que enviamos el mensaje. La segunda celda es para poner otras direcciones de correo a las que queramos enviar una copia del mensaje. La tercera celda se rellena con una pequeña frase que de título a nuestro mensaje. La cuarta celda sirve para enviar ficheros con el correo. Esto se verá con más detalle luego. Por último, sólo falta escribir el contenido del mensaje en el gran recuadro inferior. Para enviar el mensaje, pulsamos con el ratón el botón superior izquierdo, que pone “Enviar” o “Send”. 1.4. Recepción de un Correo Electrónico En la ventana del Cliente de correo de Netscape, tenemos un botón que pone “Get Messages” o “Coger Mensajes”. Al pulsarlo, Netscape pedirá a nuestro servidor de correo que nos envíe todos los mensajes de correo que tenga acumulados. Antes de enviarlos, el servidor se asegurará de que somos dueños de tales mensajes, al preguntarnos la clave de acceso a nuestra cuenta de correo. 1.5. Gestión de buzones Con el fin de mantener ordenados nuestros mensajes, los clientes de correo trabajan con lo que se llama buzones de correo, que vienen a ser como carpetas que contienen los mensajes. Como mínimo dispondremos de tres buzones de correo: Enviados, Recibidos, y Papelera (Sent ó OutBox, InBox, y Trush). Como su nombre indica, en el buzón de enviados, o buzón de salida, tendremos acumulados los mensajes que ya hemos enviado anteriormente por Internet. En el buzón de entrada, o Recibidos tenemos los mensajes que ha recibido el ordenador, ya estén leídos o no por nosotros. Por último, el buzón Papelera sirve para conservar por motivos de seguridad los mensajes que hemos eliminado de otros buzones porque ya no nos interesaban. Cuando tenemos un mensaje seleccionado en la ventana del cliente de correo, pulsando la tecla Supr del teclado lo eliminaremos (aunque no definitivamente, puesto que habrá sido enviado al buzón papelera, por si nos arrepintiéramos de haberlo borrado). Para borrarlo definitivamente, hay que abrir la papelera (¡Ojo!, no la de Windows 95, sino la del gestor de correo de Netscape) y eliminar el mensaje del mismo modo que en los otros buzones. 1.6. Enganche de ficheros El correo electrónico da una posibilidad muy interesante para transferir ficheros entre usuarios de la Red. Añadido a un mensaje, podemos enviar uno o varios ficheros desde nuestro disco duro hasta el ordenador del destinatario. Estos ficheros no se eliminarán de nuestro ordenador, porque se envía una copia de ellos. El destinatario recibirá los ficheros junto con el correo electrónico, y se le dará opción de grabarlos en su disco duro en el lugar que él decida. Los ficheros pueden ser de todo tipo, texto, documentos, imágenes, sonidos, video, datos, e incluso programas o ficheros comprimidos. En la ventana de creación del mensaje, hay una celda que se llama “Attachments” o “Enganches”. No deja que se escriba dentro de dicha celda. Para poder indicar qué fichero quiero enviar, hay que pulsar el botón donde pone el nombre de la celda, o sea, el que está justo a la izquierda de la celda de “Enganches”. Figura 1-8: Ventana de gestión de ficheros enganchados al correo Al pulsar Netscape nos dará dos opciones: enviar una página Web de Internet, indicando su dirección URL, o bien enviar un fichero de nuestro disco duro. Figura 1-9: Selección del fichero que queremos enganchar Al escoger la segunda opción, se nos permitirá escoger el fichero que queremos enviar mediante un cuadro de diálogo de carga de ficheros. Figura 1-10: Lista de ficheros que vamos a enganchar al mensaje de correo electrónico Una vez seleccionados los ficheros que vamos a enganchar al correo, volvemos a la ventana de creación del mensaje, y vemos que en la celda de “Enganches” o “Attachments” aparece una referencia a cada fichero enganchado. Figura 1-11: La ventana de creación del mensaje ya tiene definido el enganche de los ficheros Un mensaje con un fichero enganchado tarda más en ser enviado que un mensaje normal, puesto que el contenido del mensaje puede ocupar 1 ó 2 Kb, mientras que el fichero puede ocupar mucho más (entre 10 Kb y 10 Mb). Antes de enviar un fichero muy grande conviene pensárselo dos veces. Puede llevar mucho rato enviar un fichero de varios Mb. Hagamos un cálculo: supongamos que queremos enviar un video de 1 Mb y tenemos un módem de los normales, o sea, de 28.800 bps. Suponiendo que el módem diera un 100% de rendimiento, podría transferir como máximo 28.800 bps = 28.8 Kbits por segundo = 3.6 Kb (KiloBytes) por segundo. 1 Mb son 1024 Kb, por lo que tardaría 1024/3.6 segundos = 284.5 segundos = 4 minutos y 44.5 segundos. 1.7. Buscar gente en Internet En ocasiones queremos mandar un correo electrónico a una persona cuya dirección de correo no conocemos. Para estos casos, disponemos en la World Wide Web de páginas Web que dan acceso a unas grandes bases de datos en las que si hay suerte podemos encontrar a la persona que buscamos, y así averiguar su dirección de correo. Para que la información de una persona aparezca en estas bases de datos, primero ha de darse de alta. Para ello, se rellena un formulario en la página Web correspondiente y se envía por Internet pulsando un botón en esa misma página. Para efectuar búsquedas de direcciones de correo a nivel mundial, podemos abrir la siguiente URL: http://www.four11.com. Para efectuar búsquedas de direcciones de correo a nivel nacional, abriremos esta otra URL: http://www.intermail.es. 2. NAVEGACIÓN 2.1. La World Wide Web y el Hipertexto El servicio con más éxito en Internet es la World Wide Web (que traducido es la Telaraña de alcance mundial). También se llama WWW o W3, por abreviar. La WWW consiste en páginas de información enlazadas. Cada página de información contiene texto, imágenes y enlaces. Esto es lo que se llama hipertexto, puesto que no es sólo texto, sino que también tiene elementos multimedia como las imágenes y además cada página puede estar enlazada con otras muchas. Podemos explorar WWW desde nuestro ordenador cuando nos conectamos a Internet con la ayuda de un programa Navegador (o Browser, en inglés), como por ejemplo el Netscape o el Internet Explorer de Microsoft. El aspecto que presenta la WWW con estos programas es como el de una revista. Cada página contiene texto e imágenes. Sólo hay una diferencia: lo normal en una revista es leerla página a página, una tras otra; en cambio las páginas Web se leen por asociación, a través de sus enlaces. Figura 2-1: Representación gráfica bajo dos perspectivas de Páginas Web enlazadas En la World Wide Web podemos encontrar información sobre muchos temas no sólo relacionados con informática o la propia Internet. Por ejemplo, podemos leer las noticias más recientes en las páginas Web de los periódicos más importantes de tirada nacional, o ver la previsión del tiempo en la página de Antena 3 TV, o dar un paseo virtual por el Gran Cañón del Colorado, o sin ir tan lejos, ver una fotografía en color del Ebro a su paso por el Puente de Hierro. Encontramos también mucha información sobre temas educativos, como son por ejemplo, el programa de un curso de educación física en la ESO, o proyectos innovadores en otros centros educativos del país, o publicaciones de carácter cultural con artículos literarios, o históricos. 2.2. Navegadores Los navegadores son los programas de ordenador que nos permiten visualizar la World Wide Web. No hay que confundir el navegador con el programa que establece la conexión telefónica, que en Windows 95 es el Acceso telefónico a Redes, y en el Windows 3.x es el Trumpet Winsock. El navegador funciona correctamente sólo si antes hemos establecido la conexión con Internet a través del módem. Los dos navegadores más conocidos y usados en el Mundo son Netscape y Microsoft Internet Explorer. En ambos productos, cada cierto tiempo, medio año o un año, aparece una nueva versión con grandes mejoras respecto a la anterior. Actualmente, la versión más actualizada de Netscape es la 3.0 y la de Microsoft Internet Explorer es la 3.02. Normalmente, la última versión oficial de los navegadores de Netscape y Microsoft está disponible en varios idiomas. En Castellano también, por supuesto. 2.2.1. Microsoft Internet Explorer 3.02 Microsoft Internet Explorer 3.02 es la última versión oficial del navegador de Microsoft. Ya está disponible en Internet la beta de este producto, con numeración 4.0. Sin embargo, no es muy aconsejable su instalación, puesto que se integra de tal modo en el propio sistema operativo de Windows 95, que luego es realmente difícil deshacerse de ella, a la hora de desinstalar, para poner la versión definitiva. Podemos encontrar la versión 3.02 en Castellano de Microsoft Internet Explorer en la página Web de Microsoft, http://www.microsoft.com, y la versión en Inglés en TuCows, http://tucows.arrakis.es. El resultado de bajar el programa de la red, será un fichero de instalación de extensión exe, que al ejecutarlo, efectuará la instalación del producto descomprimiendo de modo automático todos los ficheros necesarios y colocándolos en los directorios adecuados en nuestro PC. Con la última entrega de Windows 95 viene Microsoft Internet Explorer versión 2.0 incorporado, lo que significa que no partimos de cero para navegar por Internet. Mediante este navegador podemos traer de la red el navegador más actualizado, la versión 3.02 o bien el navegador de Netscape. 2.2.2. Netscape Navigator 3.0 Netscape Navigator 3.0 es la última versión oficial del navegador de Netscape. Podemos encontrarlo en Castellano en la propia página Web de Netscape, http://home.netscape.com, y la versión en Inglés en TuCows, http://tucows.arrakis.es. El resultado de bajar el programa de la red, será un fichero de instalación de extensión exe, que al ejecutarlo, efectuará la instalación del producto descomprimiendo de modo automático todos los ficheros necesarios y colocándolos en los directorios adecuados en nuestro PC. Figura 2-2: Ventana de presentación de Netscape Navigator 3.0 2.2.3. Netscape Comunicator 4.0 Antes de que aparezca una nueva versión, las compañías Netscape y Microsoft ponen en Internet lo que llaman versiones Beta. Son versiones superiores a la versión oficial del producto, pero sin ninguna garantía de que vayan a funcionar correctamente, puesto que son versiones no oficiales, para que los internautas que quieran las usen durante una temporada a modo de prueba, y si quieren pueden reportar los errores que hayan encontrado a la empresa creadora, Netscape o Microsoft según sea el caso. A no ser que tengamos mucho interés por disponer de lo último en navegadores, no es muy recomendable traerse de Internet estas versiones Beta. Son ficheros muy grandes, alrededor de 10 Mb, y sólo tienen validez durante una pequeña temporada, durante el desarrollo del producto. Concretamente, Netscape ha sacado la versión Beta 4.0 llamada Comunicator, a diferencia de la 3.0 y anteriores que se llamaban Navigator. Con la nueva versión no sólo se ha cambiado el nombre, sino el aspecto del programa y muchas de sus funcionalidades que se han incrementado o mejorado. En el momento en que escribo esto, Netscape ha hecho oficial su versión 4.0. Para descargar Netscape Comunicator, podemos hacerlo en el servidor de software TuCows, http://tucows.arrakis.es, o bien directamente en la página Web de Netscape, http://home.netscape.com. 2.3. Direcciones URL Las páginas Web que encontramos en Internet se designan mediante lo que se llama la dirección URL (Universal Resource Locator: Localizador Universal de Recursos). Cuando queremos cargar de la red una página, escribimos su dirección URL en la celda dispuesta para este propósito en el navegador. Así, por ejemplo, cuando queremos ver la página de Microsoft, escribimos la dirección http://www.microsoft.com. Ésta es precisamente la URL de la página principal de Microsoft. Una URL tiene tres partes: • Siglas del Protocolo: indican qué protocolo vamos a usar para la transmisión de datos. Lo normal es usar el protocolo de hipertexto, o sea, páginas Web, que es el HTTP (HyperText Transfer Protocol: Protocolo de Transferencia de Hipertexto). Normalmente, se pone después del protocolo los siguientes caracteres: “://”, por lo que las siglas del protocolo de páginas Web serán: “http://”. • Nombre de Dominio del ordenador servidor: indica qué ordenador servidor de Internet nos va a dar la información solicitada. Normalmente, los ordenadores servidores de páginas Web tienen por nombre de dominio algo parecido a lo siguiente : www.nombre.es. Las tres letras “w” del principio indican que el ordenador está destinado a servir páginas Web en Internet. • Ruta en el servidor: indica la posición del fichero que concretamente se ha solicitado dentro del ordenador servidor. Los ficheros están en el servidor ordenados jerárquicamente en una estructura de directorios o carpetas, como si fuera un disco duro. Una carpeta se separa de su sucesora mediante una barra de dividir. Así, por ejemplo, la siguiente ruta: /personal/fulanito/imagen, significa que la información que solicitamos se encuentra en la carpeta principal llamada personal, y dentro de esta en la carpeta fulanito, y por último en la carpeta imagen que está, a su vez, dentro de la anterior. La ruta no sólo se compone de la posición de los datos en el sistema de ficheros, como acabamos de ver, sino que también hay que poner el nombre del fichero donde se encuentra la información que queremos visualizar. Estos ficheros suelen tener por extensión las siglas .htm o bien .html (HTML: HyperText Mark-up Language: Lenguaje de Hipertexto a base de Marcas: Lenguaje de descripción de páginas Web). De este modo, una ruta completa podría ser: /personal/fulanito/imagen/galeria.htm. Juntando estos tres elementos, formamos una URL completa. Un ejemplo, sería: “http://www.nombre.es /personal/fulanito/imagen/galeria.htm” 2.4. ¿Cómo Navegar? Navegar por la World Wide Web es muy sencillo. Para empezar, debemos introducir una dirección de partida en el navegador. Si la página Web que aparece a continuación dispone de enlaces a otras páginas, no tenemos más que hacer un clic con el ratón sobre alguno de los enlaces (que normalmente suelen ser una frases en azul subrayada, o bien imágenes con un marco azul), y aparecerá la página correspondiente al enlace marcado. De esta manera vamos recorriendo una serie de páginas Web enlazadas hasta que nos cansamos o hasta que llegamos a una sin enlaces, por lo que ya no podremos seguir avanzando. Todos los navegadores tienen dos botones que se usan mucho en la navegación. Son los botones de avanzar y retroceder. El botón de retroceder nos permite volver a la página de la que provenía la actual que estemos visualizando. De este modo, pulsando consecutivamente este botón por medio del ratón, podemos retroceder todas las páginas por las que hemos pasado durante la navegación hasta llegar al punto de partida. El botón de avanzar realiza la función inversa. Cuando hemos retrocedido una página, podemos volver a la posterior pulsando este botón. Así pues, podemos ir y volver desde la primera página Web a la última que hayamos navegado con sólo pulsar estos dos botones. Figura 2-3: Ruta de avance por el árbol jerárquico de páginas Web Figura 2-4: Queda resaltada la trayectoria de navegación Figura 2-5: Retrocediendo por la ruta tomada durante la navegación A la hora de navegar es conveniente tener en cuenta algunos detalles importantes. Desde el momento que solicitamos ver una página Web hasta que ésta aparece en nuestra pantalla, pueden transcurrir unas décimas de segundo o bien unos pocos minutos, y esto depende de muchos factores, como son el que dicha página ya la hayamos visitado anteriormente y esté en la memoria de nuestro ordenador, o que entre el servidor y nuestro ordenador haya un canal rápido de transferencia de la información, o incluso puede depender de la hora local tanto en el lugar que se encuentra nuestro ordenador, como del lugar del servidor. Es muy recomendable, que cuando naveguemos manejemos con precisión el ratón. Lo que se quiere decir con esto, es que no se van a cargar las páginas Web más rápidamente porque pulsemos repetidas veces sobre el enlace (más bien todo lo contrario), o porque hagamos doble clic en vez de un simple clic, como debe ser. Durante el proceso de carga de una página Web, lo cual puede llevar varios segundos, se nos va mostrando en pantalla la información que se va recibiendo. De este modo, lo normal es que primero nos aparezca el esqueleto de la página Web. El esqueleto es el texto y los enlaces. Allá donde deba aparecer una imagen, primero nos aparecerá un icono con un pequeño dibujo, indicando que todavía no se ha recibido la imagen. Al cabo del rato, cuando el navegador consiga reunir toda la información de la imagen, se sustituirá el icono por la imagen real. Hay ocasiones en que una imagen no se ha podido transferir hasta nuestro ordenador de manera correcta. Entonces, en la pantalla veremos un icono pequeño con un dibujo roto. Esto quiere decir que si queremos ver la imagen debemos volver a intentar traerla. Para ello, lo que podemos hacer es navegar un paso hacia atrás y otro hacia adelante. Otra posibilidad es pulsar el botón de recargar página, pero de este modo, se volverá a solicitar toda la información de la página Web, no sólo la que falta por recibir. Es menos frecuente que la información del esqueleto de la página Web no llegue correctamente, puesto que ocupa menos que las imágenes, y necesita menos tiempo de transferencia, por lo que es más difícil que se corte la transferencia. Sin embargo, a veces ocurre. Cuando esto suceda, aparecerá al final de la pantalla del navegador el siguiente mensaje: “Transfer Interrupted”, o sea, Transferencia Interrumpida. En estos casos, lo mejor es volver a solicitar la página Web completa, pulsando el botón de Recarga del navegador. 2.5. Buscadores Web A modo de introducción al tema de buscadores en la WWW, conviene echar un vistazo al siguiente artículo: Quien busca, ... encuentra Viajar por Internet es una tarea fácil gracias a los Buscadores. A través de ellos es posible recuperar información de cualquier país del mundo. Basta con conocer la dirección donde se encuentran, para poder acceder a ella. No siempre es fácil encontrar la información deseada ya que, dentro de Internet, los recursos y datos están dispersos por todo el mundo sin orden alguno. Localizar un tema concreto resulta muy difícil debido a que en la gran telaraña mundial (World Wide Web) existen millones de páginas Web y cualquier búsqueda que se realice, sin el criterio adecuado, proporcionará un resultado muy distinto del adecuado. Por ello, los servidores son las páginas más visitadas de la Red ya que constituyen el punto de partida para obtener cualquier información que se encuentre en Internet sobre un tema concreto. Por este motivo existe una lucha sin cuartel entre los desarrolladores por ofrecer el buscador o motor de búsqueda más completo, rápido y exacto de la Red. Hoy en día, la mayoría de los buscadores incluyen otros servicios como directorios, selección de los servidores más interesantes o visitados, noticias, deportes, mapas, páginas amarillas y enlaces a ciertas herramientas de búsqueda especializadas en ciertos temas. Divide y Vencerás: Los directorios en que están divididas estas brújulas en Internet, tratan de clasificar las páginas según los temas que tratan (arte, ciencia, comercio, salud, deporte, etc.). Si se busca información que entre claramente dentro de alguna de estas categorías, el paso principal es seleccionar una de ellas, ya que son el mejor sistema para hallarla, aunque ninguno de los motores existentes ha conseguido catalogar una gran parte de los contenidos de la Red. Y probablemente no puedan conseguirlo nunca, debido al gran dinamismo y continuo cambio que vive Internet. Búsquedas por Indexación: Los buscadores, en definitiva, son grandes bases de datos con un lenguaje de consulta potente que permite buscar palabras claves y frases en todas las páginas Web que tienen registradas. Este tipo de búsqueda es muy útil cuando tratamos de realizar una búsqueda específica. Cuanto más precisa sea la clave de búsqueda proporcionada, más fácil será encontrar el documento deseado. Para hallar la información, el motor de búsqueda seleccionará todos los documentos que contengan en el título o en el texto las palabras introducidas. Yahoo!, la pieza clave: Uno de los más antiguos, y sin duda el más popular buscador de categorías es Yahoo!. Creado por dos estudiantes (David Filo y Jerry Yung) de la Universidad de Standford en Abril de 1994 como una iniciativa para catalogar los recursos más atractivos de Internet, ahora mismo se ha convertido en una fructífera empresa que incluso cotiza en la bolsa neoyorquina. No en vano es la dirección más consultada a diario de toda la Red. Se trata de un directorio, es decir, un índice por temas que intenta catalogar y organizar toda la Red. Yahoo examina páginas Web y recursos de todo el mundo y las incluye en una guía jerárquica al ritmo de unas 2.000 entradas diarias. Incorpora cada una de ellas en una categoría determinada, hace un pequeño resumen y lo publica en el catálogo general, un árbol que recoge una parte de lo que pueda existir en ese océano de información que es Internet, un árbol completamente organizado en más de 20.000 categorías con cientos de miles de páginas. Artículo publicado en la Revista Super Net Magazine en el número 18, con título “Quien busca, ... encuentra”. Existen dos modos de búsqueda por la WWW, que se explican a continuación. 2.5.1. Por Temas Yahoo, es el principal representante de este modo de búsqueda. Lo podemos encontrar en la dirección: http://www.yahoo.com/. En castellano, también disponemos de buscadores por temas, como es Olé, en la dirección http://www.ole.es/. Este tipo de búsqueda es ideal para cuando estamos buscando información sobre un tema importante, como puede ser, “Revistas en Internet”, o “Astronomía”, o “Música Moderna”. Por cada uno de estos temas, se nos mostrarán en el buscador muchas páginas que hablan de dicho tema. Cada página viene indicada con un título y una pequeña explicación, que nos puede dar una idea más concreta sobre lo que podemos encontrar en esa página sin necesidad de entrar a verla. En caso de que realmente nos interese ver toda la información de la página escogida, no tenemos mas que pulsar sobre su título, y automáticamente aparecerá la información en nuestra pantalla. El tiempo que tarde depende en gran medida de lo atascada que esté la máquina que sirve esa página a Internet. El buscador de temas Yahoo dispone de muchísimas más direcciones en su base de datos que el buscador Ole. Este último es un buscador que sólo tiene en cuenta páginas Web en Castellano (u otras lenguas habladas en España, como son el Catalán, el Gallego, o el Eusquera), por lo que su número es muy inferior. Por lo tanto para saber qué buscador debemos usar, tenemos que tener una idea de si lo que buscamos puede estar o no en Castellano. Si sospechamos que no, lo mejor es ir directamente al Yahoo, y buscar allí. 2.5.2. Por Palabras Clave Hay ocasiones en que buscamos temas demasiado concretos como para que se puedan categorizar en un buscador por temas. Por ejemplo, si queremos obtener información sobre el edificio “Empire State Building” de Nueva York, lo mejor es buscarlo mediante palabras clave. Uno de los mejores buscadores por palabras de Internet es Hotbot, cuya dirección es http://www.hotbot.com/. En castellano, el propio Olé, dispone también de este tipo de búsquedas. Como prueba de la potencia de estos buscadores de palabras clave, podemos hacer el siguiente experimento: Buscamos nuestro nombre en Internet. Se introduce en la celda reservada para meter la palabra clave nuestro nombre. Si especificamos demasiado, puede que no encontremos nada, pero si sólo ponemos un nombre y un apellido, puede que encontremos páginas Web donde aparezcan estos nombres, refiriéndose a personas que se llaman igual que nosotros, de las cuales puede haber varias en el Mundo. Este tipo de buscadores, nos permiten concretar el tipo de búsqueda a realizar. Cuando buscamos algo con varias palabras clave, el buscador puede pensar que queremos la páginas Web en las que aparezca alguna de esas palabras, o todas ellas en la misma página, o todas ellas en el mismo orden en que las hemos escrito, y seguidas una detrás de otra. Todo esto se puede especificar antes de realizar la búsqueda. Es muy normal, que cuando realizamos una búsqueda por palabras encontremos un resultado de 50.000 o 100.000 páginas Web que contiene dicha palabra clave. Cuando esto ocurre podemos concretar más nuestra búsqueda, añadiendo más palabras clave en la celda de búsqueda, de modo que podamos reducir el número de resultados a 50 ó 100 como mucho para posteriormente poder mirarlos uno por uno. 2.6. Configuración Normalmente, un navegador no necesita ser configurado para poder funcionar. Sin embargo, podemos modificar alguna de sus opciones, para conseguir mayor rendimiento a la hora de navegar. Una importante característica de los navegadores es que disponen de la opción de guardar en memoria las páginas Web ya visitadas, con lo que cuando volvamos a solicitarlas, las recibiremos al instante, porque en realidad no habrán venido por la Red, sino sólo desde nuestro propio ordenador. A esta memoria, donde se guardan las páginas Web ya visitadas, se le llama Caché. Se le puede indicar al navegador que dicho Caché lo almacene en el disco duro o bien en la memoria RAM. Si el Caché se encuentra en el disco duro, podremos hacer uso de él de un día para otro, puesto que la información del disco duro permanece aunque apaguemos el ordenador. Sin el Caché está en la memoria RAM, sólo dispondremos de las páginas visitadas desde el momento en que se encendió el PC. La ventaja de guardar el Caché en la memoria RAM es que está es mucho más rápida que el disco duro, por lo que las páginas ya visitadas aún tardarán menos en cargarse. Esta opción de configuración del Caché se puede modificar con ayuda de la ventana de Opciones de Configuración de la Red en Netscape. Accedemos a esta ventana a través del menú de Opciones. Figura 2-6: Configuración del Caché en Netscape Navigator En la lengüeta de Conexiones podemos configurar otro aspecto de la carga de páginas Web. Como ya sabéis, una página Web se compone de elementos multimedia: texto, enlaces, imágenes, sonidos, etc. Cada uno de ellos, a la hora de ser enviados por la Red hasta llegar a nuestro PC, estará haciendo uso de lo que se llama una conexión. Así, en caso de que la página Web que estemos visitando se componga de 40 elementos distintos, y si nuestro navegador sólo permite 4 conexiones simultáneas, los elementos serán transmitidos de 4 en 4. Si en cambio, permitiéramos 40 conexiones simultáneas, toda la página Web sería solicitada de golpe, cada elemento con una conexión distinta. Combinando el número de conexiones con la capacidad de nuestro módem y de nuestro PC, podemos optimizar la transferencia de páginas Web. No es conveniente permitir más de 10 conexiones simultáneas, porque saturarían el ordenador y/o el módem. Tampoco es bueno poner menos de 4 conexiones simultáneas, porque la carga de páginas Web sería muy lenta. Figura 2-7: Configuración de las Conexiones en Netscape Navigator 2.7. Grabación de Páginas Web Resultaría de gran interés disponer de la posibilidad de grabar en el disco duro de nuestro ordenador páginas Web que hayamos visitado y nos gusten, para o bien verlas más tarde, o bien enviárselas a un amigo en un disquete, por ejemplo. Sin embargo, grabar correctamente una página Web al disco duro puede llegar a ser una tarea muy compleja. Todos los navegadores disponen de la posibilidad de grabar una página Web al disco duro, pero ¡que no nos engañen!, por que lo que de este modo se graba no es la página tal cual la vemos en pantalla, sino sólo el esqueleto, o sea, el texto y los enlaces. Esta opción de grabar la encontramos en el menú File o Archivo, en la sub-opción Save o Grabar. Por defecto, grabaremos la página con una extensión .htm o bien .html, que es la típica extensión de un fichero de página Web. Si por curiosidad, abrimos con el navegador este fichero, que no está en Internet, sino en nuestro disco duro, veremos que no tiene las imágenes de la página Web original. Por lo tanto, para poder grabar completamente la página Web tendremos que grabar a parte de algún modo las imágenes de dicha página Web. Esto lo podemos hacer del siguiente modo. Para grabar una imagen, pulsamos el botón derecho del ratón cuando el puntero esté colocado justo encima de la imagen. Aparecerá un menú con varias opciones. Debemos escoger la opción “Save Image As ...”, o bien, “Guardar Imagen como ...”. Pulsando con el botón izquierdo del ratón sobre esta opción, el ordenador nos preguntará dónde grabar dicha imagen y con qué nombre. Por defecto, la imagen tendrá un nombre, que es el que le ha dado el creador de la página Web que estamos tratando. Si queremos que luego en la página que hemos grabado salga correctamente esta imagen, debemos grabar ésta con el nombre que da el ordenador por defecto. La extensión de la imagen será .gif, o bien .jpg, que son los dos únicos formatos de imagen permitidos en la World Wide Web. Si no sabemos donde grabar la imagen, lo mejor es escoger la misma carpeta donde hayamos grabado la página Web donde se encuentra dicha imagen. Ahora, podemos probar a cargar del disco duro la página Web que hemos grabado, y podremos comprobar, si hay suerte, que ya aparece la imagen que hemos grabado aparte. Digo “si hay suerte”, porque puede que esto no funcione a la primera, puesto que el creador de la página Web, pudo haber decidido en su momento que esta imagen que hemos grabado no estuviera colocada en la misma carpeta que la página Web, como es lo normal. En tal caso, debemos averiguar en que carpeta ha colocado él la imagen y crear en nuestro disco duro una carpeta con el mismo nombre y colocar allí la imagen. Para ello, lo más sencillo es visualizar la imagen original, la de Internet, no la del disco duro. Para visualizarla a parte de la página Web, lo que tenemos que hacer es pulsar el botón derecho del ratón sobre la imagen para que aparezca el mismo menú de antes. Elegir la opción “View Image” o bien “Ver Imagen”. De este modo, el navegador sólo mostrará en pantalla la imagen en cuestión. Para ver en qué carpeta está metida, no tenemos más que fijarnos en la dirección URL que marca el navegador en ese momento. 2.8. Web Translator Web Translator es un programa de ordenador que podemos conseguir en cualquier tienda de informática, y que nos va a permitir navegar por la World Wide Web sin necesidad de saber Inglés. Con este programa podemos traer una página Web en Inglés con nuestro navegador (sólo en los casos en que usemos Netscape Navigator o Internet Explorer) y pulsando un botón de una barra de botones que Web Translator pone en pantalla al ser ejecutado, se efectuará la traducción de la página Web que estemos viendo en el navegador. Los procesos de traducción son muy complejos para que un ordenador los sepa hacer correctamente, por lo que el resultado de la traducción puede ser en ocasiones difícil de interpretar. Digamos que es una traducción a lo “Indio Americano”: “Hola. Ésta ser mi página Web. Yo llamar Fulanito de Copas, etc.”. Sin embargo, esta traducción puede ser de gran utilidad para aquellas personas que no entiendan ni una palabra de Inglés. A modo de curiosidad, también podemos encontrar un programa shareware de traducción de páginas Web en la siguiente dirección: “http://www.arrakis.es/~online”. 3. DESCARGA DE FICHEROS 3.1. Tipos de programas En Internet podemos encontrar muy buenos programas gratuitos que podemos meter en nuestro ordenador para posteriormente usarlos. Hay varios tipos de programas en Internet, según sus leyes de distribución: • Freeware: Programas gratuitos, que puedes copiar, instalar y ejecutar cuantas veces desees e incluso puedes distribuirlo libremente a otras personas. • Shareware: Programas distribuidos por Internet, con el fin de darlos a conocer a muchos usuarios. Estos programas suelen ser versiones limitadas, o sea, que no son tan completas como las versiones comerciales. Su limitación puede consistir en que algunas partes del programa no funcionen, o en que al cabo de 15 ó 30 días caduque y no se pueda usar más, porque el propio programa te lo impide. Siempre se ofrece la posibilidad de registrarse, o sea, conseguir una licencia a cambio de pagar una determinada cantidad de dinero al autor. Los precios de este tipo de programas no suelen ser tan elevados como los programas comerciales que se venden en tiendas; suelen costar unas 5.000 ptas. Normalmente hay que pagar en dólares a través de tarjetas VISA, etc. • Demo: Son versiones de demostración. Esto significa que son programas completamente funcionales, como los freeware, aunque la idea no es que el usuario saque partido a la versión de demostración, sino que compre la versión completa. Se pueden encontrar gran cantidad de demos de juegos o de importantes programas comerciales. La principal diferencia entre una demo y un programa shareware es que la primera la hace una importante empresa de software, mientras que la segunda la hace un particular aficionado a la programación, lo que no significa que sea de mala calidad. Disponemos de dos herramientas para conseguir copiar a nuestro ordenador un fichero que reside un servidor(ordenador que da información por Internet) en Internet: FTP y WWW. Vamos a estudiar el modo más sencillo y más usado que es a través de la World Wide Web, o sea, por medio de la navegación por Páginas Web. 3.2. Servidores de Programas Lo primero de todo es saber de alguna dirección Web donde poder coger estos programas. A continuación se listan algunas de las más interesantes: • • • • • tucows.arrakis.es www.windows95.com www.download.com www.shareware.com www.nonags.com Figura 3-1: Pantalla principal del servidor Tucows, donde encontramos 3.3. Elección del programa Una vez cargada la página principal del servidor que hayamos escogido(que se haya cargado la página del servidor, significa que hemos establecido una conexión con dicho ordenador, al menos mientras se cargaba dicha página), podremos elegir primero qué sistema operativo usamos (Windows 3.x, Windows 95, OS/2, MacOs, ...), para centrarnos sólo en aquellos programas que puedan servir para nuestro ordenador (Un programa de OS/2 no puede funcionar en Windows, por ejemplo). Una vez indicado que Windows 95 es nuestro sistema operativo, se nos mostrará una serie de tipos de programas: Navegadores, Programas de Sonido, Programas de Gráficos, Editores de texto, Utilidades, Antivirus, etc. Figura 3-2: Elección del tipo de programa que queremos traer de Internet Elegimos el tipo de programa que estamos buscando. A continuación se listan los programas disponibles en el servidor con las características que anteriormente hemos especificado. Figura 3-3: Descripción de los programas de tipo Navegador en TuCows Normalmente, se indica el nombre del programa, su funcionalidad, el tamaño del fichero, la fecha de creación, y la versión. 3.4. Grabación en el Disco Duro Para traer del servidor uno de estos programas basta con pulsar el botón izquierdo del ratón sobre el nombre del programa. Inmediatamente, el navegador nos preguntará en que lugar del disco duro queremos almacenar el fichero que vamos a traer de Internet. Este fichero no contiene el programa en sí, sino que contiene un programa previo de instalación del programa que hemos escogido, luego lo mejor es guardarlo en una carpeta en la que guardemos ficheros temporales, o sea, que al cabo de un día o dos, los borremos porque no los necesitamos más. Por ejemplo, lo podemos grabar en c:\tmp. 3.5. Descompresión / Instalación Como se ha visto en el apartado anterior, es importante que quede claro que casi siempre que traemos un programa de Internet, el fichero que realmente estamos cogiendo no es el programa que queremos instalar, sino su programa de instalación. Cada programa de ordenador suele tener asociado un programa de instalación. Al ejecutar dicho programa de Instalación, se crea en el disco duro de nuestro ordenador el verdadero programa que queríamos traer de Internet. El programa de Instalación sirve para que de Internet sólo tengamos que descargar un fichero que contiene el conjunto de ficheros que forman el programa final. Además, el programa de Instalación nos permite configurar a nuestro gusto el programa final. Por ejemplo, podemos especificar en que carpeta del disco duro se va a instalar u otras opciones concretas de cada programa. Hay casos en que el fichero que nos traemos de Internet no es el programa de Instalación, sino que es un fichero comprimido. Estos ficheros suelen caracterizarse por tener extensión .zip. Su contenido es un grupo de ficheros que podemos extraer o descomprimir a nuestro disco duro. Una vez hecho esto, veremos que uno de los ficheros que se han extraído se llama Setup.exe o bien Instalar.exe si viene en Castellano. Éste es el programa de Instalación. Hay que ejecutarlo para que el programa final pueda funcionar correctamente. 3.6. Juegos En Internet hay gran cantidad de Juegos de Ordenador algunos de calidad realmente sorprendente. Los Juegos de Ordenador son programas que se ejecutan en nuestro PC que lo único que pretenden es darnos entretenimiento. Tenemos desde juegos de ajedrez, o de carreras de coches, o de cartas o de acción (disparos, explosiones, héroes, etc.). Al igual que los demás programas de ordenador que hay en Internet, los juegos también pueden ser Shareware o Freeware o Demos. Los más interesantes suelen ser las Demos, puesto que son juegos comerciales muy trabajados, con gráficos de alta calidad y buenos efectos de sonido. Aparte de estas tres categorías, también podemos diferenciar dos tipos distintos de juegos: los que se ejecutan en nuestro ordenador sin más, y los que para funcionar necesitan que estemos conectados a Internet, puesto que su desarrollo es a través de la Red. Esto significa que podemos jugar con otras personas que estén conectadas a Internet simultáneamente. Este tipo de juegos han aparecido junto con Internet, dado que antes no se podía poner en contacto varios ordenadores más que con métodos muy complejos. Sin embargo, ahora es tan sencillo, como conectarlos a la Red. Figura 3-4: Típico juego de ordenador en 3 dimensiones con posibilidad de jugar a través de Internet Microsoft ha creado un juego completamente gratis que funciona en Internet. Se llama “Internet Gaming Zone”. Lo podemos encontrar en el servidor de programas tucows.arrakis.es, por ejemplo. Este juego nos permite jugar al ajedrez o a las cartas con otras personas del mundo aunque no las conozcamos de nada, o sean de otros países. Además, Internet Gaming Zone nos da la posibilidad de hablar en tiempo real mediante el teclado con los demás jugadores. 3.7. AntiVirus Uno de los importantes beneficios que nos puede reportar el estar conectados a Internet, es que podemos conseguir completamente gratis las últimas vacunas para nuestro ordenador, con lo que podremos estar muy tranquilos, seguros de que ningún malvado virus va a dañar nuestro ordenador. Uno de estos antivirus que encontramos en la red es el de la casa McAfee, cuya página Web principal es: “http://www.mcafee.com”. En ella, dando nuestros datos personales, podemos acceder a una página de descarga, en la que encontramos un enlace a un fichero de instalación del antivirus. Otra forma, posiblemente más sencilla de conseguir este programa es a través de los servidores de software de Internet. Por ejemplo, podemos intentar descargar este antivirus en TuCows, cuya dirección es “http://tucows.arrakis.es”. Para ello, debemos entrar en la sección de Windows 95 y luego en la de Antivirus. Frecuentemente, una vez al mes, más o menos, este programa se actualiza, incorporando la detección de nuevos virus que aparecen constantemente en el mundo de la Informática. Es recomendable que de vez en cuando, una vez al año como mínimo, cojamos de nuevo el programa en Internet, y lo instalemos, para que nuestro antivirus no se quede viejo, puesto que entonces, no detectaría todos los virus conocidos. 3.8. Navegadores En el servidor de TuCows, encontramos una sección especialmente dedicada a la descarga de navegadores (Browsers), para explorar la World Wide Web. Los más interesantes son Netscape Navigator, Netscape Communicator y Microsoft Internet Explorer. Aquí, en TuCows, siempre encontraremos las versiones más recientes de estos programas, con lo cual podremos disponer de las mejores herramientas de navegación sin tener que pagar por ello, salvo el coste telefónico, claro está. En esta misma sección de Navegadores (Browsers), podemos encontrar otros programas navegadores, que podemos instalar en nuestros PC’s por curiosidad. Por ejemplo, está Ariadna, que es un navegador de origen ruso, o NCSA Mosaic, el navegador del cual descienden todos los demás. Hace 4 ó 5 años, cuando se empezó a navegar por la World Wide Web, esté era el único navegador con representación de imágenes disponible para PC y para algún otro tipo de ordenadores.