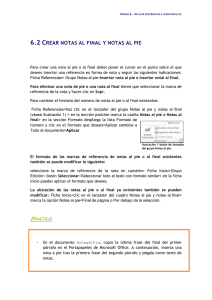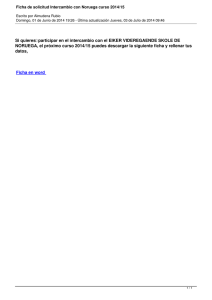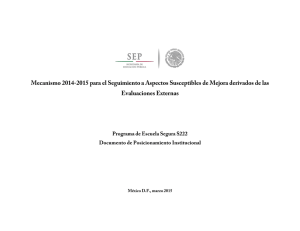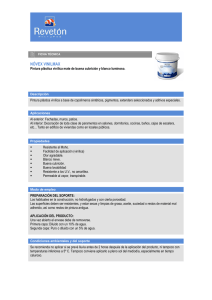Apuntes de Word - Antonio Gutiérrez Popoca
Anuncio

Apuntes de Word Procesador de palabras Microsoft Word El procesador de palabras Microsoft Word 2010 está organizado por medio de una cinta de opciones que actualmente se denominan fichas y que son: Archivo, Inicio, insertar, Diseño de página, Referencias, Correspondencia, Revisar y Vista, ubíquelas en la imagen siguiente, un detalle importante es que la ficha Archivo siempre está presente junto con las demás En la parte superior izquierda de la ventana de Word se encuentra la Barra de herramientas de acceso rápido con los comandos de uso frecuente, en lo personal prefiero que están presentes Guardar, Deshacer y Vista Preliminar, pero es posible incluir otras herramientas Como se muestra en la siguiente imagen Para activar o desactivar los contenidos de dicha barra hay que abrir la lista de opciones de la barra de herramientas de inicio rápido y hacer clic en las casillas de verificación de las herramientas que se muestran en la lista desplegable. (ver imagen a la izquierda) Profr. Antonio Gutiérrez Popoca Apuntes de Word En la parte izquierda de la ficha Inicio se encuentra el grupo Portapapeles que contiene comandos para copiar, cortar, pegar texto o imágenes seleccionadas, además de comandos para copiar formatos. Para copiar o pegar cualquier elemento es preciso seleccionarlo primero. El comando cortar se representa con unas tijeras abiertas, que podemos relacionarlas con la letra X (Control + X = copiar).La pequeña flecha señalada con el cuadro rojo es el Iniciador del cuadro de diálogo del grupo Portapapeles, cada grupo contiene su propio iniciador del cuadro de diálogo El grupo Fuente contiene elementos para elegir el tipo de letra (Fuente, Negritas, Subrayado, tachado, etc.)Es importante mencionar que por ejemplo el comando Fuente contiene una lista desplegable que permite escoger entre muchos tipos de letra, el comando Tamaño de fuente también contiene una lista desplegable que se activa al hacer clic en un pequeño triángulo que representa una flecha hacia abajo, lo mismo aplica para Color de resaltado del texto y para Color de fuente, que permite elegir el color del texto. El grupo Fuente posee su propio Iniciador de cuadro de diálogo. Para conocer el contenido de los diferentes comandos solo se requiere señalarlos con el apuntador, en donde también se señalará la combinación de teclas que los activará. El grupo Párrafo contiene los comandos Viñetas, Numeración, Listas multinivel, así como comandos para alinear el texto a la izquierda, al centro a la derecha o justificado, en la imagen esta seleccionado el alineado a la izquierda, note que está marcado de amarillo, seleccione un texto y de clic en el elemento que está a la derecha y el texto seleccionado se presentará centrado. Este grupo también contiene el comando Sombreado, que permite aplicar los colores que aparecen cuando se activa su lista desplegable, también la herramienta Bordes contiene una lista desplegable. En el grupo párrafo también se encuentra disponible el comando Mostrar todo que permite mostrar los caracteres no imprimibles. Al abrir el cuadro de dialogo de párrafo, por medio del Iniciador del cuadro de diálogo correspondiente observamos que… Profr. Antonio Gutiérrez Popoca Apuntes de Word Cuadro de diálogo párrafo Contiene dos fichas una que se llama Sangría y espacio, que es la que está activa y en donde podemos también seleccionar la alineación de nuestro texto, por medio de una lista desplegable que inicia con Izquierda, en este cuadro la opción seleccionada para Alineación es Justificada, la sangría izquierda y la derecha están ajustadas a 0, por medio de las pequeñas flechas que contiene se pueden modificar para aumentarlas o disminuirlas. La sangría Especial aparece como ninguna y ahí podemos seleccionar entre Primera línea o Sangría francesa en este caso después de abrir la lista desplegable se seleccionó la sangría de primera línea, observe el cuadro de vista previa para conocer como se aplicará, también tenemos elementos para establecer el espaciado entre párrafos, el interlineado, ubique donde están estos elementos. También hay listas desplegables para el Interlineado, en la parte inferior están colocados botones de comando para Tabulaciones, Establecer como predeterminado, para Aceptar o para Cancelar, el cuadro de diálogo también se puede cerrar desde el botón rojo con una X situado en la parte superior derecha del cuadro. Para aplicar por ejemplo una sangría de primera línea a un determinado párrafo primero debemos de seleccionarlo y después abrimos el cuadro de diálogo Párrafo y en la sección Sangría Especial abrimos la lista desplegable y seleccionamos Primera línea, como se muestra en la imagen, después de dar clic en el botón de comando Aceptar observaremos que nuestro párrafo queda como en la Vista Previa que se muestra en el cuadro de diálogo de Párrafo, ubicada en la parte inferior de dicho cuadro. Practique también aplicar la sangría francesa y las sangrías izquierda y derecha que se utilizan para indicar citas textuales como la que se muestra abajo Profr. Antonio Gutiérrez Popoca Apuntes de Word Ejemplo de sangría de primera línea: En la ficha Insertar, las galerías incluyen elementos diseñados para coordinar con la apariencia general del documento. Puede utilizar estas galerías para insertar tablas, encabezados, pies de página, listas, portadas y otros bloques de creación del documento. Ejemplo de sangría francesa: Puede cambiar fácilmente el formato del texto seleccionado en el documento eligiendo una apariencia para el texto seleccionado desde la galería de Estilos rápidos de la ficha Inicio. También puede dar formato al texto directamente utilizando otros controles de la ficha Inicio. La mayoría de los controles ofrecen la posibilidad de utilizar la apariencia del tema actual o un formato que especifique directamente. Ejemplo de sangría izquierda y derecha con interlineado sencillo, apropiado para citas bibliográficas, se muestra como debe de hacerse el ajuste para aplicar un cm. A cada lado Para cambiar la apariencia general de su documento, elija nuevos elementos de Tema en la ficha Diseño de página. Para cambiar las apariencias disponibles en la galería Estilos rápidos, utilice el comando Cambiar conjunto de estilos rápidos. Tanto la galería Temas como la galería Estilos rápidos proporcionan comandos Restablecer para que siempre puede restablecer la apariencia original del documento contenida en su plantilla actual. No olvide quitar las sangrías cuando continúe trabajando. En este punto es conveniente que aprenda a colocar una cita bibliográfica, la necesitará para sus trabajos y más adelante para su tesis. En primer lugar debe de ubicar que la ficha donde va a encontrar citas bibliográficas y notas al pie de página es Referencias porque las citas y notas al pie de página son referencias, entonces de clic en la ficha Referencias y en el grupo Citas y bibliografía encontrará el comando Insertar cita. Profr. Antonio Gutiérrez Popoca Apuntes de Word Ubique el lugar en donde insertará su referencia Bibliográfica De clic en la ficha Referencias Ubique el grupo Citas y bibliografía De clic en el comando Insertar cita De clic en la opción agregar nueva fuente Seleccione como tipo de fuente bibliográfica Libro Llene adecuadamente los datos que se le piden, no olvide utilizar mayúsculas y minúsculas Profr. Antonio Gutiérrez Popoca Apuntes de Word Observe que ahora aparece: (Sampieri, 2003) Para que se pueda observar la bibliografía en el momento conveniente Ubique la ficha Referencias Abra el comando Bibliografía De clic en el comando Insertar bibliografía Su bibliografía aparecerá como se indica abajo Sampieri, R. H. (2003). Metodología de la Investigación. México D.F.: Mc Graw Hill. Bueno no podemos extendernos demasiado en este tema, le recomiendo que explore también Insertar Nota al pie ubicada en el grupo Notas al pie en la misma ficha de Referencias. Examinando la ficha Insertar encontramos tablas, diferentes tipos de imágenes, formas, diagramas, en general para insertar algún elemento primero se ubica el lugar en donde va a ser incluido, después se selecciona y se da clic en aceptar para terminar, veamos como insertar y ajustar el texto de una imagen prediseñada, el mismo procedimiento se sigue para insertar y ajustar una imagen desde archivo, es importante también señalar que una imagen se ajusta de tamaño desde las esquinas o desde la parte media de las orillas izquierda, derecha, superior e inferior. Profr. Antonio Gutiérrez Popoca Apuntes de Word Veremos la forma para insertar y ajustar el texto con relación a una imagen: En primer lugar seleccionamos la ficha Insertar, seleccionamos Imágenes prediseñadas, en el panel de la derecha escribimos hospital en el cuadro de texto que se presenta y damos clic en buscar, si nuestro Office lo permite aparecerá una imagen con la silueta de un hospital en el panel de la derecha, bastará con dar doble clic sobre la imagen para que pase a insertarse en el texto Profr. Antonio Gutiérrez Popoca Apuntes de Word Puede haber quedado así, entonces estando seleccionada la imagen aparece la ficha contextual de Herramientas de imagen y damos clic en la ficha Formato y en el comando Ajuste de texto y seleccionamos la opción Cuadrado del menú que se presenta, con lo que nuestra imagen se puede mover y ajustarse correctamente al texto. En esta imagen se aprecia que hemos seleccionado la opción Cuadrado, observe que cuando está seleccionada alguna imagen aparecen fichas que permiten que apliquemos acciones con relación a la imagen que hemos seleccionado. Es muy frecuente que una imagen aparezca en medio del texto y para esto utilizaremos el comando Ajustar texto. Pruebe las demás opciones y observe los resultados. Su resultado final debe de parecerse a lo que se muestra abajo. Cuando crea imágenes, organigramas o diagramas, también se coordinan con la apariencia actual Profr. Antonio Gutiérrez Popoca Apuntes de Word de su documento. Puede cambiar fácilmente el formato del texto seleccionado en el documento eligiendo una apariencia para el texto seleccionado desde la galería de Estilos rápidos de la ficha Inicio. También puede dar formato al texto directamente utilizando otros controles de la ficha Inicio. La mayoría de los controles ofrecen la posibilidad de utilizar la apariencia del tema actual o un formato que especifique directamente. Para cambiar la apariencia general de su documento, elija nuevos elementos de Tema en la ficha Diseño de página. Para cambiar las apariencias disponibles en la galería Estilos rápidos, utilice el comando Cambiar conjunto de estilos rápidos. Tanto la galería Temas como la galería Estilos rápidos proporcionan comandos Restablecer para que siempre puede restablecer la apariencia original del documento contenida en su plantilla actual. En la ficha Insertar, las galerías incluyen elementos diseñados para coordinar con la apariencia general del documento. Puede utilizar estas galerías para insertar tablas, encabezados, pies de página, listas, portadas y otros bloques de creación del documento. Para insertar y modificar un diagrama. Nuevamente desde la ficha Insertar ubicamos el grupo Ilustraciones y seleccionamos el comando SmartArt con esto se abre el cuadro Elegir un gráfico SmartArt. Profr. Antonio Gutiérrez Popoca Apuntes de Word Seleccionamos por ejemplo una Pirámide básica y damos clic en el botón de Aceptar. Nos aparece una pirámide de color azul de tres cuerpos con indicaciones en donde anotar Textos, procedemos a anotar los textos convenientes Ahora vamos a cambiar los colores de la imagen. Dos posibilidades: Estando seleccionada la imagen aparece en la ficha Diseño de las Herramientas contextuales de la imagen, utilice la opción Cambiar colores, lo que permite elegir entre combinaciones de colores predefinidas, observe y determine cual de las combinaciones de colores prefiere, aplíquela dando doble clic en la combinación de colores de su preferencia. Profr. Antonio Gutiérrez Popoca Apuntes de Word Pero si queremos cambiar un color determinado lo haremos desde la ficha Formato y seleccionaremos el comando Relleno de forma. Primero seleccionamos el bloque al que le vamos a cambiar el color Después abrimos las opciones de los colores del comando Relleno de forma Seleccionamos el color de nuestra preferencia y damos clic en aceptar. Las herramientas de imagen contienen gran cantidad de posibilidades entre otras como cambiar de tamaño a la imagen misma, se señala con una flecha. Profr. Antonio Gutiérrez Popoca Apuntes de Word Examinaremos ahora algunas acciones de la ficha Diseño de página. La ficha Diseño de página. El grupo Configurar página tiene su propio Iniciador de cuadro de diálogo que nos permite controlar la Orientación, el tamaño del papel y en general configurar la página. Desde este cuadro de diálogo también se pueden modificar los márgenes, el tamaño de papel, la orientación, etc. todo esto activando las Fichas convenientes. Profr. Antonio Gutiérrez Popoca Apuntes de Word En el grupo Configurar página tenemos la opción de colocar dos o más columnas en nuestro documento. Para lo cual seleccionaremos varios párrafos En la ficha Insertar, las galerías incluyen elementos diseñados para coordinar con la apariencia general del documento. Puede utilizar estas galerías para insertar tablas, encabezados, pies de página, listas, portadas y otros bloques de creación del documento. Cuando crea imágenes, organigramas o diagramas, también se coordinan con la apariencia actual de su documento. Después seleccionamos el comando Columnas Y elegimos la opción más columnas, elegimos Tres y hacemos clic en la casilla línea entre columnas Profr. Antonio Gutiérrez Popoca Apuntes de Word En la ficha Insertar, las galerías incluyen elementos diseñados para coordinar con la apariencia general del documento. Puede utilizar estas galerías para insertar tablas, encabezados, pies de página, listas, portadas y otros bloques de creación del documento. Cuando crea imágenes, organigramas o diagramas, también se coordinan con la apariencia actual de su documento. Puede cambiar fácilmente el formato del texto seleccionado en el documento eligiendo una apariencia para el texto seleccionado desde la galería de Estilos rápidos de la ficha Inicio. También puede dar formato al texto directamente utilizando otros controles de la ficha Inicio. La mayoría de los controles ofrecen la posibilidad de utilizar la apariencia del tema actual o un formato que especifique directamente. Tema en la ficha Diseño de página. Para cambiar las apariencias disponibles en la galería Estilos rápidos, utilice el comando Cambiar conjunto de estilos rápidos. Tanto la galería Temas como la galería Estilos rápidos proporcionan comandos Restablecer para que siempre puede restablecer la apariencia original del documento contenida en su plantilla actual. Para cambiar la apariencia general de su documento, elija nuevos elementos de En la ficha Insertar, las galerías incluyen elementos diseñados para coordinar con la apariencia general del documento. Puede utilizar estas galerías para insertar tablas, encabezados, pies de página, listas, portadas y otros bloques de creación del documento. Cuando crea imágenes, organigramas o diagramas, también se coordinan con la apariencia actual de su documento. Nuestros párrafos deberán de quedar como se muestra. Note que he agregado un párrafo que no seleccioné para que ya no fuera afectado por la columnas. Las columnas se utilizan para la elaboración de trípticos y otros documentos semejantes. En la ficha Diseño de página también puedo colocar bordes a subtítulos o a todo el documento. Por ejemplo para colocar un borde al subtítulo que se muestra abajo, basta con seleccionarlo Después se selecciona el comando Bordes de página y en el cuadro de diálogo se selecciona: la ficha Bordes, la opción Cuadro, un Estilo de línea, un Color de línea, en este caso Automático, un Ancho y se selecciona aplicar a Párrafo, después se hace clic en Aceptar Profr. Antonio Gutiérrez Popoca Apuntes de Word El resultado debe de ser semejante a lo que se muestra. Licenciatura en Enfermería También en este cuadro es posible colocar un borde a todo el documento para lo cual la ficha activa debe ser Borde de página. Para poder visualizar como se imprimirá un documento podemos utilizar el comando Vista previa de impresión e imprimir, que se encuentra en la Barra de Herramientas de acceso rápido. En algunas computadoras es posible utilizar la combinación de teclas Ctrl + P para iniciar esta acción y para salir es necesario hacer clic en alguna de las fichas o bien oprimir la tecla de Esc. En caso de querer agregar elementos que hagan atractivo nuestro trabajo podemos integrar por ejemplo la Letra capital, que en una letra que ocupa por lo general 3 renglones de un párrafo, se utiliza con discreción, siendo conveniente colocar máximo una por capítulo. Profr. Antonio Gutiérrez Popoca Apuntes de Word La forma de proceder es la siguiente: Se coloca el punto de inserción al inicio de un párrafo, es importante señalar que no debe de tener ningún tipo de sangría Se abre la ficha Insertar En el grupo Texto se selecciona el comando Letra capital y se toma la opción En texto y Al hacer doble clic se aplicará en el párrafo seleccionado. Ejemplo de párrafo con letra capital: E n la ficha Insertar, las galerías incluyen elementos diseñados para coordinar con la apariencia general del documento. Puede utilizar estas galerías para insertar tablas, encabezados, pies de página, listas, portadas y otros bloques de creación del documento. Cuando crea imágenes, organigramas o diagramas, también se coordinan con la apariencia actual de su documento. También para mejorar la presentación de algún trabajo podemos utilizar El comando WordArt Seleccionamos un lugar para insertarlo En la ficha Insertar ubicamos el grupo Texto Seleccionamos cualquiera de las letras propuestas. Aparece un texto como el que se muestra Escribimos encima de ese texto por ejemplo Profr. Antonio Gutiérrez Popoca Apuntes de Word Observe como se puede modificar la configuración del texto seleccionado: Se activa la ficha Formato de la ficha contextual de Herramientas de dibujo, después se selecciona el comando Efectos de texto identificada por una pequeña letra A mayúscula con orilla azul, después se selecciona el efecto Transformar y por último se selecciona el efecto deseado, todo está resaltado en amarillo. Algunas recomendaciones generales: Es importante reconocer como seleccionar texto: palabras y párrafos. Para seleccionar una palabra intente hacer doble clic sobre ella en lugar de tratar de arrastrarla, porque en ocasiones cambiará de lugar las palabras. Cuando se equivoque y quiera regresar una acción use el comando deshacer . Para guardar su trabajo de clic en la ficha Archivo y después en el menú Guardar como, seleccione una ubicación (Documentos en el disco duro de su equipo, memoria USB o una carpeta). Debe de distinguir entre una ventana y un cuadro de diálogo, una diferencia es que los cuadros de diálogo no tienen posibilidades de ser minimizados ni restaurados, solo tienen el botón de cancelar. Debe de distinguir entre una casilla de verificación y un botón de opción, las casillas de verificación son pequeños cuadros que pueden ser activados por medio de una marca como por ejemplo las opciones de la Barra de herramientas de Inicio rápido. Profr. Antonio Gutiérrez Popoca Apuntes de Word Los botones de opción son pequeños círculos de los que solo se puede seleccionar una opción, de ahí su nombre. En este ejemplo se nota la diferencia entre casilla de verificación a en la imagen de la izquierda y botón de opción a la derecha De ser posible practique con la combinación de teclas para aplicar algunos comandos, al señalar un comando con el apuntador se observa la combinación de teclas que aplica la acción. Cuando se coloca el apuntador sobre el comando Negritas aparece un recuadro con la combinación de teclas adecuada. Practique oprimiendo primero la tecla Ctrl y después la otra tecla. Es muy importante que se familiarice con algunas teclas como Ctrl, Shift. Alt y las teclas de Función como son las teclas F1, etc. También puede ensayar la utilización del menú contextual que aparece al oprimir el botón secundario del ratón. Practique con regularidad y adelante. Profr. Antonio Gutiérrez Popoca