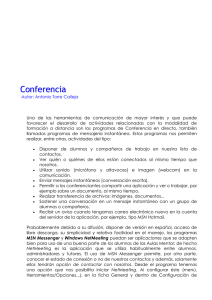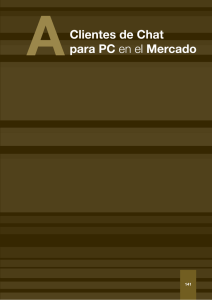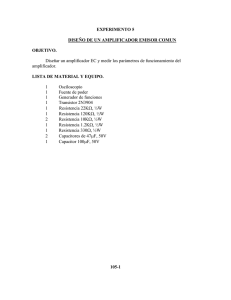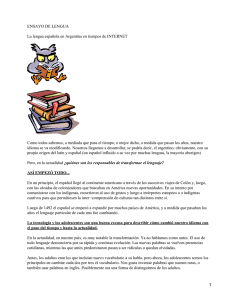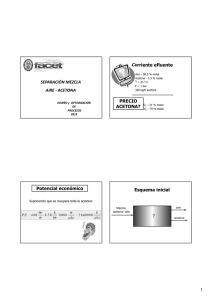Navegar no es mas una actividad solitaria: llegó el ICQ
Anuncio
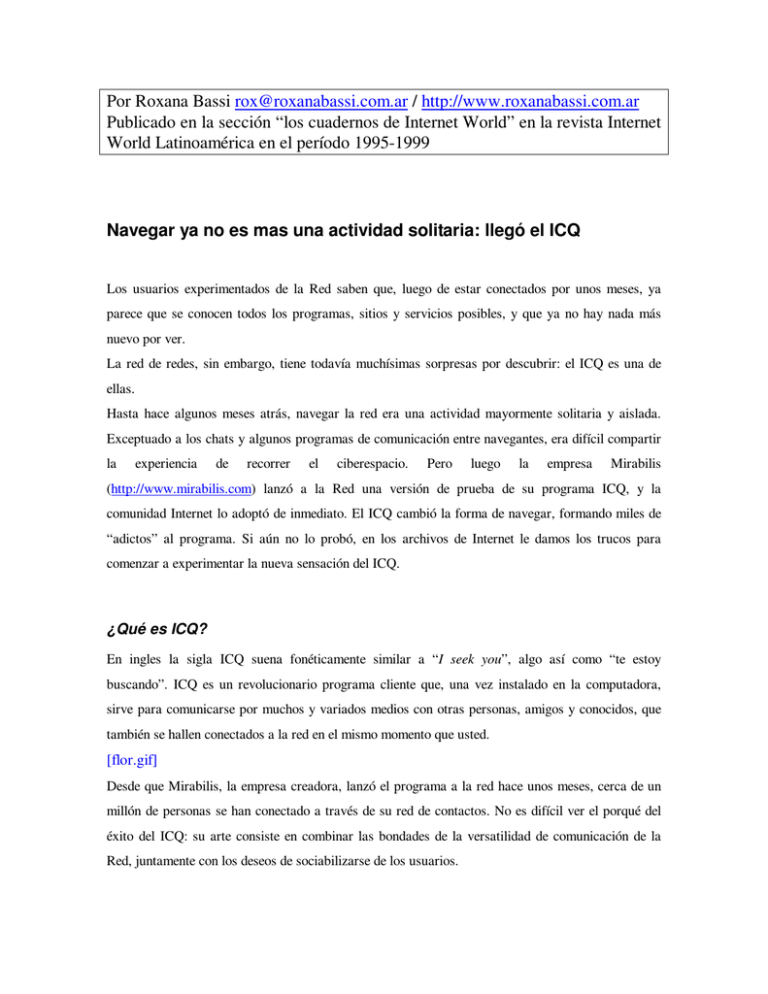
Por Roxana Bassi [email protected] / http://www.roxanabassi.com.ar Publicado en la sección “los cuadernos de Internet World” en la revista Internet World Latinoamérica en el período 1995-1999 Navegar ya no es mas una actividad solitaria: llegó el ICQ Los usuarios experimentados de la Red saben que, luego de estar conectados por unos meses, ya parece que se conocen todos los programas, sitios y servicios posibles, y que ya no hay nada más nuevo por ver. La red de redes, sin embargo, tiene todavía muchísimas sorpresas por descubrir: el ICQ es una de ellas. Hasta hace algunos meses atrás, navegar la red era una actividad mayormente solitaria y aislada. Exceptuado a los chats y algunos programas de comunicación entre navegantes, era difícil compartir la experiencia de recorrer el ciberespacio. Pero luego la empresa Mirabilis (http://www.mirabilis.com) lanzó a la Red una versión de prueba de su programa ICQ, y la comunidad Internet lo adoptó de inmediato. El ICQ cambió la forma de navegar, formando miles de “adictos” al programa. Si aún no lo probó, en los archivos de Internet le damos los trucos para comenzar a experimentar la nueva sensación del ICQ. ¿Qué es ICQ? En ingles la sigla ICQ suena fonéticamente similar a “I seek you”, algo así como “te estoy buscando”. ICQ es un revolucionario programa cliente que, una vez instalado en la computadora, sirve para comunicarse por muchos y variados medios con otras personas, amigos y conocidos, que también se hallen conectados a la red en el mismo momento que usted. [flor.gif] Desde que Mirabilis, la empresa creadora, lanzó el programa a la red hace unos meses, cerca de un millón de personas se han conectado a través de su red de contactos. No es difícil ver el porqué del éxito del ICQ: su arte consiste en combinar las bondades de la versatilidad de comunicación de la Red, juntamente con los deseos de sociabilizarse de los usuarios. ICQ permite elegir el modo de comunicación que usted desee utilizar: puede ser texto, voz, conferencias, archivos. Sin importar el método y sin requerir programas adicionales, ICQ lleva su mensaje al destinatario del otro lado del mundo, en tiempo real ICQ sirve de apoyo a otros programas que pueden correr sobre él (como Microsoft NetMeeting o Netscape CoolTalk) Actualmente el programa se halla en lanzamiento “beta”, es decir, período de prueba. Por lo tanto, obtener el programa es gratuito y se lo puede utilizar en todas sus funciones hasta que sea lanzado definitivamente como un programa shareware. Es decir, más adelante habrá que pagar para poder utilizarlo, y la versión actual dejará de funcionar en unos meses. ¿Qué se puede hacer con ICQ? Son muchas las actividades que se pueden hacer con ICQ. Una vez instalado, ICQ se activa en el momento que usted se conecta a la red. En ese preciso momento, usted queda registrado como usuario “Conectado” y el programa le permite ver que personas conocidas y amigos (definidos por usted) están conectados a la red en el mismo instante que usted. El programa, que se ejecuta simultáneamente con su conexión, le alerta sobre actividades de sus amigos, mensajes entrantes y otras actividades. Luego existen múltiples actividades que podrá llevar a cabo con sus amigos, entre ellas: - intercambiar mensajes breves - Transferir archivos y recomendar sitios para visitar - Chatear - Jugar juegos grupales - Hacer conferencias por voz, videoconferencia - Y muchas otras actividades más. También puede utilizarse en modo múltiples-usuarios, de manera que grupos de personas pueden llevar a cabo conferencias o simplemente visitar juntos sitios de la Web ¿Cómo funciona? Usted debe comenzar bajando el programa ICQ siguiendo las instrucciones detalladas más adelante. Cuando usted lo instala, el programa le solicitará que se registre a un servidor, que a su vez se encuentra conectado a una extensa red de servidores en toda la Red. En el momento de registrarse usted recibe un número de identificación único, llamado UIN (Universal Internet Number). Además, el ICQ le solicitará otros datos acerca de usted, como su nombre, e-mail, etc. para ingresarlo en al base de datos de ICQ y que otros usuarios puedan encontrarlo y contactarlo Una vez registrado, usted puede generar un listado de sus amigos y conocidos que se conectan a la red. De este modo, ICQ monitoreará por usted las actividades de estas personas, para informarle en qué momento están conectados a la Red. De mismo modo, cuando usted se conecta, ICQ alertará a las personas que lo tengan a usted en su lista, para anunciarles su presencia . Una vez que usted sepa quienes están conectados, es muy simple con un click iniciar un chat, enviar un mensaje o ejecutar algún programa para compartir. ICQ es muy flexible: permite configurar en detalle que podrán ver otras personas de usted, si se halla disponible para alguna actividad, quienes pueden ver cuando se conecta y muchas otras opciones para proteger su privacidad. Pasos para instalar y configurar el ICQ Atención: estas instrucciones son para la versión de ICQ para sistema operativo Windows 95. Si usted instala otra versión puede haber diferencias en las pantalla o los menúes, aunque la funcionalidad sea la misma. Instalación del ICQ 1) Comience conectándose al sitio principal de ICQ en http://www.icq.net/ [home.gif] Existen versiones del programa para diferentes sistemas operativos. En la actualidad puede obtenerlo para: - Windows 95/NT4 (v98a Beta) - Windows 3.1x (v1.111 Beta) - PowerMac ( v1.4.1 Beta Preview) - 68K Mac ( v1.4.1 Beta Preview) - ICQ for JAVA, para sistemas que soporten este lenguaje (v0.981a Preview) - Windows NT 3.5x (v1.113 Beta) 2) Para bajarlo busque el botón de download o diríjase a http://www.mirabilis.com/download/ [down.gif] [headwin.gif] 3) Elija de que servidor bajarlo. Puede probar en: Windows 95: http://tucows.ciudad.com.ar/bran/icq95.html http://www2.chilesat.net/tucows/bran/icq95.html Windows 3.1: http://tucows.ciudad.com.ar/bran/icq3x.html http://www2.chilesat.net/tucows/bran/icq3x.html 4) Le aparecerá una ventana en su navegador ofreciéndole guardar el programa a bajar. Elija la carpeta/directorio deseado y luego confirme. [grabar.gif] Comenzará el proceso de bajada del archivo. El archivo para Windows 95 mide 1,6 Mb y demorará aproximadamente de 8 a 12 minutos para bajar, dependiendo de la velocidad de su módem. 5) Una vez bajado el archivo, ¡no corte su conexión a Internet!. Cierre los programas activos y busque el archivo que bajó (llamado icq98a.exe, icq98a_nomfc.exe, icqupdater.exe o similar) para ejecutarlo y comenzar la instalación y configuración del ICQ. Si no puede encontrar la carpeta donde grabo el archivo, elija desde su escritorio la opción Inicio, Buscar, Archivos y en la ventana coloque icq*. Una vez hallado haga doble click sobre el archivo para ejecutarlo. Registración El siguiente paso es la registración, el proceso para darlo de alta en la base de datos de ICQ y obtener su propio numero de identificación (UIN). Si el programa se instalo satisfactoriamente ingresará en la registracion en forma automática, si esto no sucede ejecute el proceso manualmente corriendo el programa ICQ de la Carpeta de Programas, Mirabilis ICQ. 1) El asistente de registración lo guiará por varias pantallas en las que debe completar datos como name (nombre), age (edad), address (dirección), nickname (nombre de fantasía). [reg1.gif] 2) La siguiente ventana le preguntara si desea o no incluir sus datos en las estadísticas de ICQ. 3) La siguiente ventana le consultará acerca de sus preferencias de seguridad. Elija una clave de protección si desea que otra persona no pueda conectarse desde su computadora con su identificación. Ingrésela dos veces para confirmación. [reg-secu.gif] 4) La ventana de “Privacy level” (nivel de privacidad) determina quien puede o no ver sus datos y contactarlo. Elija “Anyone” (cualquiera) para no poner limitaciones, y “My authorization is required” (se requiere mi autorización) para que usted deba validar o no todo pedido de incluir su nombre en la lista de contactos de otro usuario ICQ. Este tema se detalla mas adelante en la sección sobre lista de contactos. 5) La siguiente ventana le asignará su número de identificación ICQ (llamado UIN, User Internet Number). Este número estará siembre visible en la ventana de ICQ, así que no necesita escribirlo en otro lado. 6) Otra ventana le pedirá que ingrese los servidores de correo electrónico. Debe usar los mismos valores de su programa de correo electrónico. Los datos generalmente son asignados por su proveedores de acceso a Internet. 7) A partir del momento en que reciba el OK, sus datos han ingresado a la base de datos de ICQ y cualquier persona de la Red podrá iniciar actividades con usted. Eso fue todo el proceso de conexión, usted ya está listo para comenzar a definir la lista de personas conocidas a quienes deseará contactar a través del programa. Agregando contactos de personas a su ICQ La primera vez que se conecte usted verá en la ventana de ICQ una lista de contactos (Contact List) que está vacía. Esta lista contiene los nombres de todas las personas que usted desea monitorear para ver si están o no conectados. Debe comenzar a completarlo, buscando los nombres de amigos y conocidos en la red. ICQ ofrece siete formas diferentes de buscar personas para contactarse. Para agregar personas elija primero el botón "Add Users" (agregar usuarios). [add3.gif -> recortar el botoncito y la flecha nada mas] Luego elija alguno de los siete métodos para obtener los datos de las personas que busca: [add2.gif] 1) “ICQ main Search Engine”: es la herramienta de búsquedas principal de ICQ, detallada mas adelante 2) “Find a random Chat Partner” permite encontrar a un desconocido al azar para chatear 3) “Locate People by Web Directories” buscar personas a través de buscadores conocidos como Bigfoot. 4) “ICQ PeopleSpace Directories” permite encontrar personas en sitios especiales, grupos de discusión, etc. 5) “White pages similar interest” permite buscar personas desconocidas al azar en base a hobbies e intereses. 6) “Users’publc Chat rooms” permite buscar en cientos de listas de usuarios de grupos de chat 7) “View ICQ User’s Lists” ofrece un directorio de listas creadas por los mismos usuarios según intereses comunes. De ellas analizaremos la opción mas común, la búsqueda en la base de datos de ICQ (“ICQ main Search Engine”) 1) Para comenzar elija esta opción. En la ventana que le aparecerá puede buscar a la persona en la base de ICQ por uno o varios de los siguientes parámetros: el nombre y apellido, la dirección de mail, su apodo en ICQ o su UIN. Sea tan especifico como pueda: cuanto mas precisos sean los datos más posibilidades de que el sistema lo encuentre de inmediato. Aun si la persona que usted conoce no se encuentra en la base de ICQ, el sistema le puede proponer agregarla para avisarle el día que esta persona se conecte. Luego elija “Next” (siguiente). [adduser.gif] 2) Si la búsqueda encuentra mas de una persona que cumple con el criterio deseado, elija de la lista la persona buscada. Si son demasiadas, vuelva hacia atrás y estreche mas la búsqueda con datos adicionales (por ejemplo, la dirección de e-mail). Luego elija “Next”(siguiente) [lista.gif] 3) El usuario será agregado a su lista de contactos [lista2.gif] Aceptación de lista de contactos Si al intentar agregar un usuario a su lista de contactos, puede que reciba un mensaje que indique que el usuario debe autorizar esta operación. Ese es caso ingrese la razón de su solicitud en “Reason” y espere el mensaje de confirmación, que puede demorar unos días. [add.gif] Una vez colocadas en la lista, el sistema comenzará a rastrear las actividades de estas personas durante el tiempo en que usted se halle conectado a la Red. Según si esas personas están conectadas o no, usted verá que sus nombres cambian de posición y color: • “Online” (conectados) son sus conocidos que están conectado en este momento y con los que puede iniciar una actividad (vea la sección correspondiente) • “Offline” (desconectados) son sus conocidos que actualmente no están conectados • “Waiting Authorization” (esperando autorización) es una categoría en la que tendrá los nombres de las personas que usted agregó a su lista de contactos, pero que ellos deben autorizar para que usted pueda contactarlos. [barra.gif] Recuadro: Guía rápida de instalación 1) Baje e instale el programa ICQ para sus sistema operativo 2) Regístrese en la base de datos de ICQ para obtener su identificador UIN 3) Complete su lista de contactos con sus amigos y conocidos 4) Comience a utilizar las posibilidades de ICQ En la próxima entrega de los Archivos de IW usted comenzará a utilizar el ICQ para comunicarse con sus amigos. Conocerá las opciones de configuración y la estructura de las pantallas más usadas. Entre las opciones que le ofrece ICQ, usted podrá Chatear con una o más personas, Enviar archivos directos o URLs, jugar juegos multi-usuario e incluso hablar por teléfono IP Opciones del menú de ICQ Una vez instalado y configurado el programa, usted encontrará dos nuevos iconos de programa en su sistema: el del programa ICQ y el ICQDetect. Este último se coloca automáticamente en la barra de tareas activas de Windows y controla constantemente si usted se halla conectado a Internet. Si verifica que usted se conectó, entonces ejecuta automáticamente el ICQ para comenzar a utilizarlo. Para abrir el programa ICQ haga doble click sobre la flor en la barra de tareas. La flor verde indica que usted esta conectado y disponible. [verde.gif] La flor roja que esta desconectado. [rojo.gif] Para comenzar recorreremos los menúes mas importantes del ICQ. Importante: uso del ICQ en modo simple y avanzado Por omisión, ICQ se instala con un menú que le ofrece sólo las opciones más frecuentes y sencillas, llamado modo simple. Las instrucciones que veremos a continuación cubren los aspectos avanzados de los menúes. Para comenzar, cambie a modo avanzado eligiendo al opción al final del menú y luego seleccionando el botón “Switch to Advanced Mode” . [simpadva.gif] Barra principal La barra principal de ICQ tiene diferentes menúes. [barra.gif] • En la parte superior, su número de ICQ (UIN) lo identifica como usuario activo (en este caso 6449435) • Luego sigue la lista de contactos y su estado, descriptos anteriormente. • “Add/Find users” le permite agregar nuevos usuarios a su lista de conectados, como se describió anteriormente • “Advanced/Simple” le permite cambiar las opciones de menú de ICQ a modo simple o avanzado, • Al final de la ventana de lista de conectados puede ver dos botones importantes: el botón de Menú ICQ y el botón de estado (con una flor) Menú ICQ Un click en el botón de ICQ (abajo a la izquierda) le indicará las siguientes opciones: [barra.gif ->recortar botón menú ICQ] [icqmenu.gif] • “Add/Find users” (Buscar/Agregar usuarios): para agregar personas a su lista, similar a la misma opción de la lista de contactos. • “Future Users watch” (Vigilar por usuarios futuros): le permite enviara aun persona que aun no está en ICQ una copia del programa para que se conecte. El sistema le avisará el día que se registre.. [sendprog.gif] • “Address Book” (agenda de direcciones): es una lista de información de los usuarios en su lista de contactos. • “Add/Change Current User” (agregar o cambiar un usuario): le permite cambiar el ICQ para que lo utilice otro usuario en su misa computadora. • “Security / Privacy” (seguridad y Privacidad): le permite configurar ciertas opciones, por ejemplo si otras personas pueden agregarlo a usted a su respectiva lista de conectado o si requieren su autorización. • “Preferences” (Preferencias): permite configurar opciones del programa como otros programas manejados por el ICQ, e-mails, etc. • “Windows/Alerts menu” (menúes de alerta de Windows): le permite definir como ICQ le avisará ante ciertos eventos como mensajes entrantes, pedidos, etc. Define sonidos, iconos, prioridades, etc. [alerts.gif] • “Help” (Ayuda del programa) • “Shut down” (cerrar): cierra completamente y desconecta de la red ICQ. Botón de estado Un click en el botón de estado (la flor abajo a la derecha de la barra de ICQ) ofrece las siguientes opciones en modo avanzado (en modo simple solo vera la opción de Available y Offline) [barra.gif ->recortar botón menú ICQ Flor] [status.gif] Menú de “Status” (estado) • “Available for random chat” (disponible para charlas con desconocidos): indica que usted esta disponible para ser solicitado en un chat con un usuario desconocido. • “Available/Connect” (disponible, conectado): para conectarse y colocarse como activo. • “Free for chat” (disponible para chatear) • ”Away” (no disponible): Indica a los demás usuarios que usted esta conectado pero no disponible en este momento, por ejemplo ocupado en otra actividad. • “N/A Extended Away” similar al anterior, pero indica que usted se halla no disponible por un largo periodo de tiempo. • “Occupied” (ocupado) indica que usted se halla ocupado y que recibirá solo mensajes urgentes • “Do Not Disturb” (no Molestar): les indica a los demás que usted está conectado pero no disponible para mensajes ni pedidos. Esta es la opción recomendada para colocar mientras juegue a un juego multiusuario vía ICQ. • “Privacy/invisible” (privacidad/invisible): usted esta conectado y puede ver el estado de los demás, pero para los demás usted aparece como desconectado. • “Offline/Disconnect” (fuera de línea, desconectar): Lo desconecta del sistema de ICQ Iniciando actividades con el ICQ ¿Ya instaló el ICQ y tiene lista su lista de contactos? Es el momento de comenzar a utilizar los servicios de comunicación del ICQ. La ventana de usuarios Para enviar un mensaje, chatear o enviar pedidos a alguien, selecciónelo de su lista de contactos haciendo click sobre el nombre (alias) del destinatario en la lista de contactos. Del menú emergente puede elegir: [event.gif] Bajo “Send” (enviar) - “Message” (enviar un mensaje): a través del sistema de ICQ: no se requiere dirección de e-mail ni software especial. Para enviar un mensaje simplemente elija esta opción y en la ventana que aparecerá escriba el mensaje deseado y luego “Send” (enviar). [message.gif] - “File” (enviar archivos al destinatario). Debe seleccionar el archivo a enviar de la ventana que le aparecerá (use CTR; o SHIFT para enviar mas de un archivo). Puede entrar una descripción de los archivos en “Enter File(s) Description” Luego elija “Send” (enviar) para mandar su archivo Si el receptor acepta el envío, comenzará la transferencia. [file.gif] - “Web page Address (URL)”: (enviar una dirección Internet) por ejemplo para recomendar un sitio interesante que usted está visitando. Simplemente haga doble click y complete en mensaje. La URL se completa en forma automática con la dirección de la pagina que este visitando. [url.gif] - “Contacts” le permite enviar a esta persona una copia de su lista de contactos - “E-mail” (enviar un e-mail tradicional o ir a la home page de esa persona) Bajo “Invite” (invitar) - “ICQ chat” (invitar a un chat): El sistema le pedirá que en una ventana ingrese el tema del chat “Enter Chat subject”. Luego elija “Chat”. Si la otra persona acepta, se abrirá una ventana de chat. Este sistema también puede usarse para conversar entre más de dos personas. Si la persona estaba desconectada en ese momento, el sistema guardará el pedido y lo enviará cuando el usuario se conecte nuevamente. [ chat.gif] - “Phone” (teléfono) esta opción permite encontrar el número de teléfono actual del usuario y solicitar la llamada y usar un teléfono normal para conversar. - “Internet Phone/games” para invitar a jugar algún juego multi-jugadores, hablar por telefonía IP o utilizar algún otro programa de comunicación en Internet. Luego siguen las opciones: - “View messages history” (ver historial) una lista de todos los mensajes que usted intercambió con esta persona. - “Goto Homepage” (ir a página personal del usuario) lo lleva a la página que e usuario haya definido como propia - “Info” brinda información que la persona haya dejado sobre si misma al ingresar a la base de datos de ICQ durante la registración. - “Rename “ (renombrar ) permite cambiar el nombre - “Delete” (borra) permite eliminar a esa persona de su lista de contactos - “Alert/Accept modes”(alertas): le permite configurar opciones respecto esta persona, por ejemplo alertas, mensajes, etc. - “Floating On” (modo flotante) convierte a al nombre de esta persona en un icono flotante en su escritorio. Para ello arrastre el nombre hasta el escritorio o elija esta opción. [float.gif] Truco: desplazar a los usuarios importantes fuera de la lista de contacto y dejarlos flotando en su escritorio es una buena formar de ordenar a los usuarios importantes. Aceptando invitaciones Cuando otra persona active un evento para usted en su propia lista de contactos, por ejemplo invitándolo a chatear o enviándole un mensaje, aparecerá un icono luminoso a lado del nombre de la persona (o un aviso en la barra de tareas si la lista de contactos no está a la vista) Mensajes Cuando reciba un mensaje de otro usuario, le aparecerá un icono titilante con forma de cartita en la ventana del sistema. [ msgin.gif] Si está abierta la ventana principal del ICQ, el icono titilará junto al nombre de la persona que lo envió. Para leerlo simplemente haga doble-click sobre el símbolo. [recibir.gif] Luego puede elegir “Reply” (responder), “Forward” (reenviar), “Message Dialogue” (abrir un listado histórico del intercambio de correo con esa persona) y “Request Chat” (invitarlo a chatear). Chat Cuando reciba una invitación de chatear, aparecerá un iconito titilante en forma de globo de dialogo en la barra del sistema. [chatin.gif] Si está abierta la ventana principal del ICQ, el icono titilará junto al nombre de la persona que lo está invitando a la charla. Para aceptar, haga doble-click sobre el símbolo y elija “Accept”(Aceptar). [chatin2.gif] también puede recibir una invitación a unirse a una discusión grupal, en cuyo caso debe elegir la opción “Join Session”(unirse al grupo). Recibiendo un archivo Un mensaje le indicará que desean enviarle un archivo. Si acepta, comenzará la transferencia. Atención! No acepte ni abra archivos que provienen de un desconocido: puede contener virus dañinos! Uso avanzado Simple Mode - Advanced Mode (Modo simple / Modo avanzado) Por omisión, ICQ se instala con un menú que le ofrece sólo las opciones más frecuentes y sencillas. 1. “Availability on/off” (estar o no disponible) 2. “Add user to Contact List” (agregar usuarios a su lista de contactos) 3. “Send and receive a message” (enviar y recibir mensajes) 4. “Request and respond to a chat request” (solicitar o aceptar un pedido de chat) Una vez que usted maneja estas funciones básicas, puede cambiar a modo avanzado eligiendo al opción al final del menú y luego seleccionando el botón “Switch to Simple mode” para el modo reducido y “Switch to Advanced mode” para el modo completo. [simpadva.gif] Buscando Personas ICQ ofrece varias formas de ubicar a amigos y conocidos en su servicio. Diríjase a sus páginas blancas en: http://www.mirabilis.com/whitepages.html. [white.gif] Allí podrá utilizar algunos de los métodos para ubicar a personas en ICQ: - “Quick Reference of ICQ users”: le permitirá buscar una persona por su nombre, apellido, nickname (alias) o dirección de e-mail. Una vez ubicada la persona puede ingresarla su lista de contacto como detallamos en la sección correspondiente. - “E-mail directory” ofrece un buscador de direcciones de correo de los miembros de ICQ - “White Pages” ofrece un acceso completo a los usuarios de ICQ en base a sus intereses, hobbies, lenguaje, lugar donde viven y otras características interesantes para encontrar nuevos amigos en la Red - “ICQ Homepages gallery” permite acceder a una galería de los sitios Web de sus asociados - “User’s ICQ Personal Communication Center” ofrece acceso al buscapersonas virtual de ICQ, que permite enviar mensajes a los usuarios desde una página Web. Recursos de interés [cuadro] Página principal de ICQ: http://www.icq.net Instrucciones para bajar el programa: http://www.mirabilis.com/download/ Base de datos de personas conectadas: http://www.mirabilis.com/whitepages.html Personal Communications Center http://wwp.mirabilis.com/