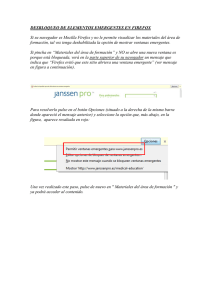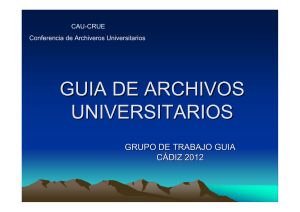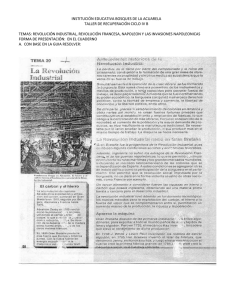1 GUIA BÁSICA DE CONFIGURACIÓN PARA EL USUARIO GUIA
Anuncio

GUIA DE CONFIGURACIÓN DE TU EQUIPO: EFORMACION GVA. ANTES DE EMPEZAR EL CURSO, LEE ESTA GUÍA Para poder llevar a cabo el curso con normalidad, es muy importante tener el equipo bien configurado. Con el fin que así sea, te proponemos como tarea previa al inicio del curso, que sigas unos breves pasos que te indicamos a continuación, tómatelo como una práctica y el resultado de la misma lo agradecerás. Evitarás problemas posteriores tales como no poder acceder o visualizar correctamente el contenido del curso, o tener problemas en el registro de las estadísticas del mismo. Se trata básicamente de dos cosas: 1.- Tener bien configurado el navegador con el que accedes a Internet. (Internet Explorer, Mozilla Firefox, en algunos casos también Google Chrome) 2.- Comprobar que la versión de JAVA que tienes instalada es la que funciona correctamente con la plataforma del curso. Verás que es muy fácil. Y en cualquier caso, puedes contactar siempre que lo necesites con el centro de soporte (http://eformacion.gva.es/ayuda/) para que te guíen en el proceso si no te aclaras. Vamos con el paso 1, la configuración del navegador. La plataforma funciona correctamente con los navegadores Internet Explorer o Mozilla Firefox, Ten en cuenta que para el resto de navegadores no ofrecemos soporte técnico de momento. - Si utilizas Mozilla Firefox lo tienes muy fácil. Solamente tienes que entra en el menú “HERRAMIENTAS” de la parte superior de tu pantalla y pulsar sobre “OPCIONES”. 1 GUIA BÁSICA DE CONFIGURACIÓN PARA EL USUARIO A continuación verás que se abre una ventana en la que se te presentan varias secciones. Eliges “CONTENIDO” y desmarcas la casilla “BLOQUEAR ELEMENTOS EMERGENTES” Ya lo tienes. (Pese a que desde el Centro de Gestión no se ofrece soporte técnico a los ordenadores Macintosh, si eres usuario de uno de ellos podrás realizar el curso utilizando Mozilla Firefox y respetando la configuración señalada). - Si tu opción es Internet Explorer tienes que dar algún paso más, pero también es muy fácil. Estos son los pasos a seguir. Primero ir al igual que con Firefox a 2 GUIA BÁSICA DE CONFIGURACIÓN PARA EL USUARIO “HERRAMIENTAS” “OPCIONES DE INTERNET”. Esto según la versión de IE que utilices lo encontrarás de distintas formas pero estas imágenes te pueden ayudar. Dentro de la ventana de opciones que se abre tras pulsar en “OPCIONES DE INTERNET” hemos de ir a la pestaña “PRIVACIDAD” y deseleccionar la casilla de “ACTIVAR EL BLOQUEADOR DE ELEMENTOS EMERGENTES” si estaba seleccionada. 3 GUIA BÁSICA DE CONFIGURACIÓN PARA EL USUARIO En el mismo sitio en la pestaña de “SEGURIDAD” deberíamos desmarcar la opción de “HABILITAR MODO PROTEGIDO” como vemos en la siguiente imagen. Otra de las mejoras que podemos añadir es que IE “refresque” el contenido de las páginas con más frecuencia. Para eso vamos a la pestaña “GENERAL”, en el bloque de “HISTORIAL DE 4 GUIA BÁSICA DE CONFIGURACIÓN PARA EL USUARIO EXPLORACIÓN” y pinchando sobre el botón “CONFIGURACION” nos aparecerá una nueva ventana. En esta ventana hemos de marcar la opción “Cada vez que inicie Explorer” de las 4 que hay disponibles y en el campo que hay a la derecha poner el numero 50 preferiblemente o por lo menos que el número que haya sea inferior o igual a 125. Ahora darle a “Aceptar” de esta ventana y luego otra vez “Aceptar” en la ventana que nos queda. - Existen varios pequeños programas que se adhieren al propio navegador que podrían darnos problemas durante el trascurso del curso. A este grupo de programas se les llaman “BARRA DE NAVEGACIÓN”. Para deshabilitar los que no nos interesen hay que ir a “VER” “BARRA DE HERRAMIENTAS” y aparecerán a su derecha la lista de barras de navegación instaladas y si están o no activados fijándonos en las flechas que tienen a la izquierda de su nombre. 5 GUIA BÁSICA DE CONFIGURACIÓN PARA EL USUARIO Deberíamos desactivar todos los que no sean propios de IE. Los propios de IE son: ‘BARRA DE MENU’,’BARRA DE FAVORITOS’, ’BARRA DE COMANDOS’ y ‘BARRA DE ESTADO’. En este ejemplo vemos que hay 3 activados, los 2 primeros son parte de IE así que se quedan y el tercero, no es propio de Internet Explorer así que pulsando sobre el nombre ‘Google Toolbar’ se desactivará. En esta imagen también vemos que este usuario tiene otras 2 barras de navegación “Adobe PDF” y “Bing Bar” que no están con la casilla a la izquierda, es decir ya están desactivadas y no tenemos que hacer nada. Recordad que según la versión de IE para acceder a este apartado puede que tengas que acceder de otra manera. 6 GUIA BÁSICA DE CONFIGURACIÓN PARA EL USUARIO Si tu opción es Google Chrome, piensa que aún se está normalizando este navegador en muchos de los cursos on line, y deberás probar antes de usarlo si el curso en cuestión es compatible con tu curso. Pincha sobre la “llave” que hay en el menú superior de la derecha y pincha “OPCIONES” en la parte derecha de pantalla pincha “AVANZADAS” y posteriormente “CONFIGURACIÓN DE CONTENIDO” buscar opción “POP-UPS” permitir que todos los sitios muestren pop-ups” 7 GUIA BÁSICA DE CONFIGURACIÓN PARA EL USUARIO 8 GUIA BÁSICA DE CONFIGURACIÓN PARA EL USUARIO Y ya lo tienes! 9 GUIA BÁSICA DE CONFIGURACIÓN PARA EL USUARIO El paso 2. Instalación de la versión de Java adecuada. Según la versión de Windows que utilizas, para revisar si tienes el Java correctamente debemos ir al INICIO – PANEL DE CONTROL - PROGRAMAS. Antes de instalar la versión Java, comprueba en este enlace si tienes los requisitos necesarios para tu curso, pincha en “AYUDA-MAS INFORMACION” http://eformacion.gva.es/asistente/ Y accede al ASISTENTE 10 GUIA BÁSICA DE CONFIGURACIÓN PARA EL USUARIO Si a pesar de tener el PLUGIN JAVA correcto, NO REGISTRARA TU ACTIVIDAD ESTADÍSTICA DEL CURSO. Puede ser debido a que no tengas el PLUGIN CORRECTO O TENGAS VARIOS A LA VEZ. Te explicamos lo que vas a hacer. Vamos a explicarte dos de los casos más frecuentes. 1- Windows XP Pulsa en el botón inicio de Windows de abajo a la izquierda en tu pantalla. Vaya a “PANEL DE CONTROL – AGREGAR O QUITAR PROGRAMAS”. Aparecerá una lista de programas instalados en el ordenador. 2- Windows 7 / VISTA Pulsa en el botón de Windows que está abajo a la izquierda de tu pantalla. Vaya a “PANEL DE CONTROL – PROGRAMAS – PROGRAMAS Y CARACTERISTICAS“ y aparecerá una lista de programas instalados en el ordenador. Suelen aparecer por orden alfabética así que busca por la letra ‘J’ y comprueba la versión de Java que tienes instalada. Una versión que es compatible con todos los cursos actualmente es JAVA (TM) 6 Update 21. Si es distinta a esta o tienes varias instaladas, necesitarás desinstalarlas. 11 GUIA BÁSICA DE CONFIGURACIÓN PARA EL USUARIO Una vez la hayas desinstalado (es posible que le haya tenido de reiniciar), tienes que entrar en el siguiente enlace, donde SIEMPRE tendrás DISPONIBLE la versión que funciona para todos los cursos http://eformacion.gva.es/asistente/ Descargas la versión ahí disponible y la instalas, (recuerda que no es lo mismo guardar el programa que instalarlo…) pincha “EJECUTAR” Una última observación. Cuando la hayas instalado entras de nuevo en “PANEL DE CONTROL” como antes y pinchas sobre el icono “Java” (Tiene un cuadradito blanco con una taza como icono). Lo abres y pinchas en la pestaña “Actualización”. Desmarcas la casilla “Comprobar actualizaciones automáticamente”, eliges “No comprobar nunca” y pulsas abajo en “Aplicar”. 12 GUIA BÁSICA DE CONFIGURACIÓN PARA EL USUARIO Con estos pasos hemos configurado el equipo para que puedas acceder y disfrutar del curso sin problemas. En cualquier caso, y ante cualquier dificultad no dudes ponerte en contacto con el centro de gestión (http://eformacion.gva.es/ayuda/). SALIR DEL CURSO CORRECTAMENTE Otra CUESTIÓN IMPORTANTE: Cuando estés en el curso y quieras cerrar tu sesión de trabajo porque por ya has trabajado suficiente, NO debes cerrar el navegador directamente. Ve primero al botón “INICIO” dentro de la ventana del curso, y después pulsa el botón “CERRAR SESIÓN” que encontrarás en la parte derecha de tu pantalla. Decimos que este paso es importante porque caso de no seguirlo, puede suceder que el trabajo realizado no queda reflejado en las estadísticas. Y las estadísticas son el recurso principal de que dispone tu tutor para evaluarte. Y Ahora! A disfrutar del curso! FIN DE LA AYUDA 13 GUIA BÁSICA DE CONFIGURACIÓN PARA EL USUARIO