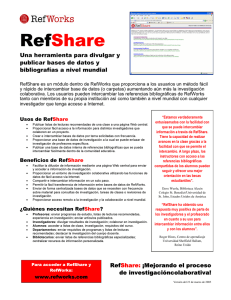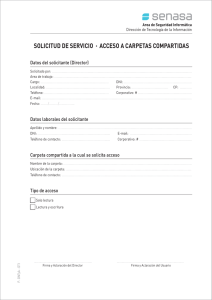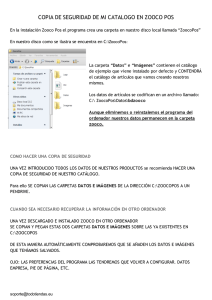Guía de uso de RefShare - Biblioteca ULPGC
Anuncio

GUÍA DE USO RefShare es el complemento de RefWorks que permite compartir tu base de datos personal poniendo a disposición de otros usuarios de la Universidad de Las Palmas de Gran Canaria las carpetas que decidas compartir, y en las condiciones de acceso que definas (lectura, impresión, importación…) Guía de uso de RefShare Como ser usuario de RefShare Para poder utilizar esta herramienta tienes que haberte dado de alta como usuario de RefWorks. Si ya posees una cuenta en RefWorks debes solicitar a la Biblioteca que te de alta como usuario de RefShare, para ello debes rellenar el formulario de solicitud que se encuentra en la página web de la Biblioteca Universitaria. Es muy importante que hagas constar correctamente tu usuario de RefWorks. Acceso a RefShare RefShare es una herramienta complementaria de RefWorks. Para tener acceso a ella hay que entrar en la sesión de RefWorks como lo haces habitualmente El acceso a las tareas para compartir las carpetas, su gestión y consulta se encuentran en los menús Ver, Carpetas y Herramientas. de la barra de herramientas de RefWorks, Compartir carpetas Para poder compartir carpetas en RefShare, éstas deben estar previamente creadas en RefWorks. Para compartir una carpeta en RefShare así como definir sus condiciones de uso (lectura, impresión, importación), tienes dos vías, una seleccionando Compartir carpetas en el menú Carpetas y otra seleccionando Compartir referencias en el menú Herramientas de RefWorks. Una vez que hayas seleccionado cualquiera de las dos opciones anteriores, se abrirá una nueva ventana donde aparecen todas las carpetas que has creado en RefWorks La primera opción que aparece en la nueva pantalla (Compartir toda la base de datos) permite configurar todas las carpetas de RefWorks como carpetas compartidas, dándoles a todas las carpetas las mismas características de acceso. Una vez que pinches 1 Guía de uso de RefShare en la opción Compartir toda la base da datos se abrirá una nueva ventana donde podrás seleccionar las opciones de las carpetas compartidas. También puedes optar por compartir solo una de tus carpetas de RefWorks. Para ello pincha en el botón Compartir carpeta, situado a la derecha de la carpeta que quieras compartir. Del mismo modo que en la opción anterior, se abrirá una nueva ventana donde podrás seleccionar las opciones de la carpetas que has decidido compartir. Opciones de carpeta compartida Una vez que has decido compartir una carpeta o todas tus referencias de RefWorks, debes definir sus condiciones de acceso (lectura, impresión, importación…) desde la pantalla Opciones de carpeta compartida. A. URL de la carpeta compartida Proporciona la URL que corresponde al acceso directo a la carpeta compartida. Se puede enviar por correo electrónico desde la pantalla de Opciones de carpeta compartida a un usuario, o a un grupo de usuarios, con la opción E-Mail URL. Para que otras personas puedan ver las carpetas de RefWorks que has compartido en RefShare, lo único que debes hace es proporcionar a estas personas la URL de la carpeta compartida B. Opciones o o o o o Permitir exportación Permitir impresión Permitir bibliografías Permitir a los usuarios añadir comentarios a las referencias Mostrar formatos bibliográficos personalizados 2 Guía de uso de RefShare Si permites la exportación, impresión o creación de bibliografías desde una de las carpetas que has compartido, también podrás definir el número máximo de referencias que pueden ser exportadas, impresas o incluidas en una bibliografía. C. Permitir la opción de mandarme un correo electrónico: Da la oportunidad a los usuarios que consultan la carpeta compartida de enviar un correo electrónico a su creador. Por defecto la dirección de correo a la que se dirigirán los mensajes es la que especificaste cuando te registraste en RefWorks, si bien puedes modificarla en la casilla Correo electrónico. D. Crear RSS Feed: Permite crear una alerta RSS con las nuevas referencias que se añadan a la carpeta. Puedes seleccionar el número de nuevas referencias que se incluirán en la alerta RSS (10, 20 o 50 referencias añadidas y/o modificadas últimamente ) E. Título con el que aparecerá la carpeta dentro de la página de carpetas compartidas F. Información: Explicación que aparecerá debajo del nombre de la carpeta. Puede utilizarse para dar explicaciones sobre contenido, uso, usuarios potenciales, etc.… Las condiciones de las carpetas de RefWorks que has compartido pueden ser modificadas. Puede compartir nuevas carpetas. O quitar compartir sobre alguna carpeta. Sobre las carpetas compartidas puedes • • • Quitar la cualidad de compartida a una carpeta (No compartir) Ver y modificar las opciones de acceso a la carpeta compartida ya establecidas (Opciones) Consultar datos estadísticos sobre los accesos a las carpetas compartidas (Estadísticas) Los menús de la carpetas compartidas en RefShare Cuando pinchas en la URL de una carpeta compartida y accedes a RefShare, te vas a encontrar con una apariencia muy parecida a la de RefWorks. 3 Guía de uso de RefShare Menús Referencias En RefShare encontramos las siguientes opciones: • Buscar Desde este menú podrás localizar una referencia en la carpeta de RefShare. Para ello tienes dos opciones: o Realizar una búsqueda avanzada, seleccionando la opción Búsqueda avanzada desde el menú Buscar. Con esta opción puedes introducir una estrategia de compleja búsqueda. o Visualizar un listado con todos los autores, descriptores o publicaciones. Para ello, desde el menú Buscar, selecciona Índice de Autores, Descriptores o Revistas. De esta forma aparecerá en pantalla un listado alfabético seguido del número de veces que aparece el término seleccionado (Autor, Descriptor o Publicación Periódica) en el total de tus citas. Si pinchamos sobre uno de esos términos se nos abrirán todas las citas que lo contienen. También tienes la opción de realizar búsquedas rápidas en las carpetas de RefShare. Para ello introduce tu consulta en la casilla Buscar en RefShare y pincha en Ir. • Ver Desde esta opción podrás visualizar bien todas las referencias, pinchando en Todas las referencias, o bien las referencias que has añadido a Mi Lista. • Idioma de la interfaz de RefShare • Ayuda Desde este menú podrás entrar a la ayuda en línea de RefShare si pinchas sobre las opciones Ayuda o Tutorial. También puedes contactar con el creador de la carpeta compartida seleccionando la opción Dueño de la base de datos de correo electrónico. 4 Guía de uso de RefShare • Acerca de esta base de datos Pinchando sobre esta opción accederemos a los permisos de impresión, exportación y lectura que el creador de la carpeta seleccionó a la hora de compartirla Imprimir, exportar y crear bibliografías a partir de las referencias de una carpeta de RefShare • Imprimir Para imprimir una o varias referencias de una carpeta de RefShare desde el listado de referencias, tienes que marcarlas en la casilla de selección. Posteriormente pincha en el botón Imprimir (situado al principio del listado de referencias). Se abrirá una nueva pantalla, desde la cual puedes decidir si quieres imprimir las referencias que has marcado, la página del listado de referencias donde te encontrabas o todo el listado. Desde esta pantalla también puedes seleccionar el formato bibliográfico de salida. • Exportar Para exportar a un archivo una o varias referencias de una carpeta de RefShare desde el listado de referencias, tienes que marcarlas en la casilla de selección. Posteriormente pincha en el botón Exportar (situado al principio del listado de referencias). Al pinchar en este botón se abrirá una nueva pantalla desde la que puedes decidir si quieres exportar las referencias que has marcado, la página del listado de referencias donde te encontrabas o todo el listado. Desde esta pantalla también puedes seleccionar el formato de salida del archivo. También tienes la opción de guardar las referencias de la carpeta compartida en tu propia base de datos de RefWorks seleccionando la opción Exportar directamente a su cuenta de RefWorks. • Crear una bibliografía Para generar una bibliografía a partir de una o varias referencias de una carpeta de RefShare, tienes que marcar las referencias con las que quieres generar la bibliografía en la casilla de selección. Posteriormente pincha en el botón Crear bibliografía (situado al principio del listado de referencias). 5 Guía de uso de RefShare Al pinchar en este botón se abrirá una nueva pantalla desde la que puedes decidir si quieres generar una bibliografía a partir de las referencias que has marcado, de la página del listado de referencias donde te encontrabas o de todo el listado. Desde esta pantalla también puedes seleccionar tanto el formato bibliográfico (el formato que las referencias tendrán en función de las publicaciones) como el formato de salida del archivo. Crear una alerta a partir de una carpeta compartida en RefShare Desde las carpetas compartidas en RefShare puedes generar alertas en formato RSS con las referencias que se vayan añadiendo o modificando. Para crear una alerta en formato RSS desde RefShare pincha en el icono RSS situado al principio de la página. Una vez que hayas pinchado en el icono RSS se abrirá una página con la dirección de esta alerta. Tendrás que copiar o capturar esta dirección de tu navegador y pegarla en tu lector de noticias RSS o navegador web que soporte este servicio. 6 Sección de Comunicación e Información Teléfono: 928458672 Correo Electrónico: [email protected]