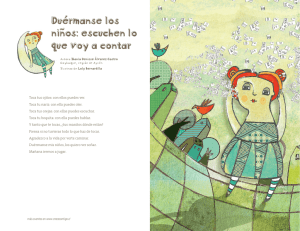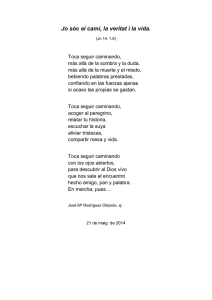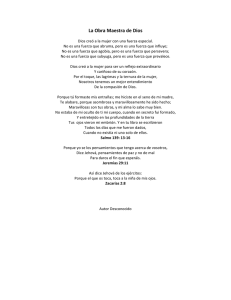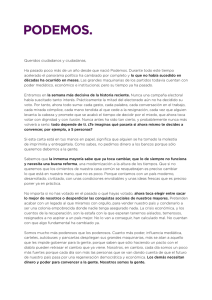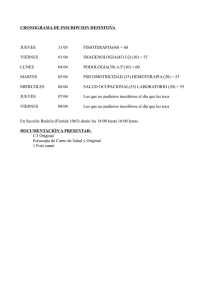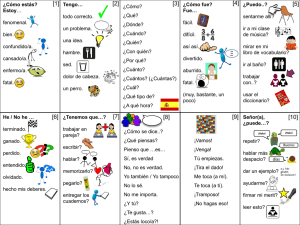GPSMAP® serie 5000
Anuncio

Marcación de un waypoint Búsqueda de un servicio náutico y navegación hasta él Para buscar y navegar hacia un servicio náutico desde tu ubicación actual: 1. En la pantalla Inicio, toca Destino > Servicios costeros. Para marcar la ubicación actual como un waypoint: 1. En cualquier pantalla, toca Marcar. 2. Toca la categoría del servicio náutico al que deseas navegar. El plotter mostrará una lista con las 50 ubicaciones más cercanas y la distancia y rumbo a cada una. 2. Toca Editar para designar un nombre específico, un símbolo, la profundidad del agua, la temperatura del agua o añadir un comentario. 3. Toca el elemento del servicio náutico al que deseas navegar. Aparecerá una pantalla con información acerca del servicio náutico seleccionado. Para crear un nuevo waypoint: 1. En la pantalla Inicio, toca Cartas > Carta de navegación. 4. Toca Navegar hacia > Ir a para navegar directamente a la ubicación. (O toca Ruta hacia para crear una ruta específica a la ubicación.) 5. Sigue la línea de colores de la pantalla para llegar al destino. Lista de elementos del servicio náutico 2. Toca la ubicación que deseas guardar como waypoint. 3. Toca Crear waypoint. Carta de navegación Ir a destino Edición o eliminación de un waypoint Navegación a un destino de la carta Para navegar a un destino de la carta: 1. En la pantalla Inicio, toca Cartas > Carta de navegación. 2. Toca el punto de la carta al que deseas navegar. Un puntero ( Para editar un waypoint: 1. En la pantalla Inicio, toca Cartas > Carta de navegación. ) marca el punto. 2. Toca el waypoint en la Carta de navegación. 3. Toca Navegar hacia. 3. Toca el botón del waypoint que deseas editar. 4. Toca Ir a para navegar directamente a la ubicación. 4. Toca Editar. 5. Sigue la línea de la Carta de navegación para llegar al destino. 5. Toca el atributo del waypoint que deseas cambiar (Nombre, Símbolo, Profundidad, Temperatura del agua o Comentario). Para borrar un waypoint: 1. Desde la pantalla Inicio, toca Información > Datos de usuario > Waypoints. 2. Toca el waypoint que desees borrar. 3. Toca Revisar > Borrar. Carta de navegación Ir a destino GPSMAP® serie 5000 guía de referencia rápida Encendido y apagado de la unidad Creación y edición de rutas Uso de la función Hombre al agua Para encender el plotter: 1. Pulsa y suelta el botón de encendido. Para marcar y navegar a una ubicación hombre al agua (MOB): 1. Desde la pantalla Inicio toca Hombre al agua. Para crear una ruta desde la ubicación actual: 1. En la pantalla Inicio, toca Cartas > Carta de navegación. 2. Cuando aparezca la pantalla de advertencia, toca Acepto. 2. Toca Sí para iniciar la navegación hacia la ubicación del hombre al agua. 2. Toca tu destino en la Carta de navegación. Toca y arrastra la pantalla de navegación para explorar el mapa. El destino se indica mediante . Para borrar una ubicación MOB: 1. Desde la pantalla Inicio, toca Información > Datos de usuario > Waypoints. Para apagar el plotter: 1. Mantén pulsado el botón de encendido. 2. Si se conecta un plotter, el plotter se apagará. Si se conectan varios plotters, una indicación te preguntará si deseas desconectar todo el sistema. Toca Sí para desconectar toda la red o No para establecer el plotter en modo de suspensión. Para ajustar el nivel de retroiluminación: 1. Con el plotter encendido, pulsa y suelta rápidamente el botón de encendido. 2. Toca Retroiluminación. 4. Toca la ubicación donde deseas realizar el último giro hacia tu destino. 2. Toca la ubicación Hombre al agua que deseas borrar. Las ubicaciones MOB se marcan con el símbolo . 5. Toca Añadir giro. 3. Toca Revisar > Borrar. 6. Para añadir giros adicionales, sigue tocando la ubicación en la que deseas realizar un giro (a partir del destino, hacia atrás) y, a continuación, toca Añadir giro. 7. Toca Hecho para terminar la ruta o toca Cancelar ruta para borrar la ruta. Consulta la guía Información importante sobre el producto y tu seguridad que se incluye en la caja del producto y en la cual encontrarás advertencias e información importante sobre el producto. Ajuste de la retroiluminación y el modo de color 3. Toca Navegar hacia > Ruta hacia. Hombre al agua Uso de las pantallas de combinación Para acceder y cambiar combinaciones de pantalla: 1. Realiza una de estas acciones para acceder a la pantalla Editar combinación: • Desde las pantallas de combinación, toca Menú > Cambiar combinación. 3. Selecciona una opción para ajustar la retroiluminación: • Para permitir que el plotter ajuste automáticamente la retroiluminación basándose en la luz ambiental, toca Automático. • Para ajustar manualmente la retroiluminación, toca y mantén pulsado Arriba o Abajo, o toca y arrastra la barra de brillo. • En la pantalla Inicio, toca Combinaciones > Combo inutilizado (si hay alguno disponible). 2. Selecciona una opción para personalizar la pantalla Combinaciones. Si dispones de una tarjeta SD BlueChart® g2 Vision® o estás conectado a dispositivos de red, como sondas y radares, habrá disponibles más opciones de pantallas de combinación. • Toca Funciones para seleccionar el número de pantallas de combinación. Para crear una ruta en otra ubicación: 1. En la pantalla Inicio, selecciona Información > Datos de usuario > Rutas > Nueva ruta > Usar carta. 2. Toca el punto de partida de la ruta. El punto de partida se indica mediante . 3. Toca Añadir giro. 4. Toca la ubicación del primer giro. 5. Toca Añadir giro. Repite hasta que hayas completado la ruta. Para editar una ruta: 1. Desde la pantalla Inicio, toca Información > Datos de usuario > Rutas. 2. Toca la ruta que deseas editar. 3. Toca Revisar > Editar ruta. Puedes editar el nombre y los giros de la ruta o borrarla. • Toca Disposición para cambiar a disposición vertical u horizontal. • Toca Barra de datos para activar o desactivar la barra de datos. • Toca una opción numerada, como 1. Carta de navegación o 2. Perspectiva 3D en el ejemplo a continuación para seleccionar la pantalla de combinación que deseas ver. Barra de brillo Pantalla de combinación 1 Para ajustar el modo de color: 1. Pulsa y suelta el botón de encendido. 2. Toca Modo de color. 3. Toca Colores de día, Colores de noche o Automático. Pantalla de combinación 2 Para obtener documentación e información adicionales, visita www.garmin.com. Garmin®, el logotipo de Garmin, GPSMAP®, BlueChart® y g2 Vision® son marcas comerciales de Garmin Ltd. o sus subsidiarias, registradas en Estados Unidos y en otros países. Estas marcas comerciales no se podrán utilizar sin autorización expresa de Garmin. Barra de datos © 2007–2010 Garmin Ltd. o sus subsidiarias Agosto de 2010 Número de referencia 190-00803-53 Rev. C Impreso en Taiwán