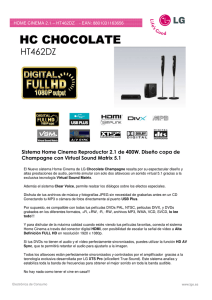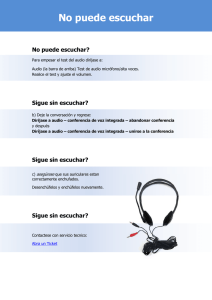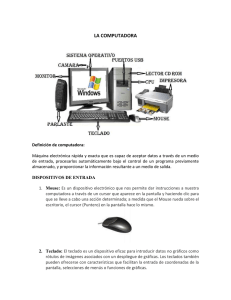Sound Blaster Omni Surround 5.1
Anuncio

User ’ sGui de ModelNo. :SB1560 Introducción Enhorabuena por la adquisición de Sound Blaster® Omni Surround 5.1, Gracias a la tecnología SBX® Pro Studio Pro™, esta solución de audio USB le proporcionará una experiencia de sonido incomparable y años de entretenimiento asegurado. Lista de comprobación del paquete El paquete de Sound Blaster Omni Surround 5.1 trae incluidos los siguientes componentes. l El dispositivo USB Sound Blaster Omni Surround 5.1 l Cable MicroUSB 2.0 de 1,5 m l Clavija estéreo RCA a 3,5 mm (1/8 de pulgada) l Mando a distancia (disponible solo para determinados países) Requisitos mínimos del sistema Para los sistemas operativos Windows® l Procesador Intel Core™2 Duo 2.2 GHz, AMD Athlon 64x2 Dual Core o un procesador equivalente l Microsoft® Windows 8 de 32 o 64 bits, Windows 7 de 32 o 64 bits, Windows Vista® de 32 o 64 bits l Se necesita una unidad de DVD o CD-ROM para la instalación del software l 1 GB de RAM l 600 MB de espacio libre en el disco duro l Puerto USB 2.0 disponible Para sistemas operativos Mac l Procesador Intel Core 2 Duo de 2.8 GHz l Mac OS X 10.6 y posterior l 1 GB de RAM l 600 MB de espacio libre en el disco duro l Puerto USB 2.0 disponible Registro del producto Al registrar su producto, usted se asegura de que recibirá el servicio y la asistencia disponibles más adecuados. Puede registrar el producto durante la instalación o en www.creative.com/register. Tenga en cuenta que sus derechos de garantía no dependen de que registre el producto. Más ayuda Visite www.soundblaster.com para conocer las últimas noticias y los productos para Sound Blaster. El sitio incluye también información referente a la compra, la asistencia técnica y las últimas actualizaciones del software. Uso de Creative Software AutoUpdate La búsqueda, descarga e instalación de actualizaciones para los productos de Creative es ahora más sencilla y rápida con el nuevo sistema Creative Software AutoUpdate basado en la Web. Cuando se conecte a Creative Software AutoUpdate a través de Internet, el sitio web analizará su equipo para determinar el sistema operativo, el idioma y los productos de Creative instalados en el sistema. Una vez terminado el análisis, se le proporcionará una lista que contiene solamente las actualizaciones de software que sean relevantes para los productos que tenga conectados. Usted podrá bajar e instalar los archivos. Para obtener más información sobre Creative Software AutoUpdate, vaya a www.soundblaster.com/support. Nota: Es probable que la primera vez que utilice la actualización automática de software de Creative reciba una solicitud para autorizar la descarga de un componente de navegación necesario para el análisis del sistema. Asegúrese de que el contenido está firmado por Creative Labs, Inc. y haga clic en el botón Sí. Compruebe que todos los productos de Creative estén conectados e instalados en el mismo equipo en el que ejecute Creative Software AutoUpdate. Acerca del hardware Consulte el folleto de Inicio rápido para obtener instrucciones sobre la configuración del dispositivo de audio. Para obtener más información sobre el producto, consulte la sección específica a continuación: l El dispositivo de audio l El mando a distancia El dispositivo de audio El dispositivo de audio USB dispone de las siguientes clavijas y conectores para la conexión con una gran variedad de otros dispositivos: Clavija o conector Descripción 1 Toma de entrada de línea Para conectar a la salida de línea de fuentes estéreo externas (como un reproductor de MP3 o de CD). 2 Toma de entrada de micrófono Para conectar un micrófono con una clavija mono de 3,50 mm (1/8 pulgadas). 3 Toma para cascos Para conectar cascos estéreo con una clavija estéreo de 3,50 mm (1/8 pulgadas). Cuando se detecta que la clavija está en uso la salida de los altavoces se silencia. 4 Puerto USB Para conectar al ordenador con el cable USB. 5 Conector de salida S/PDIF óptico Conecta con conectores ópticos (por ejemplo, grabadoras de MiniDisc, grabadoras de cintas de audio digital o amplificadores externos) con el conector de entrada óptica de los dispositivos de grabación/reproducción. 6 Toma RCA de salida frontal Para conectar a sistemas de altavoces multicanal o estéreo o a un amplificador externo. 7 Toma de salida trasera Para conectar a entradas traseras o de canal envolvente (surround) de un sistema de altavoces multicanal amplificado, o a entradas multicanal de un receptor de cine en casa. 8 Toma de salida Para conectar a las entradas de canal central/subwoofer Clavija o conector Descripción central/subwoofer de un sistema de altavoces 5.1 amplificado o a las entradas multicanal de un receptor de cine en casa. Nota: Cuando se enchufa un micrófono externo este anula a los micrófonos incorporados. Uso de los indicadores de la pantalla y de los diales de control Su dispositivo de audio USB presenta los siguientes indicadores y diales de control para ajustar y controlar el estado operativo. Botón o control deslizante Descripción 1 Conjunto de micrófonos interno Micrófono dual incorporado con tecnología CrystalVoice. 2 Control de Volumen Gire hacia la derecha o hacia la izquierda para aumentar o reducir el volumen. Púlselo para silenciar el audio. 3 Receptor de infrarrojos Recibe los comandos infrarrojos del mando a distancia. 4 Indicador LED de encendido Se enciende en rojo cuando detecta alimentación a través de USB. Parpadea intermitentemente cuando hay actividad de infrarrojos. Parpadea continuamente cuando el audio está en silencio. Ajuste del volumen Además de utilizar el control de volumen, también puede ajustar o silenciar el volumen mediante: l El mando a distancia l Panel de control de Sound Blaster Omni Nota: Si silencia el sonido en las aplicaciones de software, no escuchará ninguna salida de audio aunque el control del volumen esté ajustado al máximo. El mando a distancia El dispositivo de audio USB dispone de un receptor de infrarrojos para el mando a distancia de Creative. El mando a distancia permite utilizar el ordenador desde el sofá o la cama hasta una distancia de 3 metros (9,8 pies). Nota: El mando a distancia de Creative sólo está disponible para determinados países. Uso del mando a distancia Botón Descripción 1 Encendido No es aplicable 2 Menú No es aplicable 3 Navegación en el menú Permite el desplazamiento hacia arriba o hacia abajo en un menú. Pulse OK (aceptar) para ejecutar la opción de menú seleccionada. 4 Volver Regresa al submenú o a la función anterior. 5 Siguiente Reproduce la siguiente pista. 6 Reproducir/Pausa Inicia, detiene o reanuda la reproducción actual. 7 Previo Reproduce la pista anterior. 8 Repetir Repite la pista o la lista de reproducción actual. Solo aplicable al Reproductor de Windows Media en PC. 9 Aleatorio Reproduce las pistas de la lista de reproducción Botón Descripción actual en orden aleatorio. Pulse este botón para activar y desactivar la función aleatoria. Solo aplicable al Reproductor de Windows Media en PC. 10 Subir/Bajar el volumen Los botones de aumento (+) y descenso del volumen (-) controlan el volumen principal de la salida de audio. 11 Activación/Desactivación del silencio Silencia o activa el sonido. Sustitución de las pilas Retire la banda de plástico antes de utilizar el mando a distancia. Para sustituir la pila, consulte el diagrama que aparece a continuación. Instalación y desinstalación de software Para sacarle el máximo partido al dispositivo de audio Sound Blaster Omni Surround 5.1, debe instalar los controladores del dispositivo y las aplicaciones. Es posible que en alguna ocasión tenga que desinstalar también algunas o todas las aplicaciones y controladores del dispositivo para corregir problemas, cambiar configuraciones o actualizar controladores o aplicaciones obsoletas. Para encontrar información acerca de cómo realizar estas operaciones en todos los sistemas operativos de Windows y Mac compatibles, consulte las siguientes secciones: l Instalación de controladores y aplicaciones l Desinstalación de controladores y aplicaciones Instalación de controladores y aplicaciones Antes de continuar compruebe que el dispositivo de audio está conectado. Si desea instrucciones sobre la instalación del dispositivo de audio, consulte el folleto de guía rápida. Una vez haya conectado el dispositivo de audio, encienda el ordenador. Windows detecta automáticamente su dispositivo de audio y busca controladores de dispositivo. Para Windows 7 y Windows Vista 1. Introduzca el CD de instalación en la unidad de CD o DVD. El CD debería iniciarse automáticamente. Si no es así, siga los pasos que se indican a continuación: i. Haga clic en Inicio > Equipo. ii. Haga clic con el botón derecho en el icono de la unidad de CD o DVD y, a continuación, haga clic en Abrir reproducción automática. 2. Para completar la instalación siga las instrucciones en la pantalla. 3. Cuando se le pida, reinicie el equipo. Para Windows 8 1. Introduzca el CD de instalación en la unidad de CD o DVD. 2. En breve, aparecerá el icono de la unidad. Haga clic en el icono y seleccione Ejecutar setup.exe. Si no encuentra el icono de unidad, realice los siguientes pasos: i. Haga clic con el botón derecho en la pantalla de inicio de Windows y después en Todas las aplicaciones. ii. Haga clic en Equipo. iii. Haga clic con el botón derecho en el icono de la unidad de CD o DVD y, a continuación, haga clic en Abrir reproducción automática. 3. Para completar la instalación siga las instrucciones en la pantalla. 4. Cuando se le pida, reinicie el equipo. Para sistemas operativos Mac 1. Acuda a www.creative.com/support utilizando el navegador web y ubique el paquete de software para el SO Mac. 2. Descargue este paquete en el disco duro local. 3. Haga doble clic en el archivo descargado para descomprimirlo. 4. Haga doble clic en el archivo DMG descomprimido. 5. Haga doble clic en el icono Install y siga las instrucciones que vayan apareciendo en la pantalla para completar la instalación. Desinstalación de controladores y aplicaciones En el caso de que sea necesaria una desinstalación (como por ejemplo para las actualizaciones), siga el procedimiento que aparece a continuación. Antes de empezar cierre todas las aplicaciones de audio en ejecución. Las aplicaciones que sigan funcionando durante la desinstalación no se eliminarán. Para los sistemas operativos Windows 1. En el Panel de control, haga clic en Desinstalar un programa. 2. Seleccione la entrada que corresponda a su dispositivo de audio. 3. Haga clic en el botón u opción Desinstalar. Si aparece el cuadro de diálogo Control cuenta del usuario, haga clic en el botón Continuar. 4. Haga clic en el botón Sí. 5. Cuando se le pida, reinicie el equipo. Para sistemas operativos Mac 1. Haga clic en Aplicaciones > Creative > Creative Uninstaller 2. Seleccione el producto de Creative que vaya a desinstalar. 3. Haga clic en el botón Desinstalar. 4. Siga las instrucciones que aparecen en pantalla. Uso del dispositivo de audio El dispositivo de audio es compatible con numerosos dispositivos externos. Para conectar estos periféricos consulte la sección correspondiente a continuación: l Reproducción de música l Grabación de música l Creación de música l Visualización de discos DVD Reproducción de música Puede conectar unos cascos estéreo a la toma para cascos de su dispositivo de audio. En el siguiente diagrama también se muestra la conexión para altavoces de 2.1 canales o analógicos estéreo. Para la conexión con altavoces analógicos de 5.1 canales, consulte Conexión de altavoces. Componente 1 Cascos 2 Cable en forma de Y 3 Cable de altavoces analógico (no incluido) 4 Altavoces estéreo analógicos 5 Cable estéreo RCA a RCA (no incluido) 6 Altavoces estéreo analógicos con entrada de audio RCA Grabación de música Para grabar audio desde fuentes externas, como reproductores de MP3 o de CD, conecte la fuente a la toma de entrada de línea de su dispositivo de audio. Conecte un micrófono a la toma de entrada de micrófono. Componente 1 Fuentes de audio externas (reproductores de MP3, reproductores de CD, reproductores de casetes, etc.) 2 Plato (a nivel de línea) 3 Cable de audio analógico (no incluido) 4 Micrófono Nota: Para escuchar el sonido que proviene de la fuente conectada a las tomas de entrada de línea o de entrada de micrófono, o el conjunto de micrófonos interno, acuda a Uso del conjunto de programas de Creative - Configuración del mezclador. Para grabar audio en dispositivos externos como grabadoras de MD (MiniDisc) o DAT (cintas de audio digital), conecte el dispositivo de grabación al conector de salida SPDIF óptica. Componente 1 Cable óptico (disponible por separado) 2 Dispositivos de grabación externa (grabadoras de MD, grabadoras de DAT, etc.) Creación de música Reúna las composiciones que cree con entradas de audio de una guitarra eléctrica, un sintetizador o un micrófono. También puede conectar una caja de preamplificación de efectos para su guitarra eléctrica a la toma de entrada de línea. Componente 1 Guitarra eléctrica 2 Caja de preamplificación de efectos 3 Sintetizador 4 Cable de audio analógico (no incluido) 5 Micrófono Nota: Para escuchar el sonido que proviene de la fuente conectada a las tomas de entrada de línea o de entrada de micrófono, o el conjunto de micrófonos interno, acuda a Uso del conjunto de programas de Creative - Configuración del mezclador. Visualización de discos DVD Puede configurar un sistema de entretenimiento en casa utilizando el PC y el dispositivo de audio. Visualice discos DVD en el PC y decodifique señales Dolby Digital y DTS® del dispositivo de audio mediante un decodificador externo Dolby Digital o un amplificador AV. Conecte la entrada digital del decodificador externo o amplificador AV al conector de salida SPDIF óptico del dispositivo de audio. Para obtener más información sobre cómo configurar las conexiones del decodificador externo o de los altavoces del amplificador AV, consulte el manual del usuario de los dispositivos respectivos. Componente 1 Cable óptico (disponible por separado) 2 Decodificador externo, amplificador AV o receptor de cine en casa Decodificación con un software reproductor de DVD Puede utilizar un software reproductor de DVD para decodificar señales codificadas de Dolby Digital o DTS de los DVD y para transmitir audio multicanal desde el dispositivo de audio hacia los altavoces. Para ello tiene que instalar un software reproductor de DVD como, por ejemplo, Cyberlink® PowerDVD®. Dolby Digital Live Dolby Digital® Live es una tecnología de codificación en tiempo real de Dolby Laboratories que convierte cualquier señal de audio en una corriente de bits Dolby Digital para su transporte y reproducción a través de un sistema de cine en casa o de altavoces digitales. Transforme sus juegos en una excitante experiencia llena de realismo utilizando Dolby Digital Live. La reproducción de los impulsos y efectos sonoros que siguen a la acción en pantalla le sumergirá en un sonido envolvente de 5.1 canales, colocándole en el centro de la escena. Con Dolby Digital Live, lo único que necesita para conectar el ordenador con el sistema de cine en casa es un solo cable digital, con lo que se simplifica la configuración y se elimina la confusión que ocasiona la multiplicidad de cables. Si desea información sobre cómo conectar un receptor A/V o sistema de altavoces digitales al dispositivo de audio, consulte las siguientes secciones: l Conexión de sistemas de altavoces digitales l Conexión de sistemas de sonido de cine en casa Si desea más información sobre Dolby Digital Live, visite www.dolby.com. Conexión de los altavoces Los conectores y los componentes asociados mostrados aquí pueden ser diferentes a los de su sistema de altavoces. Consulte la guía del usuario del sistema de altavoces para identificar los conectores de entrada similares. Los cables que se muestran aquí no se incluyen. Para obtener información sobre cómo conectar diferentes tipos de sistemas de altavoces al dispositivo de audio, consulte las siguientes secciones: l Conexión de sistemas de altavoces analógicos l Conexión de sistemas de altavoces digitales l Conexión de sistemas de sonido de cine en casa Para obtener una lista de los sistemas de altavoces compatibles con el sistema Creative o ayuda interactiva sobre la conectividad de los altavoces, visite www.creative.com Colocación de los altavoces Para sacarle el máximo partido a los altavoces debe ubicarlos en el sitio correcto, de lo contrario incluso un buen sistema de audio puede sonar mal. Para obtener información detallada sobre cómo colocar correctamente los altavoces, consulte la guía del usuario de su sistema de altavoces. Para altavoces de 5.1 canales: Componente de los altavoces 1 Subwoofer 2 Delantero izquierdo 3 Delantero central 4 Delantero derecho 5 Trasero izquierdo 6 Trasero derecho Conexión de sistemas de altavoces analógicos Puede conectar sistemas de altavoces analógicos para hasta 5.1 canales. Si desea más información sobre las tomas y los cables adecuados para el sistema de altavoces, consulte las siguientes configuraciones: l Altavoces analógicos de 2.1 canales l Altavoces analógicos de 5.1 canales Nota: Visite www.creative.com para ver una lista de los sistemas de altavoces compatibles de Creative. Altavoces analógicos de 2.1 canales Clavija, conector o cable 1 Cable en forma de Y 2 Cable de altavoz analógico (no incluido, vea las Notas a continuación) 3 Toma de entrada de audio de altavoces estéreo analógicos Nota: Puede utilizar los cables que venían incluidos con los altavoces. Altavoces analógicos de 5.1 canales Clavija, conector o cable 1 Cable en forma de Y 2 Cable de altavoz analógico (no incluido, vea las Notas a continuación) 3 Tomas de entrada de audio de altavoces analógicos de 5.1 canales: trasero, delantero y central/subwoofer Nota: Puede utilizar los cables que venían incluidos con los altavoces. Conexión de sistemas de altavoces digitales Su dispositivo de audio incluye un conector de salida S/PDIF óptico que le permite conectar su sistema de altavoces digitales. Para obtener más información acerca de las conexiones de sus altavoces digitales, consulte la documentación correspondiente. Clavija, conector o cable 1 Conector de salida S/PDIF óptico 2 Cable óptico (disponible por separado) 3 Conector de entrada S/PDIF óptico del sistema de altavoces digital Conexión de sistemas de sonido de cine en casa Su dispositivo de audio incluye un conector de salida S/PDIF óptico que le permite conectar su sistema de cine en casa. Para obtener más información acerca de las conexiones del altavoz en el receptor A/V, consulte la documentación correspondiente. Clavija, conector o cable 1 Conector de salida S/PDIF óptico 2 Cable óptico (disponible por separado) 3 Conector de entrada S/PDIF óptico del receptor A/V Conexión del receptor A/V utilizando entradas de nivel de línea Si el receptor A/V es compatible con las entradas de nivel de línea multicanal, puede conectarlas directamente a las tomas de salida de línea de su dispositivo de audio en lugar de usar el conector de salida S/PDIF óptico, como se muestra a continuación. Clavija, conector o cable 1 Toma RCA de salida frontal 2 Toma de salida trasera 3 Toma de salida central/subwoofer 4 Cable estéreo RCA a RCA (no incluido) 5 Cable estéreo a RCA (no incluido) 6 Tomas de entrada delantera derecha e izquierda del receptor A/V 7 Tomas de entrada trasera derecha e izquierda del receptor A/V 8 Tomas de entrada centrales y del subwoofer en el receptor A/V Uso del conjunto de programas de Creative Este software está diseñado para poder acceder a las funciones básicas y avanzadas del dispositivo de sonido. Le recomendamos que se familiarice con todas ellas para sacar el máximo partido a su dispositivo de sonido. Aplicaciones de software Para Windows l Panel de control de Sound Blaster Omni l Información del sistema de Creative Para sistemas operativos Mac, l Panel de control de Sound Blaster Omni Paquete adicional (solo para Windows) Otras aplicaciones adicionales de Creative también son compatibles con dispositivo de audio. Visite www.creative.com/support y navegue hasta la página del producto en cuestión para ver y descargar estas aplicaciones: l Creative WaveStudio l Creative Media ToolBox Trial Panel de control de Sound Blaster Omni Gestión de perfiles Haga clic en el botón para mostrar el panel de perfiles. Active un perfil haciendo clic en Haga clic en y selecciónelo de la lista. para guardar todos los ajustes del perfil actual o cree un nuevo perfil. Haga clic en para eliminar el perfil activo. Compartir perfiles Puede exportar sus ajustes personalizados y compartirlos con otros o puede importar los ajustes personalizados de otros jugadores. Personalización de su avatar Puede personalizar el avatar para cada perfil. Haga doble clic en el avatar actual para abrir la ventana de selección. Puede seleccionar un avatar de la lista o hacer clic en imagen para usarla como avatar. para seleccionar su propia Ajuste de los valores de volumen principal Arrastre el control deslizante de volumen para ajustar el nivel del volumen. Puede silenciar el volumen o volverlo a restaurar haciendo clic en el icono de altavoz. Configuración de los valores del software Haga clic en cada función para acceder a su página de configuración. Puede encontrar más información sobre cada función en las respectivas secciones de este manual. Configuración de los valores generales Haga clic en incluyendo: y configure las diferentes opciones de la lista que muestra, l Seleccione si desea que el Panel de control de Sound Blaster Omni se active cuando inicie Windows. l Restaure valores predeterminados. l Seleccione el dispositivo de reproducción de audio l Seleccione los idiomas del software disponibles para su sistema. l Información general con respecto al software del Panel de control de Sound Blaster Omni. Ajustes de SBX Pro Studio 1. Mejoras de SBX Pro Studio Seleccione activar o desactivar cada mejora. Puede pasar el cursor del ratón sobre cada mejora para ver una pequeña explicación. 2. Controles deslizantes del nivel de mejora Ajuste la cantidad de mejoras que desea aplicar. 3. Controles de comprobación de audio Reproduzca, haga una pausa o detenga el vídeo de demostración. Mejora de su experiencia de audio Puede ajustar el nivel que desea aplicar para cada mejora arrastrando el correspondiente control deslizante hacia la izquierda para disminuirla o hacia la derecha para aumentarla. Para comprobar los efectos de las mejoras de audio, haga clic en l l l l l y escuche el vídeo demostración. SBX Pro Studio Surround le proporciona control de inmersión en los sonidos no solo de su alrededor, sino también por encima y por debajo, para proporcionarle una completa experiencia de audio 3D. Escuche la sensación natural de la profundidad y espacio del sonido y el asombroso efecto envolvente 3D en el contenido de su audio. Disfrute de una experiencia de audio de un realismo increíble, tanto a través de unos altavoces estéreo como de unos cascos. SBX Pro Studio Crystalizer restablece el rango dinámico que se pierde cuando se comprime la música de iTunes y MP3. Esto permite que la calidad musical sea tan buena como en la versión original del artista y le añade un nivel mejorado de realismo a las películas y los juegos. SBX Pro Studio Bass rellena los tonos de frecuencia baja y proporciona el impacto adicional para una mejor experiencia de entretenimiento. Mejora de forma espectacular la experiencia de sonido sin utilizar un subwoofer. SBX Pro Studio Smart Volume resuelve el problema de los cambios bruscos de volumen durante la reproducción de música y entre distintas pistas, midiendo el volumen de forma automática y continua, e incrementándolo o atenuándolo de manera inteligente para compensar dichos cambios. SBX Pro Studio Dialog Plus mejora las voces de las películas para proporcionar diálogos más claros, permitiendo al oyente escuchar el diálogo por encima del resto de la banda sonora y del ruido ambiental en el entorno acústico. Configuración de CrystalVoice 1. Mejoras CrystalVoice Seleccione activar o desactivar cada una de las mejoras disponibles. 2. Controles deslizantes del nivel de mejora Ajuste la cantidad de mejoras que desea aplicar. 3. Botón de prueba de sonido Haga clic en aplica CrystalVoice. y hable en el micrófono para escuchar como suena su voz cuando se le Diversión con CrystalVoice Puede ajustar el nivel que desea aplicar para cada mejora arrastrando el correspondiente control deslizante hacia la izquierda para disminuirla o hacia la derecha para aumentarla. Para comprobar los efectos de las mejoras de audio, haga clic en l l l l y hable al micrófono. CrystalVoice FX permite alterar la voz del hablante con una serie de efectos que pueden utilizarse para mejorar el tono de la voz, crear acentos interesantes o sonar como un persona totalmente diferente. CrystalVoice Smart Volume ajusta automáticamente el nivel de la voz del hablante, manteniendo un volumen constante. Esta función es particularmente útil a la hora de permitir al hablante conversar con normalidad, sin importar si se encuentra cerca o lejos del micrófono. CrystalVoice Noise Reduction permite al hablante hacerse escuchar con claridad por encima del ruido de fondo a través de la continua supervisión del entorno y la eliminación de los ruidos no deseados que interfieren con la conversación. CrystalVoice Focus crea una zona y suprime los ruidos fuera de la misma para que el hablante dentro de dicha zona se escuche con una claridad impresionante. Para centrar y mejorar la voz del hablante y eliminar sonidos fuera de la zona creada, se utilizan varios micrófonos. Scout Mode Scout Mode transforma su sentido del oído y le permite escuchar a sus oponentes desde una distancia más lejana, lo que le proporciona una ventaja táctica en el combate. 1. Scout Mode Seleccione activar o desactivar Scout Mode. Haga clic en Scout Mode. para configurar las teclas de acceso rápido para activar o desactivar Configuración de los altavoces o los cascos 1. Configuración de altavoces/cascos Seleccione la configuración física actual de los altavoces o los cascos. 2. Comprobación de la reproducción de sonido Haga clic en para escuchar un clip de muestra de sonido reproducido con la configuración que tenga en ese momento. Configuración de cine 1. Desactivación de codificador Seleccione Sin decodificador si desea desactivar la codificación. 2. Otros ajustes de codificación Seleccione Dolby Digital Live para activar el codificador. Configuración del mezclador 1. Controles deslizantes de volumen Ajuste el volumen de la reproducción y la grabación para las diferentes entradas y salidas. 2. Ajustes del mezclador Haga clic en el icono clic en el icono para silenciar o restaurar el volumen tanto de entrada o de salida. Haga para ajustar la configuración para entrada/salida. 3. Para escuchar el sonido de la fuente conectada a través de las tomas de entrada de línea, entrada de micrófono o del conjunto de micrófonos interno: Para sistemas Windows, Vaya a la página Mezclador del Panel de control de Sound Blaster Omni y restaure el volumen de Entrada de línea o Entrada de micrófono/conjunto de micrófonos en la opción Reproducción. Nota: Para el conjunto de micrófonos interno, compruebe que no hay ningún micrófono externo conectado. Para sistemas Mac , 1) Vaya a Preferencias del Sistema y haga clic en Sonido. 2) Haga clic en la pestaña Entrada y seleccione Entrada de línea o Entrada de micrófono/conjunto de micrófonos como dispositivo de grabación predeterminado. 3) Acuda a la página Mezclador en el Panel de control de Sound Blaster Omni y restaure el volumen de Entrada o Entrada de micrófono/conjunto de micrófonos para las opciones de Grabación y Reproducción. Nota: - Para la reproducción de la fuente de audio, compruebe que el Panel de control de Sound Blaster Omni se está ejecutando. - Para el conjunto de micrófonos interno compruebe que no hay ningún micrófono externo conectado. Configuración del ecualizador 1. Ajustes preestablecidos de EQ Seleccione un ajuste prestablecido del ecualizador para aplicarlo al audio. 2. Controles deslizantes de EQ Ajuste los valores del ecualizador. Personalización del EQ Ajustes Seleccione la casilla de verificación EQ para activar esta función. Después, haga clic en la barra de la lista desplegable de EQ y seleccione un ajuste preestablecido en la lista. Al seleccionar un ajuste, los controles deslizantes de EQ se moverán hasta los valores adecuados. Después puede ajustar el ajuste del ecualizador arrastrando los controles deslizantes hacia arriba y hacia abajo hasta el nivel deseado. Haga clic en predeterminada. para guardar la nueva configuración como Nota: No podrá eliminar ni sobrescribir la lista de ajustes predeterminados de EQ que están preestablecidos. Especificaciones generales Calidad de audio de alta definición (para Windows) l l l Elevada relación señal-ruido (SNR) que supera los 100 dB con linealidad alta, convertidores de 24 bits con baja distorsión y resoluciones de hasta 96 kHz. Conversión digital a analógica de 24 bits de las fuentes digitales durante la reproducción en 24 bits con una tasa de muestreo de hasta 96 kHz en el modo 5.1 sin control de audio. Conversión analógica a digital de 24 bits de las fuentes analógicas durante la grabación en 24 bits con una tasa de muestreo de hasta 96 kHz sin control de audio. Conectividad Entradas l Una toma de 3,5 mm (1/8 pulgada) para la entrada analógica mono del micrófono l Una toma de 3,5 mm (1/8 pulgada) para la entrada de línea analógica estéreo Salidas l Una toma de 3,5 mm (1/8 de pulgada) para cascos analógicos estéreo l Toma óptica para la salida SPDIF óptica l Par de tomas RCA para salida analógica estéreo a nivel de línea l Una toma de 3,5 mm (1/8 de pulgada) de salida trasera l Una toma de 3,5 mm (1/8 de pulgada) para salida central/subwoofer Interfaces l l Un puerto micro USB Un receptor de infrarrojos para utilizar con el mando a distancia (disponible solo para determinados países) Otros l Una botón de control de volumen l Un LED rojo que indica el vínculo con USB Resolución de problemas y asistencia Este apartado le ofrece soluciones a los problemas que pueden surgir durante la instalación o el uso normal. Esto incluye: l Problemas de sonido l Problemas con reproducciones/grabaciones simultáneas Problemas de sonido No hay sonido en los cascos. Compruebe que: l l Los cascos están conectados a la toma correspondiente. En la selección de altavoces y cascos del Panel de control de Sound Blaster Omni, la opción Auriculares está seleccionada. No se escucha sonido cuando se reproducen archivos digitales del tipo .WAV, archivos MIDI o clips AVI. Compruebe que: l l l El control del volumen de los altavoces, en caso de que exista, esté en un nivel medio. Ajuste el volumen en la configuración del mezclador en el Panel de control de Sound Blaster Omni si fuese necesario. Los altavoces con alimentación propia o un amplificador externo están conectados a las tomas de salida de línea. La selección de altavoces y cascos de del Panel de control de Sound Blaster Omni corresponde a la configuración de los altavoces o auriculares. No se escucha ningún sonido procedente de la fuente conectada a la toma de entrada de línea o entrada de micrófono o del conjunto de micrófonos interno. Haga lo siguiente: l En la selección del Mezclador del Panel de control de Sound Blaster Omni restaure el volumen de Entrada de línea o Entrada de micrófono/conjunto de micrófonos para la opción de Reproducción. No se graba ningún sonido procedente de la fuente conectada a la toma de entrada de línea o entrada de micrófono o del conjunto de micrófonos interno. Haga lo siguiente: i. Vaya en Windows a la pestaña correspondiente en Panel de control > Audio > Grabación. ii. Seleccione Entrada de línea o Entrada de micrófono/conjunto de micrófonos dispositivo predeterminado para la grabación. iii. En la selección del Mezclador del Panel de control de Sound Blaster Omni, restaure el volumen de Entrada de línea o Entrada de micrófono/conjunto de micrófonos para la opción de Grabación. Problemas con reproducciones/grabaciones simultáneas Cuando grabe y reproduzca simultáneamente aparecerá un mensaje de error. Esto puede ocurrir debido a las limitaciones de la transferencia de datos si el equipo utiliza una conexión USB 1.1. Es posible que no pueda reproducir contenido o grabarlo y reproducirlo simultáneamente a la tasa de bits o frecuencia máxima admitida (24 bits, 96 kHz). Seleccione una profundidad de bits y una tasa de muestreo menores para reducir el uso de la CPU y los requisitos de ancho de banda del USB. Seleccione ajustes menores si tiene problemas con el funcionamiento o si se ha agotado el ancho de banda del USB. No obstante, una tasa de muestreo y una profundidad de bits menores normalmente producen una menor calidad de audio. No debería tener este problema si utiliza una conexión mediante USB 2.0. Asistencia adicional Si tiene algún problema o tiene cualquier otra pregunta sobre Sound Blaster Omni Surround 5.1 o cualquier otro producto de Creative, acuda a nuestra completa base de datos de conocimiento en support.creative.com o www.soundblaster.com en donde encontrará información adicional. Licencia y copyright La información contenida en este documento está sujeta a cambios sin previo aviso y no representa compromiso alguno por parte de Creative Technology Ltd. Queda prohibida la reproducción o transmisión de este manual de forma alguna o por cualquier medio, ya sea electrónico o mecánico, incluyendo el fotocopiado o la grabación con cualquier finalidad sin la autorización previa por escrito de Creative Technology Ltd. El Contrato de licencia de software se encuentra en una carpeta aparte en el CD de instalación. Copyright © 2013 Creative Technology Ltd. Reservados todos los derechos. Creative, el logotipo de Creative, Sound Blaster, el logotipo de Sound Blaster, SBX Pro Studio, el logotipo de SBX y CrystalVoice son marcas comerciales o marcas comerciales registradas de Creative Technology Ltd. en los Estados Unidos y/o en otros países. Intel y Pentium son marcas comerciales registradas de Intel Corporation. AMD y AMD Athlon son marcas comerciales de Advanced Micro Devices, Inc. Microsoft, Windows Vista, Windows y el logotipo de Windows son marcas comerciales o marcas comerciales registradas de Microsoft Corporation. Dolby y el símbolo de la doble D son marcas comerciales registradas de Dolby Laboratories, Inc. DTS y DTS-ES Extended Surround son marcas comerciales registradas de Digital Theater Systems, Inc. CyberLink y PowerDVD son marcas comerciales o marcas comerciales registradas de CyberLink Corp. Todos los demás productos son marcas comerciales o marcas comerciales registradas de sus respectivos propietarios. Todas las especificaciones podrán ser objeto de modificaciones sin previo aviso. El uso de este producto está sometido a una garantía de hardware limitada. El contenido real puede variar ligeramente del que aparece en las ilustraciones. El software incluido en esta caja no puede utilizarse por separado del hardware. Antes de utilizar el software debe manifestar estar de acuerdo con los términos y condiciones del Acuerdo de licencia de usuario final. Versión 1.0 Junio de 2013