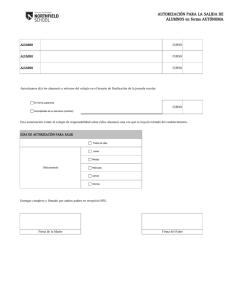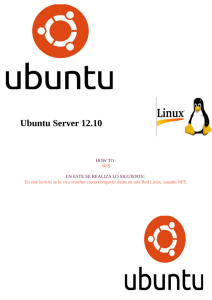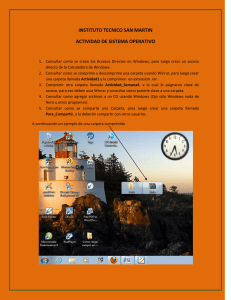desde este enlace
Anuncio

by bpmircea
Petru Mircea Butnariu
Índice
1. Introducción
2. Requerimientos
3. Datos de los equipos
3.1 Esquema de la red
3.2 Versiones de Software utilizadas
4. Instalación manual del servidor LTSP
5. Intalacións Máquina Virtual con Windows XP
6. Ventajas y desventajas
7. Anexo, Linux con Office 2007
8. Glosario de términos
9. Resolución de problemas
10. Bibliografía
1. Introducción
Una de las tecnologías clave incluidas en la mayoría de los sistemas operativos GNU/Linux
modernos es el Linux Terminal Server Project (LTSP) el cual permite iniciar varios thin
clients desde un único servidor. Para entornos de educación, LTSP disminuye los costes de
hardware al permitir el uso de máquinas más viejas y con menos potencia como thin clients,
así como reducir la administración a sólo tener que instalar y mantener el software en el
servidor.
El servidor ejecuta todas las aplicaciones y contiene todos los datos. Todo el mantenimiento
regular (actualización de software, administración) tiene lugar en el servidor. El número
clientes que el servidor puede soportar es proporcional a la potencia del servidor. Debido
a que GNU/Linux hace un uso eficiente de los recursos, puede soportar un número
sorprendente de thin clients con una máquina que sólo se consideraría potente al ser usada
por un único usuario con otros sistemas operativos.
Las distribuciones basadas en LTSP incluyen traducciones a varios idiomas y funciones
localizadas que permiten que la gente de todo el mundo disfrute su experiencia. Las
funciones de accesibilidad se centra en proporcionar una experiencia en computación de alta
calidad para usuarios discapacitados.
La mayoría de las distribuciones tienen LiveCD permitiendo comprobar que versión de
LTSP se ajusta mejor y permitiendo que los usuarios en casa tengan el mismo software y
aplicaciones que ejecutan en la escuela o el trabajo, mediante la carga directa desde un
LiveCD o usando una memoria USB desde donde iniciar, si no se instala el sistema en el
ordenador. También existe la posibilidad de automáticamente sincronizar todos los datos en
la escuela o trabajo a portátiles usados para conectarse con el entorno thin client.
El software de servidor LTSP permite a los administradores, y profesores crear un aula de
informática de bajo precio para que los usuarios tengan acceso a las oportunidades que
GNU/Linux e Internet pueden proporcionar.
2. Requerimientos
Los requerimientos se basan sobre todo en un servidor potente que pueda manejar la carga
de los clientes ligeros, las especificaciones del mismo dependerá del número de clientes que
se quieran conectar al mismo, (memoria RAM, Disco Duro, poder de procesamiento etc..)
Tambíen la red dependerá de como la queramos montar, requerirá o no la adición de un
switch a la misma y una doble tarjeta de red en el servidor para aislarla, diferentes cables
ethernet, tarjetas de red etc..
Los terminales ligeros, deberán contar con una placa base, con CPU, memoria RAM,
fuente de alimentación, teclado, ratón, pantalla y lo más importante una tarjeta de red que
soporte el arranque por PXE, no es necesario que tengan disco duro, el hardware de estos
equipos puede ser antiguo y poco potente ya que la carga de trabajo se centralizará en el
servidor.
1. Servidor central LTSP.
2. Switch o HUB.
3. Terminales ligeros.
3.0 Datos de los equipos
Servidor
Modelo: HP Compaq DC 8100
Memoria RAM: 4 GB RAM
Disco Duro: 500 GB HDD
Interfaces de red: eth1 (192.168.1.x) y eth0 (192.168.0.254)
Terminales ligeros
Modelo: DELL
Memoria RAM: 256MB
Disco duro: No
DVD/CD ROM: No
3.1 Esquema de la red
3.2 Versiones de Software utilizadas
●
●
Servidor: edubuntu x64 11.10, VirtualBox 4.1.10
Máquina virtual: Windows XP Pro 32 Bits SP3, Drivers de tarjeta de red Intel MT
1000 Desktop, CCleaner v3.16.1666, Microsoft Office 2007, termsrv.dll (versión
5.1.2600.2180)
4. Instalación del servidor LTSP
Arrancamos nuestro Linux, abrimos una consola(terminal) y escribimos:
sudo apt-get install ltsp-server-standalone
Esto instalará todo el paquete ltsp de internet, cuando finalice la instalación escribimos
en la consola:
sudo nano /etc/network/interfaces
Y deberemos modificar este archivo para que quede de un modo similar:
auto lo
iface lo inet loopback
auto eth0
iface eth0 inet dhcp
iface eth0 inet static
address 192.168.1.15
netmask 255.255.255.0
network 192.168.1.0
broadcast 192.168.1.255
gateway 192.168.1.1
nameservers 80.58.61.250 80.58.61.254
# nameservers 8.8.8.8 8.8.4.4 (Servidores DNS de Google)
auto eth1
iface eth1 inet static
address 192.168.0.254
netmask 255.255.255.0
La configuración pordefecto para que nuestros terminales arranquen por PXE debe ser la
siguiente en el archivo de configuración LTSP, /var/lib/tftpboot/ltsp/i386/ltsp.conf
# lts.conf
[default]
LANG=en_US.UTF-8
LANGUAGE=es_ES.UTF-8
LDM_LANGUAGE=es_ES.UTF-8
LDM_SESSION="gnome-session --session=gnome-fallback"
Ahora es el turno de configurar el servidor DHCP, el cual se encargará de dar ips a los
terminales ligeros, /etc/ltsp/dhcp.conf:
# Default LTSP dhcpd.conf config file.
authoritative;
subnet 192.168.0.0 netmask 255.255.255.0 {
range 192.168.0.20 192.168.0.250;
#
#
option domain-name "example.com";
option domain-name-servers 192.168.0.1;
option broadcast-address 192.168.0.255;
option routers 192.168.0.1;
next-server 192.168.0.1;
get-lease-hostnames true;
option subnet-mask 255.255.255.0;
option root-path "/opt/ltsp/i386";
if substring( option vendor-class-identifier, 0, 9 ) = "PXEClient" {
filename "/ltsp/i386/pxelinux.0";
} else {
filename "/ltsp/i386/nbi.img";
}
}
Se deben crear los usuarios deseados en el servidor
adduser usuario1
adduser usuario2
adduser usuario3
adduser usuario4
En nuestro caso todos los usuarios presentan la contraseña: 1234
Cuando ya tenemos todo esto hecho ejecutamos en la consola:
sudo ltsp-build-client
Este comando generará la imagen correspondiente para nuestros clientes.
Por último sólo queda reiniciar el servidor para que todos los cambios tengan efecto, ahora
ya deberían poder conectar los equipos por PXE.
Cabe destacar que Edubuntu ya cuenta con todos estos paquetes integrados, y preconfigurados, todos estos pasos los realiza automáticamente, aunque si bien se deben
revisar los ficheros descritos anteriormente de configuración.
Además cuenta con un completo paquete de aplicaciones educativas, ofimáticas, etc..
5. Intalación Máquina Virtual con Windows XP
La máquina virtual la instalaremos en el servidor, usaremos VirtualBox,
apt-get virtualbox
Una vez instalada se encuentra en el menú Accesorios, la ejecutamos y procedemos a
instalar Windows XP sobre ella, para ello usaremos un CD de Windows XP Pro SP3.
Dicha máquina virtual constará de dos tarjetas de red, las dos en modo Bridge, salvo que
una estará configurada para dar salida a internet (Compartir internet) y la otra para trabajar
con nuestra red interna, con ello conseguiremos que los terminales ligeros tengan salida a
internet.
Tarjeta de red Intel MT 1000 Desktop eth0 configurada en modo DHCP
Tarjeta de red Intel MT 1000 Desktop eth1 configurada en modo estático con la IP
192.168.0.1
Una vez instalada se deben crear los usuarios, en este caso serán:
usuario1
usuario2
usuario3
usuario4
Y sus contraseñas: 1234
Ahora se debe activar el escritorio remoto y añadir los usuarios a dicho servicio.
Para indicar a nuestro XP que queremos acceder remotamente, iremos a Inicio > Panel
de control > Sistema o bien mostramos las propiedades del sistema haciendo click con el
botón secundario (derecho para los diestros) en el icono de Mi PC que algunos nos gusta
poner en el escritorio.
Pulsa en la solapa Remoto y marca la casilla Permitir que los usuarios se conecten de
manera remota a este equipo, tal como se muestra en la imagen.
Es recomendable seleccionar y añadir los usuarios remotos “Seleccionar usuarios
remotos...” que en nuestro caso serán Usuario1, Usuario2, Usuario3 y Usuario4, el
administrador no es necesario añadirlo.
Una vez pulsado en Aceptar, abrimos el firewall de Windows XP, para ello en el panel de
control pulsamos en Firewall de Windows y nos aseguramos de que esté seleccionada la
opción Activado (recomendado) y que no lo esté la casilla No permitir excepciones, que
solo es útil si no queremos permitir ningún acceso externo a nuestro equipo, por ejemplo,
cuando nos conectamos en algún sitio público.
Si no tenías previamente activado el firewall de Windows XP, la imagen y el texto de la
parte superior sería como la mostrada en la figura 3. La única excusa para tener desactivado
el firewall de Windows es porque estés usando otro firewall diferente.
Mensaje cuando no está activado el firewall de Windows XP
Para asegurarte de que el firewall permite acceder al escritorio remotamente, debemos
comprobar que el puerto TCP 3389 está abierto, en el firewall de XP estará indicado
porque la opción Escritorio remoto está marcada. Para comprobarlo, pulsa en la ficha
Excepciones y comprueba que está marcada.
Activar la opción de escritorio remoto en el firewall de XP
Para asegurarnos de que el puerto TCP 3389 está abierto, pulsa en el botón Modificar... y
comprueba que es el único puerto mostrado y que está seleccionado, tal como se muestra
en la figura 5.
El puerto TCP 3389 es el que usa el escritorio remoto para comunicarse.
También debes asegurarte de que el ámbito de dicho puerto sea el adecuado, para
comprobarlo, pulsa en el botón Cambiar ámbito... y asegúrate de que esté marcada la
primera opción: Cualquier equipo (incluyendo los que estén en Internet), tal como se
muestra en la figura 6.
Asegurarse de que el puerto 3389 permite la entrada desde fuera de nuestro equipo.
Una vez instalado Windows XP y configurado, se realizará una actualización del mismo, a
su vez se le añadirá el software de ofimática y aplicaciones que sean necesarias.
Si queremos reconvertir este Windows XP en un sistema multiusuario para que los clientes
se puedan conectar a la vez a esta máquina virtual deberemos hacer lo siguiente:
1. Obtener el archivo termsrv.dll (versión 5.1.2600.2180) (Se encuentra fácilmente en
Google)
2. Reiniciar el equipo en modo seguro (apretar F8 al iniciar Windows)
3. Ir a la carpeta %windir%\System32 y renombrar, si existe, el archivo termsrv.dll a
termsrv_dll.bak. Luego copiar el termsrv.dll versión 5.1.2600.2180
4. Ir a la carpeta %windir%\System32\dllcache y renombrar, si existe, el archivo
termsrv.dll a termsrv_dll.bak. Luego copiar el termsrv.dll versión 5.1.2600.2180
5. Ir a la carpeta %windir%\ServicePackFiles\i386, si existe, y renombrar, si
existe, el archivo termsrv.dll a termsrv_dll.bak. Luego copiar el termsrv.dll versión
5.1.2600.2180
6. Editar el archivo de registros (Inicio->ejecutar tipear regedit.exe y dar aceptar) y
crear las siguientes entradas
[HKEY_LOCAL_MACHINE\SYSTEM\ControlSet001\Control\Terminal Server\Licensing
Core]
“EnableConcurrentSessions”=dword:00000001
[HKEY_LOCAL_MACHINE\SOFTWARE\Microsoft\Windows NT\CurrentVersion\Winlogon]
“EnableConcurrentSessions”=dword:00000001
[HKEY_LOCAL_MACHINE\SOFTWARE\Microsoft\Windows NT\CurrentVersion\Winlogon]
“AllowMultipleTSSessions”=dword:00000001
7. Ir a inicio -> ejecutar y tipear gpedit.msc y dar aceptar. Darle doble clic en
configuración del equipo -> plantillas administrativas -> componentes de Windows > terminal services. Allí hacer doble clic en limitar el número de conexiones. Habilitar
limitar el número de conexiones y asignar un número de conexiones mayor a 3. ->
Aceptar
8. Asegurarse de que el acceso remoto este habilitado, llendo a mi PC, boton derecho
-> propiedades, solapa remoto. Allí tildar la casilla “permitir que los usuarios se
conecten de manera remota a este equipo”. -> Aceptar
9. Habilitar el cambio rápido de usuarios, desde inicio -> configuración -> panel de
control -> Cuentas de usuario -> cambiar la forma en que los usuarios inician y
cierran sesión.
10. Reiniciar la computadora y bootear de forma normal.
11. Habilitar el firewall para aceptar acceso remoto. En el caso de que se use el que
trae Windows XP ir Inicio -> Panel de Control -> Firewall de Windows -> tildar
Escritorio Remoto de la solapa Excepciones. En caso que no se encuentre esa
entrada, crear una nueva desde el botón "Agregar puerto", como nombre poner
"Escritorio Remoto", como número de puerto 3389 y seleccionar TCP como
protocolo.
12. Crear tantos usuarios como sean necesario para que accedan al equipo teniendo en
cuenta de agregarlos al grupo de "Usuarios de Escritorio Remoto". Mi PC -> (click
de la derecha) Administrar -> Usuarios locales y Grupos -> Elegir al usuario, ir a
la solapa "Miembro de" y agregar el grupo mencionado.
Un problema que puede llegar a surgir es cuando un usuario cierra la conexión remota sin
cerrar la sesion. Este no podrá volver a conectarse hasta que inicie sesión de forma local en
la computadora. El mensaje de error será TCP/IP event ID 4226.
Para resolverlo hay que descargar y aplicar el parche Windows XP TCP/IP conection limit
and event ID 4226, y establecer el numero de conexiones por lo menos en 50.
Por último que configurar nuestro servidor Linux para que mande a los terminales tontos a la
máquina virtual con Windows XP.
/var/lib/tftpboot/ltsp/i386/ltsp.conf
Y añadiremos la dirección MAC de las tarjetas de red de los terminales tontos, la dirección
IP de nuestro terminal server particular, y el usuario con su clave y la resolución elegida, con
lo que las terminales se autologearán al servidor.
[00:0D:56:87:CB:EF]
XRANDR_DISABLE = True
SCREEN_02 = rdesktop
RDP_SERVER = "192.168.0.1"
RDP_OPTIONS = "-u usuario1 -p 1234 -g 1024x765"
[00:0D:56:8A:7B:85]
XRANDR_DISABLE = True
SCREEN_02 = rdesktop
RDP_SERVER = "192.168.0.1"
RDP_OPTIONS = "-u usuario2 -p 1234 -g 1024x765"
[48:5B:39:F3:B7:92]
XRANDR_DISABLE = True
SCREEN_02 = rdesktop
RDP_SERVER = "192.168.0.1"
RDP_OPTIONS = "-u usuario3 -p 1234 -g 1024x765"
Una vez realizado todo, se debe reiniciar el servidor Linux, una vez iniciado se debe
ejecutar el VirtualBox, abrir la máquina virtual con Windows XP y logearse como
administrador para que así se levanten los interfaces de red.
6. Ventajas y desventajas
¿Qué ventajas tiene LTSP?
●
Estabilidad y seguridad. Contamos con todas las garantías de robustez, seguridad
e inexistencia de virus del sistema Linux. Ningún usuario podrá modificar o borrar
información compartida, ni podrá instalar o eliminar software si no dispone de los
permisos adecuados. Esto es especialmente importante en aulas de formación.
●
Compatibilidad con Windows. Es posible la instalación de un sistema Windows
sobre el servidor, de modo que todos los terminales tendrán acceso al sistema
operativo Windows y a todas sus aplicaciones. No es necesaria la habitual instalación
y mantenimiento de Windows en cada máquina.
●
Bajo coste. Este sistema permite mantener un conjunto de terminales de gran
rendimiento mediante el uso de máquinas poco potentes y, por lo tanto, económicas,
ya que toda la potencia del sistema reside en el servidor y en una buena red local.
Los costes se reducen en:
Instalación y mantenimiento de todo el software en una única máquina (el
servidor).
Puede utilizar numeroso software libre, y reducir el número de licencia
privativas.
Mayor duración de los terminales ya que estos no quedan desfasados,
sólo debemos aumentar la potencia del servidor en caso necesario.
Los terminales necesarios son de poca potencia, y por tanto más
asequibles.
También tiene desventajas
●
●
●
●
Un solo punto de fallo: Si el servidor LTSP falla, los puestos de usuario no
funcionarán.
Coste del servidor: El servidor debe ser robusto, estable, y tener una capacidad de
cómputo adecuada al número de usuarios.
Sobrecarga de la red: La red debe tener una arquitectura adecuada para soportar el
tráfico generado por los terminales ligeros.
Terminales ligeros sin medios extraibles: los puertos USB, unidades de CD-ROM,
disquette etc.. no funcionarán en los terminales ligeros.
8. Carpetas compartidas con NFS
Para poder disfrutar del servicio de compartir carpetas en la red mediante NFS, en el PC
servidor es necesario instalar el paquete del servidor NFS. Lo normal es que todos los
PCs dispongan del paquetes servidor de NFS ya que en cualquier momento puede existir
la necesidad de tener que compartir una carpeta desde cualquier PC, aunque lo habitual
es que el único que comparta sea el servidor. Que un PC de un usuario tenga instalado el
paquete del servidor NFS, no significa que automáticamente esté compartiendo su sistema
de archivos en la red. Para ello es necesario configurar y arrancar el servicio.
Si deseamos instalar la última versión disponible, podemos hacerlo con apt-get desde una
consola de root:
// Instalación de NFS
# apt-get install nfs-common nfs-kernel-server
Antes de arrancar el servicio NFS, es necesario indicar qué carpetas deseamos compartir
y si queremos que los usuarios accedan con permisos de solo lectura o de lectura y
escritura. También existe la posibilidad de establecer desde qué PCs es posible conectarse.
Estas opciones se configuran en el archivo /etc/exports
// Archivo de configuración del servidor NFS
/etc/exports
En cada línea del archivo de configuración del servidor NFS /etc/exports, se puede
especificar:
● La carpeta que se quiere compartir
● El modo en que se comparte (solo lectura 'ro' o lectura y escritura 'rw' )
● Desde qué PC o PCs se permite el acceso (nombre o IP del PC o rango de IPs)
A continuación mostramos un sencillo archivo /etc/exports para configurar algunas carpetas
compartidas
// Ejemplo de archivo /etc/exports de configuración del servidor NFS:
# Compartir la carpeta home del servidor
# en modo lectura y escritura y accesible desde la red 192.168.0.0/24
/home 192.168.1.0/255.255.255.0(rw)
# Compartir carpeta tmp a todos como 'solo-lectura'
/tmp *(ro)
# Compartir carpeta /var/log a un PC como 'solo-lectura'
/var/log 192.168.0.254 (ro)
Nota:
Los permisos de compartición por NFS no excluyen a los permisos del sistema unix sino
que prevalecen los más restrictivos. Si una carpeta está compartida con permiso NFS
de lectura y escritura pero en los permisos del sistema solo disponemos de permiso de
lectura, no podremos escribir. Si una carpeta está compartida con permisos NFS de
lectura y disponemos de permisos de lectura y escritura en el sistema, tampoco podremos
escribir. Para poder escribir necesitaremos disponer permiso de lectura y escritura tanto
en los permisos del sistema como en los permisos de compartición NFS. De igual forma, si
compartimos la carpeta /home con permisos de lectura y escritura pero el usuario pepe solo
tiene acceso a la carpeta /home/pepe, no podrá acceder a ninguna otra carpeta dentro de /
home ya que los permisos del sistema se lo impedirán.
Arranque y parada manual
Para que el servidor NFS funcione, es necesario que esté arrancado el servicio portmap,
por lo tanto, la primera acción será iniciar portmap por si no estuviera arrancado:
// Iniciar portmap
# /etc/init.d/portmap start
Para poner en marcha el servicio NFS, o cada vez que modifiquemos el archivo /etc/exports,
debemos reiniciar el servidor NFS, mediante el comando:
// Reinicio del servidor NFS
# /etc/init.d/nfs-kernel-server restart
Si deseamos detener el servidor NFS, debemos ejecutar:
// Parada del servidor NFS
# /etc/init.d/nfs-kernel-server stop
Arranque automático de NFS al iniciar el sistema.
// Creación de enlaces simbólicos para que se inicie el servicio automáticamente al arrancar
el servidor
// sino están creados los enlaces para portmap o nfs-kernel-server deberemos crear ambos. No pasa nada si
ejecutamos el comando y ya existierán, simplemente el sistema nos mostraría un mensaje avisándonos de esta
situación
# update-rc.d portmap defaults
# update-rc.d nfs-kernel-server defaults
Hemos de asegurarnos de que tenemos los paquetes necesarios para conectarnos como
clientes del sistema NFS, en el cliente ejecutaremos:
# apt-get install nfs-common
Para poder acceder desde un PC a una carpeta compartida por NFS en un servidor, es
necesario montar la carpeta compartida en nuestro sistema de archivos. De ésta manera, el
acceso a la carpeta compartida es exactamente igual que el acceso a cualquier otra carpeta
de nuestro disco duro.
Ejemplo, supongamos que un servidor comparte por NFS una carpeta llamada /fotos. En el
PC cliente podemos crear una carpeta llamada /fotos-servidor y montar sobre ella la carpeta
compartida en el servidor. Para ello, en el cliente y como root ejecutaríamos el siguiente
comando:
//Mostrar las carpetas exportadas por el servidor NFS
# showmount -e ip-del-servidor
// Montar carpeta compartida por NFS
# mount -t nfs ip-del-servidor:/home /mnt/home-servidor
A partir de éste momento, podemos comprobar que nuestra carpeta /home-servidor
contiene la información de la carpeta /home del servidor. Si disponemos de permisos de
lectura y escritura, podemos incluso crear o modificar los archivos dentro de nuestra carpeta
/home-servidor y los cambios se estarán guardando realmente en la carpeta /home del
servidor.
Para realizar el montaje, debemos hacerlo sobre una carpeta existente en nuestro sistema.
Si dicha carpeta de nuestro sistema contiene archivos, estos no estarán accesibles ya que la
carpeta nos mostrará los archivos remotos.
Si deseamos que nuestro PC monte siempre de forma automática una carpeta compartida
por NFS cuando iniciemos nuestro Linux, existe la posibilidad de añadir en el archivo /etc/
fstab una línea como por ejemplo:
# Montaje automático al iniciar el PC
# Añadir en /etc/fstab
ip-del-servidor:/home /mnt/home-servidor nfs
De ésta manera, cuando arranquemos nuestro PC, la carpeta /home del servidor quedará
automáticamente montada sobre nuestra carpeta /mnt/home-servidor y no tendremos que
ejecutar el comando mount para nada.
Si queremos volver a cargar o reiniciar el fichero fstab sin reiniciar el ordenador, tan sólo
ejecutaremos:
# Volver a cargar /etc/fstab sin reiniciar el equipo:
# mount -a
7. Anexo, Linux con Office 2007
1º
instalamos el wine:
sudo add-apt-repository ppa:ubuntu-wine/ppa
sudo apt-get update && sudo apt-get install wine1.3
2º
instalamos Microsoft Core Font Library
wget http://imaginux.com/repos/pool/renzo/msttcorefonts-offline_1.0-0ubuntu1_all.deb
sudo dpkg -i msttcorefonts-offline_1.0-0ubuntu1_all.deb
3º
instalamos Windows DLL Component
sudo winetrick
necesitamos los siguientes componentes: msxml3, dotnet20, gdiplus, riched20, riched30,
and vcrun2005
4º paso final
instalamos el office 2007:
wine /path/to/office2007installer/setup.exe
Importante:
Sí el PowerPoint no arranca como deberia la solución la podéis encontrar en la propia
página de Wine, y consiste simplemente en configurar la librería riched20.dll como nativa en
Wine, de forma que se utilice la instalada por el propio Office.
(si el fallo persiste tenemos que añadir tambien la libreria usp10.dll)
8. Glosario de términos
●
XFree: Son llamados Terminales X
●
DHCP: DHCP es un protocolo para automatizar la configuración de ordenadores
que utilicen TCP/IP, usado por ltsp para distribuir las direcciones IP a los puestos de
trabajo.
●
NFS: NFS es un protocolo que permite acceder a los discos duros a través de la red,
usado por ltsp para montar un sistema base para los puestos de trabajo.
●
TFTP: TFTP es un protocolo de transferencia de ficheros simple, usado por ltsp para
transferir el núcleo a los puestos de trabajo.
●
XINETD: Xinetd es un potente sustituto de inetd, con características avanzadas,
usado por ltsp para arrancar tftp.
9. Resolución de problemas
●
●
●
●
Los terminales ligeros con Windows XP no tienen salida a internet: se debe
añadir una segunda tarjeta de red en el mismo y activar la opción “Compartir red
…...”, dicha tarjeta estará en la red externa 192.168.1.0, y puede estar en DHCP, ya
que los clientes la que usan para conectar al equipo es la interna 192.168.0.1
Las tarjetas de red de la máquina virtual no funcionan correctamente: es
necesario descargar los drivers necesarios, (Drivers de tarjeta de red Intel MT 1000
Desktop)
Al entrar como administrador a la máquina Virtual con Windows XP para
iniciar los interfaces de red, estos no se inician: se debe ir a Panel de control ->
conexiones de red -> y abrir la ventana, al rato cargarán correctamente.
Los terminales ligeros conectados con Windows XP se quedan con la pantalla
en negro: no se ha encontrado ninguna solución.
●
Al instalar Microsoft Office 2007 no se consigue añadir para todos los usuarios:
la solución más práctica consiste en el mismo servidor en cerrar sesión y iniciarla con
cada uno de los usuarios y instalarles a cada uno el Office 2007 (en el servidor)
10. Bibliografía
http://www.ltsp.org/
http://en.wikipedia.org/wiki/Linux_Terminal_Server_Project
http://administradores.educarex.es/wiki/index.php/
Montar_un_servidor_de_terminales_con_LTSP
http://recursostic.educacion.es/observatorio/web/es/cajon-de-sastre/38-cajon-desastre/959-ltsp