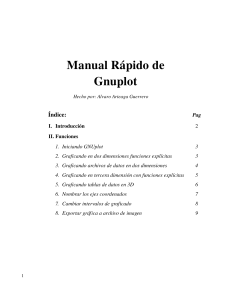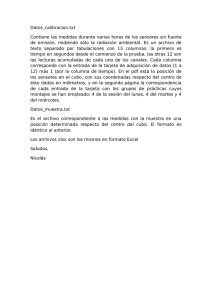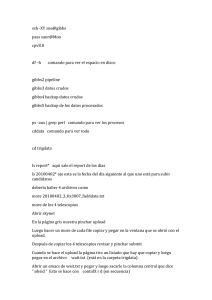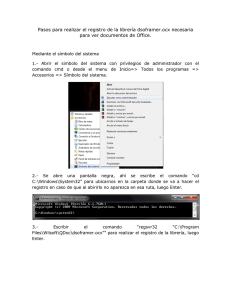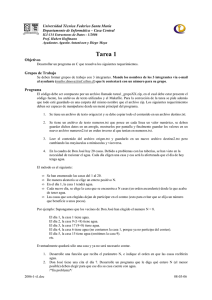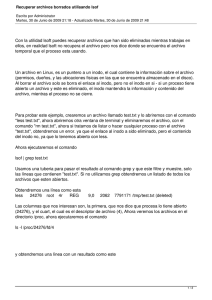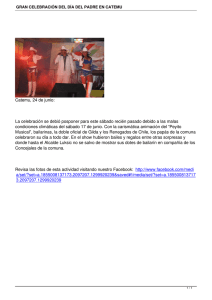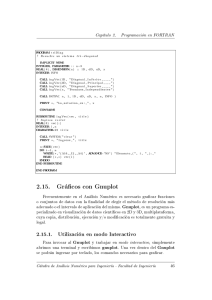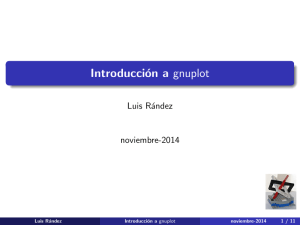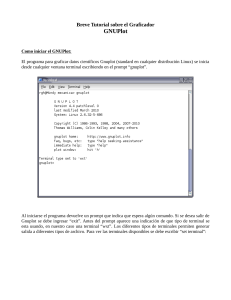Manual Rápido de Gnuplot
Anuncio

Manual Rápido de Gnuplot Hecho por: Alvaro Arteaga Guerrero Índice: Pag I. Introducción 2 II. Funciones 1 1. Iniciando GNUplot 3 2. Graficando en dos dimensiones funciones explícitas 3 3. Graficando archivos de datos en dos dimensiones 4 4. Graficando en tercera dimensión con funciones explícitas 5 5. Graficando tablas de datos en 3D 6 6. Nombrar los ejes coordenados 7 7. Cambiar intervalos de graficado 8 8. Exportar gráfica a archivo de imagen 9 I. Introducción: Gnuplot es un programa de código abierto, es decir, que uno puede modificarlo y hacer con él lo que se desee (sólo que debemos de permitir que éste código este a disposición de todos). Es una alternativa bastante buena para WINPLOT [para Windows]. Este programa es bastante fácil de usar y tiene una buena visualización en dos y tres dimensiones, inclusive para grandes cantidades de datos. 2 II.Funciones: 1. Iniciando Gnuplot Tan solo es cuestión de abrir una terminal. Ir a Aplicaciones > Accesorio > Terminal . En la terminal, tecleamos gnuplot. Y ya estamos dentro. 2. Graficando en dos dimensiones funciones explícitas Estando dentro de gnuplot, tecleamos el comando plot , y posteriormente escribimos una función que dependa de x, y finalizamos con enter. El siguiente ejemplo es para la función y=exp(.1*x)*sin(x). El comando tecleado para la gráfica anterior fue plot exp(.1*x)*sin(x). 3 3. Graficando archivos de datos en dos dimensiones Para graficar un archivo de datos, es tan solo cuestión de generar un archivo de datos de dos columnas, la primera será para para el eje x y la segunda para el eje y. Esta es una gráfica de la función cos(x)*sin(x)*2 solo que con intervalos de .01, y con tan solo 100 puntos: A continuación se muestran algunos datos del archivo salida.txt usado para el ejemplo: 0.0000000E+00 0.0000000E+00 ­5.000000 0.5440211 ­4.900000 0.3664793 ­4.800000 0.1743271 ­4.700000 ­2.4775807E­02 Para realizarlo, es cuestión de escribir plot “salida.txt” . Las comillas son muy importantes, por que de lo contrario el programa confunde el nombre salida.txt con una función del programa GNUplot la cual no existe. Para que en esta gráfica los puntos estén interconectados con líneas rectas, es necesario teclear el siguiente comando plot “salida.txt” w l , el cual puede interpretarse como “with lines”. Se verá como sigue: 4 4. Graficando en tercera dimensión con funciones explícitas Tan solo es cuestión de escribir la función explícita unidimensional que deseamos conocer, dejándola en términos de X y de Y. Como el siguiente ejemplo: El comando fue: splot exp(.2*y)*cos(x)*sin(x) . Note como ahora en lugar de utilizar el comando plot ahora usamos el termino splot, lo cual le dice al programa que se trata de la gráfica de una superficie. 5 5. Graficando tablas de datos en 3D Supogamos que tenemos una tabla de datos como la siguiente en el archivo datos.txt: 0.000000 0.0000000 5 .0003 ­5.000000 0.5440211 10 .0013 ­4.900000 0.3664793 13 .0002 ­4.800000 0.1743271 14 .0103 ­4.700000 ­2.4775807 11 .0023 ­4.600000 ­0.2228901 13 .0010 ­4.500000 ­0.4121185 15 .0004 ­4.400000 ­0.5849170 10 .0007 Si le ponemos simplemente splot “datos.txt” , el programa nos graficará únicamente las primeras 3 columnas. Pero si deseamos graficar diferentes columnas en el archivo de texto, en este ejemplo, si quisiésemos graficar las columas 1, 2 y 4 [en cualquier orden], es tan solo cuestión de escribir splot “datos.txt” u 1:2:4, ó splot “datos.txt” u 2:1:4, ó splot “datos.txt” u 4:2:1 . Las columnas se grafican de esta manera X:Y:Z . Así que el orden en el que colocamos los numeradores de las columnas determina que tabla se graficará en el eje X, cual en el Y, y cuál en Z. A la izquierda, se encuentra un ejemplo de una gráfica tridimensional haciendo uso de un archivo de texto. Una opción adicional que tenemos, es la de que los puntos nos aparezcan interconectados con líneas entre puntos sucesivos. El comando es splot “datos.txt” u 1:2:4 w l . De modo que la gráfica se vería algo como la de abajo. 6 6. Nombrar los ejes coordenados Para nombrar los ejes coordenados, es tan solo cuestión de usar el comando set xlabel “Velocidad” y presionar enter. Sin embargo los cambios no se darán al instante en la gráfica. Lo que debemos de hacer es teclear replot , y con esto haremos que se vuelva a dibujar la gráfica. De igual manera podemos nombrar los otros ejes coordenados set ylabel “Aceleracion” y set zlabel “Campo Magnetico” [Nota: Los acentos no fueron escritos a propósito, puesto que las gráficas GNUplot no aceptan caracteres distintos al ASCII]. Y finalmente recleamos replot y damos enter. Los ejes coordenados nos aparecerían de la siguiente. 7 7. Cambiar intervalos de graficado Para cambiar los intervalos de graficación de teclear set xrange [­10:10] , ó set xrange [­10:10] ó set xrange [­10:10]. De este modo modo cambianos los intervalos de graficación en el eje X, Y y Z. En el ejemplo, muestro la función exp(­.3*x*x)*cos(4*x) , graficada en el intervalo en X de [­10:10], y en el eje Y en el intervalo [­1:1]. Ahora, si quiero graficar esta misma gráfica pero en intervalos distintos, por ejemplo X[­4:4] y Y[­0.6:0.6], tan solo tecleo set xrange [­4:4] y presionar enter. Después set yrange [­0.6:0.6] y presionar enter. Finalmente para actualizar la gráfica, tecleamos replot , para que se vea algo como lo que sigue: 8 8. Exportar gráfica a archivo de imagen Para hacer esto, primero necesitamos indicarle a GNUplot en qué formato se exportará la imagen. Existe un a gran variedad de formatos bajo los cuales funciona este graficador, y por citar algunos, esta png, jpg, gif, pdf, latex, fig. Para obtener una lista de todos, teclea help set term y presiona enter para ver algo como lo siguiente. Una vez selecionado el formato en el cual se exportará el archivo, se necesita decirle al programa el nombre del archivo de salida. Para ello se utiliza el comando set output “archivo.jpg” y damos enter. Ahora bien, el archivo no ha sido creado aún, por lo que es necesario teclear replot nuevamente para finalizar esta tarea. [Nota Importante: Si se desea seguir haciendo gráficas, necesitaremos salir del programa y volver a ingresar. La razón de esto es que por alguna razón el programa no permite seguir haciendo gráficas una vez que tecleamos el comando set output “archivo.jpg” y luego replot. ] 9