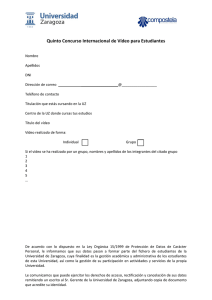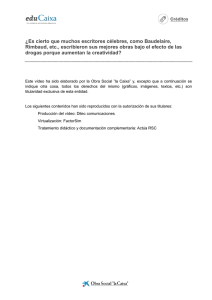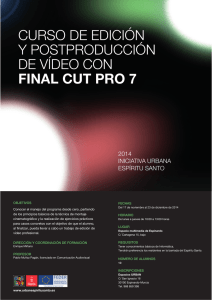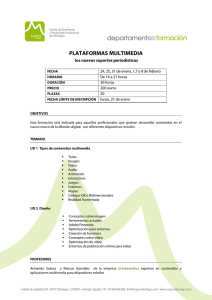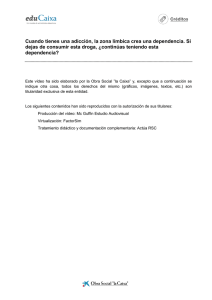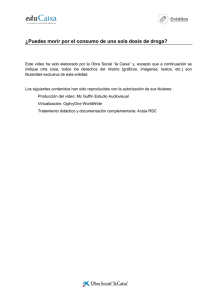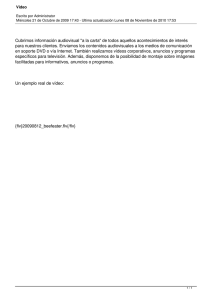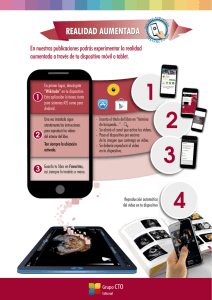4.6 Conversión de formatos de vídeo
Anuncio

Vídeo y animaciones ::: Conversión de formatos de vídeo Diseño de materiales multimedia. Web 2.0 370 4.6 Conversión de formatos de vídeo Vídeo y animaciones ::: Conversión de formatos de vídeo Diseño de materiales multimedia. Web 2.0 371 4.6 Conversión de formatos de vídeo 4.6.1 Propiedades de un vídeo Introducción MediaInfo es un programa gratuito que permite visualizar las propiedades y metadatos de un archivo de audio o vídeo. ¿Qué información de un archivo multimedia te permite comprobar MediaInfo? • • • • • Metadatos generales del archivo: título, autor, director, album, número de pista, fecha, duración, etc Vídeo: códec, bitrate, fotogramas por segundo, aspecto, etc. Audio: codec, velocidad de muestreo, canales, idioma, bitrate, etc. Texto: idioma de subtítulos. Capítulos: número y lista de capítulos. Cuando el reproductor que estamos utilizando no es capaz de visualizar un archivo de audio o de vídeo por un problema de códecs, MediaInfo es una interesante aplicación porque permite obtener toda la información de ese archivo. Incluso proporciona una dirección en Internet donde es posible encontrar un reproductor o códec con que se pueda visualizar. ¿Qué formatos de archivo puede leer MediaInfo? • • • Video: MKV, OGM, AVI, DivX, WMV, QuickTime, Real, MPEG-1, MPEG-2, MPEG-4, DVD (VOB)... Audio: OGG, MP3, WAV, RA, AC3, DTS, AAC, M4A, AU, AIFF... Subtítulos: SRT, SSA, ASS, SAMI... ¿Qué puedes hacer con MediaInfo? • • • • Leer múltiples formatos de archivo de vídeo y de audio. Mostrar la información técnica y de metadatos en forma de texto, árbol, html, … Exportar esta información como texto. Integración de MediaInfo en el explorador de archivos de Windows Instalación de MediaInfo en Windows 1. Descarga y ejecuta el archivo MediaInfo_0.7.5.9_GUI_Win32.exe. Es el instalador de MediaInfo. Otra opción es visitar su web y descargar la última versión: http://mediainfo.sourceforge.net/es 2. Otra posibilidad es descargar la versión portable para windows: MediaInfo_0.7.5.9.exe para instalar en una carpeta del disco duro o bien en una pendrive. Instalación de MediaInfo en Ubuntu Linux 1. Selecciona Aplicaciones > Accesorios > Terminal para abrir un terminal de consola. 2. Autentifícate como root mediante: su <enter> [introduce contraseña de root] 3. Con el editor gedit abre el archivo que contiene el listado de fuentes de software: gedit /etc/apt/sources.list 4. En la última línea del este archivo de fuentes añade: Vídeo y animaciones ::: Conversión de formatos de vídeo Diseño de materiales multimedia. Web 2.0 372 deb http://srvremi.free.fr/ubuntu gutsy main 5. Desde gedit selecciona Archivo > Guardar y luego cierra este editor. 6. Reinicia el listado de fuentes de instalación mediante: apt-get update 7. Instala el programa mediante el comando: apt-get install mediainfo-gui 8. Para acceder al programa elige Aplicaciones > Sonido y vídeo > MediaInfo Uso de MediaInfo 1. Descarga y descomprime el archivo flv.zip a la carpeta del disco duro. Repite el mismo proceso para el archivo dteatro_divx.zip. Como resultado de esta tarea dispondrás en la menciona carpeta de los archivos: dteatro.flv y dteatro_divx.avi 2. Existen dos métodos alternativos para abrir un archivo con MediaInfo: a. Inicia el programa y luego selecciona Archivo > Abrir archivo para localizar y abrir uno de los archivos multimedia descargados anteriormente, p.e., dteatro.flv. b. Si has instalado MediaInfo en Windows desde el explorador de archivos de Windows haz clic derecho sobre el archivo multimedia y selecciona la opción MediaInfo. 3. Siguiendo cualquiera de estos dos procedimientos se mostrará la ventana de MediaInfo donde se puede leer la infomación relativa al archivo abierto. 4. Repite los pasos 2 y 3 para el archivo dteatro_div.avi. Vídeo y animaciones ::: Conversión de formatos de vídeo Diseño de materiales multimedia. Web 2.0 373 5. Observa que al abrir un archivo de vídeo con MediaInfo se ofrece un botón de SitioWeb con enlace a una web donde se pueden obtener los códecs o reproductor necesarios para reproducir ese archivo en nuestro equipo. 4.6.2 Conversión de formatos de vídeo en Windows: SUPER © Introducción Para realizar la conversión de formatos de vídeo se propone Super © en equipos Windows y WinFF en Ubuntu. Super © significa “Simplified Universal Player Encoder & Renderer”, es decir, “Reproductor, Codificador y Renderizador Universal Simplificado”. Se trata de un programa gratuito para Windows que ofrece un sencillo interfaz para convertir un archivo de vídeo a otro formato. No requiere la instalación de códecs externos porque ya los incorpora en su instalación. Super © reproduce y admite para convertir una amplia variedad de formatos de archivos de entrada: • Vídeo: 3gp/3gp/3g2(teléfonos móviles), asf, avi(DivX, H263, H263+, H264, XviD, MPEG4, MSmpeg4 etc..), dat, fli, flc, flv (flash video), mkv, mpg (Mpeg I, Mpeg II), mov (H263, H263+, H264, MPEG4 etc..), mp4(H263, H263+, H264, MPEG4), ogg, qt, rm, ram, rmvb, str (playstation), swf (flash), ts (HDTV), viv, vob y wmv. • Audio: aac, ac3, amr, mmf, mp2, mp3, mp4, mpc, ogg, ra, wav, wma. Super © soporta la conversión a los siguientes formatos: • Vídeo: 3gp/3gp/3g2, asf, avi, avi for Pocket PC, gif, mov, mp4, mpg, ogg, swf, flv, vob, wmv, AutoMode, Apple-IPod, MS-Zune, Sony-PS3 y PSP. • Audio: aac, ac3, amr, mmf, mp2, mp3, mp4, mpc, ogg, wav y wma. Instalación de Super © Descarga y ejecuta desde aquí el instalador de Super ©: SUPERsetup_200825.exe. Otra posibilidad es visitar su página web para descargar una versión más reciente: http://www.erightsoft.com/SUPER.html Vídeo y animaciones ::: Conversión de formatos de vídeo Diseño de materiales multimedia. Web 2.0 374 Otra posibilidad es descargar y descomprimir a una carpeta de tu disco duro o pendrive la versión portable de este programa: SUPER.exe Conversión de un vídeo a distintos formatos 1. Descarga y descomprime el archivo wmp.zip. Como resultado de la extracción obtendrás el archivo de vídeo: dteatro.wmv. 2. Abre Super © Paso 1: Selecciona el archivo fuente. 3. Para seleccionar el archivo de vídeo original pulsa y arrastra ese fichero desde el explorador de Windows para soltarlo en el recuadro inferior de la ventana de Super ©. Otra opción alternativa es hacer clic derecho sobre este recuadro y seleccionar la opción Add Multimedia Files (Añadir archivos multimedia) para examinar el sistema de carpetas de tu disco duro y seleccionar el archivo de vídeo correspondiente. 4. Utiliza cualquiera de los dos procedimientos alternativos anteriormente descritos para situar en la lista de archivos fuente, el vídeo dteatro.wmv Para eliminar un archivo Vídeo y animaciones ::: Conversión de formatos de vídeo Diseño de materiales multimedia. Web 2.0 375 de esta lista haz clic derecho sobre este elemento y selecciona la opción Remote item(s) from job list (Eliminar elemento(s) de la lista de tareas). Paso 2: Define el formato del archivo multimedia destino. 5. Selecciona como destino el formato del archivo contenedor del vídeo. Super © ofrece una amplia gama de formatos. En este caso vamos a seleccionar el *.flv (Flash Vídeo). Despliega la lista Select the Output Container (Elegir Contenedor de Salida) y elige la opción swf o flv (Flash). 6. Observa que en la lista Select the Output Video Codec (Elige el códec del vídeo de salida) puedes seleccionar el códec de vídeo para ese archivo final. En este caso sólo se ofrece una opción: Flash Video pero en función del contenedor elegido podría haber varios. 7. En la lista Select the Output Audio Codec (Elige el códec del audio de salida) es posible seleccionar el códec de audio. En este caso sólo se ofrece una opción: mp3 pero en función del contenedor elegido podría haber varios. Paso 3: Configura las opciones de vídeo y audio del archivo multimedia destino 8. En la sección VIDEO del panel de Super © puedes aceptar las opciones por defecto o bien personalizar ciertos detalles del vídeo: • Video Scale Size (tamaño de la ventana): que no cambie – NoChange- o bien un tamaño concreto, por ejemplo, 320x240 píxeles. • Aspect (aspecto): es la relación de proporcionalidad entre anchura y altura de la ventana del vídeo. No selecciones ninguna opción para no modificar el aspecto original. Otra posibilidad es elegir 4:3 o bien 16:9 que son las proporciones más habituales. • Frame/Sec (fotogramas por segundo). En este caso define 25 fps. • Bitrate kbps. Puedes elegir un bitrate del vídeo seleccionando una opción de esta lista desplegable. • Options(opciones). Calidad del vídeo, ajustes, opciones de recorte (Crop), etc. Vídeo y animaciones ::: Conversión de formatos de vídeo Diseño de materiales multimedia. Web 2.0 376 9. En la sección AUDIO del panel de Super © puedes aceptar las opciones por defecto o bien personalizar ciertos detalles del audio: • • • • • Disable Audio (Desahibilitar el audio): marca esta opción si deseas que el vídeo destino no contenga la pista de audio. Samplig Freq (Frecuencia de muestreo): selecciona el valor más apropiado. Channels (Canales): elige 2 para una calidad estéreo y 1 para mono. Bitrate Kbps: para elegir otro valor distinto despliega la lista y elige una opción. DVD Language Select ..: Si el archivo original es una pista de DVD aquí podrás seleccionar el número de pista del audio correspondiente al idioma elegido. Paso 4: Define la carpeta destino del archivo 10. Clic derecho sobre el archivo de vídeo la lista para seleccionar Output File Saving Management (Configuración de la carpeta destino). Vídeo y animaciones ::: Conversión de formatos de vídeo Diseño de materiales multimedia. Web 2.0 377 11. En el cuadro de diálogo Browse to save the rendered file? (Navegando para guardar el archivo renderizado?) selecciona la carpeta destino. Clic en el botón SAVE Changes (Guardar cambios). Vídeo y animaciones ::: Conversión de formatos de vídeo Diseño de materiales multimedia. Web 2.0 378 Paso 5: Codificar el archivo destino. 12. Para iniciar el proceso de conversión haz clic en el botón Encode (Active Files). 13. Al seleccionar .flv como formato de salida se ofrece la posibilidad de guardar el vídeo como SWF o bien como FLV. En este caso selecciona FLV y pulsa en el botón OK. 14. Tras concluir el proceso puedes ver el resultado final pulsando en el botón Play The Last Rendered File (Reproducir el último archivo renderizado). Otra posibilidad es utilizar el reproductor VLC Media Player instalado con anterioridad y que permite visualizar archivos FLV. Nota: Como veremos más adelante, el formato de vídeo .flv es muy apropiado para la publicación en la web. Por este motivo es necesario disponer de un programa como Super © para convertir de forma rápida y fácil cualquier vídeo a este formato. 4.6.3 Conversión de formatos de vídeo en Ubuntu Linux: WinFF WinFF es un convertidor gratuito de formatos de vídeo para sistemas windows, linux y mac. Permite convertir un vídeo de un formato a otro de una forma fácil, rápida y en un solo paso. Este programa ofrece al usuario un interfaz gráfico aunque en realidad la tarea de conversión se traslada automáticamente a una línea de comandos para que la ejecute ffmpeg, otro programa muy efectivo pero que sólo se puede utilizar mediante línea de comandos. De esta forma WinFF nos evita tener que conocer y escribir la sintaxis de ffmpeg en una ventana de terminal. La instalación de WinFF en un sistema Ubuntu consta de dos pasos: la instalación del paquete ffmpeg y del programa WinFF Vídeo y animaciones ::: Conversión de formatos de vídeo Diseño de materiales multimedia. Web 2.0 379 Instalación de ffmpeg En Ubuntu se puede instalar el paquete ffmpeg utilizando el gestor de paquetes de Synaptic (Sistema > Administración > Gestor de paquetes Synaptic) pero esta instalación no permitirá que ffmpeg convierta algunos formatos de vídeo interesantes porque se trata de una versión que no incorpora sus correspondientes códecs, por ejemplo, el códec mp3 de audio para archivos de salida en formato FLV. Por este motivo se recomienda realizar una instalación a partir del código fuente de ffmpeg. Los pasos para realizar esta tarea son: 1. Abre una ventana de terminal mediante Aplicaciones > Accesorios > Terminal. 2. Para obtener información sobre el paquete de código fuente de ffmpeg teclea: sudo apt-get build-dep ffmpeg 3. Para obtener información y descargar los paquetes adicionales teclea y pulsa enter: sudo apt-get install liblame-dev libfaad2-dev libfaac-dev libxvidcore4-dev liba520.7.4 liba52-0.7.4-dev libdts-dev 4. Para descargar al equipo el paquete de código fuente de ffmpeg teclea y pulsa enter: apt-get source ffmpeg 5. Para situarse en la carpeta que contiene el código fuente teclea y pulsa enter: cd ffmpeg-*/ 6. Define las opciones de configuración para la compilación del código fuente ffmpeg. Esto permitirá que ffmpeg incorpore los códecs más importantes. Si dispones de una versión de Ubuntu anterior a la 7.10 teclea en una sola línea: ./configure --enable-gpl --enable-pp --enable-vorbis --enable-libogg --enable-a52 -enable-dts --enable-dc1394 --enable-libgsm --disable-debug --enable-mp3lame -enable-faad --enable-faac --enable-xvid --enable-shared --prefix=/usr Si dispones de la versión 7.10 de Ubuntu entonces teclea en una sola línea: ./configure --enable-gpl --enable-pp --enable-libvorbis --enable-libogg --enableliba52 --enable-libdts --enable-dc1394 --enable-libgsm --disable-debug --enablelibmp3lame --enable-libfaad --enable-libfaac --enable-xvid --enable-shared -prefix=/usr 7. Compila el código introduciendo la orden: make 8. Crea el paquete de instalación y ejecútalo mediante: sudo checkinstall -D make install Nota: Puede ocurrir que más adelante Ubuntu nos proponga actualizar el paquete ffmpeg. En este caso conviene no instalar la actualización porque perderíamos la configuración que hemos definido y algunas conversiones de formatos de archivo no se realizarían con éxito. Vídeo y animaciones ::: Conversión de formatos de vídeo Diseño de materiales multimedia. Web 2.0 380 Instalación de WinFF 1. Descarga e ejecuta el paquete de instalación de WinFF: winff-0.33-i386.deb. Otra posibilidad es visitar la web oficial de su desarrollador y descargarte la última versión: http://biggmatt.com/winff/ 2. Al hacer doble clic sobre un paquete *-deb se mostrará la ventana del Instalador de paquetes. Clic en el botón Instalar el paquete. 3. Introduce la contraseña de root para que la instalación se pueda completar. 4. Cierra las ventanas del instalador. Conversión de un vídeo a distintos formatos 1. Descarga y descomprime el archivo wmp.zip a la carpeta personal. Como resultado de la extracción obtendrás el archivo de vídeo: dteatro.wmv. 2. Abre WinFF mediante Aplicaciones > Sonido y vídeo > WinFF 3. En la ventana de WinFF pulsa en el botón Add (Añadir) y navega para localizar, señalar y abrir el archivo dteatro.wmv. Otra posibilidad es utilizar el explorador de archivos y arrastrar el icono de este archivo de vídeo desde su carpeta para soltarlo sobre la ventana de WinFF. Esta aplicación admite la conversión por lotes de un listado de archivos de vídeo con sólo añadirlos a esta lista. 4. En este caso vamos a convertir el archivo de vídeo fuente al formato FLV de Video Flash. En la lista desplegable Convert to … selecciona la opción Flash Vídeo (flv) for Web use (4:3) . Si pulsas en el botón Options (Opciones) se mostrará en la parte inferior distintos parámetros de la conversión que se pueden personalizar. 5. En el cuadro de texto Output folder (Carpeta destino) se indica la carpeta donde se guardará el archivo de vídeo final. 6. Para iniciar la conversión pulsa en el botón Convert (Convertir). Reproducir el vídeo FLV 1. Abre el reproductor: Aplicaciones > Sonido y Vídeo > VLC media player. Este reproductor es una excelente aplicación para visualizar vídeos FLV de Flash. 2. Selecciona Archivo > Abrir rápido Archivo para navegar a la carpeta donde se encuentra almacenado el nuevo archivo. Selecciónalo y pulsa en el botón Abrir. Otra posibilidad es utilizar el explorador de archivos y arrastrar el icono de este archivo de vídeo desde su carpeta para soltarlo sobre la ventana de VLC Media Player.