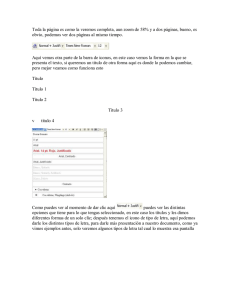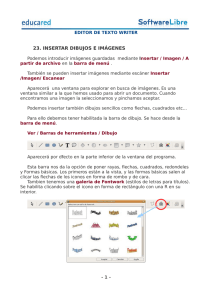Introducción a Writer
Anuncio

Guía de Writer 1 Capítulo Introducción a Writer Derechos de Autor Este documento está protegido por los Derechos de Autor © 2012 de sus contribuyentes, enumerados en la sección titulada Colaboradores. Puede distribuirlo o modificarlo bajo los términos de la GNU General Public License versión 3 o posterior, o la Creative Commons Attribution License versión 3 o posterior. Todas las marcas en esta guía pertenecen a sus propietarios legítimos. Colaboradores Enrique Mecklenburg Serkovic Monserrath Ramírez Juan Carlos Sanz Cabrero Agradecimientos Este capítulo está basado en el capítulo 1 de la Guía de Writer de OpenOffice.org. Los colaboradores de este capítulos son: Agnes Belzunce Stefan A. Keel Gary Schnabl Linda Worthington Daniel Carrera Peter Kupfer Janet M. Swisher Michele Zarri Laurent Duperval Carol Roberts Jean Hollis Weber Comentarios y sugerencias Por favor, dirija cualquier clase de comentario o sugerencia acerca de este documento a: [email protected] Fecha de publicación y versión del programa Publicado el 11 de agosto de 2012. Basado en Apache OpenOffice 3.4. Nota para usuarios de Mac Algunas pulsaciones de teclado y opciones de menú son diferentes en un Mac de las usadas en Windows y Linux. La siguiente tabla muestra algunas sustituciones comunes para las instrucciones dadas en este capítulo. Para una lista detallada vea la ayuda de la aplicación. Windows/Linux Equivalente en Mac Efecto Herramientas → Opciones opción de menú LibreOffice → Preferencias Acceso a las opciones de configuración Clic con el botón derecho Control+clic Abre menú contextual Ctrl (Control) z (Comando) Utilizado con otras teclas F5 Shift+z+F5 Abre el navegador F11 z+T Abre la ventana de estilos y formato Contenido Derechos de Autor............................................................................................................................ 2 Qué es Writer?................................................................................................................................. 5 Iniciar Writer..................................................................................................................................... 5 Iniciar desde el menú de sistema.................................................................................................5 Nota para usuarios de Mac.....................................................................................................6 Iniciar desde un documento existente..........................................................................................6 Nota para usuarios de Windows..............................................................................................6 Usar el Inicio Rápido en Windows...............................................................................................6 Usar el icono de Inicio Rápido.................................................................................................6 Desactivar el inicio rápido.......................................................................................................7 Reactivar el inicio rápido......................................................................................................... 7 Usar el Inicio Rápido en Linux.....................................................................................................7 Iniciar desde la línea de comando...............................................................................................7 La Interfaz de Writer......................................................................................................................... 8 Menús.......................................................................................................................................... 9 Barras de Herramientas............................................................................................................. 10 Mostrar u ocultar barras de herramientas..............................................................................10 Submenús y barras desprendibles........................................................................................10 Mover barras de herramientas...............................................................................................11 Barras de herramientas flotantes..........................................................................................12 Ventanas y barras de herramientas acopladas/flotantes ......................................................12 Personalizar barras de herramientas....................................................................................13 Menús del botón derecho (contextuales)...................................................................................14 Reglas....................................................................................................................................... 14 Barra de estado......................................................................................................................... 14 Cambiar vistas del documento.......................................................................................................16 Usar el Navegador......................................................................................................................... 17 Moverse rápidamente en un documento....................................................................................19 Usar la barra de herramientas de Navegación...........................................................................19 Reordenar capítulos usando el Navegador................................................................................20 Establecer avisos....................................................................................................................... 20 Elegir modo arrastrar................................................................................................................. 21 Empezar un nuevo documento.......................................................................................................21 Crear un documento en blanco..................................................................................................21 Crear un documento a partir de una plantilla.............................................................................21 Abrir un documento existente.........................................................................................................22 Guardar un documento................................................................................................................... 23 Protección con contraseña........................................................................................................ 23 Guardar un documento automáticamente..................................................................................24 Guardar como un documento de Microsoft Word.......................................................................24 Obtener ayuda................................................................................................................................ 25 Deshacer y rehacer cambios.......................................................................................................... 25 Cerrar un documento..................................................................................................................... 26 Introducción a Writer 3 Cerrar Writer................................................................................................................................... 27 4 Introducción a Writer Qué es Writer? Writer es el procesador de textos que forma parte de Apache OpenOffice.org (AOO). Además de las características usuales de un procesador de textos (corrector ortográfico, diccionario, separación silábica, autocorrección, buscar y reemplazar, generación automática de tablas de contenido e índices, combinación de correspondencia y otros), Writer proporciona estas características importantes: • • • • • • • • • Plantillas y estilos Métodos de diseño de página, incluyendo marcos, columnas y tablas Incrustar o vincular imágenes, hojas de cálculo u otros objetos Herramientas de dibujo integradas Documentos maestros – para agrupar una colección de documentos en un solo Control de cambios durante las revisiones Integración de base de datos, incluyendo una base de datos para bibliografía Exportar a PDF, incluyendo los marcadores Y muchas más Los estilos son centrales en el uso de Writer. Usando estilos puede dar formato fácilmente a un documento de modo consistente y cambiarlo con un mínimo esfuerzo. Un estilo es un conjunto de opciones de formato. Writer define varios tipos de estilos para diferentes tipos de elementos: caracteres, párrafos, páginas, marcos y listas. A menudo usará estilos aunque no se dé cuenta de ello. El uso de estilos está descrito con más detalle en el Capítulo 6 (Introducción a los estilos) y en el Capítulo 7 (Trabajar con estilos). Las otras características de Writer mencionadas anteriormente se cubren en detalle en otros capítulos de esta guía. Iniciar Writer Si está leyendo este documento en Apache OpenOffice, ya sabe cómo iniciar Writer. Sin embargo si esta es una versión impresa o en PDF, es posible que no sepa cómo hacerlo. Se muestran tres formas de hacerlo: • Desde el menú de sistema • Desde un documento existente • Desde la línea de comando Iniciar desde el menú de sistema La forma más común de iniciar Writer es usando el menú de sistema, que es el menú estándar desde el cual se inician la mayoría de las aplicaciones. En Windows, se llama menú de Inicio. En GNOME, se llama menú de Aplicaciones. En KDE, se identifica con el logotipo de KDE. En Mac OS X, es el menú de Aplicaciones. Cuando Apache OpenOffice se instaló en su ordenador, en la mayoría de los casos se creó un acceso para cada componente en el menú del sistema. (Si está usando una Mac, vea la nota abajo.) El nombre exacto y ubicación de este menú depende de su sistema operativo y entorno gráfico. Iniciar Writer 5 Nota para usuarios de Mac Debería ver el icono de Apache OpenOffice en la carpeta de Aplicaciones. Al hacer doble clic sobre este icono, se abre un documento de texto en Writer. Para abrir otros componentes (Draw, Calc, Impress, Base), vaya al menú Archivo en la ventana de Writer y seleccione el componente que desea. AOO no pone automáticamente un icono en su escritorio, pero puede agregar uno si así lo desea. Si no sabe cómo agregar accesos directos para lanzar programas, consulte la ayuda de su sistema operativo. Iniciar desde un documento existente Todos los documentos de Writer están asociados con la aplicación Writer. Esto significa que puede iniciar Apache OpenOffice automáticamente, haciendo doble clic en un documento de Writer en un explorador de archivos como el Explorador de Windows. Puede identificar un documento de OpenOffice.org Writer por su icono: . Nota para usuarios de Windows Si ha asociado archivos de Microsoft Office con AOO, entonces cuando haga doble clic en un archivo *.doc (Word), este se abrirá en AOO Writer. Si no lo hizo, entonces cuando haga doble clic en un documento de Microsoft Word, éste se abrirá con Microsoft Word (si Word está instalado en su ordenador). Puede usar otro método para abrir archivos *.doc en AOO y guardarlos en el formato *.doc desde AOO . Vea “Abrir un documento existente” en la página 21 para más información. Usar el Inicio Rápido en Windows El Inicio Rápido es un icono ubicado en la bandeja de sistema de Windows al iniciar el sistema. Indica que Apache OpenOffice ha sido cargado y está listo para usarse. (El Inicio Rápido carga librerías *.DLL requeridas por AOO, disminuyendo el inicio de sus componentes en aproximadamente la mitad del tiempo). Si el Inicio Rápido está deshabilitado, vea “Reactivar el inicio rápido” en la página 7 si quiere habilitarlo. Usar el icono de Inicio Rápido Haga clic con el botón derecho del ratón sobre el icono de Inicio Rápido en la bandeja de sistema para abrir un menú emergente desde el cual puede abrir un nuevo documento, abrir el cuadro de diálogo de Plantillas y Documentos o abrir un documento existente. También puede hacer doble clic en el icono de Inicio Rápido para abrir el cuadro de dialogo de Plantillas y Documentos. 6 Introducción a Writer Figura 1: Menú emergente del Inicio Desactivar el inicio rápido Para cerrar el Inicio Rápido, haga clic con el botón derecho sobre el icono en la bandeja del sistema y luego en Finalizar el Inicio rápido en el menú emergente. La próxima vez que arranque el ordenador, el Inicio Rápido se cargará nuevamente. Para evitar que OpenOffice.org se cargue durante el arranque del sistema, desactive la opción Cargar OpenOffice.org al iniciar el sistema en el menú emergente. Puede hacer esto si su ordenador no tiene memoria suficiente, por ejemplo. Reactivar el inicio rápido Si el Inicio Rápido ha sido deshabilitado, puede volver a habilitarlo seleccionando la opción Habilitar el Inicio Rápido en la barra de sistema en el menú Herramientas → Opciones → OpenOffice.org → Memoria. Usar el Inicio Rápido en Linux Algunas instalaciones de OpenOffice.org en Linux tienen un Inicio Rápido que se asemeja y funciona como el descrito arriba para Windows (la opción en la página de Memoria se llama Habilitar el Inicio Rápido en la barra de sistema). Iniciar desde la línea de comando Puede que desee iniciar Writer desde la línea de comando (usando el teclado en lugar del ratón). ¿Por qué? Bueno, usando la línea de comando tiene más control sobre lo que pasa cuando se inicia Writer. Por ejemplo, usando la línea de comando, puede ordenar a Writer que abra un documento y lo imprima inmediatamente, o que inicie sin mostrar la pantalla de inicio. Nota Para la mayoría de los usuarios esto nunca será necesario. Hay más de un modo de iniciar Writer desde la línea de comando, dependiendo de si ha instalado una versión personalizada o la descarga estándar del sitio de Internet de AOO . Si lo instaló usando la descarga en el sitio de Internet de AOO, puede iniciar Writer escribiendo en la línea de comando: soffice -writer o swriter Iniciar Writer 7 Writer empezará y creará un documento nuevo. Para ver una lista de opciones para iniciar Writer desde la línea de comando, escriba: soffice -? A continuación hay una lista con las opciones más comunes. Opción Descripción -help Obtiene una lista completa de opciones. -nologo No muestra la pantalla de inicio. -show <odp-file> Empieza la presentación inmediatamente. -view <documents ...> Abre documentos en modo de vista (sólo lectura). -minimized Inicia AOO minimizado. -norestore Suprime reiniciar/restaurar luego de errores fatales. -invisible Sin pantalla de inicio, sin documento por defecto y sin interfaz de usuario. Util para otras aplicaciones que usan funcionalidades provistas por AOO . Si tiene una versión personalizada de AOO (como las provistas por Linux Mandrake o Gentoo), puede iniciar Writer escribiendo en la línea de comando: oowriter Nota Aunque la sintaxis del comando difiere, el efecto es idéntico: inicia AOO con un documento vacío de Writer. La Interfaz de Writer El área de trabajo principal de Writer se muestra en la Figura 2. 8 Introducción a Writer Figura 2: El área principal de Writer en Configuración de impresión Menús La barra de Menú se encuentra en la parte superior de la ventana de Writer, justo debajo de la barra de Título. Cuando selecciona uno de los menús listados a continuación, se despliega un submenú mostrando sus comandos. • Archivo contiene comandos que se aplican a la totalidad del documento como Abrir..., • • • • • • Guardar y Exportar en formato PDF... Editar contiene comandos para la edición del documento como Deshacer: xxx (donde xxx es el comando a deshacer) y Buscar y Reemplazar... También contiene comandos para cortar, copiar y pegar partes seleccionadas de su documento. Ver contiene comandos para controlar la vista del documento como Escala... y Diseño para Internet. Insertar contiene comandos para insertar elementos en un documento como encabezado, pie de página e imágenes. Formato contiene comandos para dar formato al diseño del documento, como Estilo y Formato, Párrafo y Numeración, y Viñetas. Tabla muestra todos los comandos para insertar y editar una tabla en un documento de texto. Herramientas contiene funciones como Ortografía y Gramática, Personalizar... y Opciones.... Ventana contiene comandos para la vista de ventanas. • • Ayuda contiene enlaces al archivo de Ayuda de OpenOffice.org, ¿Qué es esto?, Asistencia e información sobre el programa. Vea “Obtener ayuda” en la página 24. La Interfaz de Writer 9 Barras de Herramientas Writer tiene varios tipos de barras de herramientas: acopladas, flotantes y desprendibles. Las barras acopladas se pueden mover a diferentes ubicaciones o hacerlas flotantes, y las flotantes pueden acoplarse. La barra acoplada superior (posición predeterminada) se llama barra de herramientas Estándar. Esta es consistente entre las aplicaciones de Apache OpenOffice (Writer, Calc, Draw, Impress, Base). La segunda barra en la parte superior (posición predeterminada) es la barra de herramientas Formato. Es una barra relativa al contexto que muestra las herramientas relevantes en respuesta a la posición actual del cursor o a la selección. Por ejemplo, cuando el cursor está sobre un gráfico, la barra de Formato provee las herramientas para dar formato a los gráficos; cuando el cursor está sobre un texto, las herramientas son para dar formato a texto. Mostrar u ocultar barras de herramientas Para mostrar u ocultar las barras de herramientas, seleccione en el menú Ver → Barras de herramientas, luego haga clic en el nombre de la barra de herramientas de la lista. Una barra de herramientas activa muestra una marca de visto bueno junto a su nombre. Las barras de herramientas desprendibles no están listadas en el menú Ver. Submenús y barras desprendibles Los iconos en las barras de herramientas con un pequeño triángulo a su derecha muestran submenús, barras de herramientas desprendibles y otros modos de seleccionar cosas, dependiendo del icono. La Figura 3 muestra una barra desprendible de la barra de herramientas de Dibujo. Las barras de herramientas desprendibles pueden mantenerse flotando, o acopladas en un borde de la pantalla o en una de las áreas existentes para barras de herramientas. Para mover una barra de herramientas desprendible que está en modo flotante, arrástrela con la barra de título. Vea “Mover barras de herramientas“ más abajo. Hacer clic aquí y arrastrar Se desprende y queda flotando Figura 3: Ejemplo de una barra desprendible 10 Introducción a Writer Mover barras de herramientas Para mover una barra de herramienta acoplada, coloque el puntero del ratón sobre la línea punteada a su izquierda que la separa de otra barra, mantenga presionado el botón izquierdo del ratón, arrastre la barra a la nueva posición, y suelte el botón del ratón (Figura 4). Para mover una barra de herramientas flotante, haga clic en su barra de título y arrástrela a su nueva posición (Figura 5). Asas de barras de herramientas acopladas Figura 4: Mover una barra de herramientas acoplada Título de una barra de herramientas flotante Figura 5: Mover una barra de herramientas flotante Barras de herramientas flotantes Writer incluye varias barras de herramientas adicionales dependientes del contexto, que aparecen de manera predeterminada como barras de herramientas flotantes en respuesta a la posición actual del cursor o a la selección. Por ejemplo, cuando el cursor está en un tabla, aparece la barra de herramientas flotante Tabla, y cuando el cursor está en una lista numerada o con viñetas, aparece la barra Numeración y Viñetas. Puede acoplar estas barras de herramientas en la parte superior, inferior o a los lados de la ventana si lo desea (Vea “Mover barras de herramientas” en la página 11). Ventanas y barras de herramientas acopladas/flotantes Las barras de herramientas y algunas ventanas, como las ventanas Navegador y Estilos y Formato, pueden acoplarse. Es posible moverlas, cambiarlas de tamaño o acoplarlas a un borde. Para acoplar una ventana, siga alguno de estos pasos: • Haga clic en la barra de título de la ventana flotante y arrástrela a un lado hasta que vea • aparecer un recuadro en la ventana principal y suelte la ventana. Este método depende de la configuración del administrador de ventanas de su sistema, por lo que puede que no le funcione. Mantenga presionada la tecla Ctrl y haga doble clic en una parte vacía de la ventana flotante para acoplarla en su última posición. Si eso no funciona, intente haciendo doble clic sin usar la tecla Ctrl. La Interfaz de Writer 11 Para desacoplar una ventana, mantenga presionada la tecla Ctrl y haga doble clic en una parte vacía de la ventana acoplada. Figura 6: Acoplar una ventana Nota La ventana de Estilo y Formato también se puede acoplar o desacoplar usando Ctrl + doble clic en el área gris junto a los iconos de la parte superior de la ventana. Personalizar barras de herramientas Puede personalizar las barras de herramientas de varias maneras, incluyendo la selección de los iconos visibles y asegurando la posición de la barra de herramientas acoplada. También puede añadir iconos y crear nuevas barras de herramientas, como se describe en el Apéndice B. Para acceder a las opciones de personalización de una barra de herramientas, utilice la fecha ubicada al final de la barra de herramientas o en su barra de título. Iconos de personalización Figura 7: Personalizar barras de herramientas 12 Introducción a Writer Para mostrar u ocultar iconos definidos para la barra de herramientas seleccionada, seleccione Botones Visibles del menú desplegable. Los iconos visibles tienen una marca junto a ellos. Haga clic sobre los iconos para seleccionarlos o deseleccionarlos. Menús del botón derecho (contextuales) Puede acceder rápidamente a muchas funciones del menú haciendo clic con el botón derecho sobre un párrafo, gráfico u otro objeto. Se desplegará un menú contextual. Con frecuencia el menú contextual es la manera más fácil y rápida de ejecutar una función. Si no está seguro de dónde se encuentra una función en los menús o en las barras de herramientas, probablemente la encuentre haciendo clic con el botón derecho. Reglas Para mostrar u ocultar las reglas, seleccione el menú Ver → Regla. Para habilitar la regla vertical, vaya al menú Herramientas → Opciones → OpenOffice.org Writer → Ver y seleccione Regla vertical. Figura 8: Mostrar la regla vertical Barra de estado La Barra de Estado de Writer provee información acerca del documento y modos convenientes de cambiar rápidamente algunas características del documento. De izquierda a derecha, los campos son los siguientes. Número de página Estilo de página Idioma Modo inserción Modo selección Cambios sin guardar Figura 9: Extremo izquierdo de la barra de estado La Interfaz de Writer 13 Número de página Muestra el número de la página actual, el número de secuencia de la página actual (si es diferente), y el número total de páginas del documento. Por ejemplo, si se empezó de nuevo la numeración de página desde 1 en la tercera página del documento, el número de la página es 1 y su número de secuencia es 3. Si se ha definido algún marcador en el documento, un clic con el botón derecho en este campo los desplegará en una lista; haga clic en el que desee. Para saltar a una página específica del documento, haga doble clic en este campo se mostrará el navegador (vea la página 17). Haga clic en el campo Número de Página e introduzca el número de secuencia de la página requerida. En unos instantes la vista salta a la página seleccionada. Estilo de página Muestra el estilo de la página actual. Para cambiar el estilo de página, haga clic derecho en este campo. Se desplegará una lista de los estilos de página; seleccione un estilo diferente haciendo clic sobre él. Para editar el estilo de página actual, haga doble clic sobre este campo. El cuadro de diálogo Estilo de página, se abrirá. Idioma Muestra el idioma para el texto seleccionado. Haga clic para abrir un menú donde se puede elegir otro idioma para el texto seleccionado o para el párrafo en el que se encuentra ubicado el cursor. También puede elegir la opción Ninguno (No revisar la ortografía) para excluir el texto de la corrección ortográfica o elegir Más... para abrir el cuadro de diálogo Caracteres. Modo insertar Haga clic para cambiar entre los modos de Insertar o Sobrescribir cuando escriba. Modo seleccionar Haga clic para cambiar entre los modos de selección STD (Estándar), EXT (Extendido), AGR (Agregar) y BLK (Bloque). EXT es una alternativa a Mayúsculas + clic cuando se selecciona texto. Vea el Capítulo 3 (Trabajar con texto) para más información sobre los modos AGR y BLK. Cambios sin guardar Aparece un asterisco (*) en Windows o un signo de exclamación (!) en Linux si no se han guardado los cambios en el documento. Firma digital Información del objeto Diseño de vista Deslizador de escala Porcentaje de escala Figura 10: Extremo derecho de la barra de estado Firma digital Si el documento ha sido firmado digitalmente, aquí se muestra un icono doble clic en el icono para ver el certificado. 14 . Puede hacer Introducción a Writer Información de sección u objeto Cuando el cursor está en una sección, encabezado o elemento de una lista, o cuando está seleccionado un objeto (como una imagen o tabla), en este campo aparece información sobre ese elemento. Haciendo doble clic en esta área se abrirá un cuadro de diálogo relevante. Objeto Información mostrada Cuadro de diálogo abierto Imagen Tamaño y posición Formato de imagen Elemento de lista Nivel y estilo de lista Numeración y viñetas1 Encabezado Nivel de numeración de diseño Numeración y viñetas1 Tabla Nombre o número y referencia de celda del cursor Formato de tabla Sección Nombre de sección Editar secciones Otro (Vacío) Campos (página de referencias cruzadas) Diseño de vista Haga clic en el icono para cambiar entre la vista de una página, vista de dos páginas y vista de libro (Figura 11). Puede editar el documento en cualquier vista. Figura 11: Diseños de vista: una página, dos páginas, libro Escala Para cambiar la escala de la vista, arrastre el botón en la línea de escala, haga clic sobre los signos + y -, o clic derecho en el porcentaje de escala para desplegar una lista de escalas para elegir. La escala interactúa con el diseño de vista seleccionado para determinar cuántas páginas son visibles en la ventana del documento. 1 Si se ha utilizado un estilo de lista con un elemento de lista o encabezado no parece un cuadro de diálogo. La Interfaz de Writer 15 Cambiar vistas del documento Writer tiene varias maneras de mostrar un documento: Configuración de impresión, Diseño para internet y Pantalla completa. Para acceder a éstas y otras opciones, vaya al menú Ver y haga clic en la vista requerida. (En Pantalla completa, presione la tecla Esc para volver a la vista de Configuración de impresión o Diseño para internet). En Configuración de impresión, puede usar tanto la barra de escala como los iconos de diseños de vista en la barra de Estado. En Diseño para internet, puede usar el deslizador de escala. También puede seleccionar Ver → Escala de la barra de menú para mostrar el cuadro de diálogo de Diseño de Vista y Escala (vea Figura 12), donde puede configurar las mismas opciones que en la barra de Estado. En el Diseño para internet, la mayoría de las opciones no están disponibles. Figura 12: Opciones de Diseño de vista y escala Usar el Navegador Además del campo Número de Página en la barra de Estado (descrito en la página 14), Writer provee otros medios para moverse rápidamente por un documento y encontrar elementos específicos usando varios atributos del Navegador, de la barra de Navegación y los iconos relacionados. El Navegador lista todos los encabezados, tablas, marcos de texto, gráficos, marcadores y otros objetos contenidos en un documento. Para abrir el Navegador haga clic en su icono en la barra de herramientas Estándar, presione la tecla F5, seleccione Ver → Navegador en la barra de menú, o haga doble clic en el campo Número de página en la barra de estado. También puede acoplar el Navegador en cualquier lado de la ventana principal de Writer o dejarlo flotante (vea “ Ventanas y barras de herramientas acopladas/flotantes “ en la página 11). Para ocultar la lista de categorías y mostrar sólo los iconos en la parte superior, haga clic en el icono Cuadro de lista activo/inactivo . Haga clic otra vez para mostrar la lista. Haga clic en el signo + junto a cualquiera de las listas para mostrar el contenido de la lista. La Tabla 1 resume las funciones de los iconos de la parte superior del Navegador. Nota 16 El Navegador tiene funciones diferentes en un documento maestro. Vea el Capítulo 13 (“Trabajar con documentos maestros”). Introducción a Writer Figura 13: El Navegador Tabla 1: Funciones de los iconos en el Navegador No está activo en documentos ordinarios. En un documento maestro, cambia entre el documento maestro y sus subdocumentos. Abre la barra de herramientas de Navegación (vea página 18). Salta al elemento previo o al siguiente en el documento. Para seleccionar la categoría de elementos, vea “Usar la barra de herramientas de Navegación” en la página 18. Salta al número de la página en en recuadro. Escriba el número de la página o selecciónelo usando las flechas arriba y abajo. Modo arrastrar. Selecciona hiperenlace, vínculo o copiar. Vea “Elegir modo arrastrar” en la página 20 para los detalles. Cuadro de lista activado/desactivado. Muestra u oculta la lista de categorías. Vista de Contenido. Cambia entre mostrar todas la categoría o sólo la categoría seleccionada. Inserta un aviso (vea página 19). Salta entre el área de texto y la del encabezado o pie de página (si la página los tiene). Salta entre el ancla de una nota al pie de página y la correspondiente nota al pie de página. Selecciona el número de niveles de encabezados mostrados. Moverse rápidamente en un documento El Navegador provee varios modos convenientes para moverse dentro de un documento y encontrar elementos en él: • Para saltar a una página específica en el documento, escriba su número de secuencia en • el recuadro de la parte superior del Navegador. Cuando una categoría muestre la lista de objetos en ella, haga doble clic en un objeto para saltar directamente a su posición en el documento. Usar el Navegador 17 Para ver el contenido de una sola categoría, seleccionela y haga clic en el icono Vista de Contenido. Haga clic nuevamente en el icono para mostrar todas las categorías. También puede cambiar el número de niveles de encabezamiento mostrados cuando se ven Encabezados. • Use los botones Anterior y Siguiente para saltar a otros objetos del tipo seleccionado en la barra de herramientas Navegación (vea abajo para los detalles). Sugerencia Nota Los objetos son mucho más fáciles de encontrar si les da un nombre al crearlos, en lugar de dejar los nombres predeterminados de AOO (gráfico1, gráfico2, Tabla1, Tabla2, etc.), que pueden no corresponder con la posición del objeto en el documento. Una sección oculta (u otro objeto oculto) en un documento aparece gris en el Navegador, y muestra la palabra “oculto” como ayuda emergente. Usar la barra de herramientas de Navegación Para mostrar la barra de herramientas del Navegación, haga clic en el icono de Navegación (segundo icono desde la izquierda en la parte superior del Navegador. Figura 13) o en el pequeño icono de Navegación cerca de la esquina inferior derecha de la ventana, debajo de la barra de desplazamiento vertical (Figura 14). Anterior Navegación Siguiente Figura 14: Iconos Anterior, Navegación y Siguiente La barra de herramientas de Navegación (Figura 15) muestra iconos para todos los tipos de objetos mostrados en el Navegador, además de algunos extra (por ejemplo, los resultados de un comando Buscar). Figura 15: Barra de Navegación Haga clic en un icono para seleccionar ese tipo de objeto. Ahora todos los iconos Anterior y Siguiente (en el Navegador mismo, en la barra de Navegación y en la barra de desplazamiento) saltarán al siguiente objeto del tipo seleccionado. Esto es particularmente útil para encontrar elementos como entradas de índices, que pueden ser difíciles de ver en el texto. Los nombres de los iconos (mostrados en la ayuda emergente) cambian para corresponder con la categoría seleccionada; por ejemplo, Siguiente Gráfico o Siguiente Marcador. 18 Introducción a Writer Reordenar capítulos usando el Navegador Es posible ordenar capítulos y mover encabezados usando el Navegador. 1) Haga clic en Vista de contenidos para expandir los encabezados, si es necesario. 2) (Opcional) Si se tiene varios subniveles de encabezados, es posible encontrar fácilmente uno de ellos, cambiando los Niveles de encabezado para mostrar sólo 1 o 2 niveles. 3) Haga clic en el encabezado del bloque de texto que quiera mover y arrástrelo a la nueva posición en el Navegador, o haga clic en el encabezado en la lista del Navegador, y luego clic en el icono Subir capítulo un nivel o Bajar capítulo un nivel. Todo el texto y las secciones bajo el encabezado seleccionado se moverán también . Para mover sólo el encabezado seleccionado y no el texto asociado con él, presione Control y luego haga clic en el icono. Sugerencia La ayuda emergente (Subir capítulo un nivel y Bajar capítulo un nivel) puede resultar confusa; todos los encabezado definidos en Herramientas → Esquema de numeración pueden ser reordenados usando esta función. 4) Para cambiar rápidamente el nivel de un encabezado y los subencabezados asociados a él, seleccionelo en el Navegador, y luego haga clic en el icono Aumentar nivel o Disminuir nivel. Esta acción no cambia la posición del encabezado en el texto, sólo su nivel. Para aumentar el nivel del encabezado seleccionado, pero no de los subencabezados asociados a él, presione Control y luego haga clic en el icono. Subir un capítulo Subir un nivel Bajar un capítulo Bajar un nivel Figura 16: Reorganizar con el Navegador Nota Usuarios de MS Office notarán la similitud entre esta funcionalidad y la Vista de esquema de Word. Establecer avisos Una de las funciones poco conocidas de Writer que puede encontrar muy útil es la posibilidad de saltar entre avisos. Los Avisos le permiten marcar lugares en su documento a los que quiera volver luego para añadir o corregir información, hacer algún otro cambio, o simplemente marcar dónde se quedó en la edición. Los posibles usos de los avisos están limitados sólo por su imaginación. Para establecer un aviso en la posición actual del cursor, haga clic en el icono del Navegador. Puede establecer hasta 5 avisos en un documento (establecer otro más hace que el primero sea eliminado). Los avisos no se resaltan de ninguna manera en el documento por lo que no puede ver dónde están, excepto cuando salta de uno al siguiente; la posición del cursor mostrará entonces la ubicación del aviso. Para saltar entre avisos, primero seleccione el icono Marca en la barra de Navegación. Luego haga clic en el icono Anterior o Siguiente. Usar el Navegador 19 Elegir modo arrastrar Establece las opciones de arrastrar y soltar para insertar elementos en un documento usando el Navegador. Insertar como hiperenlace Crea un hiperenlace cuando arrastra y suelta un elemento en el documento actual. Insertar como vínculo Inserta el elemento seleccionado como un vínculo donde lo arrastra y suelta en el documento actual. El texto es insertado como sección protegida. Sin embargo, usando este método no puede crear enlaces para gráficos, objetos OLE, referencias o índices. Insertar como copia Inserta una copia del elemento seleccionado donde lo arrastra y suelta en el documento actual. No puede arrastrar y soltar copias de gráficos, objetos OLE o índices. Empezar un nuevo documento Crear un documento en blanco Puede crear un nuevo documento en blanco con Writer de diferentes maneras.\ Cuando AOO está ejecutándose pero ningún documento está abierto (por ejemplo, si cierra todos los documentos pero deja corriendo el programa), se muestra una pantalla de bienvenida. Haga clic en los iconos para abrir un nuevo documento de ese tipo, o en el icono de Plantillas para empezar un nuevo documento usando una plantilla. También puede crear un documento de una de las siguientes maneras. Si un documento ya está abierto en AOO, el nuevo documento se abre en una ventana nueva. • Presione las teclas Ctrl + N . Se abrirá un documento vacío. Si ya hay un documento • abierto, se abrirá en una ventana nueva. Use Archivo → Nuevo documento. El resultado es el mismo que presionando las teclas Ctrl+N. • Haga clic en el botón Nuevo en la barra de herramientas principal. Crear un documento a partir de una plantilla Puede usar plantillas para crear nuevos documentos en Writer. Las plantillas sirven como base para un grupo de documentos, asegurándose que todos tengan un diseño similar. Por ejemplo, todos los documentos de la Guía de Writer están basados en la misma plantilla. Como resultado, todos los documentos de ven uniformes; tienen los mismos encabezados y pies de página, usan las mismas fuentes, etc. Una instalación nueva de Apache OpenOffice no contiene muchas plantillas. Es posible agregar nuevas a su instalación y usarlas para documentos nuevos. Esto se explica en el Capítulo 10 (Trabajar con Plantillas). Pueden descargarse de más plantillas de http://templates.services.openoffice.org y otros sitios de internet. Una vez que las plantillas se encuentren en el sistema, se pueden crear nuevos documentos basados en ellas dirigiéndose a Archivo → Nuevo → Plantillas y documentos. Se abrirá una ventana donde podrá seleccionar una plantilla para su documento. 20 Introducción a Writer El ejemplo que se muestra en la Figura 17 usa la plantilla llamada “A4 lined” en la carpeta Plantillas. Debe seleccionar la plantilla y luego hacer clic en el botón Abrir. Se creará entonces un documento nuevo basado en los formatos definidos en la plantilla. Figura 17: Crear un documento desde una plantilla Abrir un documento existente Cuando no hay abierto ningún documento, la pantalla de bienvenida muestra un icono para abrir uno existente. También puede abrir un documento existente utilizando alguna de las maneras siguientes. Si un documento ya está abierto en AOO, el segundo se abre en una ventana nueva. • Haga clic en Archivo → Abrir. • Haga clic en el botón Abrir en la barra de herramientas principal. • Presione Ctrl +A en el teclado. En cada caso se muestra el cuadro de diálogo Abrir. Seleccione el archivo que desee y luego haga clic en Abrir. En el cuadro de diálogo Abrir, puede reducir la lista de archivos visibles seleccionando el tipo de archivo que está buscando. Por ejemplo, si escoge Documentos de texto como el tipo de archivo, verá sólo los documentos que Writer puede abrir. (incluyendo *.odt, *.doc, *.txt). Con este método se abre archivos de Word (*.doc), así como archivos de AOO y otros formatos. También puede abrir un documento existente de AOO Writer usando los mismos métodos para abrir cualquier documento en su sistema operativo. Abrir un documento existente 21 Si ha asociado los formatos de Microsoft Office con Apache OpenOffice, puede abrir esos archivos haciendo doble clic en ellos. Guardar un documento Para guardar un documento nuevo en Writer, aplique uno de los métodos siguientes: • Presione Ctrl+G. • Seleccione Archivo → Guardar. • Haga clic en el botón Guardar de la barra de herramientas principal. Cuando aparezca el cuadro de diálogo Guardar como, ingrese el nombre del archivo y verifique el tipo de archivo (si ésto aplica ). Para guardar un documento con el nombre de archivo actual, seleccione Archivo → Guardar. Esto sobreescribirá el último estado guardado del archivo. Protección con contraseña Para proteger un documento de ser visible sin una contraseña, utilice la opción para ingresar una contraseña en el cuadro de diálogo Guardar como. Esta opción sólo está disponible para archivos guardados en formatos de OpenDocument o en los viejos formatos de OpenOffice.org 1.x. 1) En el cuadro de diálogo Guardar como, seleccione la opción Guardar con contraseña. Al hacer clic en el botón Guardar, aparecerá una ventana (Figura 18): Figura 18: Guardar un archivo con contraseña 2) Debe escribir la misma contraseña en ambos campos, y luego hacer clic en Aceptar. Si las contraseñas concuerdan, el documento se guardará protegido con contraseña. Si las contraseñas no concuerdan, aparecerá la ventana para ingresar la contraseña nuevamente. Nota Las contraseñas deben tener como mínimo 5 caracteres. Hasta que no ingrese 5 caracteres, el botón Aceptar permanece inactivo. AOO usa un mecanismo de encriptación muy fuerte que hace casi imposible recuperar el contenido de un documento en caso de perder la contraseña. 22 Introducción a Writer Guardar un documento automáticamente Puede elegir que Writer guarde sus documentos automáticamente en intervalos regulares. El guardado automático, como el guardado manual, sobreescribe el último estado guardado del archivo. Para configurar el guardado automático de archivos debe seguir los siguientes pasos: 1) Seleccione Herramientas → Opciones → Cargar/Guardar → General. 2) Haga clic en Guardar información de recuperación automática cada, y configure el intervalo de tiempo. El valor por defecto es de 15 minutos. Ingrese el valor que desee escribiéndolo o presionando las flechas arriba o abajo. Guardar como un documento de Microsoft Word Si necesita intercambiar archivos con usuarios de Microsoft Word, es posible que éstos no sepan cómo abrir y guardar archivos .odt. Microsoft Word 2007 con Service Pack 2 (SP2) puede hacerlo. Los usuarios de Word 2007, 2003, XP y 2000 deberán descargar e instalar una extensión libre para el formato OpenDocument (ODF). Algunos usuarios pueden ser reacios o están impedidos para usar archivos *.odt (tal vez el empleador no les permite instalar la extensión). En este caso, puede guardar un documento como un archivo de Microsoft Word. 1) Importante – Primero guarde su documento en el formato de archivo utilizado por AOO Writer, *.odt. Si no lo hace, cualquier cambio desde la última vez que lo guardó sólo aparecerá en la versión Microsoft Word del documento. 2) Haga clic en Archivo → Guardar como. 3) En el cuadro de diálogo Guardar como, en el menú desplegable de Tipo seleccione el tipo de formato de Word que necesite. 4) Haga clic en Guardar. Desde este momento en adelante, todos los cambios que haga en el documento ocurrirán en el documento de Microsoft Word. Se ha cambiado el nombre y tipo de archivo de su documento. Si se desea volver a trabajar con la versión *.odt del documento, deberá abrirlo nuevamente. Sugerencia Para hacer que Writer guarde por defecto los documentos en el formato de Microsoft Word, vaya a Herramientas → Opciones → Cargar/Guardar → General. En la sección llamada Formato predeterminado de archivo, bajo Tipo de documento, seleccione Documento de Texto, luego bajo Guardar siempre como, seleccione su formato de archivo preferido. Guardar un documento 23 Figura 19: Guardar un archivo en formato Microsoft Word Obtener ayuda En Writer se pueden encontrar distintas formas de ayuda. Además de un completo y útil manual de Ayuda (que se puede ver al presionar la tecla F1 o al seleccionar Ayuda → Ayuda de OpenOffice.org en la barra de menú); si lo desea también se puede activar la ayuda emergente, ayuda emergente extendida y el Ayudante de ayuda desde Herramientas → Opciones → OpenOffice.org → General. Cuando el puntero del ratón se queda sobre cualquiera de los iconos, se muestra un pequeño recuadro, llamado ayuda emergente. Este recuadro proporciona una breve explicación sobre la función del icono. Para visualizar una explicación más detallada, seleccione Ayuda → Qué es esto? Y mantenga el puntero del ratón sobre el icono que desea conocer más a fondo Deshacer y rehacer cambios Cuando un documento se encuentra abierto, puede deshacer los cambios más recientes presionando Ctrl-Z, haciendo clic en el botón Deshacer en la barra de herramientas Estándar, o seleccionando Editar → Deshacer en la barra de menú. 24 Introducción a Writer El menú Editar muestra los últimos cambios que pueden deshacerse. Figura 20: Editar → Deshacer última acción Para deshacer puede hacer clic en el pequeño triángulo a la derecha del icono Deshacer para obtener una lista de todos los cambios que pueden deshacerse. Es posible seleccionar múltiples cambios y deshacerlos todos al mismo tiempo. Figura 21: Lista de acciones que pueden deshacerse Después de que se han deshecho cambios, se activa el comando Rehacer. Para rehacer un cambio, seleccione Editar → Rehacer, presione Ctrl+Y o haga clic en el icono Rehacer . Al igual que con deshacer, se puede hacer clic en el triángulo a la derecha de la flecha para obtener una lista con los cambios que pueden ser reaplicados. Cerrar un documento Para cerrar un documento, haga clic en Archivo → Cerrar. También puede cerrar un documento haciendo clic en el icono Cerrar de la ventana del documento. En Windows XP este botón se ve como la X en el recuadro rojo mostrado en la Figura 22. Si hay abierta más de una ventana de AOO, cada ventana se ve como el ejemplo mostrado en la izquierda de la Figura 22. Cerrar esta ventana deja abiertas las otras ventanas de AOO. Si sólo hay abierta una ventana de AOO, se ve como el ejemplo en la derecha de la Figura 22. Note la pequeña X negra debajo de la más grande en el recuadro rojo. Hacer clic en esta pequeña X negra cierra el documento pero deja abierto AOO. Hacer clic en la X más grande cierra AOO completamente. Figura 22: Iconos para cerrar Al cerrar, si el documento no se ha guardado desde el último cambio, se muestra un cuadro de diálogo. Elija entre guardar o rechazar sus cambios. • Guardar: El documento se guarda y luego se cierra. Cerrar un documento 25 • Rechazar: El documento se cierra y se pierden todas las modificaciones desde la última • vez que se guardó. Cancelar: No pasa nada, y regresa al documento. Precaución No guardar el documento puede resultar en la pérdida de los cambios hechos recientemente, o peor aún, del archivo entero. Cerrar Writer Para cerrar Writer completamente, haga clic en el menú Archivo → Terminar, o cierre el último documento abierto como se describe en “Cerrar un documento” en la página 25. Si todos los documentos han sido guardados, Writer se cierra inmediatamente. Si algún documento ha sido modificado pero no guardado, aparece un mensaje de advertencia. Siga el procedimiento en “Cerrar un documento” para guardar o descartar sus cambios. 26 Introducción a Writer