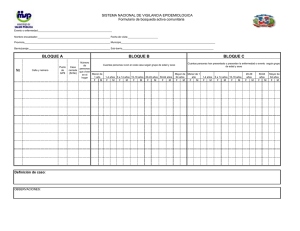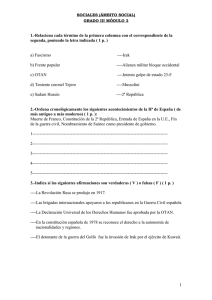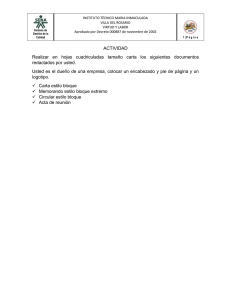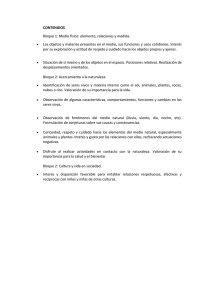1. Localización a través de GPS en AppInventor
Anuncio
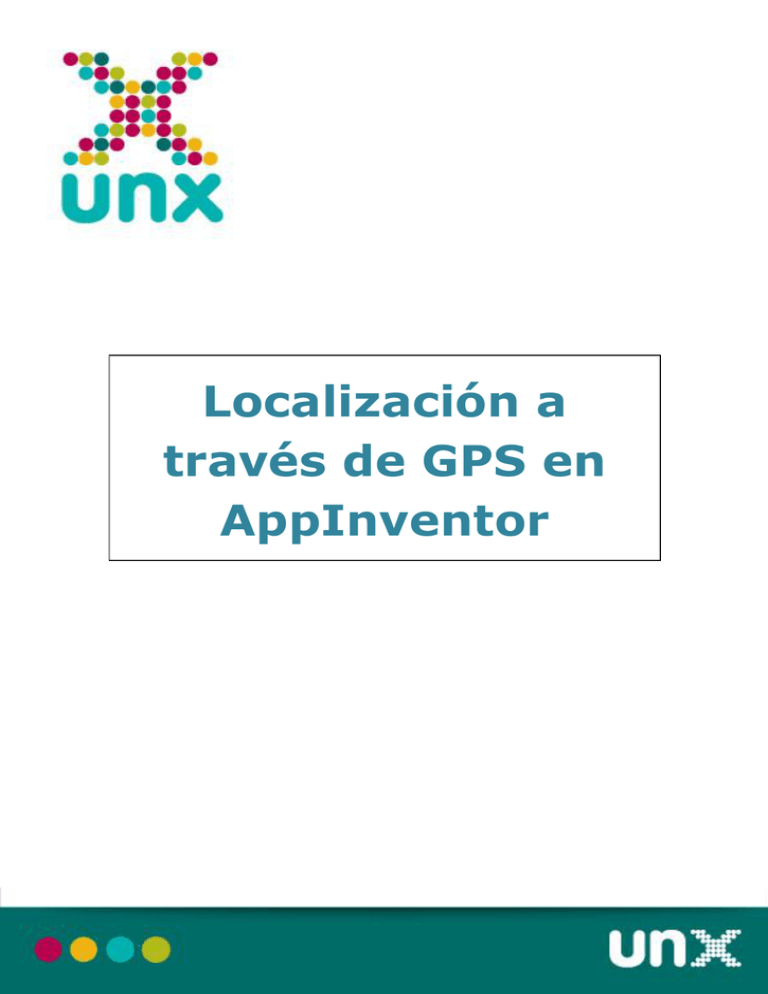
Localización a través de GPS en AppInventor Índice 1. LOCALIZACIÓN A TRAVÉS DE GPS EN APPINVENTOR ........................................................................................... 3 Localización a través de GPS en AppInventorde análisis de aplicaciones móviles 2 1. Localización a través de GPS en AppInventor La localización GPS en AppInventor se controla como cualquier otro componente de los que hemos explicado. Vas a crear un proyecto nuevo al que llamarás, por ejemplo, “Gps”. En este proyecto verás cómo funciona el sensor Gps en AppInventor y cómo acceder a parámetros como: la longitud, la latitud o la altura. Arrastra de la paleta de componentes al viewer tres etiquetas de texto o labels, una para cada parámetro, (latitud, longitud y altura), y también un botón. Una vez los tengas, cambia el nombre a los labels para distinguirlos en el Editor de Bloques. También puedes cambiar el texto y el nombre del botón. Necesitarás un quinto componente, el sensor de localización. Se encuentra en la paleta de componentes, en el apartado “Sensors”. Arrastra el componente “LocationSensor” al viewer y comprueba que se comporta igual que los otros componentes. Localización a través de GPS en AppInventorde análisis de aplicaciones móviles 3 Has terminado de construir la interfaz que necesitas en este apartado. Abre el Editor de Bloques para continuar. Observa qué bloques ofrece el sensor de localización, en la pestaña “My Blocks” pulsa LocationSensor1 y ve los bloques disponibles. Como podemos deducir del primer bloque, éste se va a ejecutar cuando tu posición cambie. Puede ser útil, así que arrástralo al lienzo. Al arrastrar este bloque, automáticamente nos pone unos bloques adicionales conectados a él, “latitud” “longitud” y “altitud”. Lo hace para que puedas acceder sin mayor complicación a éstos parámetros desde dentro del bloque. Localización a través de GPS en AppInventorde análisis de aplicaciones móviles 4 Para entenderlo mejor, vamos a hacer que cuando cambie nuestra posición, los labels de longitud, latitud y altitud cambien actualizando la posición. Pulsa en el label Latitud y a arrastra el bloque “set Latitud.Text to” al bloque que acabas de poner en el lienzo. Haz lo mismo con los otros dos labels: Longitud y Altura. Ahora debes decirle a estas etiquetas que contengan el valor apropiado. Para ello, en lugar de utilizar un bloque del sensor de localización para sacar los valores de longitud, latitud y altura, usaremos unos bloques parecidos a los que el Editor de Bloques nos ha puesto automáticamente. En la pestaña “My Blocks” pulsa en “My Definitions”, y verás que tienes acceso a esos tres valores, éstos los puedes arrastrar y soltar directamente a tus labels. Sólo lo podrás hacer dentro de bloques de éste tipo. Fuera de este bloque que se ejecuta cuando cambie la posición el Editor de Bloques, no nos va a permitir utilizar este método. Ejecuta el emulador y una vez haya arrancado completamente, conéctalo a AppInventor. La posición del emulador no cambia, y por ello, no se nos actualiza la posición, de hecho, el GPS no va a funcionar en el emulador de AppInventor, ya que tanto la longitud como la latitud y la altura siempre se van a quedar a cero. Puedes probarlo en un teléfono para comprobar que funciona correctamente. Localización a través de GPS en AppInventorde análisis de aplicaciones móviles 5 Cada vez que te muevas, se actualizará la posición que reflejan los labels. Sin embargo, es posible que también interese que cuando pulses el botón, independientemente de si nos hemos movido o no, actualice la posición. Para ello, lo que debes hacer, es, como en los proyectos anteriores, en el Editor de Bloques, seleccionar el botón “Posicion” de la pestaña “My Blocks” y arrastrar el bloque “Posicion.Click” al lienzo. Una vez hecho, arrastra dentro los mismo bloques de los labels que arrastraste en el bloque anterior. Pulsa en el label “Latitud” y arrastra el bloque “set Latitud.Text to” al bloque del botón. Haz lo mismo con los otros dos labels. Después, pulsa nuevamente el componente del sensor de localización y observa qué bloques hay disponibles. En la parte baja, tienes unos bloques cuya estructura nos es familiar de retos anteriores. Selecciona el bloque “LocationSensor1.Longitude” al bloque de la etiqueta Longitud, el bloque “LocationSensor1.Latitude” al bloque de la etiqueta Latitud, y el bloque “LocationSensor1.Altitude” al bloque de la etiqueta Altura. Localización a través de GPS en AppInventorde análisis de aplicaciones móviles 6 Localización a través de GPS en AppInventorde análisis de aplicaciones móviles 7 En el emulador la posición es siempre <0 0 0>, por ello, nuevamente, si para probar que funciona, instala la aplicación en un teléfono móvil. Localización a través de GPS en AppInventorde análisis de aplicaciones móviles 8