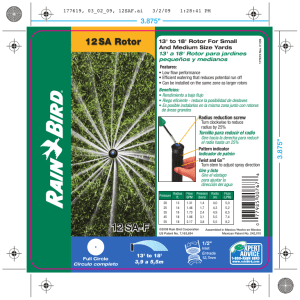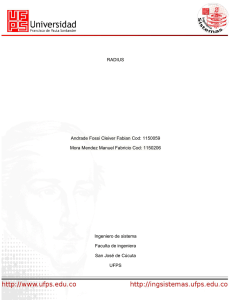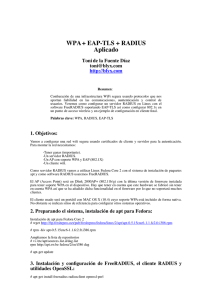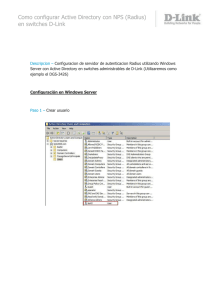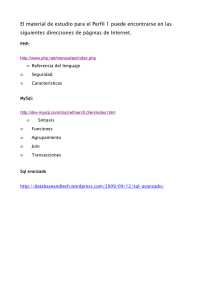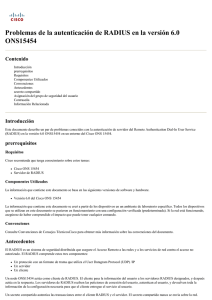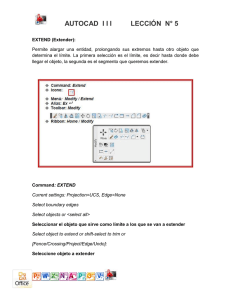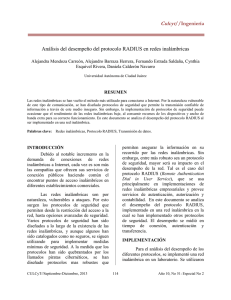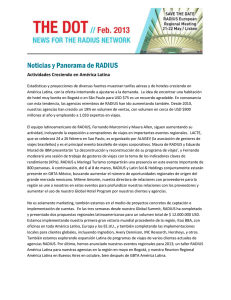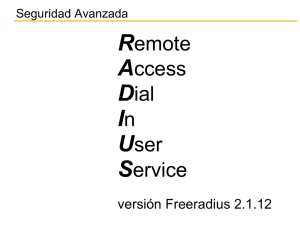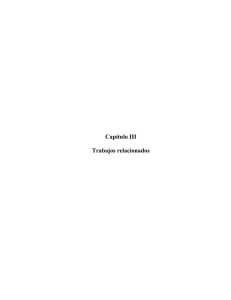SERVIDOR RADIUS
Las siglas RADIUS corresponden aRemote Authentication Dial-In User Server. Es un protocolo de
autenticación y autorización para aplicaciones de acceso a la red, en nuestro caso red inalámbrica
(WiFi).
Cuando se realiza la conexión con unpunto de accesoWiFi, en lugar de una clave de red típica se
enviará un nombre de usuario y una contraseña. Esta información se transfiere a un servidor RADIUS
sobre el protocolo RADIUS. El servidor RADIUS comprueba que la información de usuario es correcta
(para nuestro caso se almacenará en la base de datos MySQL) utilizando esquemas de autenticación
como PAP, CHAP o EAP. Si el usuario es aceptado, el servidor autorizará el acceso al sistema del
dispositivo (ordenador, smartphone, tablet, etc) y le asigna los recursos de red necesarios para
establecer la conexión a la misma tales como una dirección IP, puerta de enlace, etc.
El siguiente gráfico ilustra el mapa final de la red local:
Siguiendo la gráfica se puede observar que:
1. Un ordenador portátil solicita acceso a la red WiFi (punto de acceso TP-LINK) mediante un
usuario y password, Proporcionado por el departamento de informática del centro.
2. El punto de acceso enviará las credenciales al servidor RADIUS para que sean autenticadas. Si
no son válidas, no se concederá la autorización para acceder a la red y se informará al cliente
(autenticación incorrecta)
3. En caso que las credenciales del usuario sean correctas, el servidor radius autorizará al cliente al
acceso a la red, comunicándoselo al punto de acceso.
4. El punto de acceso, a través del protocolo DHCP, enviará la dirección IP, macara, puerta de
enlace y DNS al cliente para que este pueda acceder a la red WiFi.
¿Qué se necesita para instalar y configurar el servidor Radius?
Lo primero que tenemos que tener en cuenta es qué componentes software y hardware necesitamos
para llevar a cabo el proceso. Se debe considerar lo siguiente:
Un punto de acceso que soporte seguridad RADIUS (en nuestro caso, hemos utilizado el
siguiente modelo de punto de acceso
Un ordenador con Linux Ubuntu 11.10
Freeradius v2.1, uno de los servidores Radius más populares y de libre distribución.
MySQL 5, una de las bases de datos más populares.
1. Con el comando apt-get, también instalaremos el paquete freeRadius, junto con el paquete freeRa-
dius-mysql que nos permitirá la integración de freeRadius en la base de datos:
/home/jmramirez# apt-get install freeradius freeradius-mysql
2. Accedemos al ruta que muestra la imagen para proceder a crear el usuario para la conexión a la
base de datos.
3. Con el editor gedit procedemos a abrir el archivo admin.sql para editar el usuario y el password que
crearemos
4. Accedemos a la consola de administración de Mysql para ingresar las tablas y crear el usuario de
nuestra base de datos.
5. Ingresamos el password para acceder a mysql
6. Por medio del siguiente comando procedemos a ejecutar cada uno de los archivos sql existentes en
el directorio Mysql para proceder a generar la estructura de nuestra base de datos radius.
7. Procedemos a modificar el archivo sql.conf el cual permite la conexión a la base de datos que
previamente configuramos
8. Modificamos los datos de conexión a la base de datos
9. Descomentamos la linea marcada en la figura. Esto permite que se radius lea los usuarios de la tabla
nas de la base de datos.
10. El siguiente paso que daremos es el de editar el archivo /etc/freeradius/sites-available/default y
descomentar la variable sql en las seccionesauthorize y accounting.Esto es necesario para que el
servidor pueda obtener los datos desde las tablas SQL de la base de datos radius y así poder
autenticar y autorizar los usuarios que creemos:
11. Se procederá de la misma forma con el archivo /etc/freeradius/sites-available/default en la sección
authorize{}.
12. ingresamos a de la consola de mysql para crear un usuario en la base de datos, este procedimiento
tambien se puede realizar desde el phpmyadmin.
13. reiniciamos el servidor
14. Realizamos una prueba para el usuario local que acabamos de crear
15. Si todo se configurado correctamente se observa una pantalla indicando un mensaje de aceptacion
al servidor.
16. Ingresamos datos a la tabla nas para permitir el acceso desde conexiones remotas
17. Reiniciamos el servidor:
19. Relizamos una prueba con una direccion IP diferente a la local para comprobar las conexiones
remotas