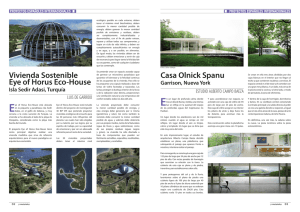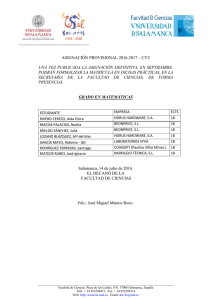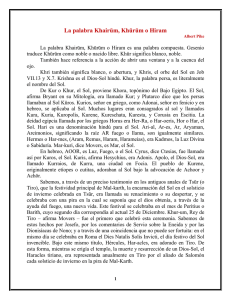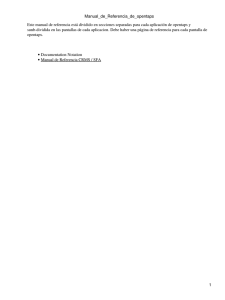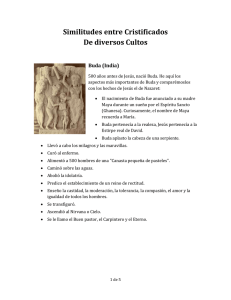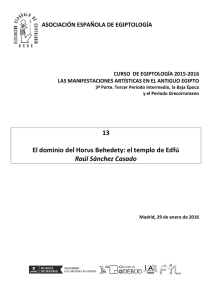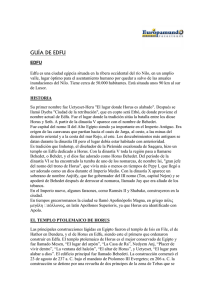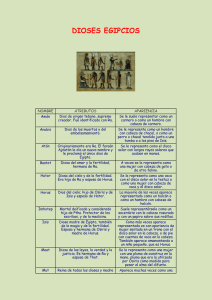Horus Documentation
Anuncio
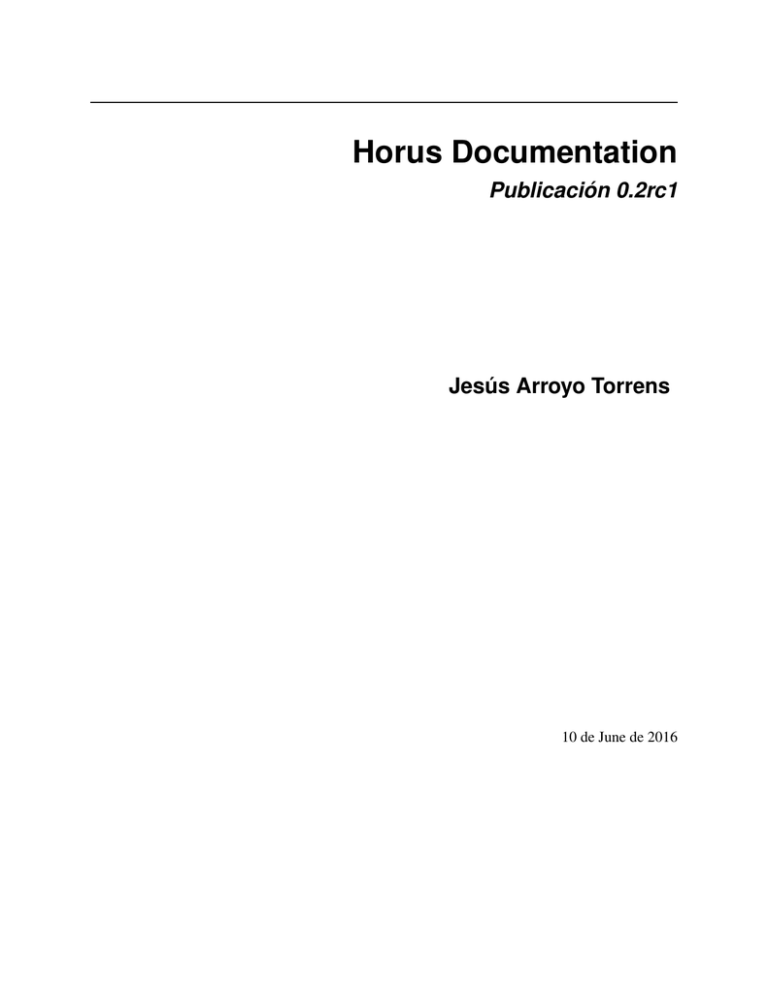
Horus Documentation Publicación 0.2rc1 Jesús Arroyo Torrens 10 de June de 2016 Índice general 1. Contenidos 1.1. Instalación . . . . . . . . 1.2. Primeros pasos . . . . . . 1.3. Bancos de trabajo . . . . 1.4. Componentes del escáner . . . . . . . . . . . . . . . . . . . . . . . . . . . . . . . . . . . . . . . . . . . . . . . . . . . . . . . . . . . . . . . . . . . . . . . . . . . . . . . . . . . . . . . . . . . . . . . . . . . . . . . . . . . . . . . . . . . . . . . . . . . . . . . . . . . . . . . . . . . . . . . . . . . . . . . . . . . . . . . . 3 3 5 21 49 I II Horus Documentation, Publicación 0.2rc1 Índice general 1 Horus Documentation, Publicación 0.2rc1 2 Índice general CAPÍTULO 1 Contenidos 1.1 Instalación 1.1.1 Instalar en Ubuntu Versiones soportadas: 14.04, 15.04, 15.10, 16.04 Configuración del sistema sudo add-apt-repository ppa:bqlabs/horus-dev sudo apt-get update Las versiones oficiales están alojadas en ppa:bqlabs/horus: PPA Horus. Las versiones alpha, beta y rc en ppa:bqlabs/horus-dev: PPA Horus dev. Nota: Se utiliza una versión personalizada de OpenCV, por las siguientes razones. Instalar Horus Este comando instala todas las dependencias, incluyendo las bibliotecas de la versión customizada de OpenCV. sudo apt-get install horus Nota: Si el usuario no tiene acceso al puerto serie, ejecuta sudo usermod -a -G dialout $USER y reinicia. Actualizar Horus Si hay una nueva versión, ejecuta sudo apt-get update sudo apt-get install horus 3 Horus Documentation, Publicación 0.2rc1 1.1.2 Instalar en Windows Versiones soportadas: 7, 10 Configuración del sistema Instala los drivers de la cámara USB Drivers de la cámara Logitech C270 Instalar Horus Instalador de Horus Ejecuta el instalador y sigue los pasos del wizard. Este paquete contiene todas las dependencias y también los drivers de FTDI y de Arduino. Reinicia el ordenador para aplicar los cambios. Nota: En Windows 10, si la aplicación aparece borrosa, sigue los siguentes pasos: 1. Haz click con el botón derecho en la aplicación y selecciona Propiedades 2. Ve a la tab de Compatibilidad 3. En la sección de Ajustes, selecciona Desactivar la escala de visualización en entornos de alta DPI 4. Aplica los cambios y cierra la ventana. 1.1.3 Instalar en Mac OS X Versiones soportadas: 10.9, 10.10, 10.11 Configuración del sistema Instalar los drivers FTDI Drivers FTDI USB Instalar Horus Instalador de Horus Ejecuta el instalador y arrastra el icono de Horus hacia Aplicaciones. Reinicia el ordenador para aplicar los cambios. 4 Capítulo 1. Contenidos Horus Documentation, Publicación 0.2rc1 1.2 Primeros pasos Horus es una aplicación multiplataforma para experimentar con el escáner 3D libre Ciclop. Proporciona una interfaz gráfica que permite conectarse al escáner, controlar sus dispositivos, ajustar los parámetros de escaneado, autocalibrar el escáner y escanear objetos en 3D con Ciclop. Incluye además un visualizador de la nube de puntos obtenida en tiempo real. Ha sido creado por bqlabs, el Departamento de Innovación y Robótica de BQ, desarrollado en Python y liberado bajo la licencia GPLv2. 1.2.1 Wizard Al abrir por primera vez Horus, aparece una ventana de Bienvenida. Esta ventana tiene dos partes: Crear nuevo: permite lanzar el Wizard o cada uno de los bancos de trabajo. Abrir fichero reciente: proporciona un acceso directo a los modelos (ply o stl) abiertos o creados anteriormente. 1.2. Primeros pasos 5 Horus Documentation, Publicación 0.2rc1 Pulsando sobre “Wizard mode” se abre el menú interactivo en el que se configura el escáner paso a paso. Ventana de conexión Esta ventana contiene la conexión del escáner, las preferencias y el proceso de autocomprobación. 6 Capítulo 1. Contenidos Horus Documentation, Publicación 0.2rc1 Conectar/Desconectar: contecta la cámara y la electrónica de Ciclop. Si no encuentra alguno de los dispositivos se genera una mensaje de notificación. Preferencias: permite modificar el Id de la cámara y el Nombre del puerto serie del escáner. También la Luminosidad. Este parámetro puede tomar los valores Alto, Medio o Bajo para luz ambiente alta, media o baja, respectivamente. El parámetro Invertir la dirección del motor invierte el ángulo en todos los comandos del motor.I 1.2. Primeros pasos 7 Horus Documentation, Publicación 0.2rc1 Auto-comprobación: para realizar este proceso es necesario colocar el patrón correctamente sobre la plataforma, como indica la figura. Este proceso realiza una vuelta completa de la plataforma determinando: • Detección del patrón: indica si el patrón no se ha detectado correctamente por problemas de luminosidad o brillo. • Dirección del motor: detecta si el motor ha sido conectado al revés e indica cómo corregirlo. • Detección de los láseres: detecta si los láserses han sido conectados correctamente y están operativos. 8 Capítulo 1. Contenidos Horus Documentation, Publicación 0.2rc1 Nota: La primera vez que se pulsa Auto comprobación, aparece un menú indicando si se desean alinear los láseres. Esto es para modificar manualmente la orientación de los láseres hasta que emitan una línea perpendicular a la plataforma. Requiere el uso de una llave Allen. Ventana de calibración En esta ventana se realiza de forma conjunta la calibración de los láseres y la plataforma giratoria. Esta calibración determina automáticamente los planos en el espacio de cada uno de los láseres con respecto a la cámara, así como la relación espacial entre la plataforma giratoria y el centro óptico de la cámara. Nota: La primera vez se ejecuta el proceso de calibración, hay que introducir la “Distancia al origen del patrón”. Esta distancia es fundamental para la calibración de la plataforma, ya que indica la relación entre la posición de la pegatina del patrón y la base. 1.2. Primeros pasos 9 Horus Documentation, Publicación 0.2rc1 10 Capítulo 1. Contenidos Horus Documentation, Publicación 0.2rc1 Ventana de escaneo En esta ventana se ajustan los parámetros de escaneo: Resolución: está relacionada con el número de pasos por vuelta del motor. • Alta: 800 pasos (0.45º) • Media: 400 pasos (0.9º) • Baja: 200 pasos (1.8º) Laser*: se selecciona el láser izquierdo, derecho o ambos. Capturar textura: al habilitar esta opción, se captura el color real del objeto. De lo contrario la nube de puntos tiene un color uniforme ficticio. 1.2. Primeros pasos 11 Horus Documentation, Publicación 0.2rc1 Al completar el Wizard se accede a la ventana principal. 1.2.2 Menu Fichero Lanzar wizard: abre la ventana de Wizard. Cargar modelo: abre el modelo 3D (nube de puntos en ply o malla en stl). Guardar modelo: guarda la nube de puntos de la escena 3D en formato ply. Borrar modelo: elimina el modelo actual de la escena 3D. Abrir perfil: carga todos los parámetros de control, ajuste y escaneo. Guardar perfil: guarda en formato JSON todos los parámetros de control, ajuste y escaneo. Resetear perfil: resetea al valor por defecto todos los parámetros de control, ajuste y escaneo. Abrir calibración: carga todos los parámetros de calibración. Guardar calibración: guarda en formato JSON todos los parámetros de calibración. Resetear calibración: resetea al valor por defecto todos los parámetros de calibración. Exportar log: guarda un fichero .log con el registro de las ejecuciones previas. Eliminar log: borra el fichero de registro. Se borra automáticamente cada 7 días. 12 Capítulo 1. Contenidos Horus Documentation, Publicación 0.2rc1 Salir: cierra la aplicación. Editar Preferencias: abre la ventana de preferencias completa: • Sección de conexión: ID de la cámara, Nombre del puerto serie y Velocidad de transmisión. • Sección de ajuste: Luminosidad e Invertir sentido del motor. • Sección de firmware: permite cargar el firmware por defecto o uno seleccionado a las placas BT ATmega328 y Arduino UNO. Además se puede limpiar la EEPROM antes de cargar el firmware. • Sección de idioma: permite seleccionar el idioma actual de la aplicación. 1.2. Primeros pasos 13 Horus Documentation, Publicación 0.2rc1 14 Capítulo 1. Contenidos Horus Documentation, Publicación 0.2rc1 Nota: La Sección de firmware sólo está habilitada si el escáner está desconectado. Vista Este menú permite mostrar y ocultar las ventanas visibles en el Banco de trabajo de escaneado: el panel de configuración, el video y la escena 3D. También contiene el “Modo Avanzado”, que habilita las optiones avanzas en el Banco de trabajo de calibración. 1.2. Primeros pasos 15 Horus Documentation, Publicación 0.2rc1 Ayuda En este menu se puede abrir la ventana de Bienvenida, comprobar si hay actualizaciones y acceder a los recursos web del proyecto. 16 Capítulo 1. Contenidos Horus Documentation, Publicación 0.2rc1 Combo box de bancos de trabajo Con este como box, se selecciona el actual banco de trabajo. 1.2. Primeros pasos 17 Horus Documentation, Publicación 0.2rc1 18 Capítulo 1. Contenidos Horus Documentation, Publicación 0.2rc1 1.2.3 Escaneo Para escanear pulsa el botón de Play. También se puede detener, pausar y reanudar el escaneo. Durante el escaneo se muestra el progreso en la parte inferior de la escena. 1.2. Primeros pasos 19 Horus Documentation, Publicación 0.2rc1 Se puede navegar en el visualizador 3D mediante los siguientes accesos rápidos: Acción Vistas predeterminadas Rotación Rotación horizontal Rotación vertical Desplazamiento vertical Resetear desplazamiento vertical Traslación Zoom Eliminar objeto Cerrar el programa Acceso rápido 1 Inicio / AvPag / RePag / Fin Clic izquierdo Arriba / Abajo Izquierda / Derecha Ctrl + Rueda ratón Doble clic izquierdo Shift + Clic izquierdo Rueda ratón Clic derecho + Eliminar objeto Ctrl + Q Acceso rápido 2 Shift + Arriba/Abajo Ctrl + Arriba / Abajo Ctrl + Arriba / Abajo Supr Una vez finalizado el proceso de escaneo, el objeto se puede guardar en Fichero > Guardar modelo. La nube de puntos se guarda en formato ply. 20 Capítulo 1. Contenidos Horus Documentation, Publicación 0.2rc1 1.3 Bancos de trabajo 1.3.1 Control Este banco de trabajo sirve para probar los componentes del escáner: cámara, láseres y motor. 1.3. Bancos de trabajo 21 Horus Documentation, Publicación 0.2rc1 Cámara En esta sección se puede ajustar el brillo, contraste, saturación y exposición de la cámara. 22 Capítulo 1. Contenidos Horus Documentation, Publicación 0.2rc1 Además permite capturar y guardar imágenes de la cámara en formato png. Láser En esta sección se pueden encender y apagar los dos láseres. Al salir del banco de trabajo los láseres se apagan automáticamente. 1.3. Bancos de trabajo 23 Horus Documentation, Publicación 0.2rc1 Motor En esta sección se puede mover el motor a un ángulo absoluto, con una velocidad y aceleración específicas. Éstos valores sólo afectan a este banco de trabajo. 24 Capítulo 1. Contenidos Horus Documentation, Publicación 0.2rc1 También se puede habilitar o deshabilitar el motor, así como reiniciar la posición del motor almacenada en el firmware. Gcode Esta sección presenta una terminal que permite comunicarse con el firmware por medio de comandos Gcode. 1.3. Bancos de trabajo 25 Horus Documentation, Publicación 0.2rc1 1.3.2 Ajuste En este banco de trabajo se ajustan los parámetros de captura de la cámara y procesamiento de imagen para los distintos estados del sistema. En todo momento se pueden observar los cambios de los ajustes en el video. Ajustes de escaneo Estos ajustes se aplican durante el proceso de escaneado. Captura En esta sección se ajustan los parámetros correspondientes a la captura durante el proceso de escaneado. Estos parámetros de deben ajustar con el objeto a escanear. El Modo textura contiene los parámetros que utilizará el escáner para capturar la textura/color del objeto. Éstos son: brillo, contraste, saturación y exposición. 26 Capítulo 1. Contenidos Horus Documentation, Publicación 0.2rc1 El Modo láser contiene los parámetros que utilizará el escáner para capturar y detectar el láser sobre el objeto escaneado. Éstos son: brillo, contraste, saturación, exposición y eliminación del fondo. La opción Eliminar fondo mejora la detección de los láseres a costa de consumir el doble de tiempo. 1.3. Bancos de trabajo 27 Horus Documentation, Publicación 0.2rc1 Segmentación En esta sección se ajustan los parámetros para la segmentación de la curva del láser durante el proceso de escaneo. Mostrar línea: muestra las líneas en rojo obtenidas a partir de la imagen del láser segmentada. Umbral: elimina todos los píxeles cuya intensidad sea inferior al valor límite. Desenfoque: desenfoque con el filtro Normalized box. Tamaño del kernel: 2 * valor + 1. Ventana: filtra píxeles fuera del valor * 2 alrededor de la intensidad máxima. Refinamiento: aplica el algoritmo SGF para suavizar la línea. SGF produce superficies continuas. 28 Capítulo 1. Contenidos Horus Documentation, Publicación 0.2rc1 1.3. Bancos de trabajo 29 Horus Documentation, Publicación 0.2rc1 Ajustes de la calibración Estos ajustes se aplican durante el proceso de calibración. Captura En esta sección se ajustan los parámetros correspondientes a la captura durante el proceso de calibración. Estos parámetros de deben ajustar con el patrón de calibración. El Modo patrón contiene los parámetros que utilizará el escáner para detectar el patrón. Éstos son: brillo, contraste, saturación y exposición. El Modo láser contiene los parámetros que utilizará el escáner para capturar y detectar el láser sobre el patrón. Éstos son: brillo, contraste, saturación, exposición y eliminación del fondo. La opción Eliminar fondo facilita la detección de los láseres a costa de consumir el doble de tiempo. 30 Capítulo 1. Contenidos Horus Documentation, Publicación 0.2rc1 Segmentación En esta sección se ajustan los parámetros para la segmentación de la curva del láser durante el proceso de calibración. Umbral: elimina todos los píxeles cuya intensidad sea inferior al valor límite. Desenfoque: desenfoque con el filtro Normalized box. Tamaño del kernel: 2 * valor + 1. Ventana: filtra píxeles fuera del valor * 2 alrededor de la intensidad máxima. Refinamiento: aplica los algoritmos SGF y RANSAC para suavizar la línea. SGF produce superficies continuas. RANSAC produce superficies planas. 1.3. Bancos de trabajo 31 Horus Documentation, Publicación 0.2rc1 1.3.3 Calibración Este banco de trabajo contiene todos los procesos de calibración del escáner. Ajustes del patrón Esta sección contiene las características del patrón de calibración. Filas del patrón: número de filas esquina del patrón. Valor por defecto 6. Columnas del patrón: número de columnas esquina del patrón. Valor por defecto 11. Ancho del cuadrado: valor por defecto 13 mm. Distancia al origen el patrón: es la mínima distancia entre el origen del patrón (esquina inferior izquierda) y la base del patrón en mm. No hay un valor por defecto porque depende del patrón físico. 32 Capítulo 1. Contenidos Horus Documentation, Publicación 0.2rc1 Auto comprobación Esta sección contiene el proceso de auto comprobación en el que se detecta si el patrón, el motor y los láseres están configurados correctamente. El patrón se debe colocar como se indica en la figura. Si la auto comprobación finaliza con éxito, el patrón se colocará perpendicular a la cámara. De lo contrario, se mostrará una notificación. 1.3. Bancos de trabajo 33 Horus Documentation, Publicación 0.2rc1 Calibración de los láseres En esta sección se determinan los planos de los láseres. Cada plano se define mediante un vector normal y la distancia mínima del plano al centro óptico del a cámara. Para comenzar la calibración, hay que colocar el patrón perpendicular a la cámara, tal y como se muestra en la figura. En cualquier momento se puede cancelar la calibración y el patrón se colocará en su posición inicial. 34 Capítulo 1. Contenidos Horus Documentation, Publicación 0.2rc1 Finalmente se muestra el resultado de forma numérica y representado en 3D. También, aparece la dispersión de los puntos capturados durante la calibración. Éste valor debe ser menor que 0.1 mm. Se puede aceptar o rechazar el resultado de la calibración. 1.3. Bancos de trabajo 35 Horus Documentation, Publicación 0.2rc1 Calibración de la plataforma En esta sección, se determina la matriz de transformación homogénea del centro de rotación de la plataforma giratoria con respecto al sistema de la cámara. Esto consiste en una matriz compuesta por una matriz de rotación y un vector de traslación en unidades de milímetros. Para comenzar la calibración, hay que colocar el patrón perpendicular a la cámara, tal y como se muestra en la figura. En cualquier momento se puede cancelar la calibración y el patrón se colocará en su posición inicial. 36 Capítulo 1. Contenidos Horus Documentation, Publicación 0.2rc1 Finalmente se muestra el resultado de forma numérica y representado en 3D. Se puede aceptar o rechazar el resultado de la calibración. 1.3. Bancos de trabajo 37 Horus Documentation, Publicación 0.2rc1 Una vez completado este proceso, el escáner ya está calibrado. Ajustes del vídeo (avanzado) Esta es una sección avanzada. Contiene los flags de rotación para el vídeo. También se puede ajustar la resolución de la cámara en px. 38 Capítulo 1. Contenidos Horus Documentation, Publicación 0.2rc1 Consejo: Si se configura una resolución incorrecta, se recomienda la resolución válida más cercana. También, se puede volver a la anterior resolución. Nota: En Mac OS la resolución no se puede modificar en tiempo de ejecución por la versión de OpenCV. Calibración de la cámara (avanzado) Esta es una sección avanzada. Se recomienda utilizar los valores por defecto. Para comenzar esta calibración, pulsa la tecla “espacio” para capturar el patrón en distintas posiciones. Una vez tomadas todas las capturas la calibración se inicia de forma automática. En cualquier momento se pueden resetear las capturas tomadas anteriormente. 1.3. Bancos de trabajo 39 Horus Documentation, Publicación 0.2rc1 Advertencia: Si se modifican los valores intrínsecos de la cámara, se deben realizar las calibraciones de los láseres y la plataforma de nuevo. Nota: Para habilitar el modo avanzado ve al menu Vista > Modo avanzado. 40 Capítulo 1. Contenidos Horus Documentation, Publicación 0.2rc1 1.3.4 Escaneo Este banco de trabajo es donde se realiza el proceso de escaneado 3D. Este proceso genera una nube de puntos tridimensional a partir de un objeto físico. Tiene tres componentes: Panel de ajustes Panel de video Escena 3D Mediante el menu Vista se pueden mostrar y ocultar estos paneles. Panel de ajustes Parámetros del escaneo Capturar textura: al habilitar esta opción se captura el color real del objeto. De lo contrario la nube de puntos tiene un color uniforme ficticio. Si esta opción está deshabilitada, el proceso es más rápido y el color utilizado es el definido en la sección Color de la nube de puntos. Laser: selecciona el láser izquierdo, derecho o ambos. 1.3. Bancos de trabajo 41 Horus Documentation, Publicación 0.2rc1 Plataforma giratoria Mostrar centro: muestra el centro de la plataforma utilizando los valores actuales de la calibración. Paso: es el ángulo que avanza el motor en cada iteración de escaneado. Cuanto menor sea el paso, mayor será la resolución radial, así como el tiempo de escaneao. El valor por defecto es 0.45º, que se corresponde con 800 pasos por vuelta. Velocidad: es la velocidad con la que avanza el motor en grados por segunto. El valor por defecto es 200º/s. Aceleración: es la aceleración del motor en grados por segundo al cuadrado. El valor por defecto es 200 º/s². 42 Capítulo 1. Contenidos Horus Documentation, Publicación 0.2rc1 ROI de la nube de puntos En esta sección se define la ROI (región de interés). Es un volumen cilíndrico en la nube de puntos y un rectángulo en el vídeo. Usar ROI: al habilitar esta opción se aplica la Región de Interés (ROI, por sus siglas en inglés). Esta es la región cilíndrica que se va a escanear. La información que esté situada fuera de ella no se tendrá en cuenta durante el escaneo. Diámetro: diámetro de la ROI en mm. El valor por defecto es 200 mm. Altura: altura de la ROI en mm. El valor por defecto es 200 mm. 1.3. Bancos de trabajo 43 Horus Documentation, Publicación 0.2rc1 Color de la nube de puntos En esta sección se selecciona el color de la nube de puntos cuando no se captura la textura del objeto. 44 Capítulo 1. Contenidos Horus Documentation, Publicación 0.2rc1 Nota: El Panel de parámetros se oculta durante el proceso de escaneado. Panel de video En esta ventana se distingen dos estados. Mientras no se está escaneando se muestra el video de la cámara en el modo textura. Cuando comienza el escaneo, se pueden seleccionar varias vistas que corresponden con las distintas fases del procesamiento de imagen. Textura 1.3. Bancos de trabajo 45 Horus Documentation, Publicación 0.2rc1 Laser Gris 46 Capítulo 1. Contenidos Horus Documentation, Publicación 0.2rc1 Escena 3D Esta sección es una escene tridimensional donde se muestra la nube de puntos escaneada. También permite visualizar mallas en formato stl. Para escanear pulsa el botón de Play. También se puede detener, pausar y reanudar el escaneo. Durante el escaneo se muestra el progreso en la parte inferior de la escena. Se puede navegar en el visualizador 3D mediante los siguientes accesos rápidos: Acción Vistas predeterminadas Rotación Rotación horizontal Rotación vertical Desplazamiento vertical Resetear desplazamiento vertical Traslación Zoom Eliminar objeto Cerrar el programa 1.3. Bancos de trabajo Acceso rápido 1 Inicio / AvPag / RePag / Fin Clic izquierdo Arriba / Abajo Izquierda / Derecha Ctrl + Rueda ratón Doble clic izquierdo Shift + Clic izquierdo Rueda ratón Clic derecho + Eliminar objeto Ctrl + Q Acceso rápido 2 Shift + Arriba/Abajo Ctrl + Arriba / Abajo Ctrl + Arriba / Abajo Supr 47 Horus Documentation, Publicación 0.2rc1 Para cargar, guardar o resetear el modelo, se accede desde el menú Fichero. 48 Capítulo 1. Contenidos Horus Documentation, Publicación 0.2rc1 1.4 Componentes del escáner 1.4.1 Cámara Cámaras soportadas Logitech C270 Cámara HD USB con foco fijo. 1.4. Componentes del escáner 49 Horus Documentation, Publicación 0.2rc1 Nombre Ancho Alto Tasa de refresco Rotación Inversión horizontal Inversión vertical Distancia focal en x Distancia focal en y Centro óptico en x Centro óptico en y Distorsión Valor 1280 px 960 px 30 fps Sí Sí No 1430 px 1430 px 480 px 620 px No Parámetro camera_width camera_height frame_rate camera_rotate camera_hflip camera_vflip camera_matrix camera_matrix camera_matrix camera_matrix use_distortion Controles de imagen Nombre Brillo Contraste Saturación Exposición Rango 0-255 0-255 0-255 1-64 Parámetro brightness_ brightness_ brightness_ brightness_ Estos parámetros tienes diferentes values para cada situación: Captura de la textura Detección del patrón Detección del láser sobre el objeto Detección del láser sobre el patrón Por lo tanto, para cada caso se pueden establecer los valores óptimos. Vaciar el buffer OpenCV se utiliza para controlar la cámara. Contiene toda la funcionalidad necesaria para permitir un acceso sencillo. En el bajo nivel del driver, cada sistema operativo tiene un comportamiento diferente en relación al buffer de imágenes almacenadas. Más aún, si el tiempo de exposición se sitúa sobre la tasa de refresco (33 ms), el llenado del buffer puede variar si se actualizan los controles de la imagen. Esto puede causar problemas de sincronización entre el láser y la cámara. En vez de utilizar un largo delay para alcanzar la sincronización, se aplica un método mejor utilizando valores personalizados para vaciar el buffer. Nombre Flush de textura Flush de láser Flush de patrón Flush de textura Flush de láser Flush de patrón Flush de textura Flush de láser Flush de patrón 50 SO Linux Linux Linux Windows Windows Windows MacOSX MacOSX MacOSX Valor 3 2 3 4 3 4 4 3 4 Parámetro flush_linux_texture flush_linux_laser flush_linux_pattern flush_windows_texture flush_windows_laser flush_windows_pattern flush_darwin_texture flush_darwin_laser flush_darwin_pattern Capítulo 1. Contenidos Horus Documentation, Publicación 0.2rc1 Nota: En Linux, se utiliza una versión personalidada de OpenCV por las siguientes razones. En Windows y Mac, se utiliza la versión estándar 2.4.9. Resolución de problemas Enfocar imagen La cámara Logitech C270 no está enfocada en la distancia de trabajo del esćaner (sobre 300 mm), sino que está enfocada a una distancia superior. Esto puede causar una detección del patrón menos precisa y peores valores de calibración. Para mejorar esto, la cámara puede ser re-enfocada manualmente: 1. Eliminar la electrónica: la cámara no puede ser extraida si la placa está fija. 2. Desmontar la cámara: extraer los 3 tornillos y la tapa delantera. 3. Mover la lente para romper el pegamento. 4. Monta la cámara en el escáner. 5. Poner el patrón en la mitad de la plataforma. 6. Abrir el vídeo y mover el foco hasta que el patrón esté enfocado. 7. Montar de nuevo la cámara y el resto del escáner. En este vídeo se explica cómo ajustar manualmente el foco de la cámara. 1.4. Componentes del escáner 51 Horus Documentation, Publicación 0.2rc1 52 Capítulo 1. Contenidos Horus Documentation, Publicación 0.2rc1 1.4.2 Placa Placas soportadas ZUM BT-328 Arduino UNO 1.4. Componentes del escáner 53 Horus Documentation, Publicación 0.2rc1 Puede ser cargado en Preferencias > Cargar firmware. Resolución de problemas Placa no detectada En ocasiones no se detecta correctamente la placa Arduino UNO, especialmente si se está utilizando Windows 10 o clones extraños. Para empezar, sigue los siguientes pasos para asegurar que tu placa y tu sistema operativo se comportan bien juntos. 1. Sigue esta guía para instalar los https://www.arduino.cc/en/Guide/Windows. drivers y el IDE de Arduino: 2. Carga el ejemplo blink. Si no funciona ve a: https://forum.arduino.cc/ para buscar una solución. Entonces, si el led está parpadeande es el momento de cargar el firmware de Horus. Tienes dos opciones: En Horus GUI, ve a Preferencias. Selecciona tu placa y pulsa Cargar firmware. En el IDE de Arduino, descarga el código fuente (https://github.com/bqlabs/horus-fw) y carga el fichero horus-fw.ino. Consejo: Si tienes cualquier problema relacionado con la placa o la shield, por favor ponlo aquí: https://github.com/bqlabs/horus/issues para actualizar este manual. 54 Capítulo 1. Contenidos Horus Documentation, Publicación 0.2rc1 1.4.3 Láseres Láseres soportados Láser de línea Láser de línea rojo Clase 1. Nombre Longitud de onda Voltaje Distancia de trabajo Apertura de salida Potencia de salida Ángulo Diámetro de la carcasa Longitud de la carcasa Longitud del cable Clase de seguridad Certificado TÜV Valor 650 nm 5V 300 mm 3 mm 2.5 mW > 60 º 8 mm 26 mm 250 mm 1 Sí Advertencia: Solo se recomienda utilizad láseres Clase 1 de acuerdo a IEC 60825-1:2014 para asegurar la seguridad del ojo. El límite de emisión para esta longitud de onda debe ser inferior a 390 uW. 1.4. Componentes del escáner 55 Horus Documentation, Publicación 0.2rc1 Gcodes M70 Apaga el láser especificado en el comando T. Example M70 T1 M71 Enciende el láser especificado en el comando T. Example M71 T2 Nota: Los láseres se apagan automáticamente después de 255 segundos como medida de seguridad. Resolución de problemas Laser no detectado correctamente Si el láser no se detecta correctamente: 1. Mejora las condiciones de luz ambiente. 2. Ajusta los parámetros de la cámara en el Banco de trabajo de ajuste: Captura del escáner > Laser para el laser sobre el objeto escaneado. Captura de la calibración > Laser para el laser sobre el patrón. 56 Capítulo 1. Contenidos Horus Documentation, Publicación 0.2rc1 1.4.4 Motor Motores soportados Nema 17 Motor paso a paso bipolar. 1.4. Componentes del escáner 57 Horus Documentation, Publicación 0.2rc1 Nombre Fase Voltaje Ángulo del paso Ángulo Altura del eje Altura del motor Longitud del cable Chaflán Valor 2 2.55 V 1.8º > 60 º 22 mm 40 mm 600 mm Sí Gcodes G1 Realiza un movimiento angular. Utilizando el comando F, se ajusta la velocidad angular en grados por segundo. También, con el comando X, el motor se mueve al ángulo absoluto especificado en grados. Examples G1 F200, G1 X-90 G50 Resetea todas las posiciones a cero. Se recomienda utilizar después del comando M18 para evitar la oscilación de anclaje. M17 Habilita el motor. Permanece habilitado incluso después de enviar comandos G1. Advertencia: Si el motor está habilitado durante mucho tiempo, el driver y el motor se pueden sobrecalentar e incluso estropear. M18 Deshabilitar el motor. Permanece deshabilitado incluso después de enviar comandos G1. Resolución de problemas Sentido de rotación invertido La rotación del motor debe ser en el sentido contrario a las agujas del reloj para ángulos positivos. Si gira en sentido contrario, probablemente el conector esté conectado al revés. Esto se puede resolver editando el parámetro invert_motor en Preferencias > Invertir la dirección del motor. Movimientos extraños Para evitar posibles movimientos extraños en el motor: 1. Asegurate que el paso del motor es 1.8º. 58 Capítulo 1. Contenidos Horus Documentation, Publicación 0.2rc1 2. Pon todos los jumpers en la placa Zum Scan para habilitar los micro-pasos. 3. Ajusta la corriente eléctrica con el potenciómetro en el driver de pololu. Se recomiendan valores sobre 200 mA. 1.4.5 Patrón Patrónes soportados Patrones de tablero de ajedrez Nombre Filas Columnas Ancho del cuadrado Distancia al origen Valor 6 11 13 mm > 0.0 mm Parámetro pattern_rows pattern_columns pattern_square_width pattern_origin_distance Nota: Estos valores se puedes ajustar en el Banco de trabajo de calibración > Ajustes del patrón. Advertencia: Debe haber un número impar de columnas para definir un único origen en el patrón. Distancia al origen La distancia al origen es la mínima distancia entre el origen del patrón (esquina inferior izquierda) y la base del patrón. Este valor se utiliza para definir dónde está el patrón con respecto a la plataforma giratoria. Detección del patrón Cuando el patrón se detecta correctamente, aparecen los siguientes puntos y líneas coloreadas. 1.4. Componentes del escáner 59 Horus Documentation, Publicación 0.2rc1 Resolución de problemas Patrón no detectado Si el patrón no se detecta: 1. Comprueba los parámetros en el Banco de trabajo de calibración > Ajustes del patrón. 2. Mejora las condiciones de luz ambiente. 3. Ajusta los parámetros de la cámara en el Banco de trabajo de ajuste > Captura de la calibración > Patrón. 60 Capítulo 1. Contenidos