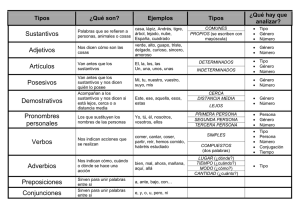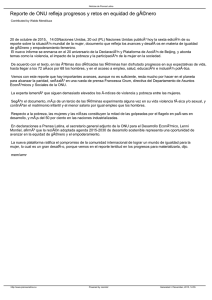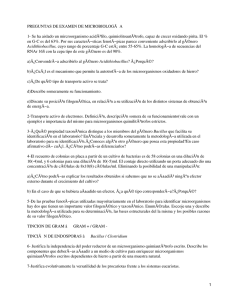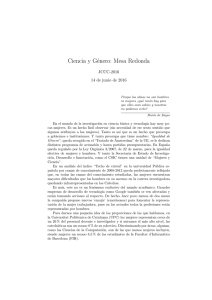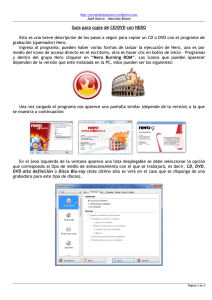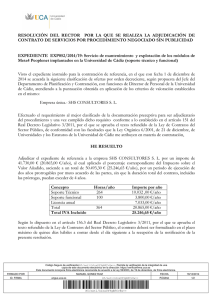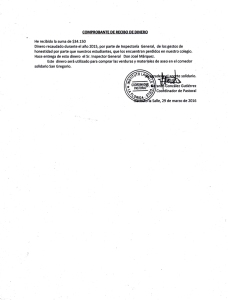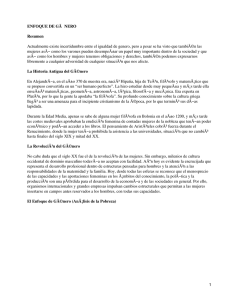Nero BackItUp
Anuncio

Guía rápida Nero BackItUp Ahead Software AG Información sobre derechos de autor y marcas comerciales El manual del usuario de Nero BackItUp y todo su contenido son propiedad de Ahead Software y están protegidos por las leyes de derechos de autor. Reservados todos los derechos. El presente manual del usuario contiene material protegido por las leyes internacionales de derechos de autor. Queda prohibido copiar, transmitir o reproducir, cualquiera que sea el medio que se utilice, este manual, ya sea en su totalidad o en parte, sin la autorización expresa y por escrito de Ahead Software AG. Todos los nombres de marcas y marcas comerciales son propiedad de sus respectivos propietarios. Ahead Software rechaza cualquier reclamación que sobrepase los derechos de la garantía legal. Ahead Software AG no acepta ninguna responsabilidad derivada de la exactitud del contenido del manual del usuario de Nero BackItUp. El contenido del software, así como el del manual del usuario de Nero BackItUp, puede sufrir modificaciones sin previo aviso. Las marcas comerciales mencionadas en el presente documento aparecen únicamente con fines informativos. Copyright © 2003 Ahead Software AG REV 1.0 Contenido 1 2 3 Nero BackItUp Información acerca de Nero BackItUp............................................. 4 1.1 Nero BackItUp................................................................................... 4 1.2 Copia de seguridad .......................................................................... 4 1.3 Trabajos ............................................................................................ 5 1.4 Restauración..................................................................................... 6 Trabajar con Nero BackItUp ............................................................. 7 2.1 Inicio de NeroBackItUp .................................................................... 7 2.2 Creación de copias de seguridad ................................................... 8 2.3 Restauración de copias de seguridad.......................................... 14 2.4 Creación de trabajos...................................................................... 17 Índice ................................................................................................ 23 Contenido • 3 1 1.1 Información acerca de Nero BackItUp Nero BackItUp Nero BackItUp es un programa fácil de usar, cómodo y eficaz que permite realizar copias de seguridad de datos y restaurarlos. De manera especial, los datos confidenciales y otros de importancia deben almacenarse en más de un soporte para que siempre estén disponibles cuando se necesiten. Existe toda una variedad de situaciones en las que la falta de una copia de seguridad provoca problemas y una pérdida de tiempo y dinero. Por ejemplo, formatear un disco duro, un disco duro defectuoso, un robo, un incendio o sencillamente el borrado accidental de datos. Mediante Nero BackItUp puede realizar copias de seguridad de sus datos, restaurar las copias que ya tenga y configurar trabajos para que se ejecuten automáticamente. Existe un soporte en concreto (CD o DVD) que ofrece una solución de copia de seguridad segura y rentable, y Nero BackItUp convierte la tarea de grabar un CD en un juego de niños. Con Nero BackItUp puede utilizar tanto CD como DVD para realizar las copias. Éste es el motivo de que a lo largo del presente manual se emplee siempre el término genérico "soporte" para referirse a cualquiera de ellos. Puede grabar un CD con un grabador de CD o con un grabador de DVD. El resultado obtenido dependerá del soporte utilizado. En un grabador de CD puede grabar CD pero no DVD. 1.2 Copia de seguridad Los datos que desee incluir en una copia de seguridad pueden almacenarse en alguna de las ubicaciones siguientes: Disco duro Red (LAN) CD o DVD Grabador de imágenes Si dispone de más de un grabador puede elegir el que desee de una manera rápida y fácil. Dado que Nero BackItUp utiliza funciones de grabación de Nero, resulta muy fácil crear un CD. Puede grabar sus archivos de copia de seguridad en un CD multisesión, lo que significa que puede crear copias de seguridad en distintos momentos pero reutilizando el mismo soporte. Aunque la cantidad de datos de los que desea realizar una copia de seguridad no quepa en un sólo disco, esto no supone un problema para Nero BackItUp, ya que es posible ampliar el proceso de copia de seguridad a varios discos. Nero BackItUp Información acerca de Nero BackItUp • 4 Los datos que desee copiar no tienen que residir en su PC local. Puede acceder a ellos también a través de la red. Están disponibles las siguientes variantes de copia de seguridad con el fin de asegurar que el proceso de copia de seguridad se ajusta a sus necesidades: Copia de seguridad completa (se realiza una copia de seguridad de todos los datos seleccionados) Copia de seguridad de incrementos (solamente se realiza una copia de seguridad de los datos que hayan cambiado desde la última vez que se hizo una copia de seguridad de los mismos) Copia de seguridad de diferencias (solamente se realiza una copia de seguridad de los datos que hayan cambiado desde la última copia de seguridad completa) Copia de seguridad de actualización (actualiza los datos de una copia de seguridad existente, si han cambiado). Para ahorrar espacio, también puede comprimir los datos que va a incluir en la copia de seguridad. Para asegurarse de que no recibe ninguna sorpresa desagradable a la hora de restaurar los datos, puede indicar que se comprueben después de realizar la copia de seguridad. Esto le permite asegurarse de que todos los datos se han almacenado correctamente. Si lo desea, puede aumentar el nivel de seguridad de los archivos de copia de seguridad protegiéndolos mediante una contraseña y cifrándolos. Con ello se asegura de que ninguna persona no autorizada pueda restaurar los archivos. Para simplificar la realización de copias de seguridad de archivos específicos, puede utilizar filtros existentes o crear otros nuevos, lo que le permite seleccionar únicamente tipos de archivo concretos. 1.3 Trabajos Para mejorar la protección contra posibles pérdidas de datos, no sólo puede iniciar copias de seguridad manualmente, sino también programar que se ejecuten automáticamente como trabajos. Los trabajos se inician en un momento preestablecido y pueden ejecutarse cada día, cada semana o bien una sola vez. Asimismo puede desactivar y después rehabilitar las programaciones de varios trabajos de una manera rápida y fácil. La característica especial de los trabajos de copia de seguridad es que no es necesario iniciar Nero BackItUp para ejecutar un trabajo, dado que el programa se inicia automáticamente en segundo plano. Esto significa que nunca olvidará ejecutar una copia de seguridad que esté programada. No obstante, su ordenador debe estar encendido en el momento adecuado para que se pueda llevar a cabo un trabajo concreto. Los trabajos únicamente se inician de forma automática cuando el ordenador está encendido y utiliza Windows 2000 y XP, ya que Nero BackItUp se configura como un servicio tras la instalación. Si tiene Windows 98 o Windows ME instalado y desea que Nero BackItUp se inicie automáticamente al encender el ordenador, debe crear un acceso directo para Nero BackItUp y colocarlo en la carpeta ‘StartUp’. Para ello, proceda como se indica a continuación: Seleccione ‘Inicio’ > ‘Programas’ > ‘Nero’ > ‘Nero 6’, Nero BackItUp Información acerca de Nero BackItUp • 5 haga clic y elija ‘Nero BackItUp’. Haga clic con el botón derecho del ratón y en el menú contextual seleccione el comando 'Crear acceso directo'. Se creará un acceso directo con el nombre ‘Nero BackItUp (2)’. Seleccione el nuevo acceso directo y colóquelo en la carpeta ‘StartUp’. Asimismo, puede configurar trabajos a través del icono de la bandeja del sistema. 1.4 Restauración Los archivos de copia de seguridad pueden restaurarse todos juntos o de uno en uno, lo que significa que siempre tendrá el control completo del proceso de restauración. Cuando restaure archivos, dispone de varias formas distintas de tratar los archivos existentes. Los archivos existentes pueden: no reemplazarse reemplazarse únicamente si son más antiguos que las copias de seguridad reemplazarse siempre eliminarse todos a la vez con su carpeta y a continuación restaurarse por completo. La función de búsqueda de Nero BackItUp le permite buscar un archivo que desea restaurar, aunque no sepa con seguridad en qué carpeta se halla. La información de copia de seguridad se almacena en una carpeta temporal, lo que significa que puede buscar archivos sin tener que insertar el CD en la unidad. Obviamente, Nero BackItUp conserva la estructura actual de carpetas y archivos, por lo que puede examinar las carpetas rápida y fácilmente mediante el Explorador de Windows. Puede restaurar los archivos comprimidos de copia de seguridad con tan sólo hacer un doble clic en ellos desde el Explorador de Windows. La restauración puede hacerse en su ubicación original o en otra nueva. Nero BackItUp Información acerca de Nero BackItUp • 6 2 2.1 Trabajar con Nero BackItUp Inicio de NeroBackItUp Para iniciar Nero BackItUp, haga clic en el icono correspondiente. Este icono se encuentra en Inicio > Programas > Nero > Nero 6. Se mostrará la ventana principal de NeroBackItUp. En la parte superior de la ventana se encuentran la barra de menús y la barra de herramientas. En la parte izquierda de la ventana están las zonas de trabajo que puede abrir haciendo clic en los iconos. En la parte central derecha de la ventana están las copias de seguridad que se ejecutan con Nero BackItUp así como las listas de trabajos. En la parte central inferior de la ventana, puede iniciar los asistentes de copia de seguridad, restauración y trabajos. Existen dos formas principales de trabajar con Nero BackItUp. Puede trabajar con un asistente que le guíe por cada paso, o bien sin asistente. En este manual se describe únicamente cómo trabajar con los asistentes, ya que es la forma fácil de aprender a utilizar Nero BackItUp. Nero BackItUp Trabajar con Nero BackItUp • 7 2.2 Creación de copias de seguridad Crear copias de seguridad es una característica importante de la seguridad de los datos, ya que le permite restaurar archivos importantes sin problemas. 1. En el menú "Herramientas", elija "Asistente de copia de seguridad", o bien haga clic en "Asistentes" en la barra de herramientas y, a continuación, elija "Copia de seguridad". El asistente se inicia y está listo para crear la copia de seguridad. Haga clic en el botón "Siguiente" para continuar. 2. En la parte izquierda de la ventana, seleccione las carpetas o archivos que desee incluir en la copia de seguridad y haga clic en el botón "Siguiente". Si las casillas de los archivos que desea incluir en la copia de seguridad tienen un fondo gris, no será posible seleccionar todo el rango para la copia de seguridad. En ese caso, haga clic en el símbolo + y seleccione las carpetas o archivos que desee. Nero BackItUp Trabajar con Nero BackItUp • 8 3. En el área "Destino" haga clic en el botón de lista desplegable y elija un soporte para la copia de seguridad. Por motivos de seguridad se aconseja que realice una copia de seguridad de los archivos en un CD o DVD que se puede almacenar en un lugar aparte por si falla o se daña su ordenador. Si su soporte de destino es un CD o DVD, inserte dicho soporte en el grabador. 4. Como la copia de seguridad del ejemplo será la primera copia, no es posible seleccionar el tipo de copia, dado que la primera es siempre una copia de seguridad completa. Nero BackItUp Trabajar con Nero BackItUp • 9 5. Haga clic en el botón "Crear nuevo filtro" y elija si desea usar o no un filtro y, en caso afirmativo, cuál. Si no elige un filtro, se incluirán todos los archivos en la copia de seguridad. Si decide elegir un filtro, sólo se incluirán en la copia los archivos que cumplan el criterio del filtro, por ejemplo todos los documentos de Word o de Office. 6. Active o desactive las casillas para elegir si desea que se compriman los archivos antes de pasar a la copia de seguridad y que se comprueben después de finalizada ésta. Nero BackItUp Trabajar con Nero BackItUp • 10 7. Si desea que sólo se puedan restaurar los archivos después de introducir una contraseña, haga clic en el botón "Usar contraseña", haga clic en el botón de opción "Activar contraseña" y escriba la contraseña en ambos campos de texto. La contraseña debe tener seis caracteres como mínimo. Haga clic en el botón Aceptar para guardar la configuración y cerrar la ventana. Únicamente puede introducir una contraseña cuando se hayan comprimido los archivos. 8. Cuando haya elegido la configuración deseada, haga clic en el botón "Siguiente". Nero BackItUp Trabajar con Nero BackItUp • 11 9. Introduzca un nombre para la copia de seguridad y haga clic en el botón "Siguiente". Los nombres únicos sirven de ayuda a la hora de restaurar archivos, especialmente si ha creado varias copias de seguridad. Los archivos incluidos en la copia de seguridad no sólo se copian en el CD o DVD, sino que además se almacenan en una carpeta de copia de seguridad. Esto significa que puede ver lo que está en el soporte sin necesidad de insertarlo en la unidad. 10. La ventana siguiente aparece a título informativo y muestra las carpetas y archivos seleccionados para la copia de seguridad, así como las opciones de Nero BackItUp elegidas. Si le satisfacen las opciones elegidas, haga clic en el botón "Copia de seguridad" para iniciar la copia de seguridad. Nero BackItUp Trabajar con Nero BackItUp • 12 11. Se iniciará el proceso de copia, y según la opción que haya elegido, los archivos se comprimirán antes de copiarlos en el soporte, o bien se escribirán en él directamente. 12. Una vez finalizado el proceso, se expulsa el soporte y se cierra la ventana de estado. Nero BackItUp Trabajar con Nero BackItUp • 13 2.3 Restauración de copias de seguridad Restaurar copias de seguridad es tan rápido y sencillo como crearlas. 1. En el menú "Herramientas", elija "Asistente de restauración", o bien haga clic en "Asistentes" en la barra de herramientas y, a continuación, elija "Restaurar". El asistente se inicia y está listo para restaurar su copia de seguridad. Haga clic en el botón "Siguiente" para continuar. 2. Si la copia de seguridad está en CD o DVD, inserte el soporte en la unidad. Elija el archivo de copia de seguridad que desee restaurar. Introduzca la ruta de acceso de la carpeta en la que desea restaurar los archivos. Introduzca una contraseña, si especificó una cuando creó la copia de seguridad, y haga clic en el botón "Siguiente". Nero BackItUp Trabajar con Nero BackItUp • 14 3. En la parte izquierda de la ventana, elija los archivos que desee restaurar y haga clic en el botón "Siguiente". Si selecciona todo el archivo de copia de seguridad, se restaurarán todos los datos. Si sólo desea restaurar carpetas o archivos concretos, debe marcar las casillas de las carpetas o archivos en cuestión. 4. Si ya hay archivos en la carpeta de restauración, debe decidir qué desea hacer con ellos. Elija la opción más apropiada y haga clic en el botón "Siguiente". Nero BackItUp Trabajar con Nero BackItUp • 15 5. La ventana siguiente aparece a título informativo. Muestra qué archivos de la carpeta de copia de seguridad se han restaurado y en qué carpeta se restaurarán. Si le satisfacen las opciones elegidas, haga clic en el botón "Restaurar" para iniciar la restauración. 6. La ventana siguiente muestra el proceso de restauración y le informa cuando ésta finalice. Nero BackItUp Trabajar con Nero BackItUp • 16 2.4 Creación de trabajos Si necesita ejecutar copias de seguridad periódicamente, es una buena idea programar trabajos que se ejecuten de forma independiente. Con ellos se asegura de que no olvidará ejecutar la copia de seguridad. 1. En el menú "Herramientas", elija "Asistente de trabajos", o bien haga clic en "Asistentes" en la barra de herramientas y, a continuación, elija "Trabajo". El asistente se inicia y está listo para crear el trabajo. Haga clic en el botón "Siguiente" para continuar. 2. Haga clic en el botón de opción adecuado, según esté creando un trabajo nuevo o desee editar uno existente. Si desea editar un trabajo que ya exista, debe seleccionarlo en la lista de trabajos existentes. Nero BackItUp Trabajar con Nero BackItUp • 17 3. En la parte izquierda de la ventana, seleccione las carpetas o archivos que desee incluir en la copia de seguridad y haga clic en el botón "Siguiente". Si las casillas de los archivos que desea incluir en la copia de seguridad tienen un fondo gris, no será posible seleccionar todo el rango para la copia de seguridad. En ese caso, haga clic en el símbolo + y seleccione cada carpeta o archivo que desee. 4. En el área "Destino" haga clic en el botón de lista desplegable y elija el soporte para la copia de seguridad. Por motivos de seguridad se aconseja que realice una copia de seguridad de los archivos en un CD o DVD que se puede almacenar en un lugar aparte por si falla o se daña su ordenador. Si su soporte de destino es un CD o DVD, inserte dicho soporte en el grabador. Nero BackItUp Trabajar con Nero BackItUp • 18 5. Como el trabajo del ejemplo es un trabajo nuevo, no es posible seleccionar el tipo de copia de seguridad, ya que el primero es siempre una copia de seguridad completa. 6. En el área "Filtro", haga clic en el botón de lista desplegable y elija si desea usar o no un filtro y, si es así, cuál. Si no elige ningún filtro, se incluirán todos los archivos en la copia de seguridad. Si decide elegir un filtro, sólo se incluirán en la copia los archivos que cumplan el criterio del filtro, por ejemplo todos los documentos de Word o de Office. Nero BackItUp Trabajar con Nero BackItUp • 19 7. Active o desactive las casillas para elegir si desea que se compriman los archivos antes de pasar a la copia de seguridad y que se comprueben después de finalizada ésta. 8. Si desea que sólo se puedan restaurar los archivos después de introducir una contraseña, haga clic en el botón "Usar contraseña", haga clic en el botón de opción "Activar contraseña" y escriba la contraseña en ambos campos de texto. La contraseña debe tener seis caracteres como mínimo. Haga clic en el botón Aceptar para guardar la configuración y cerrar la ventana. 9. Cuando haya elegido todas las opciones que desee, haga clic en el botón "Siguiente". Nero BackItUp Trabajar con Nero BackItUp • 20 10. Introduzca un nombre para la copia de seguridad y haga clic en el botón "Siguiente". Un nombre único sirve de ayuda a la hora de restaurar archivos, especialmente si ha creado varias copias de seguridad. Los archivos de la copia de seguridad no sólo se escriben en CD o DVD, sino que además se almacenan en una carpeta de copia de seguridad. Esto significa que puede ver lo que está en el soporte sin necesidad de insertarlo en la unidad. 11. Introduzca el nombre del trabajo, y elija la frecuencia y el momento de su ejecución. A continuación, haga clic en el botón "Siguiente". Nero BackItUp Trabajar con Nero BackItUp • 21 12. La ventana siguiente aparece a título informativo y muestra las carpetas y archivos seleccionados para la copia de seguridad, así como las opciones de Nero BackItUp elegidas. Si le satisfacen las opciones elegidas, haga clic en el botón "Finalizar". 13. La ventana siguiente muestra información acerca de los trabajos existentes, incluido el momento en que se ejecutará de nuevo. Si hace clic en el botón "Añadir trabajo", puede crear otros trabajos. 14. El proceso de copia de seguridad se iniciará de manera independiente en el momento especificado y se incluirán los archivos. Nero BackItUp Trabajar con Nero BackItUp • 22 3 Índice C Contraseña Introducir 11, 20 Copias de seguridad Creación 8 Restaurar 14 I Inicio de NeroBackItUp 7 O Opciones de restauración 15 T Trabajos Creación 17 Nero BackItUp Índice • 23