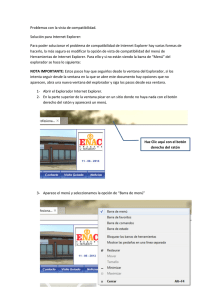última revisión: 1 - febrero - 2005 guía rápida
Anuncio

UNIVERSIDAD NACIONAL DE DEPARTAMENTO DE INGENIERÍA DE EDUCACIÓN A DISTANCIA SOFTWARE Y SISTEMAS INFORMÁTICOS ÚLTIMA REVISIÓN: 1 - FEBRERO - 2005 GUÍA RÁPIDA COORDINADOR: José Félix Estívariz López AUTORES: Juan Antonio Mascarell Estruch Rubén Heradio Gil ÍNDICE PRESENTACIÓN .......................................................................................... 5 1. CONCEPTOS GENERALES SOBRE WINDOWS............................................ 6 2. INSTALACIÓN ......................................................................................... 9 2.1. Instalación de WINZIP ............................................................................ 9 2.2. Instalación de DOME ............................................................................ 13 2.3. Incorporación de los DERs (Diagramas Entidad Relación) a DOME ............... 19 3. PRIMEROS PASOS CON DOME ............................................................... 22 3.1. Barra de menús de DOME ..................................................................... 22 3.2. Creación de nodos................................................................................ 26 3.3. Creación de conectores ......................................................................... 28 3.4. Desplazamiento de nodos...................................................................... 29 3.5. Algunas opciones de edición. ................................................................. 30 3.6. Cambio del origen o destino de un conector. ............................................ 32 3.7. Puntos de Ruta .................................................................................... 32 3.8. Subdiagramas ..................................................................................... 33 3.9. Almacenamiento y clausura de un modelo ............................................... 35 3.10. Impresión de un modelo...................................................................... 36 3.11. Salir de DOME. .................................................................................. 37 4. OPCIONES AVANZADAS ........................................................................ 38 4.1. Propiedades de los componentes de un diagrama ..................................... 38 4.2. El Diccionario de Datos ......................................................................... 41 4.3. Explorador de Jerarquías....................................................................... 44 4.4. El menú Layout ................................................................................... 45 4.5. Generación de Documentación .............................................................. 45 Presentación Para una buena asimilación de los contenidos de la asignatura “Ingeniería del Software” es aconsejable que el alumno resuelva supuestos prácticos. Aunque “Ingeniería del Software” supone una introducción a todo el ciclo de vida de producción de programas, se hace especial hincapié en las fases de Análisis y Diseño. Con el fin de que el alumno pueda apoyarse en una Herramienta CASE para la realización de ejercicios, hemos elegido el programa DOME, de libre distribución y que funciona bajo sistema operativo Windows. DOME puede obtenerse en: • El “CD-ROM de Asignaturas” suministrado junto con la “Guía del curso”. • La página web de la asignatura: www.issi.uned.es/is/index.htm • La página web del fabricante: www.htc.honeywell.com/dome DOME se adapta perfectamente a los objetivos de la asignatura, pues permite la realización de: • DFDs (Diagramas de Flujo de Datos) • DTEs (Diagramas de Transición de Estados) Además, dispone de la herramienta ProtoDOME, que facilita la incorporación de nuevas notaciones. El equipo docente ha utilizado ProtoDOME para añadir DERs (Diagramas Entidad Relación) a DOME. Este documento es un manual de usuario de DOME, con el que cualquier estudiante puede instalar y aprender a manejar DOME. Los dos primeros apartados: “Conceptos Generales sobre Windows” e “Instalación” son una guía para los no iniciados. En caso de que el alumno ya esté familiarizado con Windows, puede comenzar directamente en el tercer apartado “Primeros Pasos con DOME”. Cualquier aclaración o comentario sobre este documento, puede remitirse a la dirección de correo electrónico de la asignatura: [email protected] El equipo docente. 5 1. Conceptos generales sobre Windows Windows es un entorno gráfico basado en ventanas que utiliza un lenguaje iconográfico. Esto significa que se trabaja con elementos gráficos de distinto tipo (dibujados en la pantalla), cada uno de los cuales tiene un significado y una forma de actuar diferente. Una ventana es una zona de la pantalla en la que se sitúan los iconos descritos anteriormente y que delimita el contexto y las acciones que se realizan para la aplicación o el programa asociado a esa ventana. No se van a enumerar aquí todos los tipos de ventanas que existen ni los elementos que se pueden situar en su interior. Se indicarán únicamente aquellos que puedan ser útiles en la guía. Las ventanas de trabajo tienen elementos que son comunes a todas ellas: • El marco de la ventana es el borde que delimita el área de trabajo. • El título de la ventana es una zona en forma de barra horizontal que se sitúa en el lado superior de la ventana y que contiene el nombre de la aplicación o del elemento con el que se está trabajando y tres botones: uno para minimizar la ventana, otro para maximizarla y que ocupe toda la pantalla y otro para cerrar y terminar la ejecución de esa aplicación. Existen otros elementos que se pueden encontrar, o no, en el interior de las ventanas: • Barra de menús: es otra zona en forma de rectángulo horizontal que se suele situar en el lado superior de la ventana a continuación del título de la ventana. Contiene distintos títulos de menú alineados. Cuando se pulsa con el botón izquierdo del ratón sobre uno de estos títulos, se despliega el contenido del menú. A esta acción se le denomina seleccionar un menú y a este tipo de menú se le llama desplegable. Una vez desplegado, se iluminan los elementos del menú según el cursor del ratón va recorriendo la lista. Si alguno de los elementos de la lista es, a su vez, el título de otro menú desplegable, éste se despliega anidado en el anterior cuando el ratón llega a esa entrada. En algunas ocasiones aparecen unos puntos suspensivos en un elemento del menú; esto suele indicar que la selección de ese elemento implica el ajuste o la modificación de distintas opciones adicionales y que aparecerá otra ventana cliente o cuadro de diálogo en el que se realizarán esas operaciones. 6 • Barra de botones: una zona en la que se agrupan botones. Estos botones pueden ser botones de herramientas, de configuración, etc. Un botón es una zona de la ventana que es sensible al hecho de que el cursor del ratón se sitúe en ella y se pulse un botón en esa posición. Puede dibujarse con aspecto de volumen o no y, cuando se pulsa, puede animarse con movimiento. Generalmente contiene algún elemento que lo identifica o da idea de la acción que realiza cuando se pulsa: una palabra o un icono. Por ejemplo, en algunas aplicaciones, cada uno de los títulos de menú de una barra de menús se convierte en un botón cuando se sitúa el cursor del ratón dentro de su área de acción. Cuando se selecciona el menú, en botón se dibuja pulsado y se despliega el menú. Además de este tipo genérico de botones, existen botones más especializados como son: • Botones de selección: Una zona en la que se puede poner una marca con el ratón indicando así qué se ha seleccionado. En las proximidades se sitúa un texto para explicar qué se selecciona. • Botones exclusivos: Igual que los anteriores pero la selección de uno de ellos elimina la selección de los otros. Además de todos estos, hay otros elementos que pueden formar parte de las ventanas o de los cuadros de diálogo: • Cuadros de texto. Son zonas en las que se puede incluir y editar texto. • Barras de desplazamiento. Son dispositivos gráficos que permiten desplazar la zona que se está representando. Se suelen situar a los lados de una ventana, de un cuadro de texto o de un menú cuando no es posible representar en pantalla la totalidad del contenido de estos elementos. El desplazamiento se consigue pulsando con el ratón en las flechas que aparecen en los extremos de la barra o arrastrando el cursor de la barra en un sentido u otro (arrastrar es un término que significa seleccionar algo pulsado el botón izquierdo del ratón y desplazar éste sin dejar de pulsar el botón) • Barra de estado. Otra zona rectangular, con una o varias secciones, que se suele situar en el lado inferior de la ventana y que se utiliza para representar información adicional a usuario. Suele aparecer información de qué está haciendo la aplicación en ese momento, o de ayuda relativa a algún elemento seleccionado o de algunos parámetros que se han seleccionado como configuración de la aplicación. 7 Título de la ventana Barra de botones Barra de menús Barra de estado Cuadro de texto 8 Marco de la ventana 2. Instalación Tanto en el “CD-ROM de Asignaturas” que se adjunta con la “Guía del Curso”, como en la página web de Ingeniería del Software, DOME se encuentra en el fichero comprimido dome-521.zip. 2.1. Instalación de WINZIP Para descomprimir el archivo dome-521.zip es necesario instalar la aplicación WINZIP (si no la tiene ya instalada). Dicha aplicación, está en el “CDROM de Aplicaciones” que se adjunta con la “Guía del Curso”. A continuación, se indica cómo realizar la instalación de WINZIP por defecto. En primer lugar, hacemos doble clic con el ratón sobre el archivo winzip81.exe: Surge una ventana donde pulsamos Setup (Configuración). 9 Aparece una ventana donde pulsamos OK. Surge una ventana de bienvenida donde pulsamos Next (Siguiente). A continuación, aparece la licencia de WINZIP, y se nos pregunta por nuestra conformidad con la misma. Se acepta con Yes (Sí). 10 Para avanzar, pulsamos Next. Seleccionamos el modo Start with WinZip Classic y pulsamos Next. 11 Seleccionamos Express setup y pulsamos Next. Pulsamos Next. 12 Pulsamos Finish. La instalación ha concluido y se ejecutará WINZIP. Cerramos WINZIP pulsando el botón de cierre de la barra de título ( ). 2.2. Instalación de DOME Para instalar DOME crearemos una carpeta temporal en nuestro disco duro, donde descomprimiremos el fichero dome-521.zip. Para ello es necesario abrir el Explorador de Windows y seleccionar Archivo -> Nuevo -> Carpeta: 13 Llamamos temporal a la nueva carpeta. Copiamos el archivo dome-521.zip a la carpeta temporal, para ello utilizamos el menú Edición -> Copiar del explorador: 14 Nos posicionamos sobre el archivo dome-521.zip que acabamos de copiar y pulsamos el botón derecho de nuestro ratón. Surgirá un menú contextual donde elegiremos WinZip -> Extract to here. Aparece la siguiente ventana de WINZIP, donde pulsamos I Agree (estoy de acuerdo): 15 Hacemos doble clic con el ratón sobre el fichero SETUP.EXE que acaba de descomprimirse. Aparece la siguiente ventana, donde pulsamos Next: 16 Instalaremos DOME en la carpeta por defecto, por lo que pulsaremos Next. La siguiente ventana indica el tipo de instalación a realizar: • • • Compact: Instala los mínimos componentes para que DOME funcione. Documentation: Solamente instala la documentación de DOME. Typical: Instala las dos cosas, es la opción marcada por defecto. Seleccionamos Typical y pulsamos Next. 17 Pulsamos Next. La siguiente ventana resume las opciones que hemos seleccionado en los pasos anteriores. Pulsamos Next. 18 Una barra de progreso nos informa sobre el proceso de instalación: La instalación ha concluido. Pulsamos Finish (Terminar). DOME se ha instalado en la carpeta Programs del menú Windows (que normalmente está situado en la esquina inferior izquierda de de la pantalla). 2.3. Incorporación de los DERs (Diagramas Entidad Relación) a DOME Descargamos el archivo der.zip de la página web de la asignatura (en la opción Incorporación de DERs (Diagramas Entidad Relación) a DOME del 19 apartado 9. PRÁCTICAS de dicha página web) y lo guardamos en la carpeta temporal: Descomprimimos el archivo der.zip: 20 Copiamos la carpeta der de temporal a la carpeta tools donde se instaló DOME (que generalmente será C:\Archivos de programa\DOME\tools) Hemos concluido la instalación de DOME. Para finalizar, eliminamos la carpeta temporal empleando el Explorador: 21 3. Primeros pasos con DOME En este apartado se resumen las funcionalidades básicas de DOME. En primer lugar, realizaremos un breve recorrido sobre las opciones de la barra de menús, para a continuación ilustrar su uso con un ejemplo de DFD. Observación: la realidad es compleja e infinita. Esto quiere decir que al tratar de resolver un problema real, éste suele contar con tal cantidad de factores que fácilmente nos desbordará. Para poder hacer frente a los problemas, necesitamos simplificarlos, es decir, delimitarlos perfectamente, determinar qué detalles son relevantes y prescindir de los que no lo son. Un modelo es, por tanto, una simplificación de la realidad. Para modelar, en Ingeniería del Software utilizaremos notaciones gráficas, o sea, diagramas. A lo largo de este documento emplearemos indistintamente los términos modelo y diagrama. 3.1. Barra de menús de DOME La ventana principal de DOME dispone de una barra de menús con las siguientes opciones: • File: contiene las opciones relacionadas con la creación, apertura y salvaguarda de archivos. • View: Contiene las siguiente opciones de visualización de la ventana principal: o Toolbar: oculta o hace aparecer la barra de botones. o Transcript: oculta o hace aparecer el área de texto donde se registran las variaciones que sufre un diagrama. 22 Toolbar Transcript • Tools: presenta distintas herramientas, entre las que destacamos: o Browse Open Models: permite visualizar los distintos tipos de modelos abiertos en una sesión de DOME. o Options: permite de cambiar la configuración del entorno: tipo de fuentes, opciones por defecto... • Window: agrupa las siguientes opciones: o Models: permite acudir rápidamente a cualquiera de los modelos abiertos en un momento dado. o Refresh All: actualiza en todas las ventanas los cambios que se han producido en los diagramas. • Help: dispone de las siguientes opciones: 23 o Help Topics: visualiza el manual de DOME, escrito en inglés y almacenado en formato PDF. Si apareciese algún mensaje de error, es posible acceder al manual por los siguientes caminos alternativos: Desde el menú de inicio de Windows -> Programs -> DOME -> DOME User Guide. Haciendo doble clic con el ratón sobre el fichero domeguide.pdf que generalmente se encontrará en la carpeta C:\Archivos de programa\DOME\tools\dome\help. o About DoME: informa sobre la versión de DOME. Con la intención de mostrar las funciones básicas de DOME editaremos el ejemplo presentado en la página 54 del libro de referencia “Introducción a la Ingeniería del Software” (José A. Cerrada Somolinos, y otros). 24 En primer lugar, abrimos un nuevo modelo utilizando la opción File -> New de la barra de botones. Aparecerá una o simplemente pulsando sobre el botón lista con las posibles notaciones a usar. En la asignatura solamente emplearemos: • DERs (Diagramas Entidad Relación) • DFDs (Diagramas de Flujo de Datos) • DTEs (Diagramas de Transición de Estados) Seleccionamos Data Flow Diagram (DFD) y pulsamos OK. A continuación, surge la ventana del modelo. Esta ventana dispone de todos los elementos necesarios para la creación del diagrama, dichos elementos variarán según el tipo de diagrama. 25 A la izquierda de la ventana del modelo se encuentran los posibles componentes de un DFD. Si detenemos el ratón sobre uno de ellos, aparecerá un pequeño rótulo amarillo, llamado hint o tooltip en inglés, que identifica al componente. Por ejemplo: Podemos agrupar los componentes de cualquier diagrama en nodos y conectores. Concretamente, en los DFDs: • Los nodos pueden ser procesos, entidades externas o almacenes de datos. • Los conectores representan flujos de datos. 3.2. Creación de nodos Vamos a construir el diagrama de contexto o DFD de nivel 0, para ello añadiremos un proceso al modelo. Esto se consigue seleccionando el nodo Process que corresponde al círculo en la barra de lateral izquierda, a continuación, arrastramos el ratón a la posición deseada y hacemos clic con el botón izquierdo del 26 ratón. Tras esto, aparecerá un círculo representando al proceso en el área de dibujo. Hay dos formas de nombrar a un proceso: • Seleccionándolo (si no lo estuviera ya), y a continuación, pulsando la tecla enter (también llamada intro o return). • Posicionándonos sobre el proceso e invocando a su menú contextual tras pulsar el botón derecho del ratón. De las opciones del menú habrá que elegir Rename. Para crear entidades externas se seleccionando el tipo de nodo External. 27 procede de la misma forma, pero 3.3. Creación de conectores Añadamos flujos de datos a nuestro modelo. Los flujos de datos en un DFD se representan mediante flechas. Realizar una ‘conexión’ entre dos nodos es muy fácil: primero seleccionamos el tipo conector (Data continuación, se eligen los nodos origen y destino. 28 Flow en nuestro caso). A Si nos equivocamos, basta con pulsar la tecla Esc de nuestro teclado para cancelar la operación. Para renombrar los conectores se procede del mismo modo que con los nodos. Observación: al comenzar a trabajar con DOME, el alumno puede tener la sensación de que simplemente se trata de un programa de dibujo similar al Paint de Microsoft. Sin embargo, DOME va bastante más lejos. Por ejemplo, DOME asegura que la sintaxis y semántica de las distintas notaciones se respeta. Es decir, si estamos desarrollando un DFD y tratamos de conectar dos entidades externas con un flujo de datos, obtendremos el siguiente mensaje de error: 3.4. Desplazamiento de nodos Para mover un nodo antes debemos seleccionarlo. Al realizar cualquier operación sobre el área de edición, el cursor se pondrá automáticamente en el modo de selección. En cualquier caso, para pasar a este modo, basta con pinchar sobre el icono . Una vez seleccionado el nodo y manteniendo pulsado el botón izquierdo del ratón, lo desplazaremos al lugar elegido. Automáticamente se ‘redibujará’ el diagrama con todas las conexiones actualizadas a la nueva posición. 29 3.5. Algunas opciones de edición. • Bajo el menú Edit están las opciones de copiar (Copy), cortar (Cut) y pegar (Paste) elementos del modelo. Para copiar un nodo, lo seleccionaremos, a continuación elegiremos Copy y luego Paste. Con esto, se crea un nuevo nodo con las mismas 'propiedades' (ver apartado 4.1) que el anterior pero sin sus conectores. Si en vez de copiar elegimos Cut, el nodo es eliminado junto con todos los conectores asociados a él. Si a continuación seleccionamos Paste, el nodo volverá a aparecer pero sin sus conectores. Esto se debe a que solamente se ha copiado el nodo y no sus conectores. • Borrar objetos: lo conseguiremos con la opción Edit -> Delete. • Deshacer cambios. Para cualquier operación de edición, existe la posibilidad de retornar al estado anterior a la ejecución de la operación. Para ello, elegiremos la opción Edit -> Undo. 30 • La opción View -> Grid visualiza una cuadrícula bastante útil para alinear los elementos de un diagrama. Deberemos especificar el tamaño de la celda (en pixeles) y si activamos o no la retícula. • Selecciones múltiples. Se pueden seleccionar varios objetos para operar con ellos simultáneamente, para ello disponemos de dos métodos: o Manteniendo pulsado el botón izquierdo del ratón arrastramos y 'dibujamos' un cuadrado que incluya a todos los elementos que queramos seleccionar y soltamos. A continuación con el ratón seleccionamos el interior de uno de los elementos marcados y sin soltar el botón desplazamos a todo el grupo. 31 Cuando los objetos que queremos seleccionar no pueden entrar todos o en el mismo rectángulo, o por el contrario entran elementos indeseados, podemos seleccionarlos uno a uno e irlos agrupando. En primer lugar, nos aseguramos de que no haya ningún objeto seleccionado, para ello no tenemos más que marcar con el ratón en un área vacía del panel de edición. A continuación, pulsamos la tecla shift (“tecla de mayúsculas”) y sin soltarla seleccionamos con el ratón los elementos que nos interesan. Para “desmarcar” alguno de los elementos seleccionados, procedemos del mismo modo que antes: presionando shift y pulsando con el ratón sobre el elemento en cuestión. 3.6. Cambio del origen o destino de un conector. Para modificar el origen o el destino de un conector en primer lugar hay que seleccionarlo. Después, pulsaremos el botón izquierdo de nuestro ratón sobre el extremo a variar. Mantendremos la pulsación y arrastraremos el cursor hasta el nuevo nodo. 3.7. Puntos de Ruta Cuando los diagramas constan de cierto número de elementos, se suelen producir superposiciones entre conectores, perjudicando su claridad. Estas superposiciones pueden evitarse casi siempre ajustando la trayectoria de los conectores mediante la inserción de Puntos de Ruta. Los iconos relacionados con la gestión de puntos de ruta son: • Bend ( ): inserción de un punto de ruta. Se pueden poner varios puntos de ruta en un mismo CONECTOR. • Straighten ( ): eliminación de un punto de ruta. A menudo los diagramas tienen una apariencia mejor cuando los conectores presentan puntos de ruta en ángulo recto. Esto lo conseguiremos con el botón 32 . 3.8. Subdiagramas Hasta ahora hemos desarrollado el DFD de contexto o de nivel 0. El objetivo de este diagrama es delimitar hasta donde llega el sistema, es decir, qué hay que construir (el proceso) y que no hay que construir (las entidades externas). Este nivel nunca es suficiente para describir el modelo del sistema. Para aumentar el grado de detalle se utilizan subdiagramas organizados jerárquicamente en niveles. Vamos a construir el DFD de nivel 1. Para ello, seleccionamos el proceso Control de Acceso y pulsando el botón derecho del ratón abrimos un menú emergente. Elegimos la opción Go down. 33 La primera vez que se selecciona esta opción, aparece una como la siguiente: Examinemos las posibilidades que ofrece esta ventana: • Create New: esta opción crea un nuevo diagrama enlazado con su nodo padre (en este caso, el DFD de nivel 0). Tras pulsar este botón, surgirá una lista con los distintos tipos de diagramas que contempla DOME. Escogemos de nuevo el tipo DFD: Automáticamente se abrirá una nueva ventana de edición de diagramas, con el nombre Control de Acceso. • Referente File: con esta opción podemos asociar el nodo padre a un diagrama previamente almacenado en un archivo. Cuando un nodo tiene asociada una referencia a un subdiagrama, cada vez que utilicemos la opción de Go down se abrirá una nueva ventana que contendrá a dicho subdiagrama. Para distinguirlo, aparecerá en su interior un pequeño círculo. 34 Subdiagrama asociado Para regresar desde un subdiagrama a su diagrama padre, pulsaremos el botón (Go To Parent Model) de la barra de botones. 3.9. Almacenamiento y clausura de un modelo Almacenemos el diagrama que hemos venido desarrollando. Para ello, pulsamos el botón (Save Model To File) de la barra de botones y guardamos el modelo con el nombre Tarjeta. 35 Los modelos se almacenan en archivos con extensión .dat, que solo son comprensibles por DOME. Se puede cerrar las ventanas de los distintos diagramas de forma individual a través del botón de la barra de título, o con la opción de Close del menú File. También existe la posibilidad de cerrar todo el modelo, es decir, el diagrama de nivel 0 y todos sus subdiagramas. Para ello, utilizaremos la opción Close Model del menú File. 3.10. Impresión de un modelo DOME da la posibilidad de imprimir un modelo desde el menú File con la opción Print. La impresión puede realizarse sobre papel o sobre un archivo, en este último caso, se puede elegir entre distintos formatos, siendo especialmente útil el RTF (Rich Text File). 36 Un fichero RTF puede abrirse desde multitud de aplicaciones, entre ellas Microsoft Word. 3.11. Salir de DOME. Para concluir la ejecución de DOME, basta con pulsar en la barra de título, o la opción File -> Exit de la ventana principal. Si hubiera modelos que no se guardaron previamente o en los que se introdujeron modificaciones, DOME nos ofrecerá la posibilidad de almacenarlos. 37 4. Opciones avanzadas 4.1. Propiedades de los componentes de un diagrama Las propiedades de un objeto se visualizan con la opción Properties del menú emergente que aparece cuando pulsamos el botón derecho del ratón encima del objeto. Por ejemplo, vamos a editar las propiedades del proceso Control Acceso de nuestro diagrama. Tras seleccionar Properties, aparecerá la siguiente ventana: 38 de Pasamos a resumir las distintas opciones de esta ventana: • Barra de Menús: o File -> Close: Cierra el editor de propiedades. o Edit -> Apply: aplica inmediatamente los cambios hechos en el editor de propiedades. o Edit -> Revert: restaura los valores que las propiedades tenían antes de abrir el editor de propiedades o View -> View Object: activa la ventana de edición donde se encuentra el objeto del que estamos viendo sus propiedades. o View -> Freeze Inspector: con esta opción marcada, obligamos a que la ventana de propiedades del objeto permanezca siempre visible. • Cuadro de texto Name: nombre del elemento que se está editando. • Pestañas: o Name: sirve para dar un nombre largo (de más de una línea) a un objeto. o Description: aquí podemos escribir una descripción del objeto. Por ejemplo, “Este proceso representa al sistema a desarrollar” o Rationale: en este campo se puede incluir información sobre como se relaciona nuestro objeto con los demás componentes del modelo. Por ejemplo: 39 o Traceability: Esta funcionalidad sobrepasa el ámbito de la guía y se remite al alumno al manual de referencia. o Color: determina el color del objeto. Solamente existen 8 colores. o X-Refs (Cross References): sirve para indicar referencias cruzadas a otros objetos. Las referencias cruzadas de un objeto son enlaces a otros componentes que no guardan relación jerárquica con ellos. Entre sus opciones, escogeremos el elemento que queremos referenciar y pulsaremos Add, añadiéndose así a la lista de referencias cruzadas. Si queremos ir al elemento referenciado, solamente tenemos que marcarlo en la lista y pulsar el botón Expose. Automáticamente se abrirá el diagrama donde se encuentra el elemento enlazado y éste aparecerá seleccionado. o Overlays: Esta herramienta sobrepasa el ámbito de esta guía y se remite al alumno al manual de referencia. 40 Trate de terminar el DFD de nivel 1 tal como aparece en el libro de referencia, pág. 55 Figura 2.3. 4.2. El Diccionario de Datos El diccionario de datos es un documento que contiene un inventario de todos los componentes de un modelo. Se usa para inspeccionar y modificar las propiedades antes descritas de dichos componentes. DOME crea y actualiza de forma automática un diccionario de datos cuando trabajamos con un modelo. El conjunto de valores que toman las distintas propiedades de un elemento en un instante dado recibe el nombre de estado del elemento. El diccionario se invoca desde el menú View -> Data Dictionary de la ventana del modelo: 41 El diccionario de DOME presenta la información de los distintos elementos del modelo agrupados por el tipo al que pertenecen: o Punto Frontera o Flujo de Control o Flujo de Datos o DFD o Almacén de Datos o Entidad Externa o Proceso Para visualizar el estado de un elemento con el diccionario, seleccionamos primero el tipo de elemento desde el menú View: 42 Hecho esto, aparece una lista con todos los elementos del tipo seleccionado que se encuentran en nuestro modelo. Si elegimos un elemento de la lista, aparecerán debajo todas sus propiedades. Para localizar el diagrama donde se encuentra el elemento elegido basta con seleccionar la opción Edit -> Focus. 43 4.3. Explorador de Jerarquías Con el Explorador de Jerarquías pueden visualizarse en forma de árbol los distintos niveles que componen un modelo. Se accede desde View -> Hierarchy. Para ver todos los niveles elegiremos la opción View -> Show All Levels. 44 4.4. El menú Layout El menú Layout ofrece las siguientes opciones relacionadas con la gestión y edición de los elementos gráficos: • Bring to Front: cuando un elemento ha quedado parcialmente oculto por otros, esta opción nos permite situarlo en primer plano. • Send to Back: opción inversa a la anterior, envía el objeto al fondo. • Conectors: menú que da paso a las acciones que se pueden hacer sobre los conectores: • - Center Name: centrar el nombre. - Square Route: colocar un punto de ruta en ángulo recto. - Swap Ende: invertir el sentido del conector. Nodes: ofrece algunas operaciones de alineamiento y agrupamiento que se pueden hacer sobre los nodos. Para ello, previamente deben haberse seleccionado uno o varios nodos. • Spread: acorta o alarga la distancia que hay entre los componentes del diagrama. 4.5. Generación de Documentación DOME ofrece la posibilidad de generar un archivo con documentación relativa a un modelo. La información que utiliza para producir este fichero se deduce sobre todo de lo que hayamos rellenado en los campos Description y Rationale de la hoja de propiedades de cada elemento del modelo. El acceso a esta utilidad se hace desde el menú Tools, seleccionando la opción Document Generator... , a continuación surgirá la siguiente ventana: 45 Pasamos a describir los campos de la ventana: • Generator: tipo de modelo a seguir para elaborar el documento. Por defecto viene solamente un modelo : Graph Summary. • Name: nombre del modelo generador, no se puede modificar. • Output Type: tipo de salida. Permite las siguientes opciones: o File: genera el documento en un fichero. o Window: vuelca el documento en una ventana de DOME. o Printer: imprime el documento. • File: nombre y ubicación del fichero generado. Se puede cambiar. • Scope: partes del modelo que deseamos incluir en el documento a generar. Permite las siguientes posibilidades: o Hierarchy: incluye todo el modelo, es decir, todos sus niveles. o Current: solamente documenta el diagrama actual. o Subdiagrams: documenta el diagrama actual y todos sus subdiagramas. • Format: formatos para el archivo de salida. De entre los posibles formatos, destacamos los siguientes: o Plain Text (TXT): Texto plano. Sin gráficos. o Rich Text Format (RTF): Este formato sí incluye representaciones gráficas y se puede visualizar con la herramienta Word de Microsoft. o Unformatted (SGML): Formato HTML. Hay que cambiar la extensión a .htm en el campo File antes descrito. • Style Sheet: plantilla del estilo que se aplica al documento. Por defecto solo permite el estilo Normal. 46